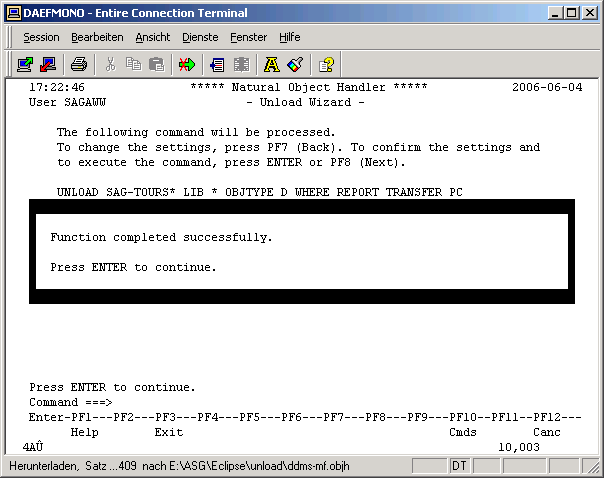Start Natural, from the menu bar select ", then select .
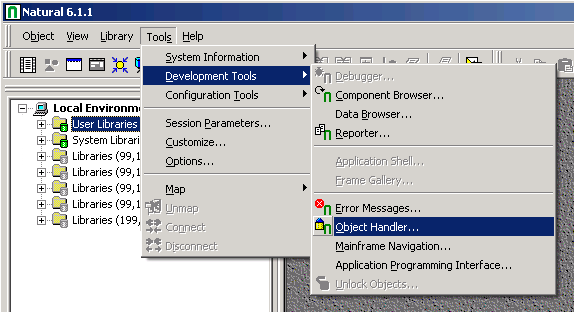
Click the button to start the Unload Wizard.
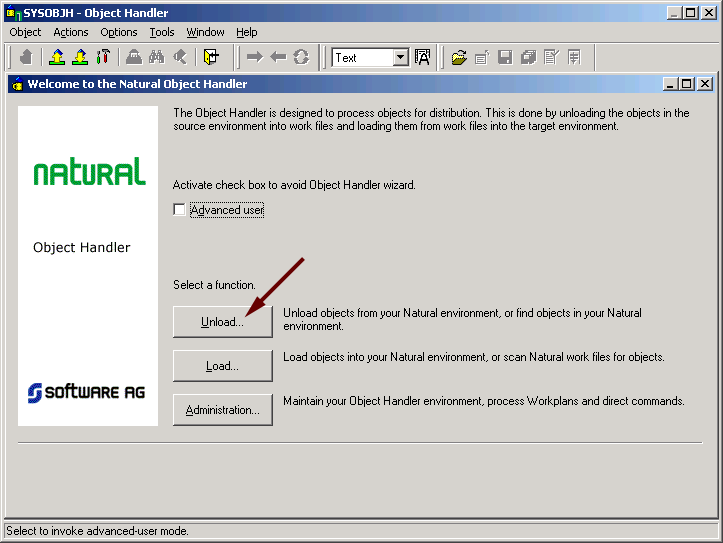
Check the radio button. Click .
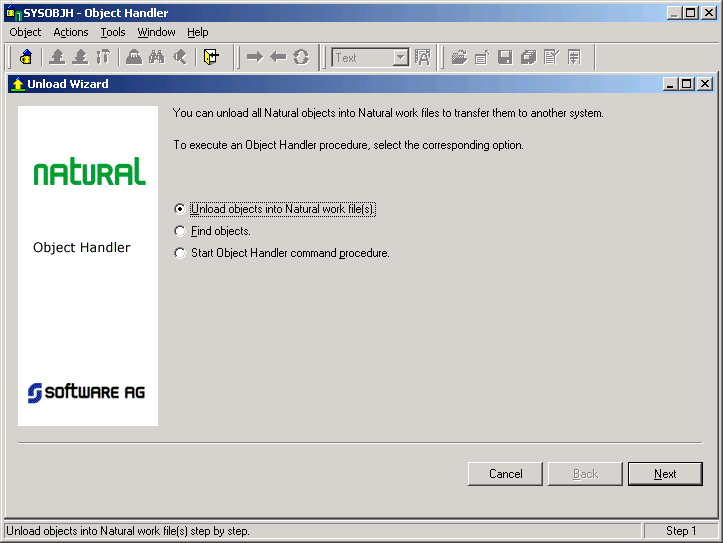
Select the check box, enter the location to which you want the files to be unloaded in the Unload file text box (or click the button to bring up a folder/file selection dialog). Click .
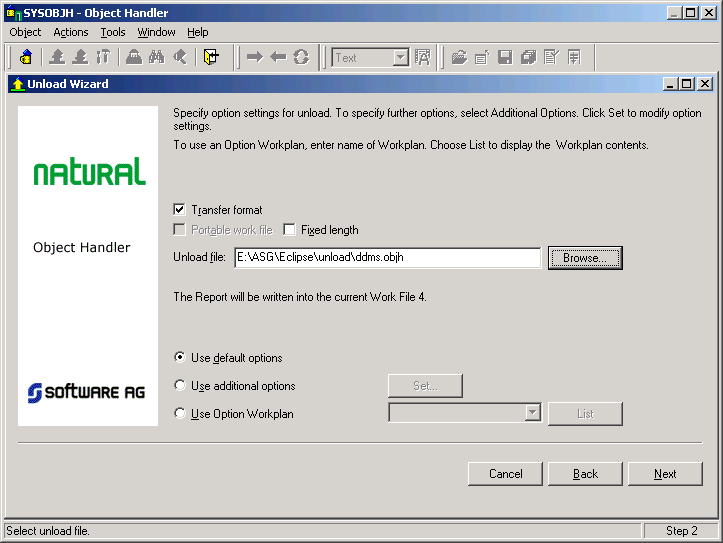
When generating an OBJH extract including PDAs, it is essential to set the following:
Check "Use additional options" and click the "Set..:" buttom
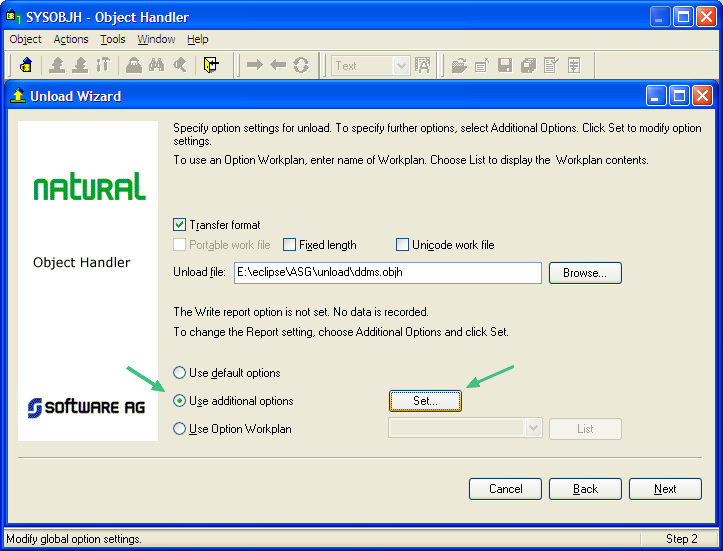
Select the "transfer" tab and check the "Converts data areas into new internal format", then click "OK"
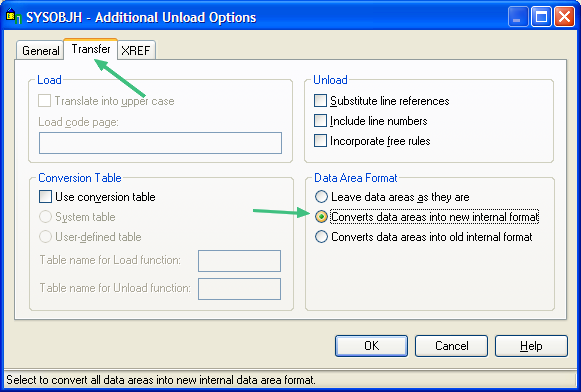
Select the radio button, click .
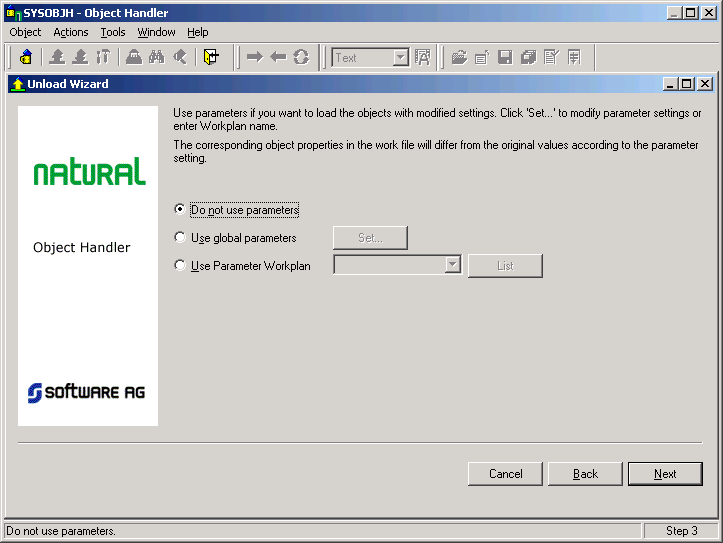
Select the radio button, click .
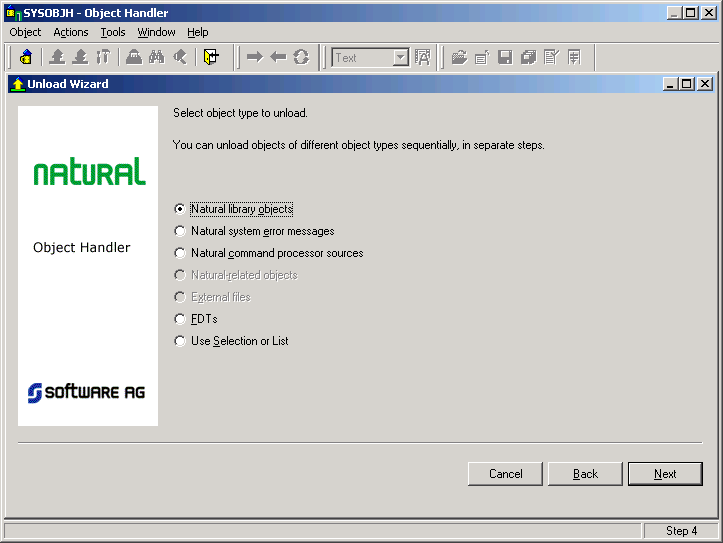
Select the Library containing your DDM definitions (e.g. SYSEXDDM) from the Library list box, then click the button. If you also enter a specific DBID and/or FNR, only the relevant DDMs are selected, otherwise all valid DDMs are returned.
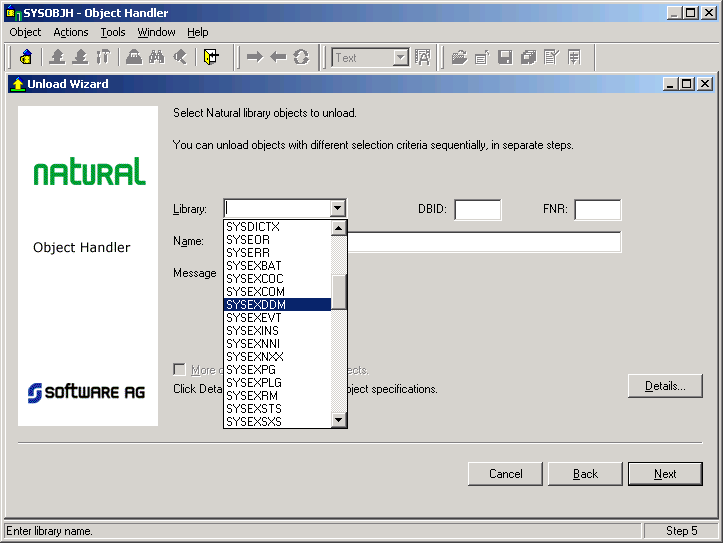
In the Unload Wizard details window, first click the button to deselect all Natural Object Types, then select and/or . Click the button to return to the Unload Wizard.
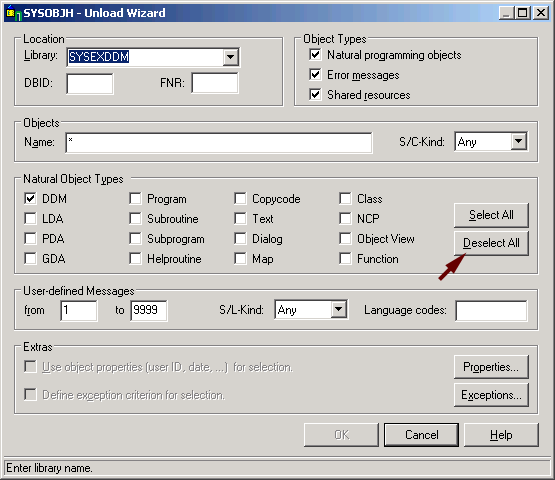
The generated Unload command is shown. Click the button to start the actual unload process.

The status of the unload is shown. If it was successful, a file is created under the path and file name specified. Click the button to complete the unload, close the SYSOBJH wizard.
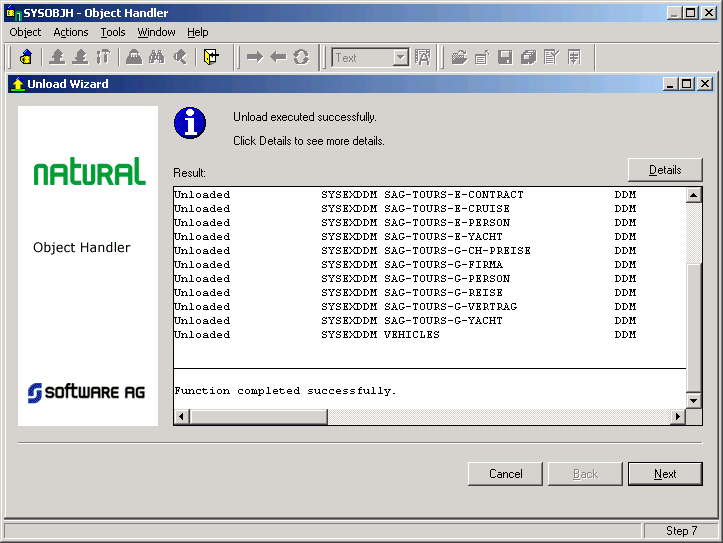
Start Natural, enter the command SYSOBJH to
start the Natural Object Handler.
Select the fnuction to start the Unload Wizard.
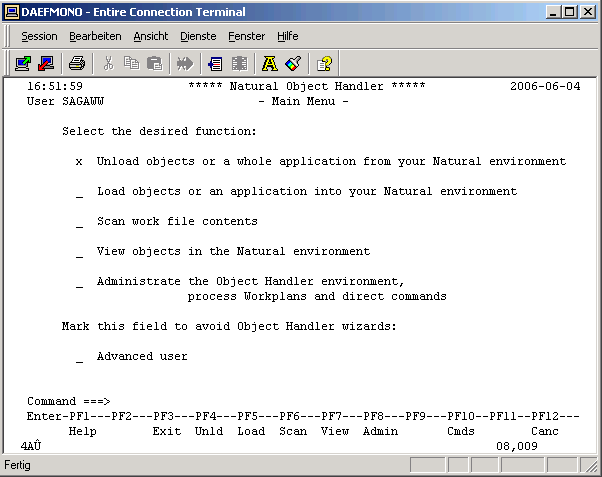
Check radio button.
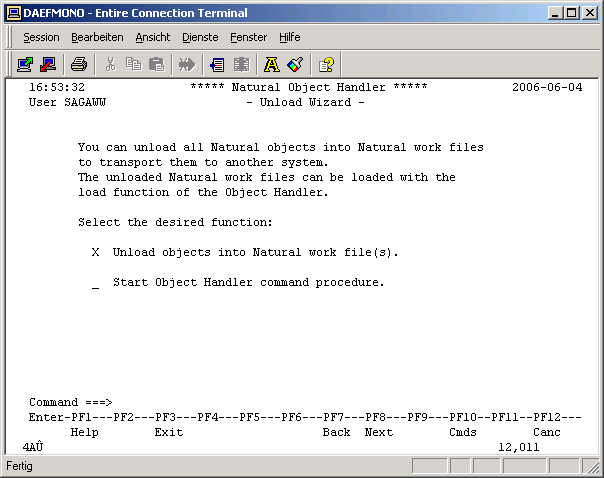
Select Transfer format, this example uses Entire Connection to transfer the unload file to your PC, enter the location to which you want the files to be unloaded in the PC File input field.
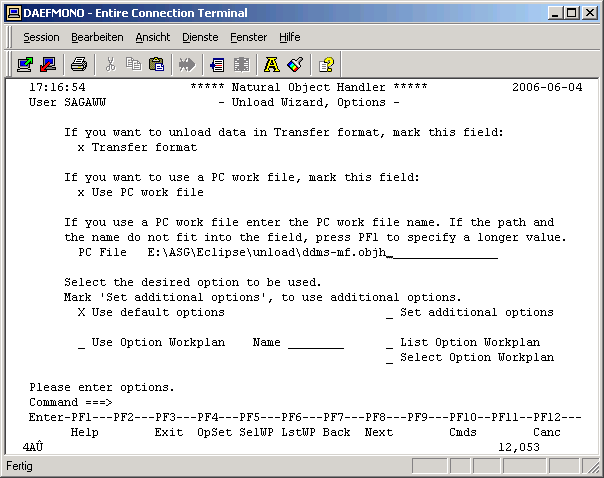
Select
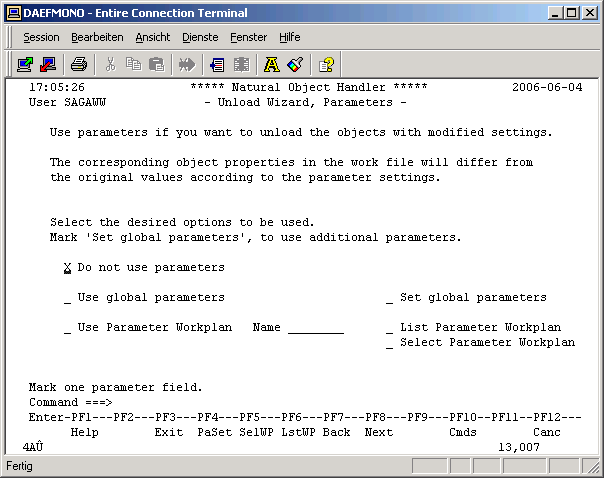
Select
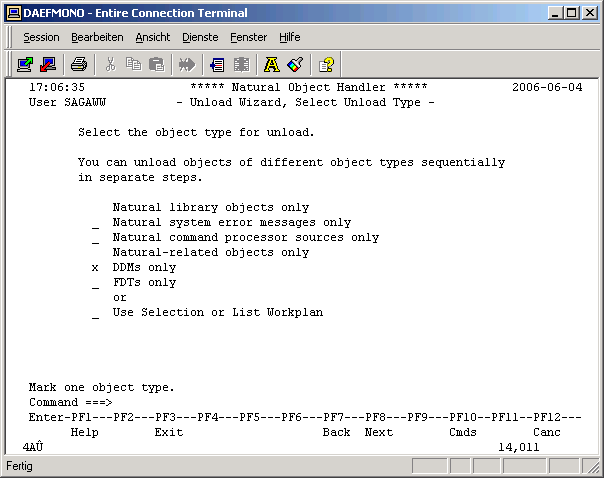
Select the DDM(s) to be unloaded, optionally specify additional selection criteria to narrow the search.
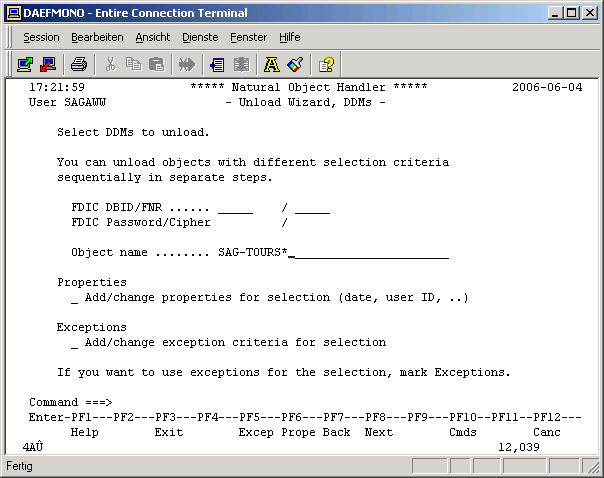
The generated Unload command is shown. Hit the Enter or PF8 key to start the actual unload process.
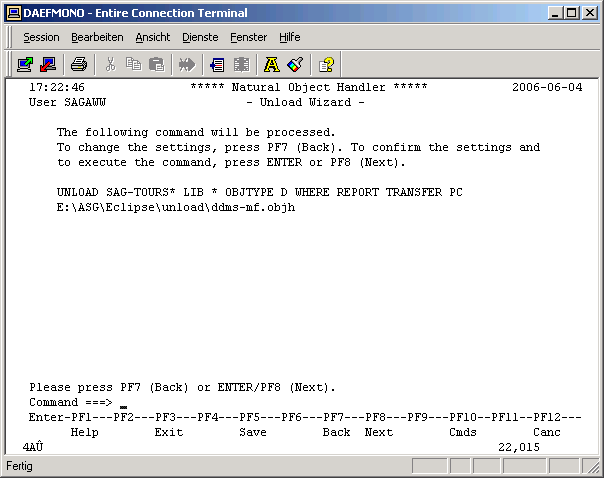
The status of the unload is shown. If it was successful, a file is created under the path and file name specified. Hit the key to complete the unload, terminate the SYSOBJH wizard.