The SOA Gateway Control centre provides a single-point-of-control facility for managing SOA Gateway server configurations.
There are 2 perspectives available, the SOA Gateway Administration Perspective (or short "SOA Gateway Perspective") and SOA Gateway Legacy Perspective. Both can be opened by selecting ,, . The "Legacy Perspective" has the same look and feel of previous versions of the Control Centre but will be discontinued in future versions of the product. New functionality, such as Web Service Lifecycle Governance, is only available with the new SOA Gateway perspective.
To take full advantage of the latest functionality, the Administration perspective should be used. Configure existing SOA Gateway servers with the same look and feel as previous versions of the Control Centre is still possible using the "Legacy Perspective".
Important:
Configuring multiple SOA Gateway servers using both perspectives
is not recommended, you are encouraged to start using the SOA Gateway
Perspective as soon as possible.
The primary elements of the SOA Gateway Perspective are the
SOA Gateway View - lists defined servers and their defined drivers and services.
SOA Gateway Action Log - displays informational and error messages
Properties View - lists specific detail about a specific service / resource
Navigator View - displays the contents of workspace in use. The files listed here are on the local disk.
Editor View - this opens the required resource in the appropriate editor.
Important:
At any time, you can choose ,
to restore the original
layout.
The first action to be carried out is to define a server.
Important:
The Deployment Wizard may have created a server already, so
this step may be skipped in this scenario.
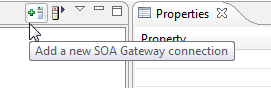
Click on the server icon to the right of the SOA Gatewaytab to bring up the add New Server Dialog.
ServerName: Enter a symbolic name for the server to be defined.
Host/IP: Enter the servers host name / IP address.
Port: Enter the port the server is listening on.
Timeout (sec): In case the server is slow in responding to requests from the Control Centre, the timeout may need to be set to a value higher than the default of 10 seconds.
Autodisconnect: Check this box if you want each of the defined servers to be put into a suspended mode when Eclipse exits. This is be useful as it speeds up Eclipse initialization. Although, once the Control Centre starts, you will have to resume each of your servers before working with them again.
Click .
The server will appear in the SOA Gateway View. Servers whch are reachable are indicated by a green arrow, unreachable servers are denoted by a red circle, a message in the Properties area indicates the reason why the server cannot be contacted.
Clicking on a server entry in the SOA Gateway View will trigger the display of the server's configuration in the Properties View.
The PropertiesView gives comprehensive information about each server's configuration. The side tabs are:
General.
Tracing.
Global.
Drivers.
Governance.
Statistics.
More information about the various views and their functions can be found in the SOA Gateway Control Centre section.
The primary elements of the SOA Gateway Perspective are the
SOA Gateway Servers View - lists defined servers and their status, server related operations are initiated here
SOA Gateway Server Configuration View - a view of the server's defined resources
SOA Gateway Action Log - displays informational and error messages
The Properties area
The first action to be carried out is to define a server.
Important:
The Deployment Wizard may have created a server already, so
this step may be skipped in this scenario.
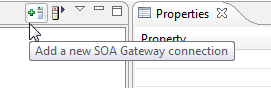
Click on the server icon to the right of the SOA Gatewaytab to bring up the add New Server Dialog.
ServerName: Enter a symbolic name for the server to be defined.
Host/IP: Enter the servers host name / IP address.
Port: Enter the port the server is listening on.
Timeout (sec): In case the server is slow in responding to requests from the Control Centre, the timeout may need to be set to a value higher than the default of 10 seconds.
Autodisconnect: Check this box if you want each of the defined servers to be put into a suspended mode when Eclipse exits. This is be useful as it speeds up Eclipse initialization. Although, once the Control Centre starts, you will have to resume each of your servers before working with them again.
Click .
The server will appear in the Servers View. Servers wich are reachable are indicated by a green arrow, unreachable servers are denoted by a red circle, a message in the Properties area indicates the reason why the server cannot be contacted.

The "Action Log" provides additional status information.

Clicking on a server entry in the Servers View will trigger the display of the server's configuration in the Server Configuration View.

More information about the various views and their functions can be found in the SOA Gateway Control Centre section.