The Servers View lists all defined servers along with their status.
This view is your top level of configuration of one or many SOA Gateway servers.
Note:
The Servers view is part of the SOA Gateway "legacy" perspective.
This perspective is superseded by the new "SOA Gateway perspective", you are strongly
encouraged to familiarise yourself with, and start using the new perspective as
early as possible, only the latter will be enhanced further some features are
available in the SOA Gateway perspective only.
There are 2 ways to perform actions on a defined server.
The first method is to left-click the server, and use the Properties view. In this view you can:
Using the second method, you may right click on a server entry and bring up the context menu.
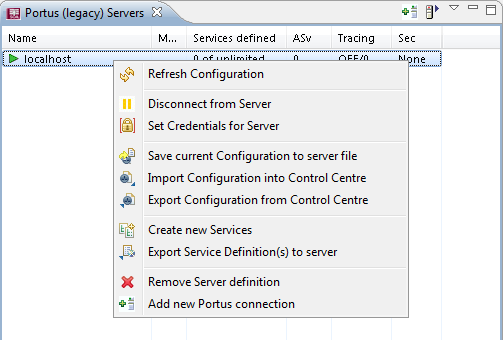
| Function | Description |
|---|---|
| Refresh Configuration | A server's configuration may be modified outside of your own Control Centre session, thus it may be necessary to refresh the local copy. |
| Disconnect from Server | When many servers are defined, "inactive" servers will still be contacted when you start the Control Centre. This may take quite a while until the TCP/IP timeout is reached, so the connection to knowingly "inactive" servers can be "suspended", which will cause them to be ignored until the connection is reestablished. For disconnected servers the "Disconnect" context menu item will change to "Connect to Server". |
| Set Credentials for Server | Set the login credentials (HTTP and SOAP User Id
and password) for secured SOA Gateway servers.
Important: |
| Save current Configuration to server file | Changes applied to a SOA Gateway Server configuration from the Control Centre are volatile, thus need to be "saved" - written to the currently active or a different configuration file, otherwise changes made on-the-fly are lost when the server is restarted. |
| Import Configuration into Control Centre | Takes a snapshot of the current "online" configuration, for backup purposes (locally or stored in a CVS repository for version control, e.g.), copying or exporting to a different server etc. |
| Export Configuration from Control Centre | Sends (exports) a local copy of an imported configuration to a SOA Gateway server. The server must be restarted for the exported configuration to be activated. |
| Create new Services | Create SOA Gateway Resource related definition elements - DataViews and XML Schemata (XSDs) from native resource definition data, e.g. an Adabas FDT, SQL Tables, etc |
| Export Service Definition(s) to server | Export SOA Gateway Resource related definition elements - DataViews, XML Schemata (XSDs) and Stylesheets (XSLs). |
| Remove Server definition | Deletes the selected entry from the Servers View. |
| Add new SOA Gateway connection | Define a new SOA Gateway server to the Control Centre |
When a SOA Gateway Server configuration is modified "on-the-fly", for example by modifying, adding or deleting resources, these changes are volatile, they are not preserved over a server restart. Additionally, a server configuration may have been modified by someone else. In either case, your local representation of the SOA Gateway server configuration may no longer be accurate, issue a Refresh to synchronize it by selecting the "Refresh Configuration" option on the context menu. A message will be written to the Action Log as well as the status line after the refresh operation is completed.
As the SOA Gateway Server configuration is volatile - not preserved over a restart - the configuration has to be "saved" (written to disc) in order to have it available for subsequent server executions. Selecting the "Save current Configuration to server file" function from the context menu brings up the following dialog:
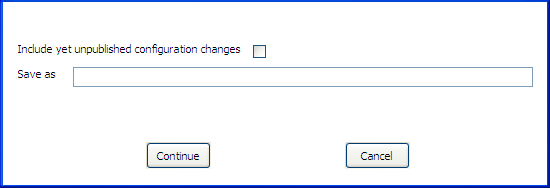
Leave the field empty to overwrite the currently active configuration file, or opt to write to a different file (specify the name in the "Save as" field), in which case the respective SOA Gateway Server environment variables have to be adjusted to point to the new file. Click "Continue" to save the configuration, the successful operation will be confirmed by a message in the status line.
To include unpublished configuration changes in the saved copy, check the respective box.
The current "live" SOA Gateway Server configuration can be imported to the local file system, e.g. for archiving purposes (locally, saved in a CVS repository etc.), copying / exporting to another SOA Gateway server etc.
Select the option from the context menu
Select a target directory, click .
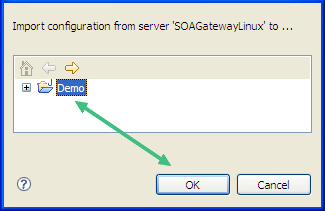
Successful import will be confirmed with a message in the status line as well as the Log View

An imported configuration can be exported back to any SOA Gateway Server.
Select the "Export Configuration to server" option from the context menu
Select an exported configuration, click "OK".

Specify the export destination, either the currently active, or a different SOA Gateway configuration file, click "Continue" to perform the export operation.
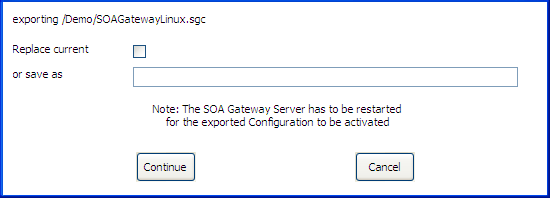
Successful export will be confirmed with a message in the status line

Export SOA Gateway WebService related definition elements - DataViews (XRDs) and/or XML Schemata (XSDs) and/or Stylesheets (XSLs).
Select the option from the context menu
Select a DataView (XRD), Schema (XSD) or Stylesheet (XSL), click
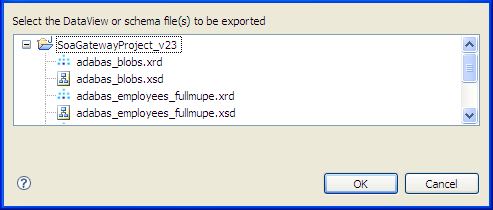
Select the "Remove Server definition" option from the context menu
Confirm by clicking the "Yes" button.
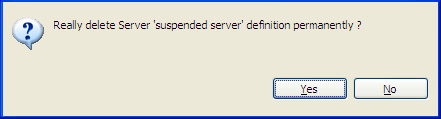
The server entry is now deleted and removed from the Servers View
Select the "Creat new Services" option from the context menu
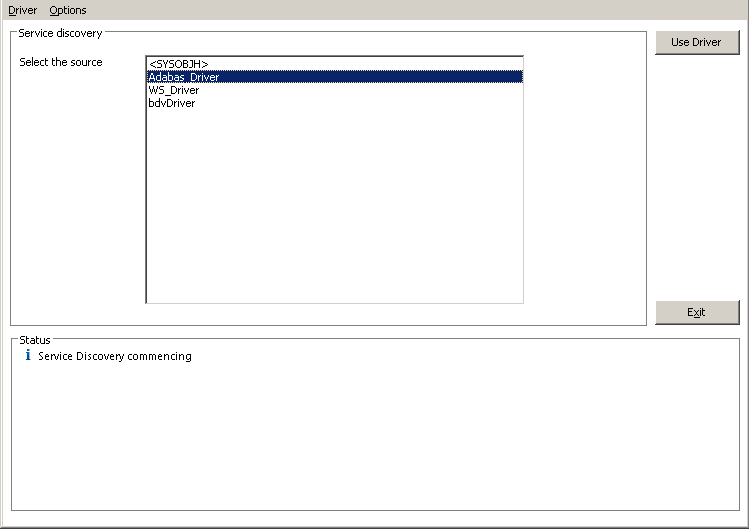
Select the driver to be used for creating/importing the resource(s), then click 'Next'.
For Adabas drivers, the following dialog is presented
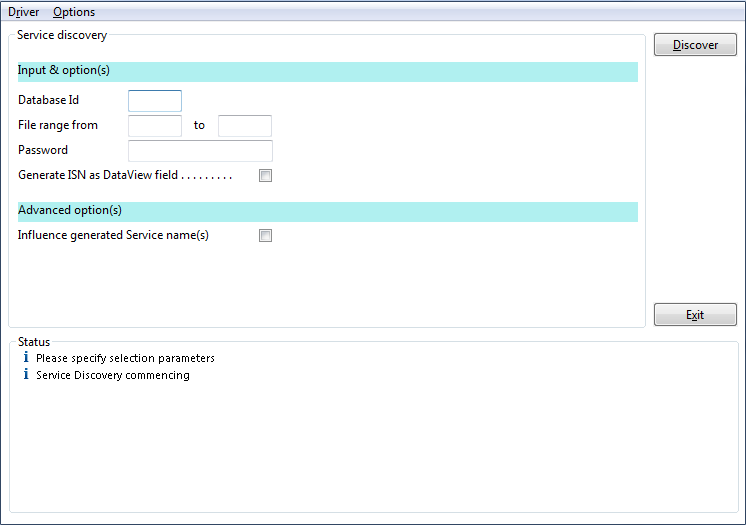
Specify
The database ID to "discover" web services from
The file number to begin discovery at
The file number to end discovery at. Any existing files in this from-to range will then be enabled as Web Services.
For a comprehensive description please refer to the SOA Gateway WebService Creation section.
In this section you can modify the friendly-name, host and port that the SOA Gateway server is running on. You may also view some detailed information about the server.
To modify the SOA Gateway server entry:
In the SOA Gateway Server view, left-click the server you wish to modify.
Select the tab in the Properties view
Modify parameters as required, click .
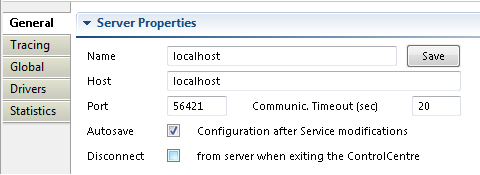
Note: you can also view the SOA Gateway Status, and license information here too. This information is not modifable.
In this section located in the properties you can set the Security Level that SOA Gateway runs at.
Important:
We recommend you contact your SOA Gateway support team before
modifying these parameters.
To open the Security view, left-click the server you wish to modify. In the Properties view, select the Global tab. Security options are in the Security group.
There are 4 security levels that SOA Gateway can run at
None: No SOA Gateway security.
Userid: All requests must have a user ID.
Password: All requests must have a user ID and password.
SSLCert: All requests must have a SSL Certficate.
Under normal circumstances the user will be authenticated by sending the credentials to the underlying resource ( for example the ODBC database). It is also possible to provide a 3rd party DLL which can authenticate the credentials. This DLL name should be added in the Manager text box.
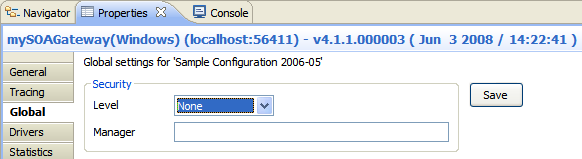
In this section you can set the Transaction Manager that SOA Gateway uses to handle data integrity.
Important:
We recommend you contact your SOA Gateway support team before
modifying these parameters.
To open the Transaction view, left-click the server you wish to modify. In the Properties view, select the Global tab. Transaction options are in the Transaction group.
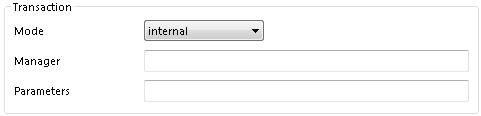
In this section you can set threshold values for SOA Gateway global variables.
Left-click the server you wish to modify. In the Properties view, select the Global tab. Server settings are in the Settings group.
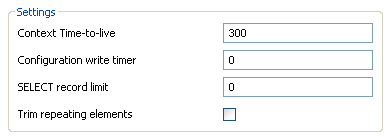
The following can be set here
Context Time-to-live: specifies the time (in seconds) after which orphaned contexts (for example due to timeouts or broken connections) will be considered "dead" and cleaned up.
Configuration write timer: The in-core copy of the SOA Gateway configuration will be automatically saved to file after the specified interval (in seconds) elapsed. A value of 0 means the current configuration will never be saved back to the configuration file.
SELECT record limit: Limit the amount of records returned from a "select" or "select next" call.
The message level set for a SOA Gateway Server determines the amount and detail of information written to the server log.
Important:
Trace options are debugging instruments which should not be
modified unless instructed to do so by support personnel, continuous tracing
will adversely effect the performance of the SOA Gateway Server.
To change either the message level or trace options:
Select the "Tracing" tab from the Properties view
Modify the message level or tracing option(s), as appropriate, click "Apply" to send the changes to the SOA Gateway Server.
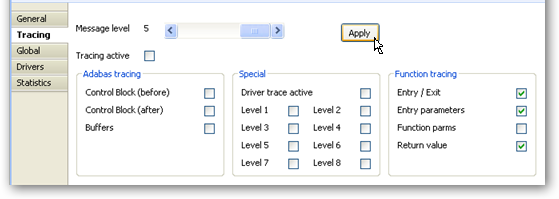
This section describes how you add/remove/modify the drivers that SOA Gateway uses to talk to the underlying resource
To open the Drivers view, left-click the server you wish to modify. In the Properties view, select the Drivers tab.
From here you can add, remove and modify drivers, or view detailed information about a particular driver.
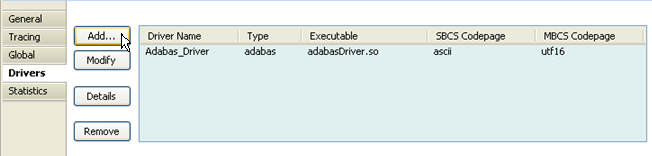
You may left-click a driver entry and select to display more information about this driver.
To modify an existing driver, left-click the driver,and select
To add a new driver, click the button.
The Driver Definition Wizard presents a list of licensed drivers, select one to all and press the button.
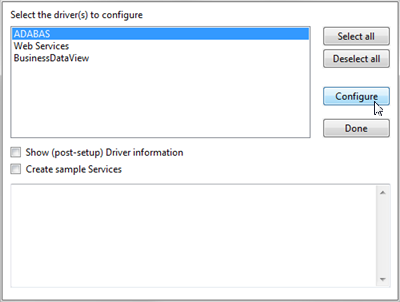
The Driver Definition dialog will come up with preset values. modify as appropriate.
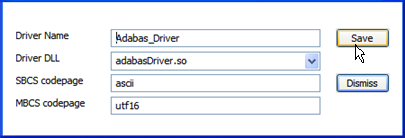
Press the button to define the driver.
If the new driver does not apper, check the error log.
If the driver requires any options, you will be prompted to enter these after you click once, specify them as appropriate, click again to actually define the driver.
When "Show (post-setup) Driver Information" is selected, additional information may be displayed after the driver add operation has completed:
The following table illustrates information about all the drivers SOA Gateway supports on Linux and Windows systems
| Suggested Driver Name | Library Name | Suggested SBCS | Suggested MBCS | Notes / Other Options | More Info |
|---|---|---|---|---|---|
| Adabas_Driver | adabasDriver.so | ascii | utf16 | ListMaxRecords is optional |
And the following outlines the driver information for SOA Gateway running on mainframe (z/OS or z/VSE) systems
| Suggested Name | Library Name | Suggested SBCS | Suggested MBCS | Notes / Other Options / Default values | More Info |
|---|---|---|---|---|---|
| Adabas_Driver | ADADRVR | CP1141 | utf16 | ListMaxRecords is optional |
To remove an existing driver, select the driver, and click