A vanilla SOA Gateway DataView is created with an Eclipse ", start it with (or use the shortcut Ctrl+N) to bring up the list of available wizards. Select Other-> SOA Gateway DataView from this list. Click .
Enter or select a Destination folder, specify a name for the DataView file, click to create it.
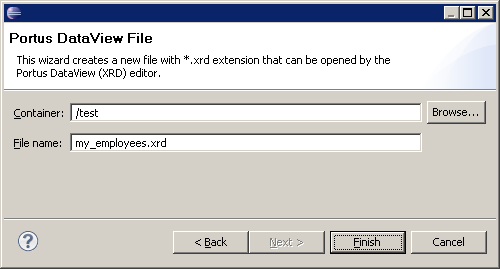
You have now created an "empty" (i.e. no fields defined yet) SOA Gateway DataView file in the selected folder.

For information on actually editing the DataView, adding fields etc., please continue reading at Edit a SOA Gateway DataView
Open a "local" file, contained in an Eclipse project within the active workspace...
by double-clicking on it's name in the Package Explorer or Navigator

by right-clicking the DataView (.xrd) file, Open With -> SOA Gateway Resource Definition Editor

Open a "remote" DataView file, directly on the server, without importing it into a workspace / project first, by right-clicking the DataView name in the Configuration View to bring up the context menu, then select "edit DataView"

For the purpose we will open an empty DataView file and populate it with all information required to be able to start issuing requests against an Adabas Resource (= Adabas file on an Adabas database). This tutorial will be based on the Adabas "Employees" demo file.
DataViews are not tied to a specific "resource type", the same mapping can be used to access an Adabas file or a SQL table. There are, however, elements of a DataView which are only meaningful in the context of a specific resource type, for example "special descriptors" (super-, sub-, ...) for Adabas.

The display areas relevant for editing the DataView file are
the actual editing area tab, showing the DataView file name in it's tab header
the Properties area
In case the "Properties" view somehow got hidden, right-click into the edit window and select "Show Properties View" from the context menu.
The result should look like this:
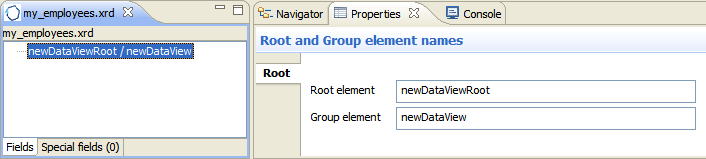
First of all, enter the Root element name: The (XML) "structure" or "set" name under which items (records) for a Resource linked to this DataView will be referred to. E.g.: AdabasEmployees
Enter the Group element name, this is the SOA Gateway "record name". (E.g.: Employee).
Changes applied to name fields in the Properties view are reflected in the editor's tree view immediately.
Important:
The 'Root' and 'Group' element names may NOT be identical, as
this would lead to duplicate XML element names and thus 'loops' in the
schema.
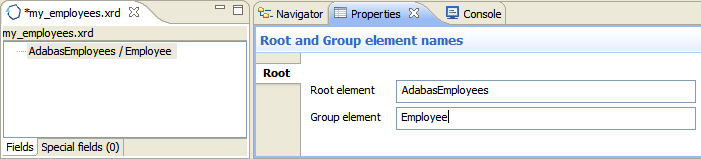
We can start adding the actual DataView Definition elements now, right-click on the root element in the editor window, from the context menu appearing now select .
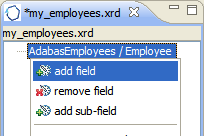
A new element ("Field") has been added with all properties set to initial values.
The first field we are going to add is the "personnel Id", set the properties as follows:
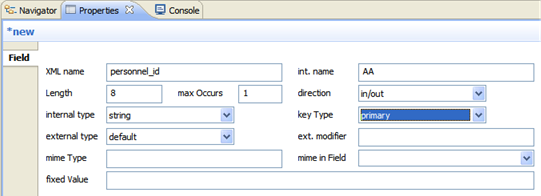
Add a few more fields with the following attributes:
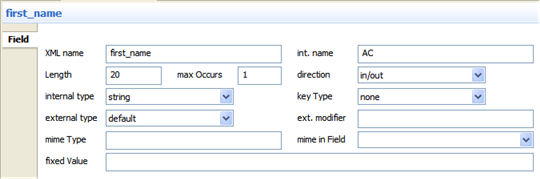
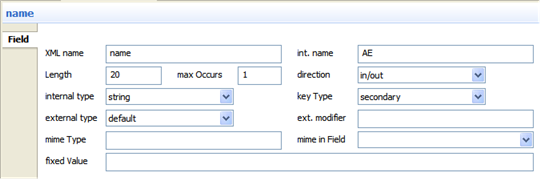
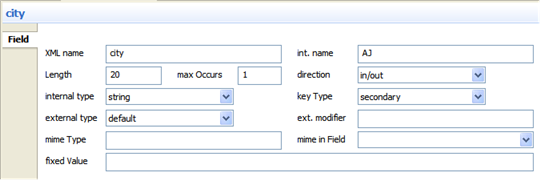
Next we are going to define the "address line" field, which is a MU (multiple value) field. MU fields are defined like a "flat" field, with the exception of the max Occurs Property being set to a value >0
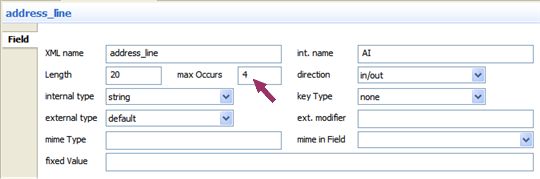
Lastly, we will define a PE (periodic group), the structure of the "income" group of the "Employees" file:
currency Code (simple field)
annual Salary (simple field)
annual Bonus (MU field)
So we first add the "group field" income. Only the xml Name, int. name (internal name = Adabas field name) and max Occurs properties are relevant here.
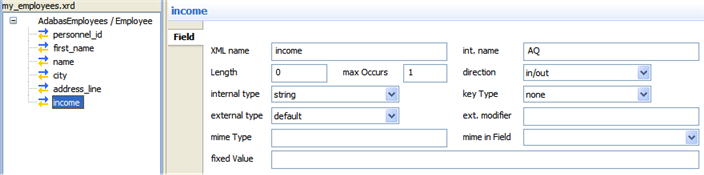
To actually turn the income field to a PE group field, right-click it, select add subfield

PE Sub Field properties are equivalent to those of "regular" fields. Define the three PE-fields as follows:
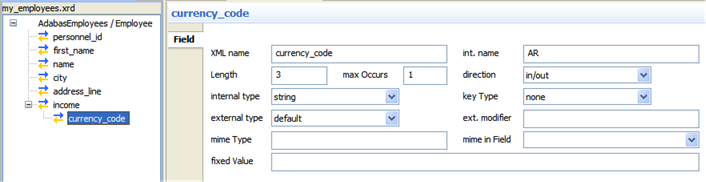
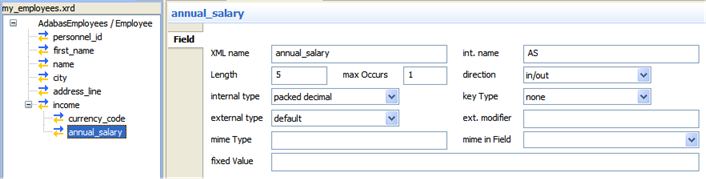
max Occurs >0 on the PE-field level denotes a MU within a PE.
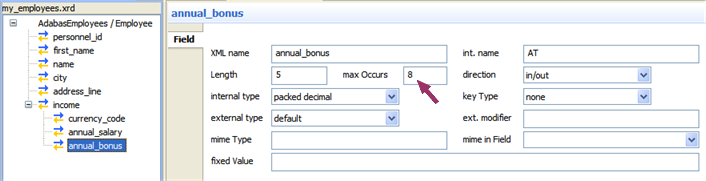
The "view" to the "Employees" file is now complete. Save the DataView by selecting the Save button or Ctrl+S.
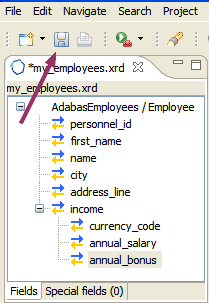
Export the DataView to the target SOA Gateway server.
The following "special" fields can be defined for a DataView
Adabas SuperDescriptor
Adabas SubDescriptor
Adabas HyperDescriptor
Adabas Phonetic Descriptor
In the DataView editor window, click on the "Special fields" tab to add special fields
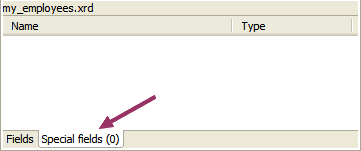
Right-click into the empty editor area, select "add special field"
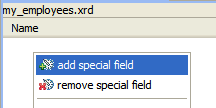
For example we define a special field called "dept_person" with an "internal name" (the Adabas short name) of "S2", being of type "superDescriptor"
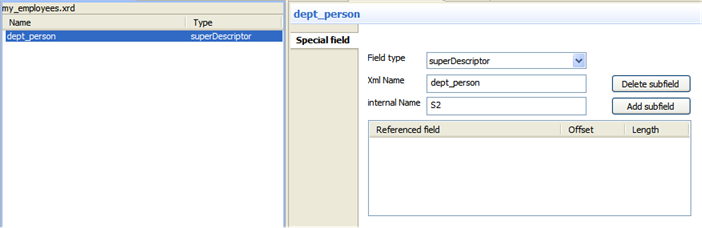
Click on the "Add subfield" button, a new field element will appear in the subfield table
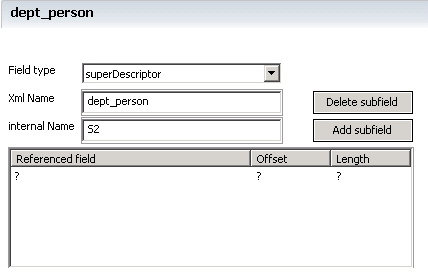
Click on the field value under the "Referenced field" heading, select the field to be added from the list of fields in the dropdown-box. Here we select the "dept" field
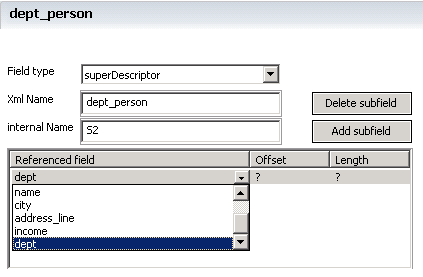
Initial "Offset" and "Length" values will be derieved from the selected field's definition
Select the "name" field as the second subfield just like the "dept" field, the result should look like this
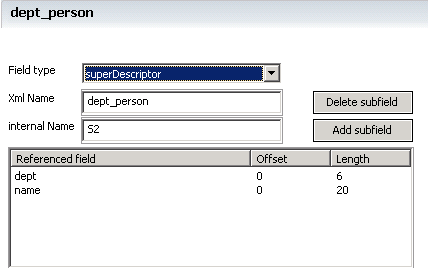
This facility allows the conversion of a string value to an integer equivalent and visa versa. This is analogous to an enumeration i.e. for Jan substitute 1, Feb substitute 2 etc.
In the DataView editor window, select the field.
In the Properties View 2 items need to be changed
Open the Format dropdown list and select substitution.
Set the Format Mask field to the value of the enumeration string. This should be in the format strvalue1=num1, strvalue=num2, strvalue3=num3 e.g.
Jan=1,Feb=2,Mar=3,Apr=4,May=5,Jun=6,Jul=7,Aug=8,Sep=9,Oct=10,Nov=11,Dec=12

To save select Ctrl+S or close the DataView editor.
Right-click on the Service and select 'Refresh Service'.
Whether you created a new one or imported and edited an existing DataView, you will now need to export it to the SOA Gateway server. DataViews are stored in the "xrd" subdirectory of the server configuration directory.
To export a SOA Gateway DataView to a SOA Gateway server execute one of the the following procedures:
Select from the context menu of the server you wish to export to.
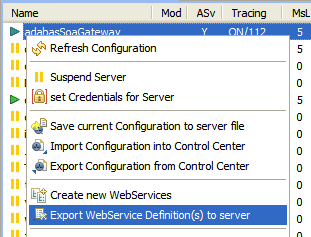
Select the DataView to be exported from the file selection dialog, click
The newly added DataView appears in the list
On the configuration view select from the context menu of a Resource definition pointing to the DataView to be exported.
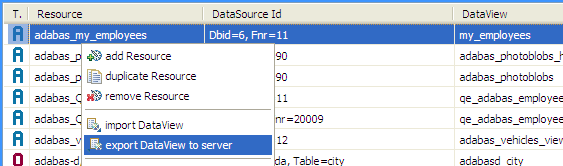
Select the DataView to be exported from the file selection dialog, click
You are now asked if the DataView is to be activated immediately.
Reply if you want to use the newly exported DataView immediately, that is as soon as all requests currently using that DataView have completed, the new copy will be used for all subsequent requests.
A successful export will be indicated by a message in the status line.
To import an existing DataView:
From the SOA Gateway Configuration View's "DataViews / ..." tab, select the elements and right click. Select "Import Service Definition(s) from server"
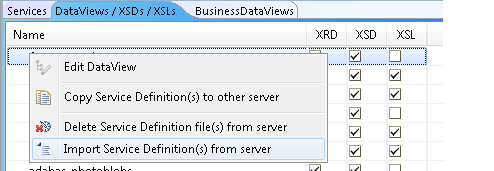
Select the destination folder and click "Import"
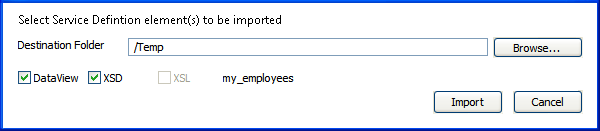
An XML Schema ( XSD) can be used to express a schema: a set of rules to which an XML document must conform in order to be considered 'valid' according to that schema. In SOA Gateway an XML Schema can be used to validate the input coming from the user. This validation occurs at a very early stage of the processing, so this can be a useful method of enforcing data rules in SOA Gateway in a fast and efficient manner. For more information about the structure, rules and possibilities refer to the W3C XML Schema Specification
There is a one-to-one relationship between the DataView and the XML Schema. For example, if a personnel_id field is present in the DataView, the XML Schema can be used to enforce rules that this field must be an integer of at least, and not more than, 8 digits.
A XML Schema for a DataView can be created
Automagically when the "Automatic (re)generation of XSD when XRD changes on the file system" preference is enabled. This option takes effect for BOTH local and remote edition of DataViews. See Window -> Preferences -> SOA Gateway -> Global Defaults.
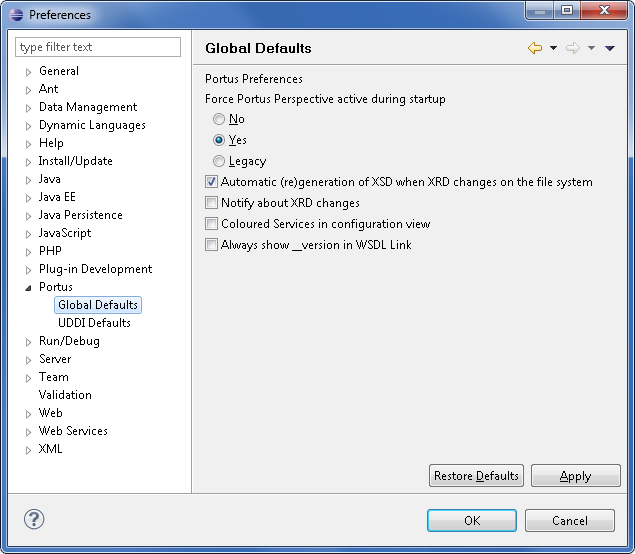
By right-clicking on the DataView in the Package Explorer.
Select and then
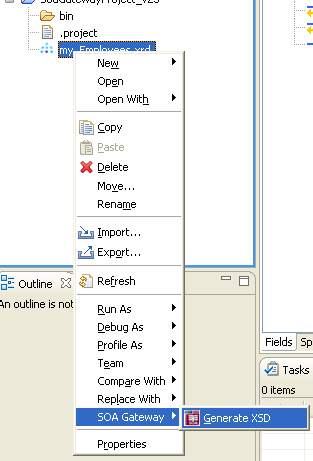
An XML Schema will be created at the same level as the DataView.
Important:
The filenames of the DataView and XML Schema must be identical,
the only difference being the file extenstion ( xrd versus xsd )
You may now export this XML Schema and/or the DataView to the server.