Web services are Web based applications that use open, XML-based standards and transport protocols to exchange data with clients.
SOA Gateway can be used to access other web services. The web service driver queries the WSDL exposed by these services and creates a service to enable these to be called.
In this example we will use the web service http://footballpool.dataaccess.eu/data/info.wso.
In the Control Centre SOA Gateway tab, select the chosen server. Under Services select the web service driver. Right-click and select Discover Service(s) :
Specify the Service WSDL URI and click the 'Discover' button:
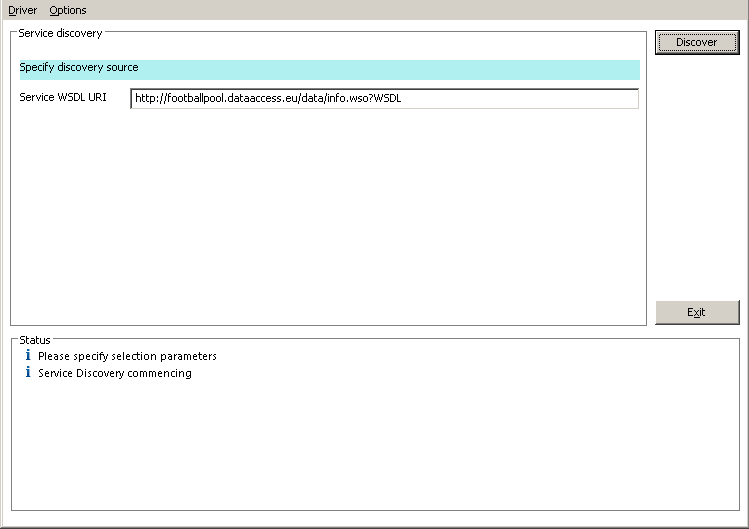
The Status section will display the progress of each stage of the web service discovery and the Service discovery section will display the following information retrieved from the service description:
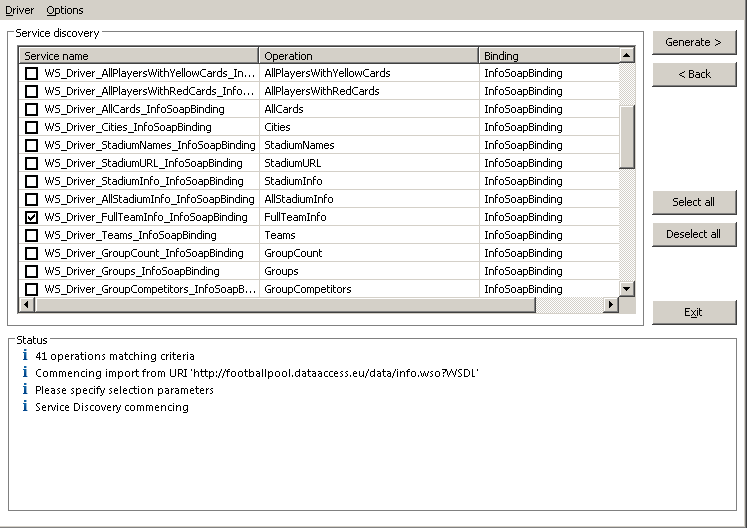
Use Select all to choose all operations or select on an individual basis. For clarity we have chosen the FullTeamInfo operation only. When chosen click the Generate button.
The Status section will be updated with the progress of the generation process, listing the operations selected and the results for each one:
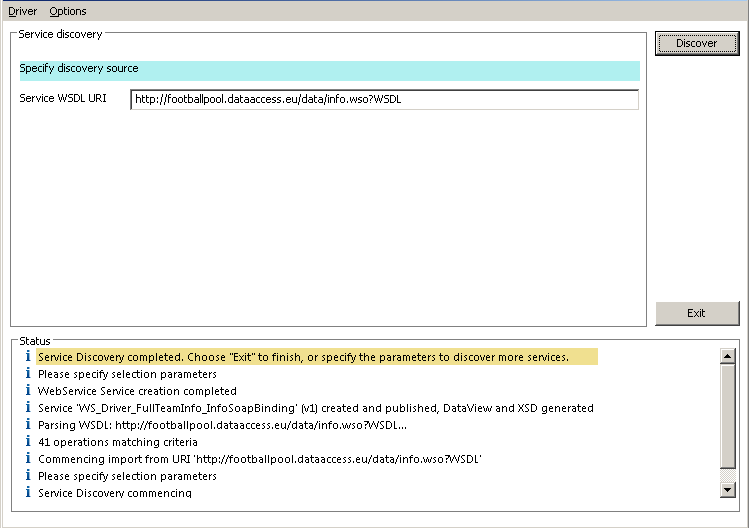
The Wizard is still active and ready for further discovery, click Discover to start the process again, or Exit to dismiss the wizard.
The generated Service(s) will be listed under the Web Service driver.
To view the WSDL generated select 'WSDL URL is..' : which can be found in the Properties View for the service. This will open in your default browser e.g.
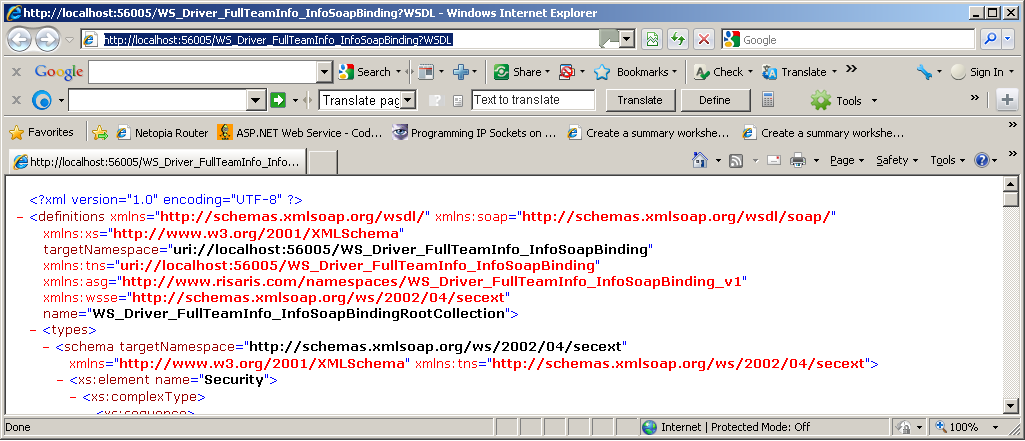
Here we are using soapUI to demonstrate how this web service can be invoked. Open soapUI, right click on Projects and choose New soapUI Project :
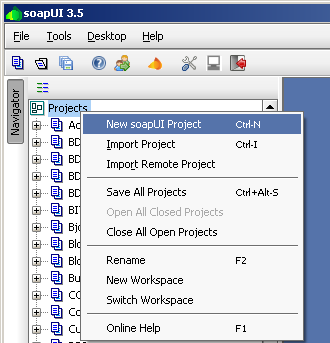
Enter the name of the project and set the WSDL to the value copied previously :
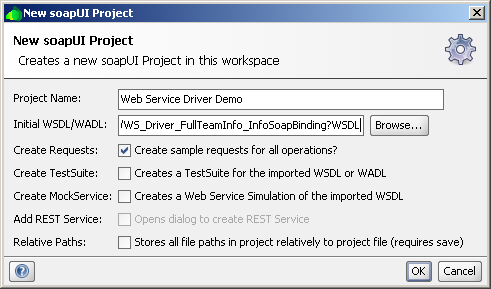
When the import is complete double click on the Request 1 entry to open the dialog :

For this request there is no need for the <soapenv:Header> so select all of this and delete it. Set "Germany" as the content of the <sTeamName> element and issue the request by selecting the play button :
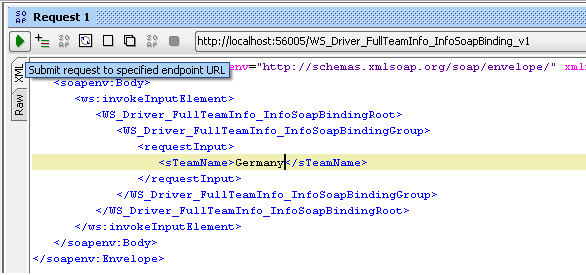
The results will be displayed as shown:
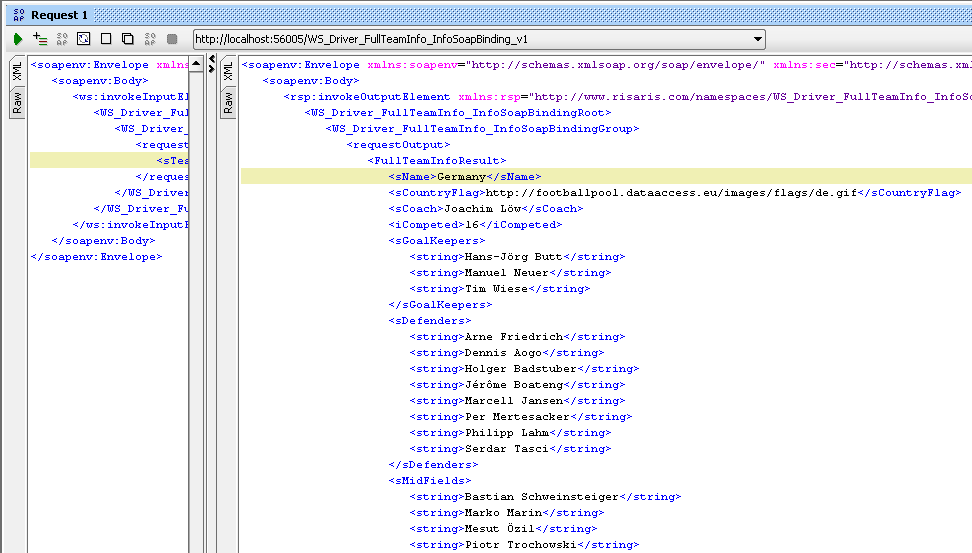
Congratulations! You have now accessed a Web Service using SOA Gateway!