Natural システムコマンドを使用して、Natural オブジェクトを作成、管理、および実行します。 Natural スタジオでは、いくつかのシステムコマンドに、対応するメニューコマンドが提供されます。 例えば、メニューコマンドのは Natural システムコマンドの CHECK に対応します。
メニューコマンドが提供されているシステムコマンドも含め、すべてのシステムコマンドはコマンド行で入力できます。 詳細については、「コマンド行でのコマンドの発行」を参照してください。
このドキュメントでは、メニューから選択できるシステムコマンドについて説明します。 次のトピックについて説明します。
Natural システムコマンドは、Natural を使用できるすべてのプラットフォームで実行できます。 使用可能なシステムコマンドの詳細については、『システムコマンド』ドキュメントを参照してください。
注意:
システムコマンドはリソースには適用されません。 「リソースの管理」を参照してください。
エディタは、新しい Natural オブジェクトを作成するとき、または既存の Natural オブジェクトを開くときに呼び出されます。 ただし、クラスの場合はエディタは表示されません(詳細については、以下のトピックを参照)。
次のトピックについて説明します。
Natural オブジェクトの作成とオープンに対応するシステムコマンドは EDIT です。
プログラミング言語の詳細については、『プログラミングガイド』ドキュメントと『ステートメント』ドキュメントを参照してください。
ローカルおよびリモート環境でのロックメカニズムについて説明している『SPoD を使用したリモート開発』ドキュメントの「オブジェクトのロック」も参照してください。
Natural オブジェクトは常に、現在コマンド行に示されているライブラリおよび環境内に作成されます。
![]() 新しい Natural オブジェクトを作成するには
新しい Natural オブジェクトを作成するには
新しいオブジェクトを保存するライブラリが選択されていることを確認します。
メニューから、の順に選択します。 Natural で使用可能な各オブジェクトタイプの詳細については、『プログラミングガイド』の「オブジェクトタイプ」を参照してください。
オブジェクトタイプの代わりに、を選択することもできます。
または:
コンテキストメニューを表示し、の順に選択します。
または:
[オブジェクト]ツールバーが表示されている場合は、対応するツールバーボタンを選択します(ツールバーボタンは一部のオブジェクトタイプでのみ使用可能です)。
または:
プログラムを作成する場合は、Ctrl キーを押したまま N キーを押します(他のオブジェクトタイプの作成にはショートカットキーはありません)。
選択したオブジェクトタイプの空のエディタウィンドウが表示されます。 Natural では、オブジェクトタイプ別に異なるエディタを提供します。 例えば、プログラムとサブプログラムはプログラムエディタで、各種のデータエリア(ローカル、グローバル、およびパラメータデータエリア)はデータエリアエディタで編集します。 各種エディタの使用方法の詳細については、『エディタ』ドキュメントを参照してください。
例外:
コマンドを選択した場合は、ウィザードが表示されます。 詳細については、『エディタ』ドキュメントの「ダイアログエディタ」セクションで「ダイアログウィザード」を参照してください。
DDM の作成時には、まず、データベースタイプを選択するダイアログが表示されます。 詳細については、『エディタ』ドキュメントの「DDM エディタ」セクションで「DDM の作成」を参照してください。
クラスは、論理ビューとフラットビューでのみ作成できます。 クラスを作成すると、新しいクラスがデフォルト名 "NEWCLS" で直ちにツリーに表示されます。 エディタは呼び出されません。 代わりに、このクラスを選択し、コンテキストメニューでコマンドを選択して、さらにノード(インターフェイスなど)をクラスに追加します。 クラスはいったん保存しないと、ソース形式では使用できません。 詳細については、『エディタ』ドキュメントの「クラスビルダ」を参照してください。
![]() オブジェクトタイプを選択してから、新しい Natural オブジェクトを作成するには
オブジェクトタイプを選択してから、新しい Natural オブジェクトを作成するには
ライブラリワークスペースの論理ビューまたはリストビューウィンドウでグループノード([Programs]ノードなど)を選択します。
コンテキストメニューを表示し、を選択します。
オブジェクトのタイプはすでに選択済みなので、選択したオブジェクトタイプの空のエディタウィンドウが表示されます。
注意:
[Classes]または[Resources]ノード、またはこのノード内のグループノードを選択し、コンテキストメニューのを選択すると、新しいクラスまたはリソースがデフォルト名でツリーに追加されます。 この場合は、エディタは呼び出されません。
Natural オブジェクトを開く場合、オブジェクトは対応する Natural エディタに表示されます。
例外:
ソースが存在しない生成プログラムまたはダイアログをダブルクリックすると、そのプログラムまたはダイアログが実行されます。 この場合、コマンドは使用できません。
クラスのノードを開く場合は、リストビューウィンドウが表示されます。 クラスの内容を表示するには、単純にツリー内のノードを展開します(論理ビューとフラットビューでのみ可能)。
以下の説明は、クラス以外のすべての Natural オブジェクトに適用されます。 これは、オブジェクトのソースにのみ適用され、ファイルビューに表示される生成プログラムには適用されません。
![]() 既存の Natural オブジェクトを開くには
既存の Natural オブジェクトを開くには
開く Natural オブジェクトを選択し、コンテキストメニューを表示してを選択します。
ヒント:
リストビューウィンドウで複数のオブジェクトを選択できます。
または:
Natural オブジェクトをダブルクリックします。
または:
[オブジェクト]ツールバーが表示されている場合は、Natural オブジェクトを選択し、次のツールバーボタンを選択します。
![]()
オブジェクトのソースコードを読み取り専用モードで表示できます。 オブジェクトは、対応するエディタに表示されます。 タイトルバーには "オブジェクトリスト" が表示されます。 ソースコードの内容をコピーすることはできますが、変更はできません。 これは、オブジェクトを編集目的で開けない非アクティブな環境で、オブジェクトの内容を表示する場合などに役立ちます。
注意:
クラスをリストする場合は、クラスのコードがエディタウィンドウに表示されます。
システムコマンド LIST の説明も参照してください。
![]() オブジェクトをリストするには
オブジェクトをリストするには
リストする Natural オブジェクトを選択します。
ヒント:
リストビューウィンドウで複数のオブジェクトを選択できます。
メニューのを選択します。
または:
コンテキストメニューを表示し、を選択します。
または:
[オブジェクト]ツールバーが表示されている場合は、次のツールバーボタンを選択します。
![]()
オブジェクト(クラス以外)のソースコードの構文エラーをチェックできます。
注意:
構文チェックは、オブジェクトを実行(Run)または格納(Stow)するとき、またはすべてのオブジェクトをライブラリにカタログするときにも実行されます。
システムコマンド CHECK の説明も参照してください。
![]() オブジェクトをチェックするには
オブジェクトをチェックするには
チェックするオブジェクトを含むエディタをアクティブにします。
または:
ライブラリワークスペースまたはリストビューウィンドウでオブジェクトを選択します。 エディタウィンドウが開いていない場合は、使用できるのはツールバーボタンまたはショートカットキーのみです(下記を参照)。
ヒント:
リストビューウィンドウで複数のオブジェクトを選択できます。
メニューのを選択します。
または:
[オブジェクト]ツールバーが表示されている場合は、次のツールバーボタンを選択します。
![]()
または:
Ctrl キーを押したまま E キーを押します。
エラーがない場合は、チェックが正常に完了したことを示すメッセージが表示されます。 メッセージは、ステータスバーまたはダイアログボックスに表示されます。 どちらに表示されるかは、ワークスペースオプションの完了メッセージの設定によります。
エラーが見つかった場合は、エラーに関する情報を示すダイアログボックスが表示されます。 例:
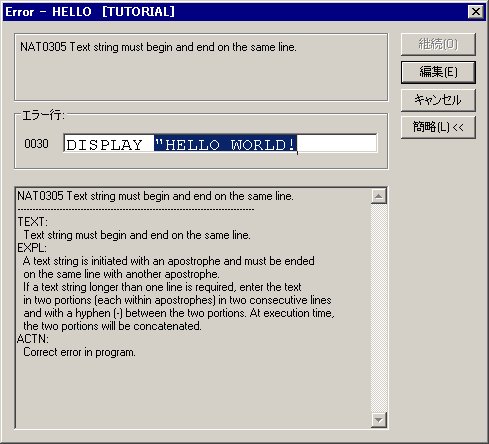
ダイアログボックスで、エラーを修正します。
ボタンを選択し、次のエラーを見つけます。
エラーがなくなったら、ダイアログボックスが閉じます。
注意:
ボタンを選択する代わりに、ボタンを選択することもできます。 ダイアログボックスが閉じるので、プログラムエディタでエラーを直接修正できます。
Natural オブジェクトのソース形式を保存することができます。 構文はチェックされません。
注意:
保存したオブジェクトを実行(Run)することができます。 オブジェクトはいったん格納(Stow)しないと、実行(Execute)できません。
Natural スタジオには、何種類かの保存用のコマンドがあります。 これについては、以下のトピックで説明します。
最新の変更を保存せずに Natural スタジオを終了しようとすると、これらの変更を保存するかどうかを尋ねられます。
システムコマンド SAVE の説明も参照してください。
アクティブなエディタウィンドウ内のソースオブジェクトを保存することができます。
クラスはエディタウィンドウで編集されないので、異なる方法で処理されます。
![]() オブジェクト(クラス以外)を保存するには
オブジェクト(クラス以外)を保存するには
保存するオブジェクトを含むエディタをアクティブにします。
メニューのを選択します。
または:
[オブジェクト]ツールバーが表示されている場合は、次のツールバーボタンを選択します。
![]()
または:
Ctrl キーを押したまま S キーを押します。
注意:
初めてオブジェクトを保存するときは、[名前をつけて保存]ダイアログボックスが表示され、そこでオブジェクトの名前を指定する必要があります。 下記を参照してください。
![]() クラスを保存するには
クラスを保存するには
保存するクラスの最上位のノードを選択します。
メニューのを選択します。
または:
コンテキストメニューを表示し、を選択します。
または:
[オブジェクト]ツールバーが表示されている場合は、次のツールバーボタンを選択します。
![]()
または:
Ctrl キーを押したまま S キーを押します。
注意:
初めてクラスを保存するときは、[名前をつけて保存]ダイアログボックスが表示され、そこでモジュール名を指定する必要があります。 下記を参照してください。
エディタウィンドウの現在の内容を新しいオブジェクトにコピーすることで、新しいオブジェクトを作成できます。 元のオブジェクトのエディタウィンドウは自動的に閉じられます。
一部のオブジェクトタイプでは、オブジェクトに異なるコードページを選択することもできます。 詳細については、『Unicode およびコードページのサポート』ドキュメントを参照してください。
注意:
最後の保存以後に変更が行われた場合は、新しいオブジェクトにのみ変更が反映されます。 元のオブジェクトは変更を保存せずに閉じられます。
クラスはエディタウィンドウで編集されないので、異なる方法で処理されます。 新しいクラスがツリーに作成されても、自動的には保存されません。 クラス名(最大 32 文字長)が、論理ビューに表示されます。 初めてクラスを保存するときには、クラスモジュール名、つまり最大 8 文字長の実際の Natural オブジェクトの名前が割り当てられます。この名前は論理ビューに表示されません。 クラスの Natural オブジェクト名を見つけるには、クラスのプロパティを表示するか、フラットビューまたはファイルビューで確認します。 詳細については、『エディタ』ドキュメントの「クラスビルダ」を参照してください。
![]() オブジェクト(クラス以外)を別の名前で保存するには
オブジェクト(クラス以外)を別の名前で保存するには
別の名前で保存するオブジェクトを含むエディタをアクティブにします。
メニューのを選択します。
[名前をつけて保存]ダイアログボックスが表示されます。 次に、プログラムの場合の例を示します。
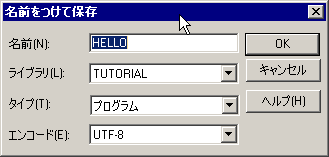
オブジェクトの新しい名前を指定します。
「オブジェクトの命名規則」も参照してください。
オプション。 [ライブラリ]ドロップダウンリストボックスで別のライブラリ名を選択して定義します。
オプション(現在のオブジェクトタイプで対応している場合) [タイプ]ドロップダウンリストボックスで別のオブジェクトタイプを選択して定義します。
ドロップダウンリストボックスには、現在のオブジェクトタイプに使用できるタイプのみが表示されます。 例えば、プログラムをサブプログラムに変更できます。 「Natural オブジェクトのタイプの変更」も参照してください。
注意:
マップ、ダイアログ、または DDM を保存するときは、タイプは表示されません。
オプション(現在のオブジェクトタイプで対応している場合) [エンコード]ドロップダウンリストボックスで別のコードページを選択して定義します。
ボタンを選択します。
新しいオブジェクトが作成されます。 これで、新しいオブジェクトの名前、ライブラリ、およびオブジェクトタイプが、エディタウィンドウのタイトルバーに表示されます。
新しいオブジェクトはすべてのビューで使用可能です(アルファベット順にソートされます)。 フィルタが現在アクティブな場合は、名前が別の文字で始まっているために新しいオブジェクトが表示されないことがあります。 詳細については、「ライブラリとオブジェクトのフィルタ」を参照してください。
![]() クラスを新しいモジュール名で保存するには
クラスを新しいモジュール名で保存するには
別の名前で保存するクラスの最上位のノードを選択します。
メニューのを選択します。
または:
コンテキストメニューを表示し、を選択します。
[名前をつけて保存]ダイアログボックスが表示されます。
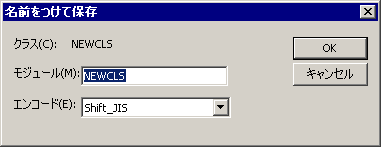
新しいモジュール名を指定します。
ダイアログボックスに、既存のクラスの現在のモジュール名と、新しいクラスのデフォルトのモジュール名が表示されます。 モジュール名の最大長は 8 文字です。
オプション。 [エンコード]ドロップダウンリストボックスで別のコードページを選択して定義します。
ボタンを選択します。
エディタウィンドウが開いているすべてのオブジェクトを保存できます。 すべてのクラスを保存することもできます。
![]() すべてのオブジェクトを保存するには
すべてのオブジェクトを保存するには
メニューのを選択します。
または:
[オブジェクト]ツールバーが表示されている場合は、次のツールバーボタンを選択します。
![]()
または:
Ctrl + Shift + A キーを押します。
オブジェクトが保存されます。 オブジェクトが以前に保存されたことがない場合は、[名前をつけて保存]ダイアログボックスが表示されます。
オブジェクトを格納(Stow)すると、オブジェクトはチェックされコンパイルされます。 エラーがなければ、オブジェクトのソース形式が保存され、ソースに加えて結果の生成プログラムが保存されます。
注意:
オブジェクトの格納(Stow)後は、オブジェクトを実行(Execute)できるようになります。
システムコマンド STOW の説明も参照してください。
![]() オブジェクトを格納(Stow)するには
オブジェクトを格納(Stow)するには
格納(Stow)するオブジェクトを含むエディタをアクティブにします。
または:
ライブラリワークスペースまたはリストビューウィンドウでオブジェクトを選択します。 エディタウィンドウが開いていない場合は、使用できるのはコンテキストメニュー、ツールバーボタン、またはショートカットキーのみです(下記を参照)。
ヒント:
リストビューウィンドウで複数のオブジェクトを選択できます。
メニューのを選択します。
または:
選択したオブジェクトのコンテキストメニューを表示し、を選択します。
または:
[オブジェクト]ツールバーが表示されている場合は、次のツールバーボタンを選択します。
![]()
または:
Ctrl キーを押したまま T キーを押します。
オブジェクトが以前に保存されたことがない場合は、[名前を付けて Stow]ダイアログボックスが表示されます。 このダイアログボックスで、[名前をつけて保存]ダイアログボックスの場合と同じ情報を指定します。
オブジェクトをカタログすると、カタログはチェックされコンパイルされます。 エラーがなければ、結果の生成プログラムが保存されます。
コマンドとは異なり、オブジェクトのカタログ時にソースコードは保存されません。例えば、エディタが開いていて、最新の変更がまだ保存されていない場合などがそれに当たります。 ただし、エディタ内の最新の変更がまだ保存されていない場合でも、それらの変更はコンパイル処理時に常に考慮されます。
システムコマンド CATALOG の説明も参照してください。
![]() オブジェクトをカタログするには
オブジェクトをカタログするには
ライブラリワークスペースまたはリストビューウィンドウでオブジェクトを選択します。
ヒント:
リストビューウィンドウで複数のオブジェクトを選択できます。
コンテキストメニューを表示し、を選択します。
または:
[オブジェクト]ツールバーが表示されている場合は、次のツールバーボタンを選択します。
![]()
ライブラリのすべてのオブジェクトまたは選択したオブジェクトをカタログすることができます。 カタログする代わりに、この機能を使用して、オブジェクトをチェック、保存、格納(Stow)することもできます。
![]() ライブラリ内のオブジェクトをカタログするには
ライブラリ内のオブジェクトをカタログするには
オブジェクトをカタログする対象のライブラリを選択します。
ヒント:
リストビューウィンドウで、複数のライブラリを一度に選択してカタログすることができます。
メニューのを選択します。
または:
コンテキストメニューを表示し、を選択します。
または:
[ライブラリ]ツールバーが表示されている場合は、次のツールバーボタンを選択します。
![]()
次のダイアログボックスが表示されます。
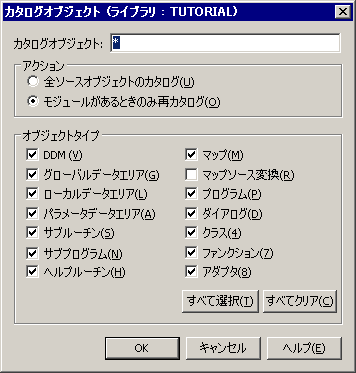
注意:
SPoD を使用してリモート開発環境で作業している場合は、この環境で使用できないオプションは淡色表示されます。
オブジェクトのタイプと適用されるアクションを指定します。 このダイアログボックスのオプションの詳細については、システムコマンド CATALL の説明を参照してください。
ボタンを選択します。
ダイアログボックスが開き、実行したコマンドに関する統計が表示されます。 例:
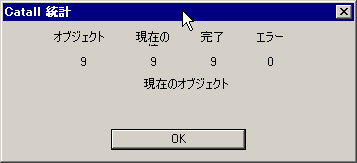
カタログされなかったオブジェクトは、結果ウィンドウに表示されます。 例:
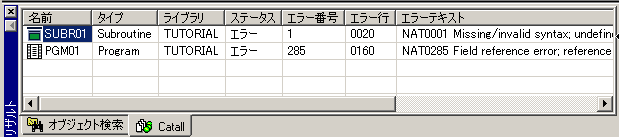
オブジェクトは、処理された順序で表示されます。 各オブジェクト名に、対応するエラー番号(オブジェクトをカタログできなかった理由)およびエラー行(エラーが見つかる可能性があるソースコード内の行の位置)が表示されます。
結果ウィンドウからオブジェクトを開くと、エラーが発生している行がエディタで自動的に選択されます。
注意:
デフォルトでは、エラーのみが結果ウィンドウにリストされます。 エラーが発生したかどうかに関係なく、すべてのカタログ化オブジェクトに関する情報を表示することもできます。 詳細については、「ワークスペースオプション」を参照してください。
プログラムとダイアログを実行(Run)することができます。 このようなオブジェクトを実行(Run)するとオブジェクトは直ちにチェックされ、コンパイルされます。 エラーがなければ、このオブジェクトが実行(Execute)されます。 生成プログラムは保存されません。
エディタ内の最新の変更がまだ保存されていない場合でも、それらの変更はコンパイル処理時に常に考慮されます。
システムコマンド RUN の説明も参照してください。
![]() オブジェクトを実行(Run)するには
オブジェクトを実行(Run)するには
実行(Run)するオブジェクトを含むエディタをアクティブにします。
メニューのを選択します。
または:
[オブジェクト]ツールバーが表示されている場合は、次のツールバーボタンを選択します。
![]()
または:
Ctrl キーを押したまま R キーを押します。
ローカル環境では、Natural プログラムによって出力が画面に書き込まれると出力ウィンドウが表示されます。 詳細については、『オペレーション』ドキュメントの「出力ウィンドウ」を参照してください。
リモート開発環境では、出力ウィンドウではなく、Web I/O インターフェイスクライアントまたは端末エミュレーションウィンドウが表示されます。 詳細については、『SPoD を使用したリモート開発』ドキュメントの「Web I/O インターフェイスクライアント」および「端末エミュレーション」を参照してください。
プログラムとダイアログを実行(Execute)することができます。 このようなオブジェクトを実行(Execute)すると、オブジェクトがチェックされ、コンパイルされます。 エラーがなければ、結果の生成プログラムが保存され、実行(Execute)されます。
常にオブジェクトへの最新の変更を使用するコマンドとは異なり、コマンドでは常にオブジェクトの格納(Stow)バージョンを使用します。 エディタ内の最新の変更は、コンパイル処理時に考慮されません。
システムコマンド EXECUTE の説明も参照してください。
![]() オブジェクトを実行(Execute)するには
オブジェクトを実行(Execute)するには
ライブラリワークスペースまたはリストビューウィンドウでオブジェクトを選択します。
ヒント:
リストビューウィンドウで複数のオブジェクトを選択できます。 その場合は、選択したオブジェクトが順番に実行されます。 つまり、リストビューウィンドウの最初のオブジェクトが最初に実行されます。
メニューのを選択します。
または:
コンテキストメニューを表示し、を選択します。
または:
[オブジェクト]ツールバーが表示されている場合は、次のツールバーボタンを選択します。
![]()
ローカル環境では、Natural プログラムによって出力が画面に書き込まれると出力ウィンドウが表示されます。 詳細については、『オペレーション』ドキュメントの「出力ウィンドウ」を参照してください。
リモート開発環境では、出力ウィンドウではなく、Web I/O インターフェイスクライアントまたは端末エミュレーションウィンドウが表示されます。 詳細については、『SPoD を使用したリモート開発』ドキュメントの「Web I/O インターフェイスクライアント」および「端末エミュレーション」を参照してください。
エディタウィンドウをクリアすると、エディタウィンドウが閉じ、新しい空のエディタウィンドウが同じ位置に開きます。 エディタウィンドウのタイトルバーには、名前とライブラリがまだ定義されていないことが示されます。 オブジェクトタイプはそのまま維持されます。
システムコマンド CLEAR の説明も参照してください。
![]() エディタウィンドウをクリアするには
エディタウィンドウをクリアするには
クリアするエディタウィンドウをアクティブにします。
メニューのを選択します。
または:
[オブジェクト]ツールバーが表示されている場合は、次のツールバーボタンを選択します。
![]()
注意:
最新の変更を保存していない場合は、ダイアログボックスが表示され、これらの変更を破棄するかどうかを尋ねられます。 変更を破棄しない場合([ボタン)は、クリア処理が中止されます。 オブジェクトを保存してから、もう一度コマンドを実行できます。