初めて Natural スタジオを開始したときは、Natural スタジオウィンドウの左側にライブラリワークスペースのみが表示され、現在のログオンライブラリが選択された状態になっています。
Natural スタジオウィンドウのいくつかの要素がアクティブな状態で、プログラムを編集中の場合は、ウィンドウの外観は次のようになります。
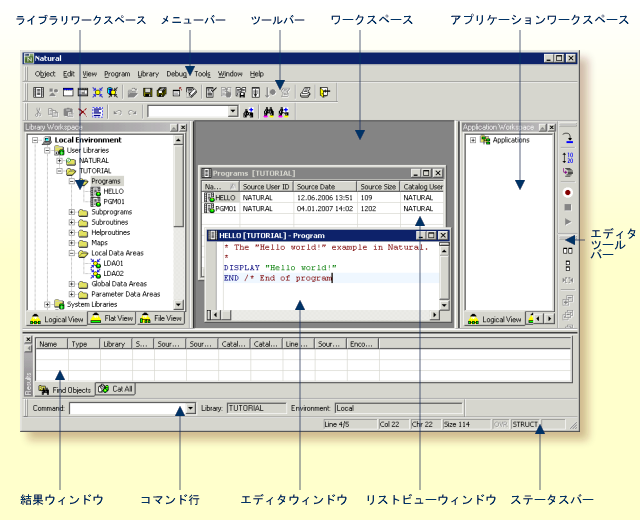
Natural スタジオを開始すると、ライブラリワークスペースでスタートアップライブラリが自動的に選択されます。「独自のスタートアップライブラリの定義」も参照してください。 スタートアップライブラリとその他の多数のプロファイルパラメータは、コンフィグレーションユーティリティを使用して永続的に変更できます。 そのため、独自のユーザープロファイルをセットアップできます。 詳細については、『コンフィグレーションユーティリティ』ドキュメントを参照してください。 現在のセッションの特定の設定を変更する場合は、Natural スタジオ内から設定を変更します。「セッションパラメータの使用」を参照してください。
このドキュメントでは、次のトピックについて説明します。
次のメニューは常に使用可能です。
| メニュー | このメニューのコマンドで実行できる操作 |
|---|---|
| Natural オブジェクトの管理(作成や削除など)や Natural スタジオの終了。 メニューに表示されるコマンドは、現在アクティブなエディタウィンドウまたはリストビューウィンドウによって異なります。 | |
| Natural スタジオウィンドウのさまざまな要素の表示/非表示、ライブラリワークスペースに表示されるライブラリやオブジェクトのフィルタの定義、表示内容の更新、ツリービューやリストビューの印刷、オブジェクトのプロパティの表示。 | |
| 新しいライブラリの作成、ライブラリ内のすべてのオブジェクトのカタログ、オブジェクトの検索。 | |
| 格納(Stow)またはカタログされた Natural プログラムおよびダイアログのデバッグ。 | |
| システム情報の表示、開発およびコンフィグレーションツールの呼び出し、セッションパラメータの指定、Natural スタジオのカスタマイズ(表示されるツールバーの定義など)、オプションの定義(固有エディタなど)、リモート環境やアプリケーションサーバーのマップ。 | |
| オンラインドキュメントの呼び出しや、Software AG Web サイトへのアクセス。 |
メニューのコマンドの詳細については、『デバッガ』ドキュメントを参照してください。
リストビューウィンドウやエディタウィンドウを開いているときは、追加のメニューを使用できます。 これらのウィンドウの少なくとも 1 つが開いていれば、メニューを使用できます。 詳細については、「各種ウィンドウの管理」を参照してください。
エディタウィンドウがアクティブのときは、追加のメニューが表示されます。 例えば、現在プログラムエディタがアクティブの場合は、およびメニューが表示され、データエリアエディタがアクティブの場合は、、、の各メニューが表示されます。 上の表にリストしたメニューから、追加のエディタ固有コマンドを使用することもできます。 詳細については、「エディタの呼び出し」を参照してください。
独自のユーザーコマンドも含めて、メニューに表示する別のコマンドを定義することもできます。 詳細については、「Natural スタジオのカスタマイズ」を参照してください。
注意:
ツールバーとコンテキストメニューからも多くのコマンドを選択できます。
重要な機能はツールバーボタンを使用して実行できます。
Natural スタジオには、複数のツールバーがあります。 最初は、一部のツールバーのみが Natural スタジオウィンドウに表示されます。 各エディタには、エディタ固有のメニューで使用可能なコマンドにすぐにアクセスできる 1 つ以上の専用ツールバーがあります。 エディタウィンドウがアクティブな場合は、このエディタのツールバーが表示されます。 ワークスペースまたはツールバーをクリックしてコンテキストメニューを呼び出すと、現在のコンテキストに適用される特定のツールバーの表示を有効または無効にすることができます。例えば、現在プログラムエディタがアクティブな場合は、プログラムエディタに適用される他のツールバーを有効にすることができます。
マウスポインタをツールバーの上に移動させると、ステータスバーにそのボタンの簡単な説明が表示されます。 また、[カスタマイズ]ダイアログボックスでツールヒント機能をオンにすると、ボタンのツールヒントが表示されます。 [カスタマイズ]ダイアログボックスでは、特定のツールバーの表示/非表示を切り替えたり、独自のツールバーを追加したり、既存のツールバーにさまざまなボタンを追加したりすることもできます。 詳細については、「Natural スタジオのカスタマイズ」を参照してください。
注意:
Natural Security がアクティブな場合は、使用を許可されていないツールバーボタンはすべて淡色表示されます。
ライブラリワークスペースは、ツリービューウィンドウです。 このワークスペースを使用して、現在の環境の Natural システムファイルを階層的な方法で管理します。
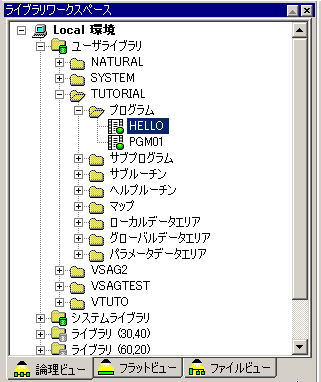
論理ビュー、フラットビュー、ファイルビュー用のタブがあります。 詳細については、「ライブラリワークスペースの環境とビュー」を参照してください。
それぞれのビューで、ノードの前のプラス記号またはマイナス記号をクリックすることで、ツリー内のノードを展開したり圧縮したりすることができます。 キーボードを使用する場合は、ノードを選択し、→キーまたは←キーを押します。
あるビューでノードを展開または圧縮しても、別のビューには適用されません。 そのため、ビューごとに異なるノードの内容を表示できます。
現在の選択内容によっては、ライブラリワークスペース内のノードをエディタウィンドウまたはリストビューウィンドウで開くことができます。 後述の「ワークスペース」を参照してください。
ライブラリワークスペースでは、一度に 1 つのノードしか選択できません。 複数のノードを選択する場合(複数のノードを同時に削除する場合など)は、リストビューウィンドウを開く必要があります。 詳細については、「リストビューウィンドウ」を参照してください。
ライブラリワークスペースでは、ローカル環境およびリモート環境という 2 つの異なるタイプの環境にアクセスできます。 リモート環境では、Natural 開発サーバーがメインフレーム、UNIX、または OpenVMS 上にインストールされている必要があります。 これは、Single Point of Development(SPoD)コンセプトとも呼ばれます。 詳細については、『SPoD を使用したリモート開発』ドキュメントの「リモート開発環境へのアクセス」を参照してください。
フィルタを使用して、ツリーに表示される項目数を減らすことができます。 詳細については、「ライブラリとオブジェクトのフィルタ」を参照してください。
メニューのを選択します。
または:
Alt キーを押したまま 1 キーを押します。
ライブラリワークスペースが Natural スタジオウィンドウに表示されると、このメニューコマンドの横にチェックマークが付きます。
エディタウィンドウとリストビューウィンドウは、ワークスペースに表示されます。
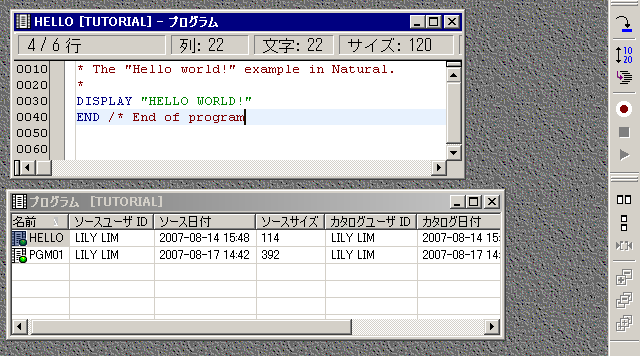
新しいオブジェクト(プログラムなど)を作成するときは、エディタウィンドウが表示されます。 ライブラリワークスペースから既存のオブジェクトを開くときも、エディタウィンドウが表示されます。 詳細については、「エディタの呼び出し」を参照してください。
エディタウィンドウがアクティブな場合は、エディタ固有のツールバーが表示されます。 デフォルトでは、このタイプのツールバーは、ワークスペースの右側に表示されます。 このようなツールバーから選択できるコマンドの詳細については、『エディタ』ドキュメントを参照してください。
ライブラリワークスペースの各グループノード(論理ビューの[Programs]ノードなど)について、リストビューウィンドウを開いて、選択したノードの詳細情報を表示することができます。 詳細については、「リストビューウィンドウを開く」を参照してください。
ワークスペースに壁紙を使用できます。 詳細については、「ワークスペースオプション」を参照してください。
「各種ウィンドウの管理」も参照してください。
最初は、アプリケーションワークスペースは表示されていません。
アプリケーションワークスペースを使用できるのは、メインフレーム、UNIX、または OpenVMS コンピュータ上のリモート開発環境で、Natural Single Point of Development(SPoD)を使用して Natural スタジオを操作している場合のみです。 このワークスペースを使用して、リモート環境の Natural アプリケーションを階層的な方法で管理します。
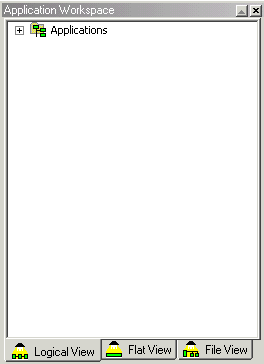
ライブラリワークスペースと同様に、アプリケーションワークスペースもツリービューウィンドウで、論理ビュー、フラットビュー、ファイルビュー用のタブがあります。 詳細については、『SPoD を使用したリモート開発』ドキュメントの「アプリケーションの管理」を参照してください。
![]() アプリケーションワークスペースの表示/非表示を切り替えるには
アプリケーションワークスペースの表示/非表示を切り替えるには
メニューのを選択します。
または:
Alt キーを押したまま 2 キーを押します。
アプリケーションワークスペースが Natural スタジオウィンドウに表示されると、このメニューコマンドの横にチェックマークが付きます。
最初は、結果ウィンドウは表示されていません。
デフォルトでは、コマンドの結果用のタブと、コマンドで正常にカタログされなかったオブジェクトをリストする別のタブが表示されます。これらのコマンドの詳細については、「ライブラリ内のオブジェクトの検索」および「ライブラリ内のオブジェクトのカタログ化」を参照してください。 例:

通常、[オブジェクト検索]タブまたは[Catall]タブでエントリを選択する場合は、リストビューウィンドウでも使用されるほとんどのコマンド(メニューバー、コンテキストメニュー、またはツールバーボタン)を使用できます。
[オブジェクト検索]タブまたは[Catall]タブでエントリを選択しない場合は、コンテキストメニューで次のコマンドを使用できます。
| コマンド | 説明 |
|---|---|
| 結果ウィンドウに別の表示方法(大きいアイコンなど)を定義します。 | |
| 結果ウィンドウの内容を、列ヘッダーも含めて、通常の列フォーマットのテキストとしてコピーします。 各列はタブ文字で区切られています。 そのため、コピーされた内容を Microsoft Excel などのアプリケーションに簡単に貼り付けることができます。
注意: |
|
| 結果ウィンドウのタブからすべてのエントリを削除します。 これによってオブジェクトが削除されるわけではありません。 | |
| 結果ウィンドウのすべてのエントリを選択します。 | |
| 結果ウィンドウの内容を、通常の列フォーマットのテキストとして印刷します。 「ビューの印刷」も参照してください。 | |
| 結果ウィンドウの内容を、通常の列フォーマットのテキストとして保存します。 各列はタブ文字で区切られています。 ファイル名と場所を入力する[名前を付けて保存]ダイアログボックスが表示されます。 結果のファイルは Microsoft Excel などで開くことができます。 |
結果インターフェイス(『プログラミングガイド』の「結果インターフェイス」を参照)または起動されたプラグイン(このドキュメントで後述の「プラグインマネージャ」を参照)で作成された追加のユーザー定義タブが表示されることもあります。 追加のタブは、リモート開発環境でオブジェクトをアンロックしようとしたときにも表示されます(『SPoD を使用したリモート開発』ドキュメントの「Unlocking Objects Manually」を参照)。 これらのタブでは、上記のコマンドとは別のコマンドがコンテキストメニューで提供されることがあります。
メニューのを選択します。
または:
Alt キーを押したまま 5 キーを押します。
結果ウィンドウが Natural スタジオウィンドウに表示されると、このメニューコマンドの横にチェックマークが付きます。
最初は、デバッガウィンドウは表示されていません。
デバッガがアクティブでない場合は、デバッガウィンドウを呼び出すことができます。 ここには、アクティブな環境で設定したすべてのブレイクポイントとウォッチポイントが表示されます。 デバッガウィンドウ下部の該当するタブを選択することで、ブレイクポイントとウォッチポイントの表示を切り替えることができます。
最初の列の疑問符(?)は、ブレイクポイントまたはウォッチポイントが検証されていないことを示します。 ブレイクポイントとウォッチポイントは、デバッガがアクティブで、エディタ内の該当する行に到達した場合にのみ検証できます。
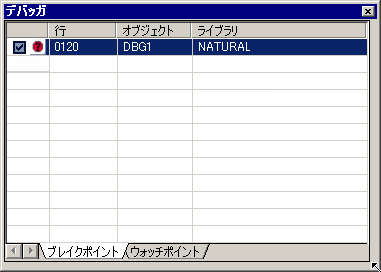
デバッガがアクティブでない場合でも、エディタ内でブレイクポイントを追加/削除(切り替え)することができます。 『デバッガ』ドキュメントの「ブレイクポイントの追加と削除」を参照してください。
デバッガウィンドウでコンテキストメニューを呼び出すと、ブレイクポイントやウォッチポイントの非アクティブ化、削除などの操作ができます。 コンテキストメニューのコマンドの詳細については、『デバッガ』ドキュメントの「ブレイクポイントとウォッチポイントの設定」を参照してください。
デバッガを開始すると、上記のデバッガウィンドウの代わりに、『デバッガ』ドキュメントで説明しているデバッガウィンドウが表示されます。 メニューで表示をオンにしていれば、このデバッガを終了したときに、上記のデバッガウィンドウが再表示されます。
メニューのを選択します。
または:
Alt キーを押したまま 6 キーを押します。
デバッガウィンドウが Natural スタジオウィンドウに表示されると、このメニューコマンドの横にチェックマークが付きます。
注意:
デバッガがアクティブな場合は、上記のコマンドはメニューで使用できません。
最初はコマンド行は表示されていません。
![]()
コマンド行は次の要素で構成されます。
システムコマンド、ユーティリティ、生成されたプログラム、生成されたダイアログを、[コマンド]ドロップダウンリストボックスから直接実行できます。 詳細については、「コマンド行でのコマンドの発行」を参照してください。
常に、現在のライブラリの名前が[ライブラリ]テキストボックス(読み取り専用)に表示されます。
現在のライブラリとは、ライブラリワークスペースまたはアプリケーションワークスペースで現在選択されているライブラリのことです。 または、ライブラリワークスペースまたはアプリケーションワークスペースで現在選択されているオブジェクトを含むライブラリのことです。 エディタウィンドウまたはリストビューウィンドウを選択している場合、対応するライブラリが現在のライブラリと見なされます。 詳細については、「Natural ライブラリの使用」を参照してください。
常に、アクティブな環境が[環境]テキストボックス(読み取り専用)に表示されます。
環境には、次の 2 つのタイプがあります。
ワークステーション上のローカル環境。Natural スタジオのランタイム環境でもあります。
開発サーバー上のリモート環境。SPoD 環境でのみ使用可能です。
ユーザーが発行するすべてのコマンドは常に、アクティブな環境に適用されます。 Natural オブジェクトを編集する場合は、対応するエディタが呼び出され、アクティブな環境からオブジェクトが取得されます。 オブジェクトを実行する場合、オブジェクトはアクティブな環境で実行されます。 一度にアクティブにできる環境は 1 つです。 詳細については、「ライブラリワークスペースの環境とビュー」を参照してください。
メニューのを選択します。
または:
Alt キーを押したまま 3 キーを押します。
コマンド行が Natural スタジオウィンドウに表示されると、このメニューコマンドの横にチェックマークが付きます。
コンテキストメニューでは、現在のコンテキストで有効なコマンドを選択できます。 コンテキストメニューの内容は、現在選択されているオブジェクトまたは Natural スタジオウィンドウ内での位置に応じて異なります。
例えば、ライブラリワークスペースでプログラムを選択した場合は、次のコンテキストメニューを使用できます。

プログラムエディタがアクティブなときに、ワークスペースまたはツールバーを右クリックすると、次のコンテキストメニューが表示されます。
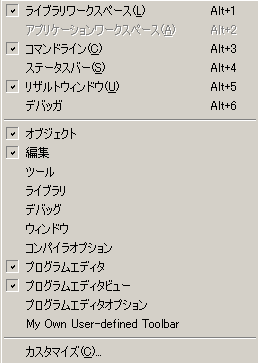
このコンテキストメニューを使用して、Natural スタジオウィンドウの特定の要素の表示/非表示を切り替えることができます。 最初の仕切り部分にリストされているコマンドは、ツールバーに適用されます。 リストされるツールバーは、現在アクティブなエディタウィンドウによって異なります。
独自のユーザーコマンドも含めて、コンテキストメニューに表示する別のコマンドを定義することもできます。 詳細については、「Natural スタジオのカスタマイズ」を参照してください。
注意:
Natural Security がアクティブのときは、使用が許可されていないコマンドはすべて淡色表示されます。
コンテキストメニューを呼び出す要素を選択します。
右クリックします。
または:
Shift キーを押したまま F10 キーを押します。
コンテキストメニューが表示され、目的のコマンドを選択できます。
ステータスバーとは、Natural スタジオウィンドウの下部に水平に表示される情報行のことです。 ステータスバーには、メニューバーとコンテキストメニューのコマンドについての短いヘルプテキストが表示されます。
リストビューウィンドウがアクティブな場合は、対応するライブラリの名前とオブジェクトの番号が表示されます。
エディタウィンドウがアクティブな場合は、エディタ固有の情報がステータスバーの右側に表示されます。 例えば、プログラムエディタの場合は、次の情報が表示されます。
![]()
![]() ステータスバーの表示/非表示を切り替えるには、次の手順に従います。
ステータスバーの表示/非表示を切り替えるには、次の手順に従います。
メニューのを選択します。
または:
Alt キーを押したまま 4 キーを押します。
ステータスバーが Natural スタジオウィンドウに表示されると、このメニューコマンドの横にチェックマークが付きます。
ステータスバーに表示される情報は、エディタによって異なります。
対応するオプションを[オプション]ダイアログボックスで設定していれば、ステータスバーはエディタウィンドウにも表示されます。
注意:
次の表に示す情報は、各種のエディタウィンドウで使用可能なステータスバーに適用されます。 アプリケーションウィンドウ下部のステータスバーでは、この情報の表示の方法と順序が異なる場合があります。
ステータスバーの表示がプログラムエディタオプションでアクティブにされている場合は、次の情報がプログラムエディタウィンドウに表示されます。
| 情報 | 説明 |
|---|---|
| 行:x/y | x は、現在カーソルが位置している行を示します。 y は、オブジェクトの総行数を示します。 |
| 列 | 現在カーソルが位置している列。 |
| サイズ | ソースコードの総文字数。 |
| ストラクチャードまたはレポート | アクティブオブジェクトのプログラミングモードです。 詳細については、『プログラミングガイド』の「Natural プログラミングモード」を参照してください。 |
| 変更 | オブジェクトが最後の保存以後に変更されたことを示します。 "変更" が表示されていない場合、オブジェクトは最後の保存以後、変更されていません。 |
| 挿入または上書 | "挿入" は、挿入モードであることを示します。既存のテキストは入力によって上書きされません。 "上書" は、上書きモードであることを示します。入力によって既存のテキストが上書きされます。 |
ステータスバーの表示がデータエリアエディタオプションでアクティブにされている場合は、次の情報がデータエリアエディタウィンドウに表示されます。
| 情報 | 説明 |
|---|---|
| 行:x/y | x は現在選択している行を示しています。 y は、ソースエリアの総行数を示します。 |
| サイズ | データエリアの総バイト数。 |
ステータスバーの表示がマップエディタオプションでアクティブにされている場合は、次の情報がマップエディタウィンドウに表示されます。
| 情報 | 説明 |
|---|---|
| 名前 | アクティブなフィールドの名前。 |
| 行 | アクティブなフィールドが始まる一番上の行。 |
| 列 | アクティブなフィールドが始まる一番左の列。 |
| 長さ | アクティブなフィールドの長さ(文字数)。 |
| フォーマット | アクティブなフィールドのフォーマット。 |
| ストラクチャードまたはレポート | アクティブオブジェクトのプログラミングモードです。 詳細については、『プログラミングガイド』の「Natural プログラミングモード」を参照してください。 |
ステータスバーの表示が DDM エディタオプションでアクティブにされている場合は、次の情報が DDM エディタウィンドウに表示されます。
| 情報 | 説明 |
|---|---|
| 行:x/y | x は現在選択している行を示しています。 y は、DDM ソースの総行数を示します。 |
| DBID | DDM の取得元のデータベース ID。 |
| ファイル | DDM の取得元のデータベースファイルの番号。 |
| タイプ | DDM の取得元のデータベースのタイプ。 |
注意:
データベース ID、ファイル番号、およびデフォルトの順序を変更するには、『エディタ』ドキュメントの「DDM エディタ」セクションで「DDM の編集 - DDM ヘッダー情報」を参照してください。
ステータスバーの表示がダイアログエディタオプションでアクティブにされている場合は、次の情報がダイアログエディタウィンドウに表示されます。
| 情報 | 説明 |
|---|---|
| 変更 | ダイアログが最後の保存以後に変更されたことを示します。 "変更" が表示されていない場合、ダイアログは最後の保存以後、変更されていません。 |
| 選択 | 選択したダイアログエレメントのハンドル名。 このドロップダウンリストボックスで別のダイアログエレメントを選択できます。 |
| x: n y: n | 選択したダイアログエレメントの位置の座標。 |
| w: n h: n | 選択したダイアログエレメントの幅と高さ。 |
詳細については、『エディタ』ドキュメントの「ダイアログエディタ」セクションで「[ダイアログエディタ]ウィンドウ」を参照してください。