このドキュメントでは、Natural スタジオで設定できるオプションについて説明します。 次のトピックについて説明します。
[オプション]ダイアログボックスの設定によって、Natural スタジオの特定の機能の動作を制御します。
![]() [オプション]ダイアログボックスを呼び出すには
[オプション]ダイアログボックスを呼び出すには
メニューのを選択します。
[オプション]ダイアログボックスが表示されます。 いくつかのページがあり、さまざまなオプションを設定できます。
このダイアログボックスのいずれかのページを選択し、該当する見出しの下の説明に従って必要なオプションを設定します。
注意:
[オプション]ダイアログボックスに、追加のページが表示される場合があります。 例えば、XRef Evaluation がアクティブな場合は、このプラグインのオプションを設定するためのページも使用できます。 このような場合は、対応する製品のマニュアルで詳細を参照してください。
ボタンを選択して、変更を保存します。
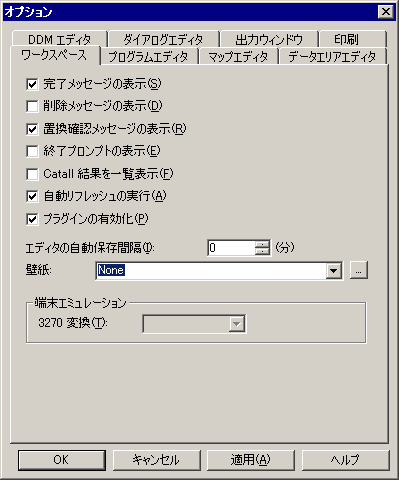
次のオプションを設定できます。
このチェックボックスをオンにすると、コマンドが正常に実行されるたびにメッセージボックスが表示されます。 例えば、格納(Stow)操作が正常に完了すると通知されます。
注意:
エラーメッセージは、このオプションの設定に影響されません。 エラーメッセージはエラーが発生するたびに表示されます。
このチェックボックスをオンにすると、オブジェクトを削除しようとするたびにメッセージボックスが表示されます。 選択したオブジェクトを本当に削除するかどうかを尋ねられます。
このチェックボックスをオンにすると、オブジェクトを同じ名前の既存のオブジェクトにコピーしようとするたびにメッセージボックスが表示されます。 既存のオブジェクトを本当に置き換えるかどうかを尋ねられます。
このチェックボックスをオンにすると、Natural スタジオを終了しようとするたびに、セッションが終了することを通知するメッセージボックスが表示されます。 このメッセーボックスのボタンを選択すると、終了要求を取り消すことができます。
このチェックボックスをオンにすると、結果ウィンドウの[Catall]タブに、エラーの有無に関係なくコマンドで処理されたすべてのオブジェクトが表示されます。 「ライブラリ内のオブジェクトのカタログ化」を参照してください。
このチェックボックスをオンにすると、プラグインマネージャと、自動アクティベーションのマークが付いているその他すべてのプラグインが、Natural スタジオの開始時に起動されます。
このチェックボックスをオフにすると、プラグインマネージャも、その他のいずれのプラグインも、Natural スタジオの開始時に起動されません。
「プラグインマネージャ」も参照してください。
注意:
このオプションは、プロファイルパラメータ USEREP が "ON" に設定されている場合はオンにできません。
このスピンボックスを使用して、開いているすべての Natural エディタの内容を保存する間隔(分単位)を指定します。
0(ゼロ)は、自動保存しないことを意味します。
このドロップダウンリストボックスを使用して、表示内容の更新方法を指定します。 次のオプションを使用できます。
完全自動リフレッシュ
このオプションをオンにすると、何らかの変更が行われるたびに表示内容が自動的に更新されます。 これはデフォルト設定です。 パフォーマンス低下の原因にならない限り、この設定を使用することをお勧めします。
最適化自動リフレッシュ
このオプションをオンにすると、Natural オブジェクトが変更されるたびに表示内容が自動的に更新されます。 この更新モードは、大規模なライブラリで少数のオブジェクトのみが変更される場合のパフォーマンスに最適化されています。 多数のオブジェクトが変更される場合は、[完全自動リフレッシュ]の動作が適用されるため、[最適化自動リフレッシュ]で得られるパフォーマンスの向上は失われます。
特にリモート開発環境で作業している場合や、大規模なライブラリを使用している場合など、[完全自動リフレッシュ]のパフォーマンスが許容できない場合にのみ[最適化自動リフレッシュ]を使用することをお勧めします。
[最適化自動リフレッシュ]は、アプリケーションワークスペースでは使用できません。
[最適化自動リフレッシュ]は、次の点で[完全自動リフレッシュ]と異なります。
新しいライブラリのノードまたはグループは作成されません。 例えば、それまでライブラリにサブプログラムがなかった場合、ユーザーが新しい Natural サブプログラムを作成しても、グループノード[Subprograms]は作成されません。
ライブラリノードまたはグループノードは削除されません。 例えば、ライブラリのすべてのプログラムを削除しても、[Programs]ノードは削除されません。
リストビューウィンドウでは、新しいオブジェクトは常にリストの最後に挿入されます。
他のユーザーによる変更は、ライブラリに反映されません。
クラスおよびエラーメッセージは一切更新されません。
非自動リフレッシュ
このオプションをオンにすると、表示内容は一切更新されません。 手動で表示内容を更新する必要があります。 「表示内容の更新」を参照してください。
イメージを選択して、Natural スタジオのデフォルトの壁紙を置き換えることができます。
このドロップダウンリストボックスの横にある 3 個のドットが並んだボタンを選択して、ファイルシステムからイメージファイルを選択します。 表示されるダイアログボックスに、サポートされているイメージフォーマットが示されます。
このドロップダウンリストボックスで[なし]を選択すると、壁紙は使用されません。
このドロップダウンリストボックスで、端末エミュレーションに使用する別の文字セットを選択できます。
端末エミュレーションは、リモート開発にのみ使用されます。 『SPoD を使用したリモート開発』ドキュメントの「端末エミュレーション」セクションおよびそのサブセクションの「変換テーブル」を参照してください。
さまざまなプログラムエディタオプションの設定を行うことができます。 これらの設定は、プログラムエディタを開始するたびにデフォルト値として使用されます。 詳細については、『エディタ』ドキュメントの「プログラムエディタ」を参照してください。

次のオプションを設定できます。
このチェックボックスをオンにすると、ステータスバーがプログラムエディタウィンドウの最上部に表示されます。 このステータスバーは、Natural スタジオウィンドウの下部に表示できるステータスバーと同じ情報を提供します。
このチェックボックスをオンにすると、プログラムエディタで行番号が表示されます。
このチェックボックスをオンにすると、水平スクロールバーがプログラムエディタウィンドウに表示されます。
このチェックボックスをオンにすると、垂直スクロールバーがプログラムエディタウィンドウに表示されます。
このチェックボックスをオンにすると、プログラムエディタで構文の色分けが使用されます。 「構文の他の色の定義」も参照してください。
このチェックボックスをオンにすると、現在カーソルが位置しているプログラムエディタの行が強調表示されます。 「構文の他の色の定義」も参照してください。
このチェックボックスをオンにすると、プログラムエディタ内のソースコードが展開/圧縮フォーマットで表示されます。 詳細については、『エディタ』ドキュメントの「プログラムエディタ」セクションで「ソースコードの表示および非表示」を参照してください。
[展開/圧縮]チェックボックスがオンになっているときのみ使用可能です。
このチェックボックスをオンにすると、ソースコードは最初に圧縮フォーマットで表示されます。
このチェックボックスをオフにすると、ソースコードは最初に展開(通常)フォーマットで表示されます。
このテキストボックスを使用して、プログラムエディタのタブストップの列数を指定できます。 テキストボックスで、タブストップを追加したり、既存のタブストップを変更したりすることができます。 すべてのタブストップは空白で区切る必要があります。
このスピンボックスを使用して、プログラムエディタで行われるテキスト操作の保存に使用できるバッファの容量を指定します。 0~64 の値を指定できます。 ゼロは最大のスペースが使用可能であることを表します。
このスピンボックスを使用して、Undo(元に戻す)/Redo(やり直し)機能で元に戻す/やり直すことができるテキスト操作の数を指定します。 0~9999 の値を指定できます。 ゼロは、最大制限が指定した最大メモリサイズ(上記を参照)によってのみ決まることを表します。
プログラムエディタで使用できる Undo(元に戻す)/Redo(やり直し)機能の詳細については、『エディタ』ドキュメントの「プログラムエディタ」セクションで「変更の取り消しまたはやり直し」を参照してください。
このスピンボックスを使用して、ルーラを表示する列を選択します。 0~245 の値を指定できます。 0(ゼロ)は、ルーラを表示しないことを意味します。
ルーラとは、定義した列に表示される縦線のことです。 これは、プログラムを編集する際の視覚的な補助として用意されています。 例えば、ソースコードの 1 行が 80 文字を超えてはならない場合、ルーラが 80 列目に表示されるように定義できます。
ルーラ線を越える長い行は、行の始めに縦線が表示されます。
このチェックボックスをオンにすると、保存するたびにプログラムの行番号が再設定され、行番号参照が更新されます。
このチェックボックスをオンにすると、無効なキーまたはキーの組み合わせを押すたびに、ビープ音が再生されます。
これは、Natural がローカル PC 上にインストールされていることを前提とします。 端末サーバー上の Natural にアクセスしている場合は、ローカル PC からのビープ音は聞こえません。
このチェックボックスをオンにすると、Enter キーまたは Return キーを押したときに、カーソルが前のテキスト行の最初の空白以外の文字に整列されます。 挿入行の前に空白以外の文字がない場合は、カーソルは列 1 に整列されます。
ルーラの位置を指定している、つまり、[ルーラ位置]スピンボックスに 0 以外の値が表示されている(上記を参照)場合にのみ使用できます。
このチェックボックスをオンにすると、自動改行機能がアクティブになります。 詳細については、『エディタ』ドキュメントの「プログラムエディタ」セクションで「自動改行の使用」を参照してください。
このチェックボックスをオンにすると、保存、カタログ、または格納(Stow)する前に、ソースコードが大文字に変換されます。 これは、SPoD 環境でメインフレームのソースを処理している場合に便利です。メインフレームのコンパイラでは Natural のソースが大文字で書かれていると想定するからです。
[大文字変換]チェックボックスがオンの場合にのみ使用できます。
このチェックボックスをオンにすると、一重引用符で囲まれたテキスト定数は大文字に変換されません。 このオプションは、二重引用符で囲まれたテキスト定数には影響しません。
このチェックボックスをオンにすると、指定した文字列が見つからない場合、コマンドはソースコードの最後で検索を終了します。 検索は、指定した方向(上または下)で実行されます。
このチェックボックスをオフにすると、指定した文字列が見つからない場合、コマンドはソースコードの先頭までラップアラウンドして検索を続行します。
このボタンを選択すると、[フォント]ダイアログボックスが表示されます。 これは、プログラムエディタで使用される別のフォント、フォントスタイル、およびフォントサイズを定義するための Windows 標準のダイアログボックスです。 等幅フォントのみ使用可能です。
このボタンを選択すると、[カラー定義]ダイアログボックスが表示されます。 以下の「構文の他の色の定義」を参照してください。
プログラムエディタの構文の色分け機能で使用されるさまざまな色を定義できます。 色はプログラムエディタでのみ使用でき、[構文の色分け]チェックボックスをオンにしている必要があります(上記を参照)。
![]() 構文に他の色を定義するには
構文に他の色を定義するには
[オプション]ダイアログボックスの[プログラムエディタ]ページで、[色]ボタンを選択します。
[カラー定義]ダイアログボックスが表示され、テキストのタイプごとに異なる色を定義できます。
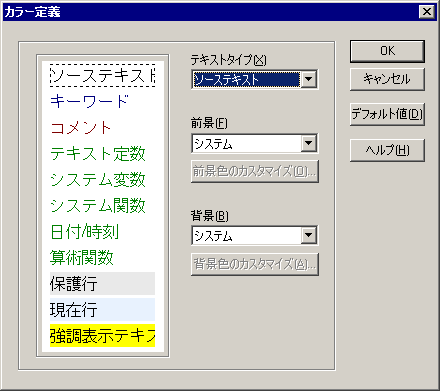
各テキストタイプの現在の色は、ダイアログボックスの左側のサンプルエリアに表示されます。 デフォルトの前景色の割り当ては次のとおりです。
| デフォルト色 | 使用対象テキスト |
|---|---|
| 青 | Natural キーワード。 |
| 赤 | コメント。 |
| 緑 | テキスト定数、システム変数、システム関数、日付/時刻、算術関数、数値。 |
| 黒 | ユーザー定義変数、およびその他のすべての構文要素。 この色は、Windows 内で定義されます(項目 "ウィンドウ" に定義される場合と同様)。 |
いくつかのテキストタイプ(保護された行、現在行、強調表示テキスト)には、異なる背景色のみを定義できます。
注意:
TRUE および FALSE にも色を定義します。
[テキストタイプ]ドロップダウンリストボックスで、色を変更するテキストタイプを選択します。
または:
サンプルエリアから、対応するテキストタイプを選択します。
注意:
サンプルエリアからテキストタイプ "編集ウィンドウ" を選択するには、テキストを含まない任意の位置をクリックします。 編集ウィンドウには、背景色のみを定義できます。
ドロップダウンリストボックス[前景]と[背景]に、選択したテキストタイプに現在定義されている色が表示されます。 色名 "システム" は、Windows 内で定義されている色を使用中であることを意味します。
[前景]ドロップダウンリストボックスで、テキストに使用する色を選択します。
"システム" 以外の色を選択している場合は、ボタンを選択し、Windows 標準の[色]ダイアログボックスを呼び出して、独自のカスタム色を定義することもできます。 その後で、ドロップダウンリストボックスから色名 "カスタム" を選択することにより、カスタム色を選択できます。 この色には、[色]ダイアログボックスで前回選択した色が常に使用されます。
[背景]ドロップダウンリストボックスで、テキストの背景色に使用する色を選択します。
"システム" 以外の色を選択している場合は、ボタンを選択し、Windows 標準の[色]ダイアログボックスを呼び出して、独自のカスタム色を定義することもできます。 その後で、ドロップダウンリストボックスから色名 "カスタム" を選択することにより、カスタム色を選択できます。 この色には、[色]ダイアログボックスで前回選択した色が常に使用されます。
オプション。 デフォルトの構文色に戻す場合は、[デフォルト]ボタンを選択します。
オプション。 ダイアログボックスを閉じずに設定を保存するには、[適用]ボタンを選択します。
変更内容を保存してダイアログボックスを閉じるには、ボタンを選択します。
さまざまなマップエディタオプションの設定を行うことができます。 これらの設定は、マップエディタを開始するたびにデフォルト値として使用されます。 詳細については、『エディタ』ドキュメントの「マップエディタ」を参照してください。
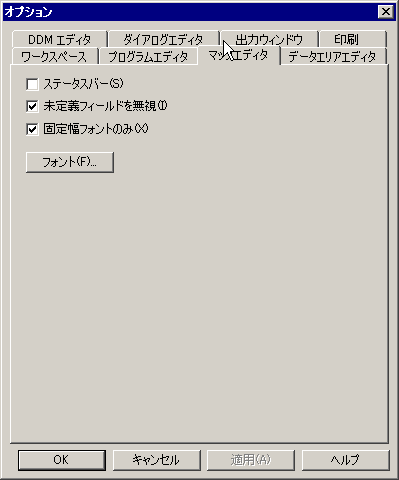
次のオプションを設定できます。
このチェックボックスをオンにすると、ステータスバーがマップエディタウィンドウの最上部に表示されます。 このステータスバーは、Natural スタジオウィンドウの下部に表示できるステータスバーと同じ情報を提供します。
このチェックボックスをオンにすると、マップ上で作成されたがまだ名前が付いていない、または定義されていない(つまり、マップエディタで生成された値のみを持つ)すべてのフィールドは、マップをチェックまたは格納(Stow)する際に無視されます。
このチェックボックスがオンのときは、[フォント]ダイアログボックス(下記参照)に固定幅フォントのみが表示されます。
このチェックボックスがオフのときは、[フォント]ダイアログボックスで固定幅フォントだけでなくプロポーショナルフォントも選択できます。
このボタンを選択すると、[フォント]ダイアログボックスが表示されます。 これは、マップエディタで使用される別のフォント、フォントスタイル、およびフォントサイズを定義するための Windows 標準のダイアログボックスです。
重要:
ここで定義するフォントは、出力ウィンドウオプションで同じフォントを定義している場合にのみ使用されます。 それ以外の場合は、マップはデフォルトのフォントで出力されます。
さまざまなデータエリアエディタオプションの設定を行うことができます。 これらの設定は、データエリアエディタを開始するたびにデフォルト値として使用されます。 詳細については、『エディタ』ドキュメントの「データエリアエディタ」を参照してください。
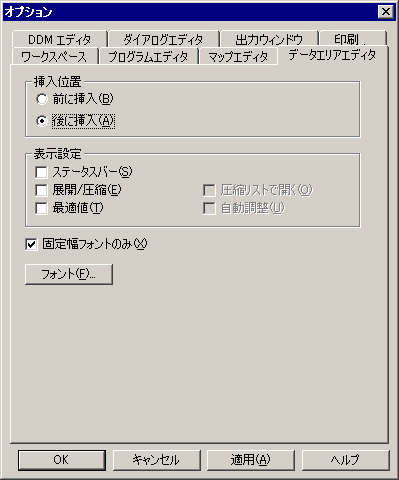
次のオプションを設定できます。
フィールドの挿入位置を指定できます。 次のオプションボタンのいずれかを選択します。
前に挿入
このオプションボタンを選択した場合は、フィールドは常に、現在選択しているフィールドの前に挿入されます。
後に挿入
このオプションボタンを選択した場合は、フィールドは常に、現在選択しているフィールドの後に挿入されます。
このチェックボックスをオンにすると、ステータスバーがデータエリアエディタウィンドウの最上部に表示されます。 このステータスバーは、Natural スタジオウィンドウの下部に表示できるステータスバーと同じ情報を提供します。
このチェックボックスをオンにすると、データエリアエディタ内のフィールドが展開/圧縮フォーマットで表示されます。 詳細については、『エディタ』ドキュメントの「データエリアエディタ」セクションで「フィールドの表示および非表示」を参照してください。
[展開/圧縮]チェックボックスがオンになっているときのみ使用可能です。
このチェックボックスがオンのときは、フィールドは最初は圧縮形式で表示されます。
このチェックボックスがオフのときは、フィールドは最初は展開(標準)形式で表示されます。
このチェックボックスがオンのときは、列ヘッダーおよび列の内容が完全に表示されるように、表示される各列の幅が調整されます。 詳細については、『エディタ』ドキュメントの「データエリアエディタ」セクションで「列の整列」を参照してください。
[最適値]チェックボックスがオンになっているときのみ使用可能です。
このチェックボックスがオンのときは、編集後に他の列に移動すると編集した各列が最適な幅(上記参照)に自動的に再調整されます。
このチェックボックスがオフのときは、編集後に列を移動しても各列の幅は再調整されません。
このチェックボックスがオンのときは、[フォント]ダイアログボックス(下記参照)に固定幅フォントのみが表示されます。
このチェックボックスがオフのときは、[フォント]ダイアログボックスで固定幅フォントだけでなくプロポーショナルフォントも選択できます。
このボタンを選択すると、[フォント]ダイアログボックスが表示されます。 これは、編集エリアで使用される別のフォント、フォントスタイル、およびフォントサイズを定義するための Windows 標準のダイアログボックスです。
さまざまな DDM エディタオプションの設定を行うことができます。 これらの設定は、DDM エディタを開始するたびにデフォルト値として使用されます。 詳細については、『エディタ』ドキュメントの「DDM エディタ」を参照してください。
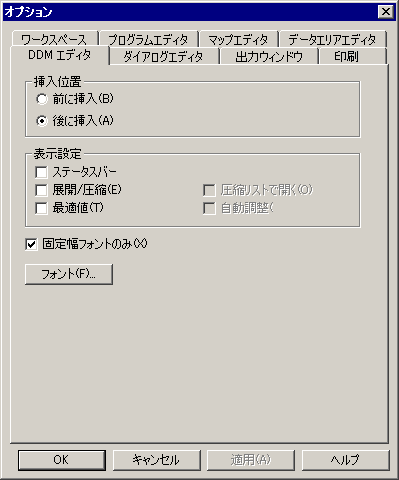
次のオプションを設定できます。
フィールドの挿入位置を指定できます。 次のオプションボタンのいずれかを選択します。
前に挿入
このオプションボタンを選択した場合は、フィールドは常に、現在選択しているフィールドの前に挿入されます。
後に挿入
このオプションボタンを選択した場合は、フィールドは常に、現在選択しているフィールドの後に挿入されます。
このチェックボックスをオンにすると、ステータスバーが DDM エディタウィンドウの最上部に表示されます。 このステータスバーは、Natural スタジオウィンドウの下部に表示できるステータスバーと同じ情報を提供します。
このチェックボックスをオンにすると、DDM エディタ内のフィールドが展開/圧縮フォーマットで表示されます。 詳細については、『エディタ』ドキュメントの「DDM エディタ」セクションで「フィールドの表示および非表示」を参照してください。
[展開/圧縮]チェックボックスがオンになっているときのみ使用可能です。
このチェックボックスがオンのときは、フィールドは最初は圧縮形式で表示されます。
このチェックボックスがオフのときは、フィールドは最初は展開(標準)形式で表示されます。
このチェックボックスがオンのときは、列ヘッダーおよび列の内容が完全に表示されるように、表示される各列の幅が調整されます。 詳細については、『エディタ』ドキュメントの「DDM エディタ」セクションで「列の整列」を参照してください。
[最適値]チェックボックスがオンになっているときのみ使用可能です。
このチェックボックスがオンのときは、編集後に他の列に移動すると編集した各列が最適な幅(上記参照)に自動的に再調整されます。
このチェックボックスがオフのときは、編集後に列を移動しても各列の幅は再調整されません。
このチェックボックスがオンのときは、[フォント]ダイアログボックス(下記参照)に固定幅フォントのみが表示されます。
このチェックボックスがオフのときは、[フォント]ダイアログボックスで固定幅フォントだけでなくプロポーショナルフォントも選択できます。
このボタンを選択すると、[フォント]ダイアログボックスが表示されます。 これは、編集エリアの DDM ソースコードに使用される別のフォント、フォントスタイル、およびフォントサイズを定義するための Windows 標準のダイアログボックスです。
さまざまなダイアログエディタオプションの設定を行うことができます。 これらの設定は、ダイアログエディタを開始するたびにデフォルト値として使用されます。 詳細については、『エディタ』ドキュメントの「ダイアログエディタ」を参照してください。
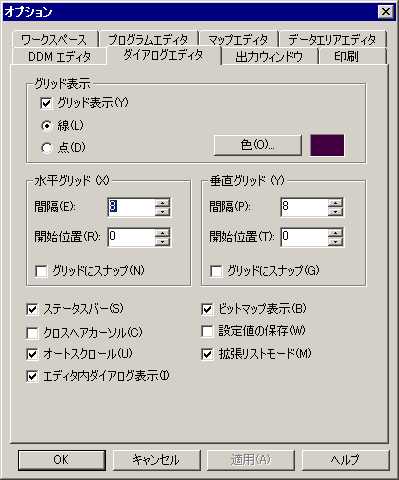
次のオプションを設定できます。
[グリッド表示]チェックボックスをオンにすると、グリッドがダイアログエディタの編集エリアに表示されます。 グリッドは、ダイアログエレメントを整列する際に役立ちます。
次のオプションは、[グリッド表示]チェックボックスがオンの場合にのみ使用できます。
これら 2 つのグループボックスでは、次のオプションを使用できます。
このチェックボックスをオンにすると、ステータスバーがダイアログエディタウィンドウの最上部に表示されます。 このステータスバーは、Natural スタジオウィンドウの下部に表示できるステータスバーと同じ情報を提供します。
このチェックボックスをオンにすると、ダイアログエディタはダイアログエレメントのビットマップをロードして表示し、ランタイム時にどのように表示されるかを示します。
このチェックボックスをオフにすると、ダイアログエレメントのビットマップ名のみが表示されるため、編集のパフォーマンスが向上します。
このチェックボックスをオンにすると、ダイアログエレメントを作成したり移動したりする際にクロスヘアカーソルが使用されます。 クロスヘアカーソルは、ウィンドウの境界線に対して水平および垂直な 2 本の線から成ります。
このチェックボックスをオフにすると、システムカーソルが使用されます。
このチェックボックスをオンにすると、オプションの設定値が常に保存されます。
このオプションがオフのときに保存されたダイアログでは、引き続き現在のオプション設定値を使用します。
このチェックボックスをオンにすると、ダイアログが常に表示されるようにダイアログエディタウィンドウが自動的にスクロールされます。 これは、ダイアログエディタウィンドウ内でダイアログを移動する場合にも役立ちます。
このチェックボックスがオフで、定義済みのダイアログボックスのサイズを変更して現在表示されないようにしている場合は、ダイアログエディタウィンドウ内でダイアログを見つけるのにスクロールバーを使用する必要があります。
ダイアログがダイアログエディタウィンドウ内に表示される場合は、このオプションをオンにすることをお勧めします(以下の該当するオプションを参照してください)。
Natural for Windows バージョン 4.1 以上では、ダイアログソースは常に拡張フォーマットで保存されます。 そのため、以下で説明する行番号の不整合はなくなりました。 古い(22C)フォーマットは、このフォーマットの古いダイアログがリストされるか、ダイアログエディタの外部に出力される場合にのみ見られます。 このオプションを有効にしても、非拡張ダイアログソースをリストまたは出力する場合以外は意味がなく、新しいダイアログソースフォーマットには適用されません。
このチェックボックスをオンにすると、ダイアログソースが古い Natural バージョンのソースコードより読みやすいフォーマットで表示されます。 コンパイラエラーを受け取った後にコードリストを表示するように選択した場合は、コンパイラに対して生成されたコードが表示されます。
ダイアログソースを非拡張フォーマットで保存している場合、拡張リストオプションが有効になっていると、Natural ランタイムエラーメッセージに不正な行番号が含まれます。 確実に正しい行番号が取得されるようにするには、このオプションを無効にします。
このチェックボックスをオンにすると、現在のダイアログがダイアログエディタウィンドウ内に表示されます。
このチェックボックスをオフにすると、現在のダイアログがダイアログエディタウィンドウ外に表示されます。 これにより、編集スペースが広くなります。 この場合は、注意が必要です。 RECTANGLE-X と RECTANGLE-Y の値が画面外の位置を示している場合、ダイアログが表示されなくなることがあります。これらの値の詳細については、『ダイアログコンポーネントリファレンス』を参照してください。 もう 1 つの影響として、ダイアログが、表示されるあらゆるコードリストウィンドウに重なります。
さまざまな出力ウィンドウオプションの設定を行うことができます。 これらの設定は、Natural プログラムが出力を画面に書き込むたびに使用されます。 この出力は、出力ウィンドウに表示されます。 詳細については、『オペレーション』ドキュメントの「出力ウィンドウ」を参照してください。
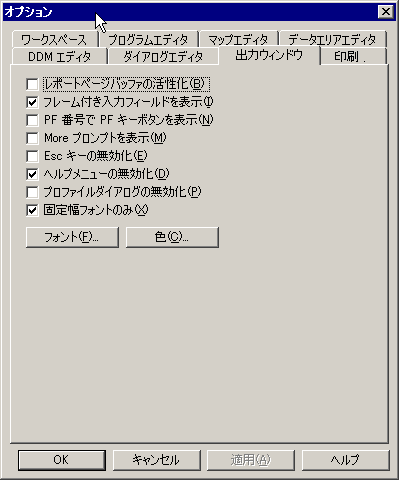
次のオプションを設定できます。
このチェックボックスをオンにすると、バッファリングがアクティブになります。 バッファリングでは、約 250 行の Natural 出力を収容します。 入力によりレポートページバッファは空になります。
このチェックボックスをオンにすると、すべての入力フィールドが境界(フレーム)付きで表示されます。
このチェックボックスをオンにすると、PF キーボタンに、関連付けられた PF キーの番号が表示されます。 各 PF キーの名前は、対応する PF キーボタンの下に表示されます。
このチェックボックスをオフにすると、PF キーボタンには、番号ではなく PF キーの名前が表示されます。
このチェックボックスをオンにすると、Natural ステートメントの DISPLAY、WRITE、または PRINT によって生成された出力に More プロンプトが表示されます。
このチェックボックスをオンにすると、Esc キーを使用して現在の Natural プログラムを終了することができなくなります。
このチェックボックスをオンにすると、Natural 出力ウィンドウにメニューが表示されなくなります。 他に定義されているメニューがない場合、Natural 出力ウィンドウにはメニューバーが表示されません。
このチェックボックスをオンにすると、出力ウィンドウオプションを設定できるのは Natural スタジオのみとなります。 この場合、出力ウィンドウのコントロールメニューでコマンドは使用できません。 『オペレーション』ドキュメントの「出力ウィンドウプロファイルの変更」も参照してください。
このチェックボックスがオンのときは、[フォント]ダイアログボックス(下記参照)に固定幅フォントのみが表示されます。
このチェックボックスがオフのときは、[フォント]ダイアログボックスで固定幅フォントだけでなくプロポーショナルフォントも選択できます。
このボタンを選択すると、[フォント]ダイアログボックスが表示されます。 これは、出力ウィンドウで使用される別のフォント、フォントスタイル、およびフォントサイズを定義するための Windows 標準のダイアログボックスです。
このボタンを選択すると、[色の設定]ダイアログボックスが表示されます。 以下の「出力ウィンドウの他の色の定義」を参照してください。
出力ウィンドウのすべての Natural 出力に使用するさまざまな色を定義できます。
![]() 出力に他の色を定義するには
出力に他の色を定義するには
[オプション]ダイアログボックスの[出力ウィンドウ]ページで、[色]ボタンを選択します。
[色の設定]ダイアログボックスが表示され、色属性ごとに異なる色を定義できます。

リストボックスで、色を変更する属性を選択します。
選択した属性の現在の色が、ダイアログボックス下部のサンプルエリアに表示されます。
ボタンを選択して、Windows 標準の[色]ダイアログボックスを呼び出します。
[色]ダイアログボックスで色を選択するか、カスタム色を定義し、ボタンを選択して[色の設定]ダイアログボックスに戻ります。
オプション。 デフォルトの色に戻す場合は、[デフォルト]ボタンを選択します。
変更内容を保存してダイアログボックスを閉じるには、ボタンを選択します。
さまざまな印刷オプションの設定を行うことができます。 これらの設定は、Natural オブジェクトやリストビューを印刷するたびに使用されます。 詳細については、「オブジェクトとビューの印刷」を参照してください。
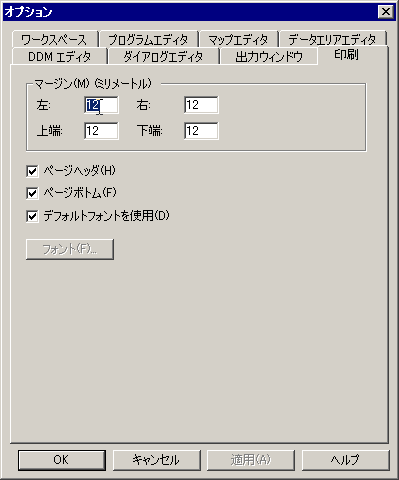
次のオプションを設定できます。
これらのテキストボックスの値によって、印刷ページの上下左右のマージン(ミリメートル単位)が決まります。 入力した値がプリンタでサポートされている最小マージンより小さい場合は、プリンタの最小値が使用されます。
このチェックボックスをオンにすると、各ページの最上部にヘッダーが印刷されます。このヘッダーには、日付、時刻、および関連オブジェクトの ID 情報(オブジェクト名、タイプ、ライブラリなど)が含まれます。
このチェックボックスをオンにすると、各ページの最下部に、現在のページ番号を含むフッターが印刷されます。
このチェックボックスをオンにすると、印刷にデフォルトフォントが使用されます。
Natural オブジェクトのデフォルトフォントは、[オプション]ダイアログボックスの該当するページで定義されます。 例えば、プログラムエディタで処理されるオブジェクトをエディタウィンドウまたはリストビューウィンドウから印刷する場合は、プログラムエディタに現在定義されているフォントが使用されます。
[デフォルトフォントを使用]チェックボックスがオフの場合のみ使用できます。
デフォルトフォントの代わりに使用するフォントを定義できます。 このボタンを選択すると、[フォント]ダイアログボックスが表示されます。 これは、印刷に使用されるフォント、フォントスタイル、およびフォントサイズを定義するための Windows 標準のダイアログボックスです。 Natural オブジェクトやリストビューを印刷するときはいつでも、ここで定義したフォントが使用されます。 等幅フォントのみ使用可能です。