このドキュメントでは、次のトピックについて説明します。
注意:
出力ウィンドウについては、『オペレーション』ドキュメントの「出力ウィンドウ」を参照してください。このウィンドウは、Natural が出力を画面に書き込む際にローカル環境に表示されます。
以下では次のトピックについて説明します。
ツリービューウィンドウの各グループノードにリストビューウィンドウを開くことができます。
リストビューウィンドウには、そのリストビューウィンドウを開いたビューが常に反映されます。 例えば、論理ビューでライブラリノードを開くと、次の情報が表示されます。
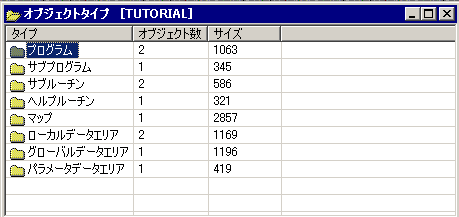
同じノードをフラットビューで開くと、次の情報が表示されます。
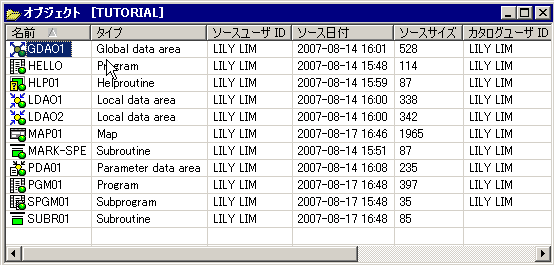
リストビューウィンドウに定義済みのオブジェクトが一部しか表示されない場合は、フィルタが適用されています。 詳細については、「ライブラリとオブジェクトのフィルタ」を参照してください。
![]() リストビューウィンドウを開くには
リストビューウィンドウを開くには
ツリービューウィンドウでグループノードを選択します。
または:
すでに開いているリストビューウィンドウで、フォルダアイコンが表示されているノードを選択します。
メニューのを選択します。
または:
コンテキストメニューを表示し、を選択します。
または:
Ctrl キーを押したまま O キーを押します。
または:
Enter キーを押します。
リストビューウィンドウでは、複数のノードを一度に選択することができます(ツリービューウィンドウではできません)。 これは、複数のオブジェクトを一度に削除する場合などに役立ちます。
![]() 連続している複数のノードを選択するには
連続している複数のノードを選択するには
最初のノードを選択します。
Shift キーを押します。
マウスを使用して、選択に含める最後のノードを選択します。
または:
↑キーまたは↓キーを使用して、選択に含めるすべてのノードを選択します。
![]() 離れているノードを選択するには
離れているノードを選択するには
最初のノードを選択します。
Ctrl キーを押します。
マウスを使用して、選択に含める各ノードを選択します。
または:
↑キーまたは↓キーを使用して、選択に含めるノードに移動し、スペースキーを押します。 目的のノードをすべて選択するまで、この操作を繰り返します。
![]() すべてのノードを選択するには
すべてのノードを選択するには
コンテキストメニューを表示し、を選択します。
マウスポインタがリスト内のエントリ名の上に置かれていないことを確認します。 エントリ名の上に置かれていると別のコンテキストメニューが表示されます。
または:
Ctrl キーを押したまま A キーを押します。
または:
[編集]ツールバーが表示されている場合は、次のツールバーボタンを選択します。
![]()
デフォルトでは、リストビューウィンドウの内容は詳細表示で表示されます。 別の表示方法(大きいアイコンなど)を定義することもできます。
![]() 別の表示方法を定義するには
別の表示方法を定義するには
リストビューウィンドウをアクティブにします。
コンテキストメニューを表示し、メニューから、、、のいずれかのコマンドを選択します。
マウスポインタがリスト内のエントリ名の上に置かれていないことを確認します。 エントリ名の上に置かれていると別のコンテキストメニューが表示されます。
チェックマークによって現在の表示のタイプが常に示されます。
詳細表示では、マウスを使用して各列の幅を変更できます。 この変更内容は、リストビューウィンドウが開いている間のみ有効です。
この方法でサイズを変更して、列が見えないようにすることもできます。 列を再度表示する場合は、リストビューウィンドウを閉じてから、もう一度開きます。 または、列が隠れている位置がわかっている場合は、以下で説明するように、マウスポインタをその位置のヘッダーまで移動してサイズを変更します。
![]() 列のサイズを変更または非表示にするには
列のサイズを変更または非表示にするには
マウスポインタをヘッダー行の 列の境界に移動します。
ポインタの形状が逆方向を示す 2 本の矢印に変わります。
列が目的の幅になるまで、または見えなくなるまで、マウスを使用して列をドラッグします。
詳細表示では、マウスを使用して列をリストビューウィンドウの別の位置に移動できます。 この変更内容は、リストビューウィンドウが開いている間のみ有効です。
![]() 列の位置を変更するには
列の位置を変更するには
特定の列のヘッダーをドラッグし、別のヘッダーの上にドロップします。
詳細表示では、マウスを使用して列を昇順または降順にソートできます。
例えば、[拡張子]列のヘッダーをクリックして昇順にソートし、次に Ctrl キーを押したまま[名前]列をクリックすると、最初のソート順内で降順にソートすることができます。
![]() 列をソートするには
列をソートするには
列のヘッダーをクリックします。
ヘッダーの矢印はソートの方向を示します。同じヘッダーをクリックするたびに、列が逆方向にソートされます。
コンフィグレーションユーティリティを使用して、詳細表示で日付に使用されるフォーマットを定義する Natural プロファイルパラメータ DTFORM を変更することができます。
少なくとも 1 つのリストビューウィンドウまたはエディタウィンドウが開いていれば、メニューを使用できます。
注意:
エディタウィンドウを開く方法については、「エディタの呼び出し」を参照してください。
メニューのコマンドを使用して、ワークスペースでリストビューウィンドウおよびエディタウィンドウを整列したり、アクティブにしたりできます。 次のコマンドを使用できます。
| コマンド | ショートカットキー | 説明 |
|---|---|---|
| Ctrl + Tab | 次の非アクティブなウィンドウをアクティブにします。 | |
| Ctrl + Shift + Tab | 前の非アクティブなウィンドウをアクティブにします。 | |
| 開いているすべてのウィンドウを閉じます。 エディタウィンドウでの変更を保存していない場合は、ダイアログボックスが表示され、変更を保存するかどうかを尋ねられます。 | ||
| すべてのウィンドウが重なるように整列します。 | ||
| すべてのウィンドウを上下に並べて重ならないように整列します。 | ||
| すべてのウィンドウを左右に並べて重ならないように整列します。 | ||
| 最小化されたウィンドウのアイコンを、表示中のワークスペースの下部に一列に並べます。 | ||
| Name of open window | 開いているウィンドウのコマンドは、メニュー下部に表示されます。 現在アクティブなウィンドウは、チェックマークで示されます。 ウィンドウをアクティブにするには、該当するコマンドを選択します。 |
次のショートカットキーも使用できます。
| ショートカットキー | 説明 |
|---|---|
| Ctrl + D | コマンド行とアクティブなリストビューまたはエディタウィンドウを切り替えます。 |
| Ctrl + L | アプリケーションワークスペースとアクティブなリストビューまたはエディタウィンドウを切り替えます。 |
| Ctrl + U | 結果ウィンドウとアクティブなリストビューまたはエディタウィンドウを切り替えます。 |
| Ctrl + W | ライブラリワークスペースとアクティブなリストビューまたはエディタウィンドウを切り替えます。 |
アクティブなリストビューウィンドウまたはエディタウィンドウを閉じるには、Windows でウィンドウを閉じる標準の方法の他に、以下に説明する方法もあります。
![]() アクティブなウィンドウを閉じるには
アクティブなウィンドウを閉じるには
メニューのを選択します。
または:
Ctrl キーを押したまま F4 キーを押します。
または:
[オブジェクト]ツールバーが表示されている場合は、次のツールバーボタンを選択します。
![]()
Natural スタジオウィンドウの次の要素は、ドッキング可能なウィンドウです。
メニューバー
ツールバー
ライブラリワークスペース
アプリケーションワークスペース
結果ウィンドウ
コマンド行
デバッガウィンドウ
注意:
メニューのコマンドは、ドッキング可能なウィンドウには適用されません。
マウスを使用してドッキング可能なウィンドウを別の位置にドラッグし、その位置に表示することができます。次の位置にドラッグできます。
Natural スタジオウィンドウ内の別の位置。
それ自体のウィンドウ内。 次に例を示します。
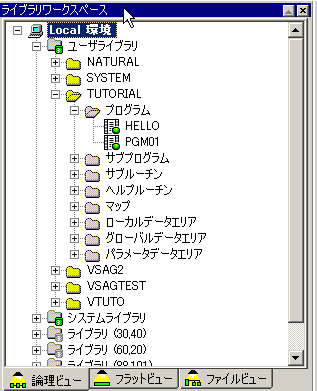
ウィンドウは、画面上で自由に移動することができます。 ウィンドウを Natural スタジオウィンドウ内に戻して(例えば、元の位置に戻す)、ウィンドウとして表示されないようにすることができます。 この処理を "ドッキング" と呼びます。
![]() ウィンドウのドッキングを有効/無効にするには
ウィンドウのドッキングを有効/無効にするには
ライブラリワークスペース、アプリケーションワークスペース、または結果ウィンドウが現在ドッキングされている場合は、マウスポインタをウィンドウのタイトルバーに移動します。
コマンド行、メニューバー、またはツールバーが現在ドッキングされている場合は、マウスポインタを、ドッキングウィンドウに表示されている 2 本の線に移動します。 例えば、水平にドッキングされている場合は、ドッキングウィンドウの左側に次のような 2 本の縦線が表示されます。
![]()
または:
ウィンドウが現在ドッキングされていない場合は、マウスポインタをウィンドウのタイトルバーに移動します。
コンテキストメニューを表示します。
の横にチェックマークが表示されている場合は、ウィンドウをドッキングすることができます。 チェックマークが表示されていない場合は、ウィンドウをドッキングすることはできません。
ドッキングステータスを切り替える場合は、を選択します。
注意:
現在ドッキングされているウィンドウのドッキングを無効にすると、ウィンドウがアンドックされます。
![]() マウスを使用してウィンドウをアンドック/ドッキングするには
マウスを使用してウィンドウをアンドック/ドッキングするには
これを実行するには、ドッキングが有効化されている必要があります(上記参照)。
ドッキングウィンドウのタイトルバーをダブルクリックするか、特定のタイプのドッキングウィンドウに表示される 2 本の線(上記を参照)をダブルクリックします。
または:
アンドックウィンドウのタイトルバーをダブルクリックします。
ウィンドウが現在ドッキングされている場合はアンドックされます。 ウィンドウが現在ドッキングされていない場合は、元の位置にドッキングされます。
![]() ドッキングウィンドウを別の位置にドラッグするには
ドッキングウィンドウを別の位置にドラッグするには
これを実行するには、ドッキングが有効化されている必要があります(上記参照)。
マウスポインタをドッキングウィンドウのタイトルバー、または特定のタイプのドッキングウィンドウに表示される 2 本の線(上記を参照)に移動します。
マウスボタンを押し、ウィンドウを別の位置にドラッグします。
ウィンドウの輪郭が表示されます。 輪郭は、ウィンドウをドッキングできる位置を示しています。
ドッキングを中止する場合(つまり、ウィンドウをアンドックする場合)は、ウィンドウのドラッグ中に Ctrl キーを押します。
マウスボタンを放します。
![]() アンドックウィンドウをドラッグして Natural スタジオウィンドウに戻すには
アンドックウィンドウをドラッグして Natural スタジオウィンドウに戻すには
これを実行するには、ドッキングが有効化されている必要があります(上記参照)。
マウスポインタをアンドックウィンドウのタイトルバーに移動します。
マウスボタンを押し、ウィンドウをドッキングする位置にドラッグします。
ウィンドウの輪郭が表示されます。 輪郭は、ウィンドウをドッキングできる位置を示しています。
マウスボタンを放します。
![]() ドッキングウィンドウを拡大するには
ドッキングウィンドウを拡大するには
これは、ライブラリワークスペース、アプリケーションワークスペース、結果ウィンドウ、およびデバッガウィンドウにのみ適用されます。 この機能は、これらの要素のうちの 2 つが、水平または垂直に隣接してドッキングされている場合にのみ有効です。
ドッキングウィンドウのタイトルバーで、矢印を含むボタンを選択します。
ボタンの矢印は、ウィンドウのタイプに応じて上方向または左方向を向いています。 このボタンにマウスを置くと、"ドッキングウィンドウを最大表示" というツールヒントが表示されます。
ドッキングウィンドウは、他方のウィンドウが隠れるように拡大されます。 この結果、2 つのウィンドウが占めていたスペースは拡大されたウィンドウに占有されます。 隠されたウィンドウのタイトルバーはまだ見えるため、ウィンドウが隠されていることがわかります。
ボタンに表示された矢印が逆方向になります。 このボタンにマウスを置くと、"ドッキングウィンドウを縮小" というツールヒントが表示されます。
ウィンドウを縮小して両方のウィンドウを再度表示するには、このボタンをもう一度選択します。