このドキュメントでは、次のトピックについて説明します。
ローカル環境では、Natural プログラムによって出力が画面に書き込まれると出力ウィンドウが表示されます。 例:
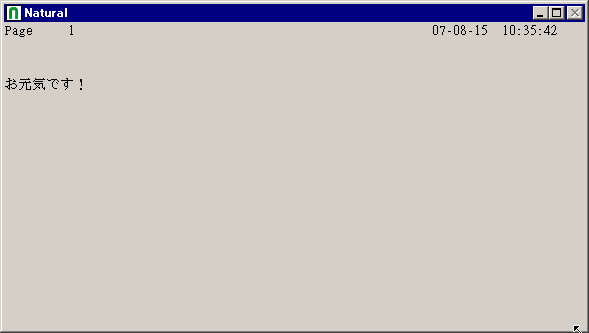
注意:
リモート開発環境では、出力ウィンドウではなく、端末エミュレーションウィンドウまたは Web I/O
インターフェイスクライアントが表示されます。 『SPoD を使用したリモート開発』ドキュメントの「端末エミュレーション」および「Web I/O
インターフェイスクライアント」を参照してください。
Windows タスクバーに出力ウィンドウのボタンが表示されます。出力ウィンドウを最小化するときはこのことに注意してください。
出力ウィンドウはサイズ変更および移動できます。 出力ウィンドウが Natural 出力ページより小さい場合は、スクロールバーが表示されます。
Natural プログラムで定義された PF キーはコマンドボタンに変換されます。 これらのコマンドボタンかキーボードの PF キーのいずれかを使用できます。
Natural 出力の入力フィールドの情報は、切り取って Windows クリップボードにコピーでき、Windows クリップボードから出力ウィンドウの入力フィールドに貼り付けることができます。
カーソルは、マウスを使用して配置できます。 ダブルクリックすると、Enter キーがシミュレートされます。 システム変数
*CURSOR、*CURS-COL、および
*CURS-LINE
は常に、現在のマウス位置に設定されます。
ステートメント DEFINE
WINDOW または端末コマンド %W
を使用して作成されたウィンドウは、出力ウィンドウに配置されます。
これらのウィンドウは、出力ウィンドウの子ウィンドウとして、移動、サイズ変更、およびスクロールできます。
出力ウィンドウは、プログラムを終了すると自動的に閉じます。 Windows の標準の閉じるボタンを使用して手動で閉じることはできません。 プログラムの通常の終了の前に出力ウィンドウを閉じるには、Esc キーを押します(この機能が無効になっていない場合。下記参照)。
複数のオプションを出力ウィンドウに設定できます。 これらのオプションは、出力ウィンドウで直接設定するか(下記参照)、Natural スタジオで設定できます(『Natural スタジオの使用』ドキュメントの「オプションの設定」を参照)。
![]() 出力ウィンドウプロファイルを変更するには
出力ウィンドウプロファイルを変更するには
出力ウィンドウのコントロールメニューのを選択します。
注意:
プロファイルダイアログボックスの表示が無効になっている場合は、このコマンドは使用できません。
この場合は、出力ウィンドウオプションは Natural スタジオでのみ設定できます。
次のダイアログボックスが表示されます。

このダイアログボックスには、Natural スタジオの[オプション]ダイアログボックスと同じオプションが含まれています。 ただし例外があります。次のコマンドは、実行中のアプリケーションにしか指定できないため、上記のダイアログボックスでしか使用できません。
このチェックボックスをオンにすると、出力ウィンドウの現在のサイズと位置が保存されます。
必要なオプションをすべて設定します。 各オプションの詳細については、『Natural スタジオの使用』ドキュメントの「出力ウィンドウオプション」を参照してください。
ボタンをクリックすると、変更内容が永続的に保存されます。
または:
ボタンをクリックすると、変更内容が現在のセッションにのみ保存されます。
出力ウィンドウに、Natural のアイコンを使用する代わりに、独自のアイコンを使用できます。 このアイコンは、出力ウィンドウのコントロールメニューと Windows タスクバーに表示されます。
![]() 独自のアイコンを使用するには
独自のアイコンを使用するには
アイコンファイル(*.ico)を作成します。
アイコンファイルを、Natural で検索できるディレクトリに保存します。
Natural は、アイコンファイルを、最初にログオンライブラリの RES
サブディレクトリで検索し、次に各 steplib の RES サブディレクトリ、次に Windows 環境変数
NATGUI_BMP に割り当てられたディレクトリで検索します。
独自のアイコンファイルを使用するには、プログラムで以下のステートメントを使用します。
SET CONTROL 'I=icon-file-name.ICO'
端末コマンド %I
の説明も参照してください。