ライブラリワークスペースを使用して、現在の環境の Natural システムファイルをツリービューのような階層的な方法で管理します。 Natural 用語では、システムファイルは Natural ライブラリの集合であり、Natural ライブラリは Natural オブジェクトとリソースの集合です。
このドキュメントでは、次のトピックについて説明します。
[Local Environment]ノードの下のすべてのノードは、ローカル Windows 環境(通常は、使用している PC)に属します。 このノードは、以下に記載されているすべてのビューで使用可能です。 論理ビューの例:

ローカル環境がアクティブな場合、ノード名[Local Environment]は太字で表示され、コマンド行の[環境]テキストボックスに "ローカル" が表示されます。
コンフィグレーションユーティリティを使用して、システムファイルにエイリアス名を定義できます。 エイリアス名が定義されていれば、ライブラリワークスペースの対応するノードにエイリアス名が表示されます。 『コンフィグレーションユーティリティ』ドキュメントの「システムファイル」(グローバルコンフィグレーションファイル)を参照してください。
リモート環境のノードは、メインフレーム、UNIX、または OpenVMS コンピュータ上でリモート開発に Natural Single Point of Development(SPoD)を使用している場合にのみ表示されます。 詳細については、『SPoD を使用したリモート開発』ドキュメントの「リモート開発環境へのアクセス」を参照してください。
ノード名は、ユーザー定義の説明的な名前か、(説明的な名前が指定されていない場合は)サーバー名またはポート番号です。 このノードは、以下に記載されているすべてのビューで使用可能です。 論理ビューの例:
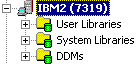
リモート環境がアクティブな場合、ノード名は太字で表示され、コマンド行の[環境]テキストボックスにもノード名が表示されます。
リモート環境が現在接続されていない場合は、ノード名の右側に "切断" という文字が表示されます。
リモート UNIX または OpenVMS 環境では、システムファイルにエイリアス名も表示できます。 エイリアス名は、Natural for UNIX および Natural for OpenVMS で使用できるコンフィグレーションユーティリティを使用して定義します。
論理ビューでは、ユーザーライブラリとシステムライブラリに異なるノードが提供されます。 ライブラリ内のオブジェクトは、Natural オブジェクトのタイプに従って、異なるノードにグループ化されます。
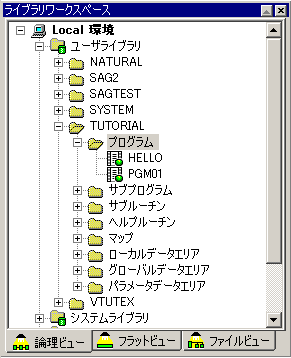
例えば、すべてのプログラムは[Programs]と呼ばれるグループノードに表示されます。 そのため、ライブラリ内の使用可能なプログラムを表示する場合は、[Programs]ノードを展開する必要があります。 この操作は、フラットビュー(下記を参照)では必要ありません。
論理ビューでは、サブルーチン、関数、クラス、および DDM にロングネームが表示されることがあります。 その他のビューではショートネームが表示されます(最大 8 文字。「オブジェクトの命名規則」を参照)。 例えば、サブルーチンの場合、プログラム内で定義されている名前(8 文字を超えることもある)が表示されます。 フラットビューとファイルビューでは、サブルーチンを保存するときに定義されていた名前が表示されます。
フラットビューでは、ユーザー作成プログラム(FUSER)およびシステムプログラム(FNAT)を含むシステムファイルに、異なるグループノードが提供されます。
ライブラリ内のオブジェクトは、グループ化されずに表示されます。 オブジェクトの横にあるアイコンによってオブジェクトタイプが常に示されます。 「オブジェクトノード」を参照してください。
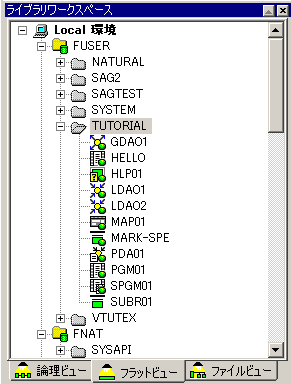
ファイルビューでは、Natural 環境の構造は、ファイルシステム上で使用できるように表示されます。 Natural システムファイルは、Src および Gp サブディレクトリへのパスとして表示されます。
グループノード[Src]にはすべての Natural ソースが含まれ、グループノード[Gp]にはすべての生成プログラム(Natural 実行可能プログラム)が含まれます。 その他のサブディレクトリのグループノード(リソースの[Res]、エラーコードの[Err]など)も使用されることがあります。
注意:
生成プログラムは "カタログ化オブジェクト" とも呼ばれます。 これらは、オブジェクトを格納(Stow)またはカタログしたときに作成されます。
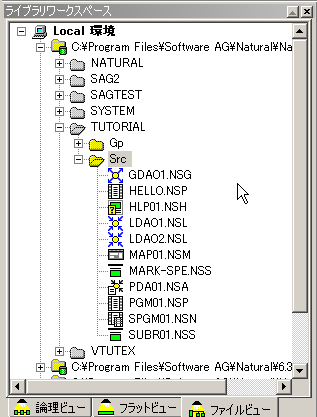
オブジェクトの横にあるアイコンによってオブジェクトタイプが常に示されます。 「オブジェクトノード」を参照してください。
Natural オブジェクトは、対応するファイル拡張子("Natural 生成プログラム" には ".NGP"、"Natural ソースプログラム" には ".NSP" など)付きで表示されます。 使用可能なファイル拡張子の詳細については、『オペレーション』ドキュメントの「システムファイル構造」を参照してください。
リモート環境では、マップされた各リモートデータベースの名前がデータベース ID とファイル番号とともに表示されます。 例:
![]()
このセクションでは、ツリービューウィンドウとリストビューウィンドウでさまざまなタイプのノードに使用されるアイコンについて説明します。
次のアイコンが、異なるグループノードに使用されます。
|
|
ローカル環境。 |
|
|
ユーザーライブラリまたはシステムライブラリを含むシステムファイル。 リモート環境で SPoD を使用している場合は、DDM もシステムファイルに含まれます。 「ライブラリタイプ」も参照してください。 |
|
|
非アクティブなシステムファイル。 「ライブラリタイプ」も参照してください。 |
|
|
アクティブなフィルタを持つシステムファイル。 詳細については、「ライブラリとオブジェクトのフィルタ」を参照してください。 |
|
|
Natural オブジェクトのライブラリまたはグループのノード。 グループの内容はビュー(論理ビュー、フラットビュー、またはファイルビュー)によって異なります。 |
|
|
アクティブなフィルタを持つライブラリ。 詳細については、「ライブラリとオブジェクトのフィルタ」を参照してください。 |
|
|
ソースコードで行番号が省略されているライブラリ。 詳細については、「ソースコードの行番号の省略」を参照してください。 |
|
|
アクティブなフィルタを持ち、ソースコードで行番号が省略されているライブラリ。 |
|
|
リモート環境。 |
Natural で使用可能な各オブジェクトタイプの詳細については、『プログラミングガイド』の「オブジェクトタイプ」を参照してください。
次のアイコンが、異なるオブジェクトタイプに使用されます。
|
|
プログラム |
|
|
クラス(『エディタ』ドキュメントの「クラスビルダのノード」も参照) |
|
|
サブプログラム |
|
|
ファンクション |
|
|
サブルーチン |
|
|
コピーコード |
|
|
ヘルプルーチン |
|
|
テキスト |
|
|
ダイアログ |
|
|
マップ |
|
|
アダプタ |
|
|
ローカルデータエリア(LDA) |
|
|
グローバルデータエリア(GDA) |
|
|
パラメータデータエリア(PDA) |
|
|
データ定義モジュール(DDM) |
Natural オブジェクトは、Natural ソース、Natural 生成オブジェクト(生成プログラム、生成されたローカルデータエリアなど)、またはこの両方で構成されます。 この違いはアイコンに反映されます。 上記のアイコンが、次のように表示されることもあります(プログラムの場合の例)。
|
|
グレーでなく、緑のボールが付いていない場合は、オブジェクトのソースのみが使用可能です。 |
|
|
グレーでなく、緑のボールが付いている場合は、ソースと生成されたオブジェクトが使用可能です。 |
|
|
グレーで、緑のボールが付いている場合は、生成されたオブジェクトのみが使用可能で、ソースは使用できません。 |
このようなオブジェクトの作成方法、およびそれらを開く方法の詳細については、「エディタの呼び出し」を参照してください。 または、各種エディタの使用方法の詳細について、『エディタ』ドキュメントを参照してください。
リソースにもアイコンが表示されます。 詳細については、「リソースの管理」を参照してください。
ライブラリワークスペースまたはリストビューウィンドウに表示されている各ノードのプロパティを表示できます。 結果の[プロパティ]ダイアログボックスに表示される情報は、選択した項目によって異なります。

選択したオブジェクトのタイプで対応している場合は、ボタンが表示されます。 このボタンを選択すると、[エンコード]ダイアログボックスが表示され、別のコードページを選択できます。 詳細については、「Natural オブジェクトのコードページの変更」を参照してください。
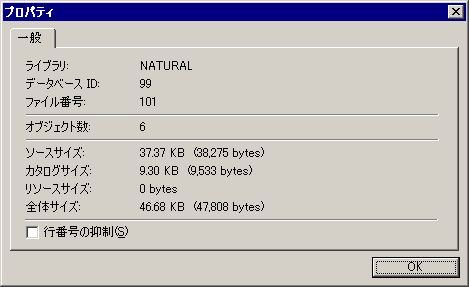
ライブラリのプロパティを表示すると、[行番号の抑制]チェックボックスが使用可能になります。 このチェックボックスをオンにすると、このライブラリの新しいソースは行番号なしでファイルシステムに保存されます。 既存のソースについては、これらを次回に保存するときに行番号が省略されます。 詳細については、「ソースコードの行番号の省略」を参照してください。
プロパティを表示するノードを選択します。
メニューのを選択します。
または:
コンテキストメニューを表示し、を選択します。
または:
Alt キーを押したまま Enter キーを押します。
[プロパティ]ダイアログボックスが表示されます。
注意:
アプリケーションワークスペースのノードのプロパティを表示することもできます。 ライブラリワークスペースのノードに表示される[プロパティ]ダイアログボックスではなく、アプリケーションサーバーおよびアプリケーションに呼び出せる[プロパティ]ダイアログボックスには、複数のページが用意されています。 追加のページに情報を入力できます。 詳細については、『SPoD を使用したリモート開発』ドキュメントの「アプリケーションの管理」を参照してください。