このセクションでは、DDM のコピーまたは新規 DDM の追加のいずれかによって、DDM を作成する方法について説明します。 さらに、SQL データベースから複数の DDM を生成する方法についての情報が提供されます。
このセクションでは、次のトピックについて説明します。
このセクションでは、既存の DDM から新しい DDM を作成する方法について説明します。
![]() DDM をコピーするには
DDM をコピーするには
DDM ノードまたはサブノードから DDM を選択して、オブジェクトを開きます。
DDM エディタが起動され、DDM ソースが編集エリアに表示されます。
メニューのを選択します。
[名前をつけて保存]ダイアログボックスが表示されます。
[名前]テキストボックスに新しい DDM の名前を入力し、必要に応じて[ライブラリ]コンボボックス内のライブラリを選択します。
新しい DDM がソースオブジェクトとして保存され、対応する DDM ノードまたはサブノードに追加されます。
メニューのを選択し、新しい DDM をカタログ化されたオブジェクトとして保存します。
![]() Adabas データベースから DDM を作成するには
Adabas データベースから DDM を作成するには
DDM ノードまたはサブノードを選択するか、DDM を作成するライブラリにログオンします。
メニューから選択します。
または:![]() ツールバーボタンを選択します。
ツールバーボタンを選択します。
以下の例のように、[新規 DDM - データベース選択]ダイアログボックスが表示されます。
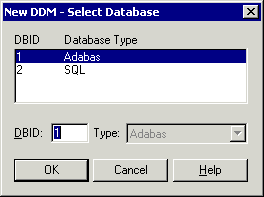
Adabas データベースを選択します。 次に、DBID(データベース ID)とデータベースタイプが、対応する[DBID]および[タイプ]ボックスに表示されます。
または:
[DBID]テキストボックスに、0~65535
の範囲の数値を入力します(255 を除く)。
0(ゼロ)を入力した場合は、Natural パラメータファイル NATPARM の Natural
プロファイルパラメータ UDB(『パラメータリファレンス』ドキュメントを参照)で指定されているデータベース
ID が使用されます。
まだリストボックスにない DBID を入力する場合は、必要に応じて[タイプ]コンボボックスの[Adabas]を選択します。
を選択します。
指定した DBID によって Adabas データベースが識別されると、次の例のように、[新規 Adabas DDM]ダイアログボックスが表示されます。

[ファイル番号]テキストボックスに
1~5000 の範囲の数値を入力し、を選択します。
指定したデータベースとファイルが使用可能な場合は、DDM エディタが起動し、そのデータベースファイルに含まれているフィールドが編集エリアに読み込まれます。
指定したデータベースがアクティブでないかアクセスできない場合、またはファイルが存在しない場合は、該当するエラーメッセージが発行されます。 それでも Enter を押すと、空の DDM エディタ画面が開き、新しいフィールド属性定義を入力して DDM ソースを保存できます。 ただし、この場合は、データベースファイル定義に突き合わせて定義をチェックすることはできません。
必要に応じて、DDM ソースを編集します。「DDM の編集」セクションを参照してください。
編集が終了したらメニューのを選択し、[名前を付けて Stow]ダイアログボックスに新しい DDM の名前を入力します。
DDM ソースの構文がチェックされ、DDM はソースおよびカタログ化オブジェクトとして保存されます。
![]() SQL データベースから DDM を作成するには
SQL データベースから DDM を作成するには
DDM ノードまたはサブノードを選択するか、DDM を作成するライブラリにログオンします。
メニューから選択します。
または:![]() ツールバーボタンを選択します。
ツールバーボタンを選択します。
次の例のような[新規 DDM - データベース選択]ダイアログボックスが表示されます。
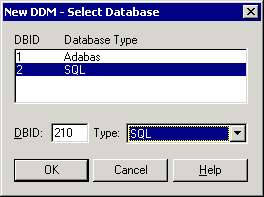
SQL データベースを選択します。 次に、DBID(データベース ID)とデータベースタイプが、対応する[DBID]および[タイプ]ボックスに表示されます。
または:
[DBID]テキストボックスに、0~65535
の範囲の数値を入力します(255 を除く)。
0(ゼロ)を入力した場合は、Natural パラメータファイル NATPARM の Natural
プロファイルパラメータ UDB(『パラメータリファレンス』ドキュメントを参照)で指定されているデータベース
ID が使用されます。
まだリストボックスにない DBID
を入力する場合は、必要に応じて[タイプ]コンボボックスの[SQL]を選択します。
を選択します。
指定した DBID によって SQL データベースが識別されると、次の例のように、[新規 SQL DDM]ダイアログボックスが表示されます。
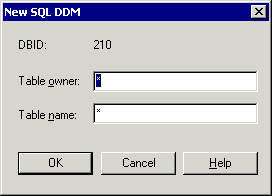
DDM を作成する SQL テーブルを選択します。
すべての SQL テーブルを選択対象としてリストするには、[テーブルオーナー]テキストボックスおよび[テーブル名]テキストボックスにアスタリスク(*)を入力します。 アスタリスク(*)はデフォルトとして入力されています。
特定の SQL テーブルの範囲をリストするには、アスタリスク(*)表記を使用します。例えば、AB*
と指定すると、名前が AB で始まるすべての SQL テーブルが選択されます。
を選択します。
次の例のように、手順 4 で指定した SQL テーブルの選択リストが出力された[SQL テーブル選択]リストボックスが表示されます。
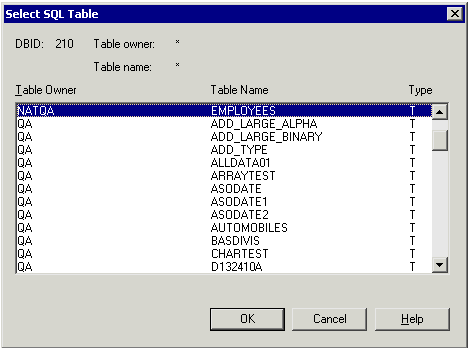
リストボックスから必要な SQL テーブルを選択し、を選択します。
SQL データベースの設定に応じて、セッション内で最初にこの SQL データベースにアクセスすると、データベースへのログオン画面が表示されます。 データベースに指定されたユーザー ID およびパスワードを入力し、を選択します。
指定したデータベースとファイルが使用可能な場合は、DDM エディタが起動し、選択された SQL テーブルが編集エリアに読み込まれます。
DDM に対して名前が自動的に生成されます。 これはテーブルオーナーとテーブル名の組み合わせで、変更できません。 例えば、テーブルオーナーの名前が
SAG で、テーブル名が TEST の場合、DDM 名は SAG-TEST
です。
指定したデータベースがアクティブでないかアクセスできない場合、またはファイルが存在しない場合は、該当するエラーメッセージが発行されます。 それでも Enter を押すと、空の DDM エディタ画面が開き、新しいフィールド属性定義を入力して DDM ソースを保存できます。 ただし、この場合は、データベースファイル定義に突き合わせて定義をチェックすることはできません。
必要に応じて、DDM ソースを編集します。「DDM の編集」セクションを参照してください。
編集が終了したらメニューのを選択し、[名前を付けて Stow]ダイアログボックスに新しい DDM の名前を入力します。
DDM ソースの構文がチェックされ、DDM はソースおよびカタログ化オブジェクトとして保存されます。
次のセクションは、ローカル環境に対してのみ適用されます。
Natural プログラム DDMGEN で、エディタを使用せず特定ライブラリの複数の DDM を生成できます。
![]() DDMGEN を実行するには
DDMGEN を実行するには
Natural スタジオのコマンド行で、次のように入力します。
DDMGEN
[SQL DDM Generation] 画面が表示され、次の例に示すように、SQL テーブルから DDM を生成するために必要なフィールドを埋めることができます。
SQL DDM Generation
==================
DDM Library : DDMTEST
DDM DBID : 210
Table Owner : QA*
Table Name : *
Replace (Y/N): N
|
前のセクションで説明したように、DDM を作成するライブラリの名前を入力してから、テーブル名を入力するか、範囲を指定します。またはその両方を行います。
Enter を押して、プログラムを実行します。
どの SQL テーブルからどの DDM が生成されているかを示すステータスメッセージが画面下部に表示されます。 生成された DDM は、ソースおよびカタログ化オブジェクトとして指定のライブラリに保存されます。
![]() Tamino データベースから新規 DDM を作成するには
Tamino データベースから新規 DDM を作成するには
DDM ノードまたはサブノードを選択するか、DDM を作成するライブラリにログオンします。
メニューから選択します。
または:![]() ツールバーボタンを選択します。
ツールバーボタンを選択します。
以下の例のように、[新規 DDM - データベース選択]ダイアログボックスが表示されます。
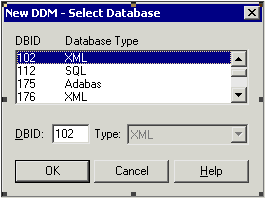
XML データベースを選択します。 次に、DBID(データベース ID)とデータベースタイプが、対応する[DBID]および[タイプ]ボックスに表示されます。
DDM のファイル番号(FNR)は常に 1 です。
ファイル番号は変更できません。
または:
[DBID]テキストボックスに、0~65535 の範囲の数値を入力します(255
を除く)。
0(ゼロ)を入力した場合は、Natural パラメータファイル NATPARM の Natural
プロファイルパラメータ UDB(『パラメータリファレンス』ドキュメントを参照)で指定されているデータベース
ID が使用されます。
まだリストボックスにない DBID
を入力する場合は、必要に応じて[タイプ]コンボボックスの[XML]を選択します。
を選択します。
指定した DBID によって Tamino データベースが識別されると、次の例のように、有効な doctype がリストされた[Doctype 選択]ウィンドウが表示されます。
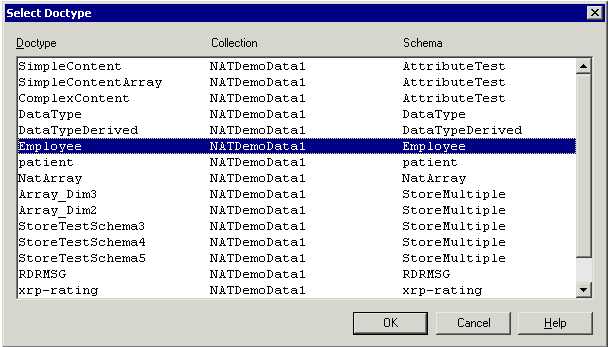
リストから doctype を選択して、を選択します。
セッション内で最初にこの Tamino データベースにアクセスすると、データベースへのログオン画面が表示されます。 データベースのユーザー ID およびパスワードを入力し、を選択します。
DDM エディタが起動し、選択された doctype から生成された DDM が編集エリアに読み込まれます。
必要に応じて、DDM ソースを編集します。「DDM の編集」セクションを参照してください。
編集が終了したらメニューのを選択し、[名前を付けて Stow]ダイアログボックスに新しい DDM の名前を入力します。
DDM ソースの構文がチェックされ、DDM はソースおよびカタログ化オブジェクトとして保存されます。
Natural では、VSAM ファイルに対する DDM は作成されません。 したがって、リストから VSAM ファイルを選択する代わりにメニューのオプションを使用して、DDM のフィールド属性定義を編集エリアに直接入力します。