このドキュメントでは、Natural スタジオのコマンド、ツールバー、およびショートカットキー割り当ての変更方法について説明します。 例えば、ユーザー定義のコマンドも含めて、コマンドを Natural スタジオのメニューバーやツールバーに追加したり、さまざまな追加のショートカットキーを定義したりすることができます。 このように、要件に合わせて Natural スタジオのユーザーインターフェイスを調整できます。
以下では次のトピックについて説明します。
[カスタマイズ]ダイアログボックスでのさまざまな変更は、直ちに Natural スタジオウィンドウに反映されます。 例えば、特定のツールバーの表示をオンに切り替えると、このツールバーは直ちに Natural スタジオウィンドウに表示されます。この変更を適用する必要はありません。 [カスタマイズ]ダイアログボックスから Natural スタジオウィンドウのメニューに、コマンドをドラッグすることもできます。
![]() [カスタマイズ]ダイアログボックスを呼び出すには
[カスタマイズ]ダイアログボックスを呼び出すには
メニューのを選択します。
[カスタマイズ]ダイアログボックスが表示されます。 さまざまなカスタマイズに対応するページが用意されています。
このダイアログボックスのいずれかのページを選択し、該当する見出しの下の説明に従って作業を進めてください。
行った変更は自動的に保存されます。 変更が終わったら、ダイアログボックスを閉じるだけで済みます。
ボタンを選択して、ダイアログボックスを閉じます。
[カスタマイズ]ダイアログボックスの[コマンド]ページでは、コマンド(メニューバーおよびコンテキストメニュー)とツールバーボタンを追加、移動、または削除することができます。
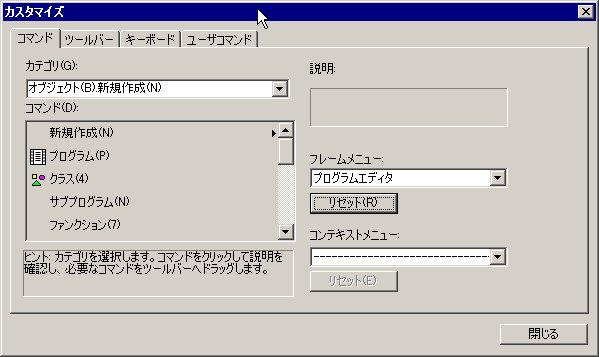
次のコントロールを使用できます。
| コントロール | 説明 |
|---|---|
| カテゴリ/コマンド/説明 | [カテゴリ]ドロップダウンリストボックスには、Natural スタジオで使用できるすべてのメニューがリストされます。 ドロップダウンリストボックスでメニューを選択すると、選択したメニューのすべてのコマンドが[コマンド]リストボックスに表示されます。コマンドに対応するツールバーボタンが使用可能な場合は、該当するイメージも表示されます。 コマンドを選択すると、選択したコマンドの説明が[説明]テキストボックスに表示されます(対応している場合)。 この説明は、このコマンドを選択したときにステータスバーに表示されるテキストと同じです。 |
| フレームメニュー/ | [カスタマイズ]ダイアログボックスを呼び出すと、現在アクティブなフレームメニューの名前が[フレームメニュー]ドロップダウンリストボックスで自動的に選択されます。 例えば、[カスタマイズ]ダイアログボックスを呼び出す前にプログラムエディタがアクティブだった場合は、[プログラムエディタ]が選択されます。 別のフレームメニュー、例えば[マップエディタ]を選択すると、この変更が背後に表示されている Natural スタジオウィンドウに直ちに反映されます。Natural スタジオウィンドウのメニューバーが変わり、マップエディタがアクティブな場合に通常表示されるすべてのメニューが表示されます。 これにより、特定のエディタを先に呼び出さなくても、そのエディタのメニューをカスタマイズすることができます。
この後、コマンドを[カスタマイズ]ダイアログボックスからメニューにドラッグするなどの操作ができます。 詳細については、以下の説明を参照してください。
ボタンを選択すると、現在選択しているフレームメニューの独自の定義が Natural スタジオのデフォルト設定に戻ります。 設定をリセットするかどうかの確認を求められます。 |
| コンテキストメニュー/ | [コンテキストメニュー]ドロップダウンリストボックスには、Natural スタジオで使用できるすべてのコンテキストメニューがリストされます。 例えば、このドロップダウンリストボックスで "Node.Lib.Object.ProgramDialog" を選択すると、ライブラリワークスペースでプログラムまたはダイアログのコンテキストメニューを表示したときに通常使用できるコマンドを含むコンテキストメニューが表示されます。 この後、コマンドを[カスタマイズ]ダイアログボックスからコンテキストメニューにドラッグするなどの操作ができます。 詳細については、以下の説明を参照してください。
ボタンを選択すると、現在選択しているコンテキストメニューの独自の定義が Natural スタジオのデフォルト設定に戻ります。 設定をリセットするかどうかの確認を求められます。 |
注意:
[フレームメニュー]ドロップダウンリストボックスで目的のエントリを選択します。
該当するメニューが Natural スタジオウィンドウのメニューバーに表示されます。
[カテゴリ]ドロップダウンリストボックスで目的のメニューを選択します。
このメニューのコマンドが[カスタマイズ]ダイアログボックスに表示されます。
コマンドを選択し、メニューバーにドラッグします。
メニューバーに沿ってコマンドをドラッグすると、マウスポインタの下のメニューが開きます。
目的の位置にコマンドをドロップします。
[コンテキストメニュー]ドロップダウンリストボックスで目的のエントリを選択します。
該当するコンテキストメニューがダイアログボックスに表示されます。
[カテゴリ]ドロップダウンリストボックスで目的のメニューを選択します。
このメニューのコマンドが[カスタマイズ]ダイアログボックスに表示されます。
コマンドを選択し、コンテキストメニューを含むダイアログボックスにドラッグします。
目的の位置にコマンドをドロップします。
[カテゴリ]ドロップダウンリストボックスで目的のメニューを選択します。
このメニューのコマンドが表示されます。
コマンドを選択し、ツールバーにドラッグします。
目的の位置にコマンドをドロップします。
コマンドにイメージが定義されていれば、そのイメージのボタンがツールバーに表示されます。
イメージが定義されていない場合は、[ボタンの表示]ダイアログボックスが表示されます。 下記を参照してください。
注意:
メニューで使用されるコマンドの場合は、編集コントロール(ドロップダウンリストボックス)が[コマンド]リストボックスに表示されます。 このコマンドを垂直なツールバーにドラッグすると、ツールバーボタンが表示されます(コントロールは表示されません)。 このツールバーを水平な位置に移動すると、ツールバーボタンの代わりにコントロールが表示されます。
Natural スタジオウィンドウで、移動するメニューバーのコマンドまたはツールバーボタンを選択します。
コマンドまたはツールバーボタンを別の位置にドラッグします。
メニューとツールバー間で相互にコマンドを移動することができます。
Natural スタジオウィンドウで、削除するメニューバーのコマンドまたはツールバーボタンを選択します。
または:
コンテキストメニューのコマンドを削除する場合は、[カスタマイズ]ダイアログボックスの[コンテキストメニュー]ドロップダウンリストボックスで目的のコンテキストメニューを選択し、表示されるダイアログボックスでコマンドを選択します。
コンテキストメニューを表示し、コマンドを選択します。
または:
単に、コマンドまたはツールバーボタンをメニューまたはツールバーの外にドラッグします。 別のメニューやツールバーにドラッグしないように注意してください。これは、"移動" になります。
Natural スタジオウィンドウで、外観を変更するメニューバーのコマンドまたはツールバーボタンを選択します。
または:
コンテキストメニューのコマンドの外観を変更する場合は、[カスタマイズ]ダイアログボックスの[コンテキストメニュー]ドロップダウンリストボックスで目的のコンテキストメニューを選択し、表示されるダイアログボックスでコマンドを選択します。
コンテキストメニューを表示し、コマンドを選択します。
[ボタンの表示]ダイアログボックスが表示されます。 例:
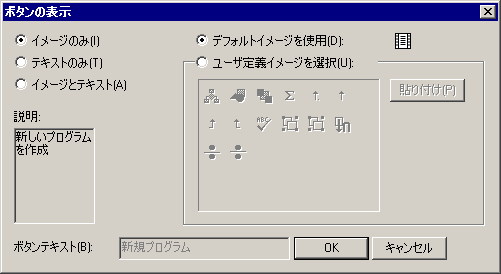
イメージやテキストを表示するためのオプションボタンは、ツールバーボタンを選択した場合にのみ使用できます。 メニューコマンドには適用されません。
注意:
イメージやテキストを表示するためのオプションは、ツールバーボタンのコンテキストメニューを表示したときにコマンドとして使用することもできます。 コマンドの横のチェックマークは、このオプションが設定されていることを示します。
必要に応じて、対応するオプションボタンを選択して、イメージやテキストをツールバーに表示するかどうかを指定します。
デフォルトイメージ以外のイメージを表示する場合は、[ユーザー定義イメージを選択]オプションボタン(イメージ表示用のオプションボタンを選択している場合のみ使用可能)を選択し、このダイアログボックスで提供されているいずれかのイメージを選択します。
独自のイメージを作成している場合は、現在イメージを編集中の Windows アプリケーションに移動し、イメージを Windows のクリップボードにコピーします。 次に、ボタンを使用して、イメージをこのダイアログボックスに貼り付けます。 イメージのサイズは 16 x 16 ピクセルにすることをお勧めします。
注意:
イメージは、Natural の bin フォルダにある nideres.bmp ファイルに保存されます。 さまざまなイメージを保存したファイルを作成した場合は、その独自のイメージファイルで nideres.bmp を上書きできます。 その後、[ボタンの表示]ダイアログボックスで独自のイメージを選択できるようになります。
いずれかのテキストオプションを選択すると、[ボタンテキスト]テキストボックスで別のテキストを指定できます。 このテキストは、ツールバーに表示されます。 ツールヒントには影響しません。
このテキストボックスは、ツールバーボタンを選択した場合にのみ使用できます。 メニューコマンドには適用されません。
ボタンを選択します。
![]() メニューまたはツールバーの新しいグループを開始するには
メニューまたはツールバーの新しいグループを開始するには
Natural スタジオウィンドウで、前にセパレータバーを追加するメニューバーのコマンドまたはツールバーボタンを選択します。
または:
セパレータバーをコンテキストメニューに追加する場合は、[カスタマイズ]ダイアログボックスの[コンテキストメニュー]ドロップダウンリストボックスで目的のコンテキストメニューを選択し、表示されるダイアログボックスでコマンドを選択します。
コンテキストメニューを表示し、コマンドを選択します。
これは、セパレータバーの表示/非表示を切り替えるトグルコマンドです。 コマンドの横のチェックマークは、現在選択しているコマンドまたはツールバーボタンの前にセパレータバーが表示されることを示します。
![]() コマンドまたはツールバーボタンの割り当てをデフォルトに戻すには
コマンドまたはツールバーボタンの割り当てをデフォルトに戻すには
Natural スタジオウィンドウで、リセットするメニューバーのコマンドまたはツールバーボタンを選択します。
または:
コンテキストメニューのコマンドをリセットする場合は、[カスタマイズ]ダイアログボックスの[コンテキストメニュー]ドロップダウンリストボックスで目的のコンテキストメニューを選択し、表示されるダイアログボックスでコマンドを選択します。
コンテキストメニューを表示し、コマンドを選択します。
[カスタマイズ]ダイアログボックスの[ツールバー]ページでは、特定のツールバーの表示/非表示を切り替えることができます。 独自のツールバーを作成することもできます。
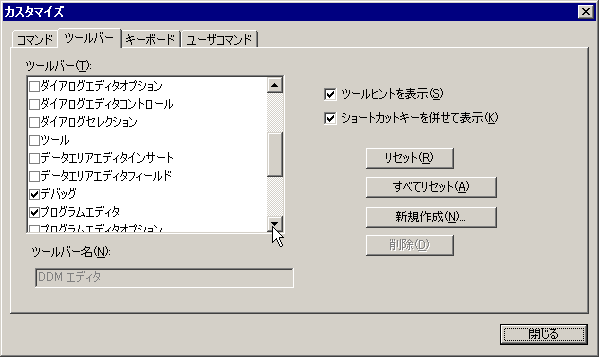
次のコントロールを使用できます。
| コントロール | 説明 |
|---|---|
| ツールバー | このリストボックスには、現在定義されているすべてのツールバーがリストされます。 Natural スタジオウィンドウに表示されるツールバーは、ツールバー名の横にチェックマークが表示されます。 |
| ツールバー名 | 現在選択しているユーザー定義ツールバーに別の名前を指定できます。 Natural スタジオで提供されるツールバーの名前は変更できません。 |
| ツールヒントを表示 | このチェックボックスをオンにすると、ツールバーボタンにツールヒントが表示されます。 |
| ショートカットキーを併せて表示 | [ツールヒントを表示]を選択している場合にのみ選択できます。 このチェックボックスをオンにすると、ツールヒントにショートカットキーも表示されます。
注意: |
| 現在選択しているツールバーをデフォルトに戻します。 ユーザー定義ツールバーをデフォルトに戻すことはできません。 | |
| すべてのツールバー(ユーザー定義ツールバー以外)をデフォルトに戻します。 | |
| ユーザー定義ツールバーを作成します。 下記を参照してください。 | |
| 現在選択しているユーザー定義ツールバーを削除します。 Natural スタジオで提供されるツールバーは削除できません。 |
ツールバーを Natural スタジオウィンドウに表示するには、ツールバー名の横にあるチェックボックスをオンにします。
または:
ツールバーを Natural スタジオウィンドウで非表示にするには、ツールバー名の横にあるチェックボックスをオフにします。
この変更は、背後に表示されている Natural スタジオウィンドウに直ちに反映されます。
ボタンを選択します。
表示されるダイアログボックスで、ツールバーの名前を指定し、ボタンを選択します。
空のツールバーがアンドックウィンドウとして表示されます。 直前に指定した名前がタイトルバーに表示されます。 新しいツールバーのエントリが[ツールバー]リストボックスに表示されます。
[カスタマイズ]ダイアログボックスの[コマンド]ページに移動し、カテゴリを選択して、必要なコマンドをすべて新しいツールバーにドラッグします。
コマンドにイメージが定義されていない場合は、[ボタンの表示]ダイアログボックスが表示されます。 [ボタンの表示]ダイアログボックスに関して以前説明したとおりに処理を進めます。
オプション。 ツールバーをドッキングすることができます。 詳細については、「ドッキング可能なウィンドウ」を参照してください。
注意:
ツールバーのボタンの管理方法(移動や削除など)については、[コマンド]ページの説明を参照してください。
[カスタマイズ]ダイアログボックスの[キーボード]ページでは、ショートカットキーの割り当てを変更できます。 「ショートカットキー」も参照してください。ユーザーが変更できるショートカットキーのデフォルトの割り当てをリストしています。
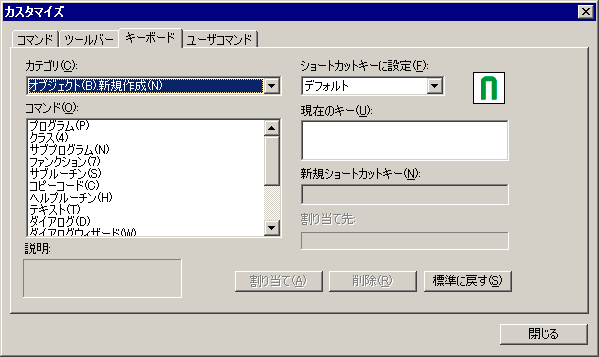
[カテゴリ]ドロップダウンリストボックスで目的のメニューを選択します。
このメニューのコマンドが表示されます。
[ショートカットキーに設定]ドロップダウンリストボックスで、ショートカットキーの使用範囲を選択します。
例えば、[プログラムエディタ]を選択すると、ショートカットキーはプログラムエディタがアクティブなときにのみ使用できます。 [デフォルト]を選択すると、ショートカットは常に使用できます。
[コマンド]リストボックスで、ショートカットキーを割り当てるコマンドを選択します。
定義済みのショートカットキーがある場合は、[現在のキー]リストボックスに表示されます。
ショートカットキーの後ろに "(デフォルト)" が表示されている場合、そのキーは[ショートカットキーに設定]ドロップダウンリストボックスで[デフォルト]がアクティブになっていたときに定義されたことを示します。
ダイアログボックスの下部に表示されている説明は、このコマンドを選択したときにステータスバーに表示されます。
マウスポインタを[新規ショートカットキー]テキストボックスに置きます。
新しいショートカットキーとして使用するキーの組み合わせを押します。
[割当先]テキストボックスに、このショートカットキーが使用可能かどうかが示されます。
このショートカットキーがまだ定義されていなければ使用可能です。 この場合は、キーが使用可能であることを通知するメッセージが表示されます。
このショートカットキーがすでに定義されている場合は、どのコマンドに定義されているかが通知されます。 別のショートカットキーを定義してください。
このショートカットキーが予約キーワードであることが通知された場合は、別のショートカットキーを定義する必要があります。
このショートカットキーが使用可能である場合は、ボタンを選択します。
新しいショートカットキーが[現在のキー]リストボックスに表示されます。 この後、以前に定義済みのショートカットキーに加えて、このショートカットキーを使用できるようになります。
[カテゴリ]ドロップダウンリストボックスで目的のメニューを選択します。
このメニューのコマンドが表示されます。
[ショートカットキーに設定]ドロップダウンリストボックスで、ショートカットキーの現在の使用範囲を選択します。
[コマンド]リストボックスで、ショートカットキーを削除するコマンドを選択します。
このコマンドに定義済みのショートカットキーがある場合は、[現在のキー]リストボックスに表示されます。
ショートカットキーの後ろに "(デフォルト)" が表示されている場合、そのキーは[ショートカットキーに設定]ドロップダウンリストボックスで[デフォルト]が選択されている場合のみ削除できます。
[現在のキー]リストボックスで、削除するショートカットキーを選択します。
注意:
このドキュメントで説明している Natural スタジオのデフォルトの割り当てを、ここで削除すると使用できなくなることに注意してください。
ボタンを選択します。
ボタンを選択します。
変更または削除されたすべての割り当てが、Natural スタジオのデフォルトにリストアされます。 独自の割り当てはすべて削除されます。
[カスタマイズ]ダイアログボックスの[ユーザーコマンド]ページでは、独自のコマンドを定義できます。 各コマンドに、一連の Natural コマンドを含めることができます。 コマンド行に入力することもできるすべてのコマンドを使用できます。
最大 16 個のユーザーコマンドを定義できます。 デフォルトでは、これらのユーザーコマンドの空のエントリが[ユーザーコマンド]リストボックスに提供されます。 すでにユーザーコマンドを定義している場合は、指定した Natural コマンドがリストボックスに表示されます。 次に例を示します。
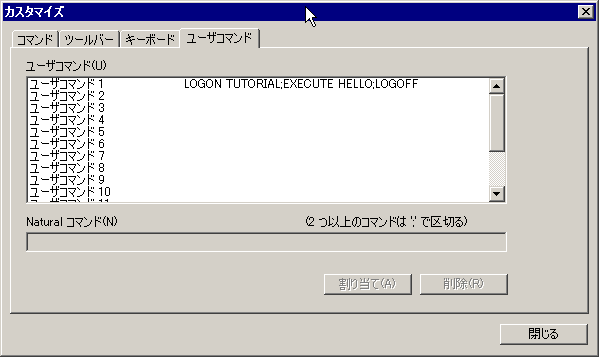
[ユーザーコマンド]リストボックスで、Natural コマンドを定義するエントリを選択します。
選択したエントリに定義済みの Natural コマンドがある場合は、[Natural コマンド]テキストボックスに表示されます。 定義済みの Natural コマンドがない場合は、このテキストボックスは空です。
必要な Natural コマンドを指定します。 複数のコマンドを指定する場合は、コマンドをセミコロンで区切ります。 次に例を示します。
LOGON TUTORIAL; EXECUTE HELLO; LOGOFF
構文はチェックされません。 必ず、有効なコマンドを指定してください。
オプション。 SPoD 環境で作業している場合は、[ローカル環境からの実行コマンド]チェックボックスをオンにし、ユーザーコマンドが常にローカル環境で実行されるようにします。
このチェックボックスがオフの場合、リモート環境のライブラリを選択している状態でユーザーコマンドを実行すると、Natural はこのコマンドをリモート環境で実行しようとします。
ボタンを選択します。
新しい定義が保存されます。 これは、リストボックスに表示されます。
ユーザーコマンドを実行できるようにするには、以下で説明するように、ユーザーコマンドをメニューやツールバーに追加する必要があります。
ユーザーコマンドをツールバー(ユーザー定義ツールバーも含む)に追加する場合は、そのツールバーが[カスタマイズ]ダイアログボックスの[ツールバー]ページでアクティブにされていることを確認します。
[カスタマイズ]ダイアログボックスの[コマンド]ページに移動します。
目的のフレームメニューまたはコンテキストメニューを選択します。
[カテゴリ]ドロップダウンリストボックスで[ユーザーコマンド]を選択します。
ユーザーコマンドが表示されます。
「コマンド」セクションで説明したように、必要なユーザーコマンドをメニューバー、コンテキストメニュー、またはツールバーにドラッグします。
ユーザーコマンドがデフォルト名とイメージのいずれか、または両方とともに表示されます。
注意:
Natural コマンドがユーザーコマンドに割り当てられていない場合は、対応するメニューコマンドまたはツールバーボタンは淡色表示されます。
![]() メニューまたはツールバーのユーザーコマンドに別の名前とイメージを定義するには
メニューまたはツールバーのユーザーコマンドに別の名前とイメージを定義するには
メニューバー、コンテキストメニュー、またはツールバーのユーザーコマンドを選択します。
コンテキストメニューを表示し、コマンドを選択します。
[ボタンの表示]ダイアログボックスに関して以前説明したとおりに処理を進めます。
![]() ユーザーコマンドのショートカットキーを定義するには
ユーザーコマンドのショートカットキーを定義するには
[カスタマイズ]ダイアログボックスの[キーボード]ページに移動します。
[カテゴリ]ドロップダウンリストボックスで[ユーザーコマンド]を選択します。
ショートカットキーを割り当てるユーザーコマンドを選択します。
「キーボード」セクションで説明したように、ショートカットキーを割り当てます。
![]() Natural コマンドをユーザーコマンドから削除するには
Natural コマンドをユーザーコマンドから削除するには
[ユーザーコマンド]ページで、削除するコマンドを選択します。
ボタンを選択します。
定義されている Natural コマンドが削除されます。 ただし、ユーザーコマンドのエントリは、引き続きリストボックスに表示されます。
Natural コマンドを削除しても、ユーザーコマンドは、このコマンドを追加したすべてのメニューまたはツールバーに引き続き表示されます。 Natural コマンドが割り当てられない限り、対応するメニューコマンドまたはツールバーボタンは淡色表示されます。