デバッガが開始されると、Natural スタジオウィンドウで追加要素が使用可能になります。
Natural スタジオウィンドウのタイトルバーには、以下のいずれかが表示されます。
[中断]
タイトルバーに "[中断]" と表示されているとき、制御の主体はデバッガの側にあります。
[実行中]
"[実行中]" がタイトルバーに表示されているときは、現在デバッグ中の Natural アプリケーションに制御があります。
SPoD を使用するリモート環境のオブジェクトをデバッグしている場合は、タイトルバーにホストのポート番号も表示されます。
メニューのコマンドはデバッガに適用されます。
デバッガが開始されていないときは、メニューにはコマンドのみ表示されます。 デバッガが開始されると、メニューの他のコマンドが有効になり、コマンドの代わりにコマンドが表示されます。
エディタウィンドウがアクティブになり、このウィンドウのオブジェクトに対してデバッガが開始されると、コンテキストメニューにデバッガに適用されるコマンドが表示されます。 デバッガが開始されていないときは、コンテキストメニューではデバッグコマンドのみ使用できます。
これらのコマンドの詳細については、このドキュメントで後述します。
デバッガには専用のツールバーがあり、メニューのコマンドに簡単にアクセスできます。 デバッガが開始されていないときは、[デバッグ]ツールバーではおよびコマンドに対応するツールバーボタンのみ有効になります。 デバッガが開始されると、他のすべてのツールバーボタンが有効になります。
[デバッグ]ツールバーのボタンは、以下のメニューコマンドを表します。
|
|
(デバッガが開始されていないときのみ表示) |
|
|
(デバッガが開始されているときのみ表示) |
|
|
|
|
|
|
|
|
|
|
|
|
|
|
|
|
|
|
|
|
|
|
|
[デバッグ]ツールバーは、表示と非表示を切り替えることができます。 詳細については、『Natural スタジオの使用』ドキュメントの「Natural スタジオのカスタマイズ」を参照してください。
エディタウィンドウでは、現在のトレース位置が左マージンに矢印で示されます。
デバッガが開始されると、トレース位置は最初に実行可能なソースコード行を示します。 例:
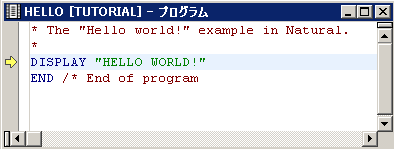
エディタウィンドウをスクロールしてトレース位置が見えなくなったときは、以下の手順でトレース位置に戻ることができます。
注意:
「現在のトレース位置のオブジェクトに戻る」も参照してください。
![]() トレース位置に戻るには
トレース位置に戻るには
メニューでを選択します。
または:
Alt キーを押しながら NUM* キーを選択します。
注意:
NUM* は、数値キーパッド上の乗算キーです。
または:
[デバッグ]ツールバーが表示されたら、次のツールバーボタンを選択します。
![]()
デバッガが開始されると、以下のウィンドウが表示されます。
デバッガウィンドウの各タブにはコンテキストメニューがあり、タブ全体を対象とするコマンド(エントリが選択されていない場合)と選択されているエントリを対象とするコマンドのいずれかが表示されます。 これらのコマンドの詳細については、このドキュメントで後述します。
デバッガウィンドウは移動したりドッキングしたりすることができます。 『Natural スタジオの使用』ドキュメントの「ドッキング可能なウィンドウ」を参照してください。
注意:
以前にメニューのコマンドを使用してデバッガウィンドウの表示を変更した場合は、このデバッガウィンドウ(アクティブな環境で定義されているブレイクポイントとウォッチポイントが表示されている)が、以下で説明するデバッガウィンドウに置き換えられます。 『Natural スタジオの使用』ドキュメントの「デバッガウィンドウ」も参照してください。
このウィンドウには、プログラム実行の現在の状態で使用できるすべての変数が表示されます。
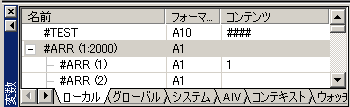
変数名の左側にある展開/圧縮トグルは、グループフィールド、配列フィールド、または再定義されたフィールドを示します。 再定義されたフィールドのトグルには、"R" が表示されます(例:![]() )。
)。
変数はいくつかのカテゴリに分類されます。 カテゴリごとにタブがあります。
システム
現在のプラットフォームのすべてのシステム変数が表示されます。 例えば、マップされた UNIX 環境でアプリケーションのデバッグを現在実行している場合は、UNIX に有効なすべてのシステム変数が表示されます。
ウォッチ
監視するためにユーザーが追加した変数が表示されます。 「ウォッチ変数の追加」を参照してください。
変数ウィンドウの下部で該当するタブを選択することで、さまざまな種類の変数の表示を切り替えることができます。
詳細については、「変数の変更と監視」を参照してください。
![]() 変数ウィンドウの表示/非表示を切り替えるには
変数ウィンドウの表示/非表示を切り替えるには
メニューで、、の順に選択します。
または:
Ctrl + Alt + 1 キーを押します。
変数ウィンドウが Natural スタジオウィンドウに表示されると、このメニューコマンドの横にチェックマークが付きます。
![]() ショートカットキーを使用して変数ウィンドウをアクティブにするには
ショートカットキーを使用して変数ウィンドウをアクティブにするには
変数ウィンドウが Natural スタジオウィンドウに表示されたら、Ctrl + Shift + V キーを押します。これによりアクティブになります。
このウィンドウには、現在定義されているすべてのブレイクポイントとウォッチポイントが表示されます。
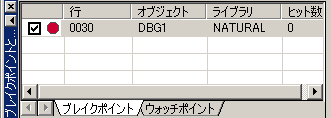
ブレイクポイントとウォッチポイントウィンドウの下部で該当するタブを選択することで、ウォッチポイントとブレイクポイントの表示を切り替えることができます。
詳細については、「ブレイクポイントとウォッチポイントの設定」を参照してください。
![]() ブレイクポイントとウォッチポイントウィンドウの表示を切り替えるには
ブレイクポイントとウォッチポイントウィンドウの表示を切り替えるには
メニューで、、の順に選択します。
または:
Ctrl + Alt + 2 キーを押します。
ブレイクポイントとウォッチポイントウィンドウが Natural スタジオウィンドウに表示されると、メニューコマンドの横にチェックマークが付きます。
![]() ショートカットキーを使用してブレイクポイントとウォッチポイントウィンドウをアクティブにするには
ショートカットキーを使用してブレイクポイントとウォッチポイントウィンドウをアクティブにするには
ブレイクポイントとウォッチポイントウィンドウが Natural スタジオウィンドウに表示されたら、Ctrl + Shift + B キーを押します。これによりアクティブになります。
このウィンドウには、現在のデバッグセッション中に呼び出されたオブジェクトが階層形式で表示されます。
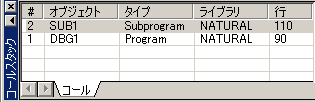
詳細については、「コールスタックの使用」を参照してください。
![]() コールスタックウィンドウの表示/非表示を切り替えるには
コールスタックウィンドウの表示/非表示を切り替えるには
メニューで、、の順に選択します。
または:
Ctrl + Alt + 3 キーを押します。
コールスタックウィンドウが Natural スタジオウィンドウに表示されると、このメニューコマンドの横にチェックマークが付きます。
![]() ショートカットキーを使用してコールスタックウィンドウをアクティブにするには
ショートカットキーを使用してコールスタックウィンドウをアクティブにするには
コールスタックウィンドウが Natural スタジオウィンドウに表示されたら、Ctrl + Shift + C キーを押します。これによりアクティブになります。