このドキュメントでは、メニューで使用できるコマンドについて説明します。 次のコマンドを使用できます。
注意:
独立したアプリケーションであるコンフィグレーションユーティリティも使用できます。 詳細については、『コンフィグレーションユーティリティ』ドキュメントを参照してください。
Natural プログラミングオブジェクトのコンパイル時に評価されるオプションを設定できます。
注意:
指定できるコンパイラパラメータの詳細については、システムコマンド COMPOPT の説明を参照してください。
![]() コンパイラオプションを設定するには
コンパイラオプションを設定するには
ライブラリワークスペースで、ローカル環境かリモート環境を選択します。
メニューから、の順に選択します。
設定可能なコンパイラオプションがダイアログボックスに表示されます。 このダイアログボックスの内容は、現在アクティブになっている環境に応じて異なります。
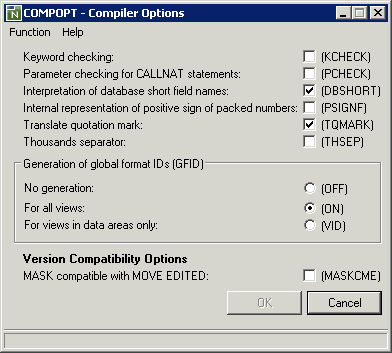
必要なコンパイラオプションを設定します。
このダイアログボックスのオプションの詳細については、システムコマンド COMPOPT の説明を参照してください。
オプション:メニューで、次のいずれかのコマンドを選択します。
:ダイアログボックスを閉じずに変更を適用します。
:コンパイラオプションをデフォルト値に戻します。
Predict がインストールされている場合は、アクティブクロスリファレンス(XRef)データを保存するかどうかを指定できます。 アクティブクロスリファレンスの詳細については、Predict のドキュメントを参照してください。
![]() XRef データの生成を制御するには
XRef データの生成を制御するには
メニューから、の順に選択します。
ダイアログボックスが表示されます。
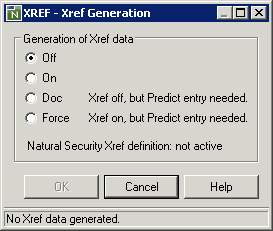
必要なオプションを設定します。
このダイアログボックスのオプションの詳細については、システムコマンド XREF の説明を参照してください。
リモートプロシージャコールを管理するために使用する SYSRPC ユーティリティを起動します。 詳細については、『ツールおよびユーティリティ』ドキュメントの「SYSRPC ユーティリティ」を参照してください。
ローカル環境でのみ使用可能です。
ローカル環境で Natural アドオン製品をインストール、更新、またはアンインストールするために使用する Natural インストーラを起動します。 詳細については、『ツールおよびユーティリティ』ドキュメントの「インストーラ」を参照してください。
Natural スタジオのユーザーインターフェイスはプラグインによって拡張可能です。 Natural スタジオ機能自体の一部がプラグイン形式で提供されます。
プラグインが Natural スタジオにインストールされても、それをすべての Natural セッションおよびすべてのユーザーに対してアクティブにし、使用できるようにする必要はありません。 どのプラグインが実際にアクティブで表示されるようにするかは、ユーザーごとに設定可能です。 ユーザーに対してどのプラグインがアクティブかという情報は、レジストリのユーザープロファイルに保存されています。 プラグインマネージャを使用して、プラグインを有効または無効にします。
以下では次のトピックについて説明します。
注意:
独自のプラグインを作成する場合は、『プラグインによる Natural スタジオの拡張』ドキュメントの「クイックスタート」を参照してください。 このドキュメントには、プラグインマネージャで有効化できるプラグインの例も記載されています。
プラグインの起動は、ユーザーごとに完全に無効にしたり有効にしたりすることができます。 プラグインを使用するためには、プラグインの起動をワークスペースオプションで必ず有効にしておく必要があります。
プラグインの起動が有効になっている場合は、以下の説明に従ってプラグインマネージャを呼び出すことができます。
![]() プラグインマネージャを呼び出すには
プラグインマネージャを呼び出すには
メニューから、の順に選択します。
または:
[ツール]ツールバーが表示されている場合は、次のツールバーボタンを選択します。
![]()
[プラグインマネージャ]ウィンドウが表示されます。 次に例を示します。
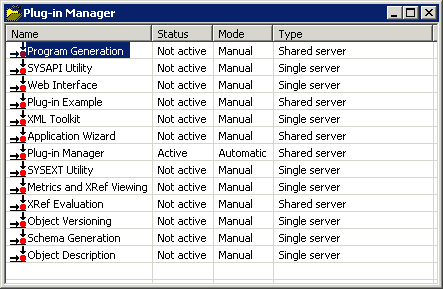
プラグインマネージャ(リストビューウィンドウに表示される)には、インストールされているすべてのプラグインが、それぞれの名前、アクティベーションステータス、アクティベーションモード、およびタイプとともに表示されます。 ユーザーごとの開発環境を設定するために、プラグインマネージャを使用して、インストールされたプラグインを有効にしたり無効にしたりすることができます。
注意:
タイプ(単一サーバーまたは共有サーバー)は、プラグインの作成時に定義されています。 タイプはここでは変更できません。
この Natural for Windows ドキュメントでは、次のプラグインについて説明します。
プラグインマネージャ(後述の「プラグインの有効化と無効化」を参照)
[プラグインマネージャ]ウィンドウにリストされている他のプラグインについては、別のドキュメントが用意されています(この Natural for Windows ドキュメントの一部ではありません)。 これらのプラグインの詳細については、該当する製品のドキュメントを参照してください。
注意:
あるプラグインが[プラグインマネージャ]ウィンドウに表示されていない場合、そのプラグインはインストールされていません。 詳細については、『インストール』ドキュメントを参照してください。
プラグインのアクティベーションステータスは、コンテキストメニューを使用して変更できます。 ここで、プラグインの有効/無効を切り替えることができます。
プラグインマネージャ自体は、Natural で記述されたプラグインとして実装されます。 当然、プラグインマネージャ自体をダイナミックに起動することはできません。 プラグインの起動がワークスペースオプションで有効になっている場合、プラグインマネージャを呼び出すコマンドは Natural スタジオで常に使用可能です。 プラグインマネージャはプラグインのリストに含まれ、他のプラグインと同様にこのリストで無効にすることができます。 しかし、Natural スタジオの同じセッション中に手動で再び有効化することはできません。こうするためには、アクティブなプラグインマネージャが必要だからです。 ただし、アクティベーションモードは常に "自動" で "手動" に変更することはできないため、ワークスペースオプションでプラグインの起動が有効になっていれば、Natural スタジオの次回のセッションの開始時に、プラグインマネージャは再び有効になります。
注意:SYSAPI ユーティリティと SYSEXT ユーティリティのプラグインは、これらのユーティリティを対応するコマンドで呼び出したときに自動的に有効になり、プラグインマネージャを使用して手動で有効にする必要はありません。
![]() プラグインを有効にするには
プラグインを有効にするには
[プラグインマネージャ]ウィンドウでプラグインを選択します。
コンテキストメニューを表示し、を選択します。
![]() プラグインを無効にするには
プラグインを無効にするには
[プラグインマネージャ]ウィンドウでプラグインを選択します。
コンテキストメニューを表示し、を選択します。
プラグインのアクティベーションモードは、コンテキストメニューを使用して変更できます。 自動アクティベーションは、Natural スタジオを開始するたびにプラグインが起動されることを意味します。 手動アクティベーションは、Natural スタジオの開始時にプラグインが無効になっていることを意味します。プラグインを使用する場合は、前述の手順に従って手動で有効にする必要があります。
![]() Natural スタジオを開始するたびにプラグインを有効にするには
Natural スタジオを開始するたびにプラグインを有効にするには
[プラグインマネージャ]ウィンドウでプラグインを選択します。
コンテキストメニューを表示し、の順に選択します。
![]() Natural スタジオの開始時にプラグインを無効にしておくには
Natural スタジオの開始時にプラグインを無効にしておくには
[プラグインマネージャ]ウィンドウでプラグインを選択します。
コンテキストメニューを表示し、の順に選択します。