This document covers the following topics:
This section describes how to list all master jobs defined for a network.
Listing Active Jobs in the section Active Job Networks
![]() To list all jobs defined for a network
To list all jobs defined for a network
In the object workspace, select the Job Master node of the required network.
From the context menu, choose , or press F8.
All jobs defined for the selected network are listed in the Job Master List window as shown in the following example:
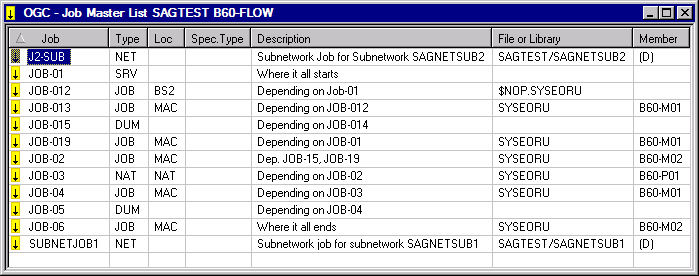
The window columns are described in Columns: Job Master List.
This section covers the following topics:
The following table explains the columns of the Job Master List window.
| Column | Description | |
|---|---|---|
| Spec. Type | Special job type. Possible indicators are: | |
C |
Cyclic execution. | |
D |
This is a dummy job. For more information, see the section Job Types. | |
G |
Pregenerated JCL exists. | |
P |
(Started tasks) This job ends a started task. | |
R |
This is a recovery job. For more information, see Defining Recovery Action in the section End-of-Job Checking and Actions. | |
| Job | User-defined job name. | |
| Type | Job type. They are described in
the section Job
Types.
See also the field Job Type described in Fields: Job Definition (Master). |
|
| Loc | JCL location.
(Empty if no JCL is defined, or if no JCL is required for the job type.) For possible JCL locations, see List of JCL Locations. |
|
| Description | The short description of the job. | |
| File or Library | Physical storage of JCL according
to the JCL location.
For a job of the type Subnetwork
( |
|
| Member | The member which contains the
JCL. This refers to the JCL
location.
For possible members, see List of JCL Locations. For a job of the type Subnetwork
( |
|
![]() To list all functions available for a Job Master metanode
To list all functions available for a Job Master metanode
In the object workspace, select a Job Master metanode and open the context menu.
The following functions are available:
| Function | Shortcut | Description |
|---|---|---|
| List | F8 | See Listing Jobs. |
| New | CTRL+N | See Adding a Job Definition. |
| Refresh | F5 | See Refreshing Object Lists. |
| Filter | F3 | See Filtering Objects. |
| Paste data | CTRL+V | See Pasting Objects. |
| Export | --- | See Exporting Objects in the Import/Export Functions documentation. |
| Set Drag And Drop Function | --- | See Drag & Drop. |
![]() To list all functions available for a Job Master instance
To list all functions available for a Job Master instance
In the object workspace, select a Job Master instance and open the context menu.
The following functions are available:
| Function | Shortcut | Description |
|---|---|---|
| Open | CTRL+O | See Displaying and Modifying a Job Definition. |
| Display | CTRL+D | See Displaying and Modifying a Job Definition. |
| Network Diagram | --- | This function is used for navigation purposes.
It opens the diagram of the network that contains the job.
You can work with the diagram as described in Viewing and Maintaining a Job Network Diagram in the section Network Maintenance. |
| Open Subnetwork | --- | Opens the Maintenance Network
Master window for the network that is linked to a job of the type
Subnetwork (NET).
|
| Zoom Subnetwork | --- | Opens a list of jobs associated with the
network to which a job of the type Subnetwork
(NET) is linked.
See also Listing Jobs of a Subnetwork. |
| Subnetwork Diagram | --- | This function is used for navigation purposes.
It opens the network diagram for the network linked to a job of the type
Subnetwork (NET).
You can work with the diagram as described in Viewing and Maintaining a Job Network Diagram in the section Network Maintenance. |
| Delete | DELETE | See Deleting a Job Definition. |
| Copy data | CTRL+C | See Copying Objects. |
| Usable Symbol Tables | --- | Opens the Usable Symbol
Tables window to view or modify symbol table definitions available
for the job.
See also Listing Usable Symbol Tables in the section Symbol Table and Symbol Maintenance for details. |
| Browse Master JCL | --- | See Displaying Master JCL. |
| Edit Master JCL | --- | See Editing Master JCL and Natural Sources. |
| Activate Job | --- | See Activating a Single Job Manually. |
| Pre-generate Active JCL | --- | See Pregeneration of Active JCL. |
| Remove pre-generated Active JCL | --- | See Removing Pregenerated JCL. |
| Edit pre-generated JCL | --- | See Editing Pregenerated JCL. |
| List Active Jobs | --- | Opens a list of active jobs for the selected job. See Listing Active Jobs in the section Active Job Networks. |
| Browse Log | --- | See Displaying Logged Information - Browse Log Function. |
| Export | --- | See Exporting Objects in the Import/Export Functions documentation. |
| Add to Workplan | --- | See Add to Workplan. |
| Set Drag And Drop Function | --- | See Drag & Drop. |
![]() To view a job definition
To view a job definition
In the object workspace, select a Job Master instance.
Open the context menu and choose , or press CTRL+D.
A Display Job Master window opens.
The protected fields and tabbed pages in the window correspond to the fields and pages of the Maintenance Job Master window. They are explained in Fields: Job Definition (Master).
![]() To modify a job definition
To modify a job definition
In the object workspace, select a Job Master instance.
Open the context menu and choose , or press CTRL+O.
A Maintenance Job Master window similar to the example below opens:
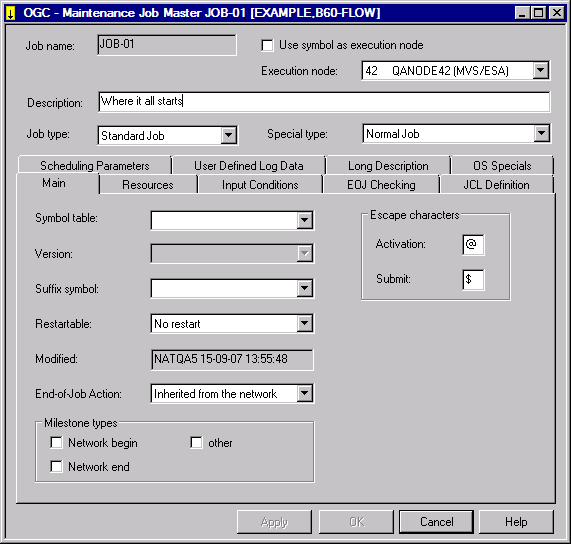
Edit the fields you want to change. The fields are explained in Fields: Job Definition (Master).
When you are finished, choose .
Your changes are saved.
This section covers the following topics:
The fields in the Job Master window are described in the following table.
Note:
The fields and tabbed pages available depend on the Job
Type, the Special Type and the operating system
of the Execution Node specified for the job.
| Field/Tabbed Page | Description | |
|---|---|---|
| Job name | Job name.
Entire Operations recognizes a job by this name. It can, but need not be the same name as the JCL source used by the job (the operating system recognizes a job by its JCL name). Note: |
|
| Description | Short description of the job.
The maximum input is 50 characters. This text appears in the list of jobs in the Job Master List window. You can add a long description for the job: see Writing and Viewing Online Documentation for a Job. |
|
| Job type | The job type as defined to Entire Operations. For further information, see the section Job Types. | |
| Special type |
You can select one of the following types from the list box:
|
|
| Execution node | The job is submitted on the node
specified in this case. The default is the value specified in the job network
definition. You can enter a different node for the job in this case.
Note: |
|
| Use symbol as execution node | Select this check box if you want to use the suffix symbol entered in the Suffix symbol field. | |
| Main page: | ||
| Symbol table | Name of the symbol table to be
referenced for substitution of variables in dynamic JCL.
Select
a name from the list. Alternatively, you can enter a new name
to define a new
symbol table. See Modifying
a Symbol Table Master in the section Symbol Table
and Symbol Maintenance for more information.
Note: |
|
|
Version (Symbol table) |
Version of the symbol table to be
used.
Reserved names (will be replaced). |
|
current |
Current version for the activation date or determination date. | |
nv |
Version of the using network. | |
svn |
Symbol table version of the using network. | |
| Suffix symbol (optional) | If several instances of the job
are to be activated in parallel, this field must contain a symbol name which is
in the defined symbol table. The symbol itself must contain the suffixes to be
appended to active job names and output conditions. The sum of the lengths
(prefix+suffix) must not exceed the maximum field lengths for job names or
conditions.
For example, if the master job name is If Suffix symbol does not contain any values, the job is activated as a temporary dummy job. For information about the definition of multiple symbol values, see Defining Multiple Symbol Values in the section Symbol Table and Symbol Maintenance. For information about the assignment of multiple symbol values to Suffix symbol, see Symbol Replacement with Multiple Symbol Values. |
|
| Restartable | Only
applies to BS2000.
The job can be restarted automatically. Possible selection options:
Additional Restart Criteria:
Job submission time must be before the last IPL time and the job
must not be terminated. The field Monitor JV must
contain |
|
| Modified | User ID, date and time of the last modification of the job definition. | |
| End-of-Job Action | Job output conditions. Possible
selection options:
|
|
| Milestone types |
You can set single or multiple milestone attributes (types) for a job that performs an important task within a job network, such as tracking significant events or controlling the successful completion of other jobs. Possible selection options for user-defined milestones:
Possible values for system milestones dynamically set by Entire Operations during job submission (applies to active jobs only):
You can use the application programming interface
For further information on milestone jobs, see the section Event Store Milestones in the System Automation Tools documentation. |
|
| Escape Characters: | This is the
activation escape
character. It is a prefix for Natural code lines and symbols to be
replaced at activation time. If you change this character, dynamic JCL can
become invalid.
See also Symbol Escape Characters (Symbol Maintenance) and Notes about Escape Characters. |
|
| Escape Characters: | This is the
submission escape character.
It is a prefix for symbols to be replaced at submission time. If you change
this character, dynamic JCL can become invalid.
Default is the dollar sign ( See also Symbol Escape Characters (Symbol Maintenance) and Notes about Escape Characters. |
|
| Other pages: | ||
| Resources | This tabbed page is used to define
a prerequisite resource for a job master.
The fields and options on this page are explained in Handling Prerequisite Resources for a Job. |
|
| Input Conditions | This tabbed page is used to define
input conditions for a job master.
The fields and options on this page are explained in Defining and Managing Job Input Conditions. |
|
| EOJ Checking | This tabbed page is used to add,
modify and delete an End-of-Job check for a job master and define a user
message for the check. Furthermore, you can define an output condition for the
End-of-Job check.
The fields and options on this page are explained in End-of-Job Checking and Actions. |
|
| JCL Definition |
This tabbed page is not available for all types of jobs. The fields and options on this page are explained in Defining JCL for a Job. |
|
| FTP Definition | This tabbed page is not available
for all types of jobs.
The fields and options on this page are explained in Defining Parameters for an FTP Job. |
|
| Scheduling Parameters | This tabbed page allows you to
define a schedule for the job.
The fields and options on this page are explained in Scheduling a Job in the section Schedule Maintenance. |
|
| User Defined Log Data | The fields and options on this tabbed page are explained in Defining Job-Specific Log Information. | |
| Long Description | This tabbed page provides the
option to write a long descriptive text for a job, in addition to the short job
description you can enter in the Description field.
See also Writing and Viewing Online Documentation for a Job. |
|
| Subnet | This tabbed page is only
available for jobs of the type Subnetwork
(NET).
The fields and options on this page are described in Fields: Job Type Specific Execution Features in the section Defining a Subnetwork. |
|
| OS Specials | This tabbed page is not available
for all types of jobs.
The fields and options available on this page are described in Fields: Operating System Specific Execution Features. |
|
- Note about Escape Characters
The job escape characters will always be used for symbol replacements and macro JCL.
When a job is created or when an escape character is reset, the default value is taken in the following order from:
Network defaults (operating system specific) if defined for the current operating system;
Network definition if non-blank;
Global operating system specific defaults for z/OS and z/VSE, BS2000, UNIX and Windows (Administration documentation).
See also Symbol Escape Characters in the section Symbol Maintenance.
When defining a new job, you can either enter all required attributes individually, or copy all attributes from an existing job definition.
![]() To add a job definition
To add a job definition
In the object workspace, select a Job Master node and choose from the context menu, or press CTRL+N.
Or:
Open the Job
Master List window and choose the
context function from within the list table, or
press CTRL+N.
A Create new Job Master opens. The fields contained in the window correspond to the fields in the Maintenance Job Master window. They are described in Fields: Job Definition (Master).
Enter the required values.
Choose to save your entries.
The new job master is created and ready to use within the job network.
![]() To copy a job definition
To copy a job definition
In the object workspace, select the job you want to copy from Job Master node and proceed as described in Copying Objects.
You can add a short description of a job when defining a job in the Maintenance Job Master window. This short description appears in the list of jobs in the Job Master List window.
If you wish to add more online documentation for a job, proceed as described in the following instruction.
![]() To create, view or modify a long job description
To create, view or modify a long job description
In the Maintenance Job Master window, open the tabbed page Long Description similar to the example below:
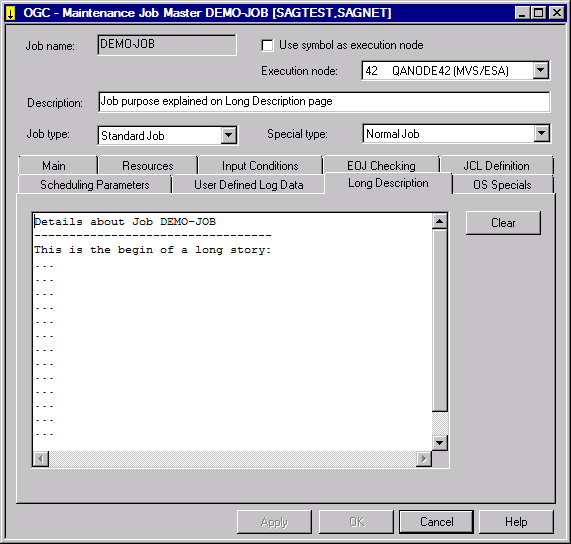
In the editor area, write new or replace existing text as required.
Choose Clear if you want to remove the entire text contained in the editor area.
Choose OK when you are finished.
Once online documentation is written, it can be read by any user who is authorized to access the network to which the job belongs.
You can also display or print online documentation by using the Reporting function described in the section Reporting. If long job descriptions exist, they are included in the Network Description (detailed) report as indicated in the Example of Network Description (detailed).
Note:
Deleting a job definition also deletes all definitions made at the
job level, including its input conditions and End-of-Job checking and actions.
The original JCL is not deleted.
![]() To delete a job definition
To delete a job definition
In the object workspace, select the job you want to delete from the Job Master node.
From the context menu, choose .
Or:
Press DELETE.
A dialog opens where you have to confirm the deletion.
Just as you can perform an ad-hoc manual activation of a job network at any time to allow it to run outside of its scheduled times, you can also manually activate any job at any time, regardless of its position within a job network.
The activated job is assigned its own run number (in sequence with the network run number) and, if you do not change the date or time, is submitted immediately by the Entire Operations Monitor. If the job contains symbols as placeholders for variables, symbol prompting takes place as described in the section Symbol Prompting during Network or Job Activation. If other symbol tables are required, they will be prompted too.
The differences between the manual activation of a single job and the manual activation of a job network are that when a single job is activated:
no check for defined input conditions for the job is performed;
no output conditions are set by the job.
All other End-of-Job actions defined for the job are executed.
![]() To activate a job manually
To activate a job manually
In the object workspace, select a Job Master instance and choose from the context menu.
An Activation Job Master window similar to the example below opens:
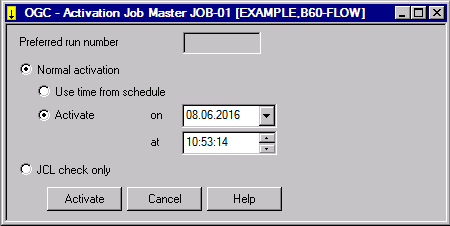
The window title indicates the job (here: JOB-01) to be
activated and the owner and network (here: EXAMPLE, B60-FLOW) of
the job.
Make your definitions. The fields contained in the window are explained in Fields: Job Activation.
When you are finished, choose .
The job is activated and listed in the Active Run node.
This section covers the following topics:
The fields of the Activation Job Master window are described in the following table:
| Field | Description |
|---|---|
| Preferred Run Number | If input is allowed for this field, you can
enter the run number you want to be used for the activated job. Run numbers for
further job activations increment from this number.
If the requested run number is in use, Entire Operations assigns the next free number. If this field contains a zero ( Field input is allowed or not allowed (default) in the network default settings: see the option Allow setting of preferred run number during activation in the section Defaults for Network Options in the Administration documentation. |
| Normal activation: Use Time in Schedule | Select this option to activate the job
within the defined time
frames (earliest start, latest start, deadline), even if the current
date is not a scheduled date for this network. With this option, you can force
the same time dependencies as if the network was scheduled and activated
automatically.
For more information on network time frames, see Activating a Job Network Manually in the section Network Maintenance. |
| Normal activation: Activate at Date/Time | Shows the current date and time. You can modify date and time to
force activation at any time on any date. There is no limitation for future
date and time settings.
Note: |
| JCL Check only | If this option is selected:
Only a JCL check is performed for the job network or job. The required commands are automatically inserted:
z/OS, JES2: Notes:
|
| If this option is not selected:
Normal activation is used. An actual JCL check is not performed. This is the default. |
The Network Diagram function allows you to see which jobs must run before a specific job can start, and which jobs run after it.
You can trace job dependencies through whole networks and display cross-network job links.
![]() To view job dependencies in a network
To view job dependencies in a network
In the object workspace, select a job from the Job Master or Job Active node.
Open the context menu and choose the function.
Depending on the node selected, a Diagram Network Master or Diagram Active Run window (see the examples in the section Network Maintenance) opens with a graphical view of the selected network.
The symbols used to represent the network components and the functions available from the context menu in the diagram, are described in Explanations of Diagram Symbols and Maintenance Functions for Diagrams in the section Network Maintenance.
In a complex network, you can use the Find function to locate the required job.
Entire Operations allows you to define which information is to be logged in addition to the Entire Operations default system log.
This information is defined at the job level and can be job SYSOUT, JCL or selected operating system messages from the SYSOUT.
This section covers the following topics:
![]() To specify extended log information
To specify extended log information
In the Maintenance Job Master window, open the tabbed page :
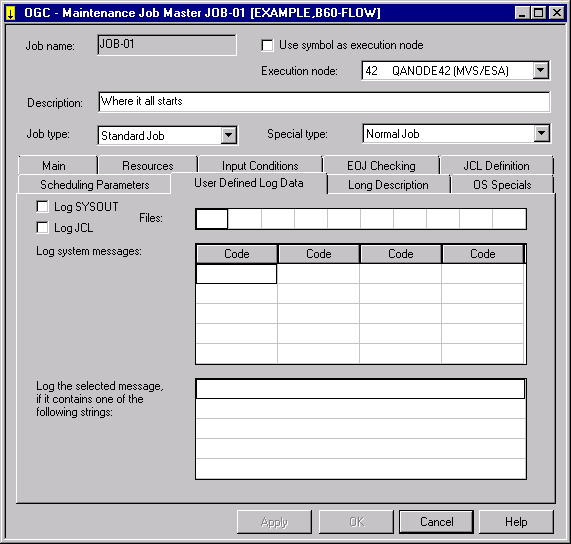
Make your definitions. The input fields and options are explained in Fields: User-Defined/Extended Log.
Choose OK to save your definitions.
The logged information can be viewed after job termination using the Browse Log function described in the section Log Information.
The input fields of the User Defined Log Data page are described in the following table:
| Field/Column | Description | |
|---|---|---|
| Log SYSOUT | Specifies logging of job SYSOUT files after job termination. Possible check box settings: | |
| checked | Logs SYSOUT. | |
| unchecked | No SYSOUT files are logged. | |
| SYSOUT logging can also be
defined as SYSOUT action as
described in the section End-of-Job Checking and Actions.
If the SYSOUT file or spool data set exceeds a given line limit, the log display will be truncated: see SYSOUT line limit in Defaults for Network Options in the Administration documentation. |
||
| Files | (z/OS only)
Input valid only if Log SYSOUT is specified. Enter number(s) of SYSOUT file(s) to be logged. |
|
| Log JCL | Specifies logging of JCL after job termination. This is useful for dynamically generated JCL or if JCL is frequently modified for different job runs. Possible check box settings: | |
| checked | Logs JCL. | |
| unchecked | No JCL is logged. | |
| See also JCL Log. | ||
| Log System Messages: | Specifies operating system messages to be logged. Enter a message code in a field under the Code column. | |
| Log the selected message if it contains one of the following strings | Specifies additional selection
strings for the message entered and selected in the Code
column.
The message will be logged if no additional string is specified, or if at least one specified string will be found in the message. |
|
- JCL Log
The JCL log is generated from the following sources:
BS2000 From the ENTER file. (The ENTER file is deleted after copying into the Entire Operations Log.)
z/OS If Entire Operations runs on a mainframe: from the SYSOUT.
If Entire Operations does not run on a mainframe: from the active JCL.
z/VSE From the active JCL. UNIX From the effectively submitted shell script. Windows From the effectively submitted BAT file.