Natural データエリアエディタは、データエリアの作成、修正、保存、およびカタログに使用します。 また、コピーコードタイプの Natural オブジェクトをデータエリアから生成することもできます。
データエリアには、データ定義モジュール(DDM)から取得されるユーザー定義変数、定数、データベースフィールドなどのデータ要素定義が含まれており、それらは 1 つまたは複数の Natural オブジェクトで使用されます。 データエリア内のデータ要素をフィールドと呼びます。
データエリアは、グローバルデータエリア(GDA)、ローカルデータエリア(LDA)、またはパラメータデータエリア(PDA)タイプの Natural オブジェクトです。 データエリアの使用に関する一般情報については、『プログラミングガイド』の「オブジェクトタイプ」セクションにある「データエリア」を参照してください。
このセクションでは、次のトピックについて説明します。
『Natural スタジオの使用』ドキュメントの次のセクションも参照してください。
「オプションの設定」および「データエリアエディタオプション」
メニュー機能またはシステムコマンド EDIT を使用して、データエリアエディタを起動できます。
![]() 新しいデータエリア用にエディタを起動するには
新しいデータエリア用にエディタを起動するには
[オブジェクト]メニューで、、、またはのいずれかを選択します。
または:
コマンド行で、次のように入力します。
EDIT object-type
object-type は、データエリアのタイプを示す 1 文字のコードです。L はローカルデータエリア、G はグローバルデータエリア、および A はパラメータデータエリアをそれぞれ表します。
以下の例のようなエディタウィンドウが表示されます。
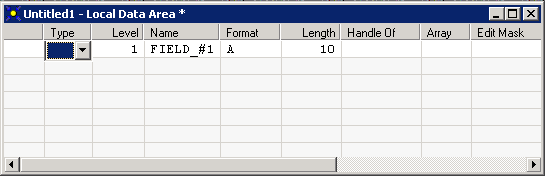
タイトルバーには無題およびデータエリアのタイプ(ローカルデータエリア、グローバルデータエリア、またはパラメータデータエリア)が表示されます(上記の例ではローカルデータエリア)。 最初の行は、[レベル]、[名前]、[フォーマット]、および[長さ]のセルでデフォルト値が事前設定されています。
![]() 既存のデータエリア用にエディタを起動するには
既存のデータエリア用にエディタを起動するには
論理ビューで Local Data Areas サブノードを展開して、使用可能なデータエリアを表示します。
データエリアを選択し、コンテキストメニューからを選択します。
または:
コマンド行で、次のように入力します。
EDIT object-name
object-name は、編集するデータエリアの名前です。
以下の例のようなエディタウィンドウが表示されます。

指定したデータエリアに含まれるフィールドが、エディタウィンドウの編集エリアに読み込まれます。 タイトルバーにはデータエリア名(上記の例では LDA-TEST)およびデータエリアのタイプ(ローカルデータエリア、グローバルデータエリア、またはパラメータデータエリア)が表示されます(上記の例ではローカルデータエリア)。
EDIT の詳細については、『システムコマンド』ドキュメントの該当するセクションを参照してください。
エディタウィンドウの編集エリアはテーブルで構成されており、フィールド定義データは行および列に含まれています。 エディタには、データエリア用に定義されたフィールドごとに別の行が表示されます。 フィールドに属するすべての属性定義は、この行のセルに含まれています。
エディタウィンドウに表示される列および対応する見出しについては、次のセクションで説明します。 列の表示は、編集するデータエリアに列が関連しているかどうかによって異なります。 例えば、[親]列はグローバルデータエリアに対してのみ表示されます。 このセクションで説明するフィールド属性の詳細については、『プログラミングガイド』の「名前およびフィールドの定義」および『ステートメント』ドキュメントの「DEFINE DATA」も参照してください。 DEFINE DATA ステートメントで使用される値は、データエリアに含まれているフィールドに使用される値に対応しています。
「列の整列」の説明に従って、列のサイズ変更、移動、および非表示を行うことができます。
| 列見出し | 説明 | ||||||||||||||||||||||||||||||||||||||||||||||||||||||
|---|---|---|---|---|---|---|---|---|---|---|---|---|---|---|---|---|---|---|---|---|---|---|---|---|---|---|---|---|---|---|---|---|---|---|---|---|---|---|---|---|---|---|---|---|---|---|---|---|---|---|---|---|---|---|---|
| なし |
|
||||||||||||||||||||||||||||||||||||||||||||||||||||||
| タイプ |
|
||||||||||||||||||||||||||||||||||||||||||||||||||||||
| レベル | フィールドのレベル。
レベルは、フィールドの構造およびグルーピングを示すために使用します。 ビュー、グループ、構造、および再定義のタイプのフィールドに関連します。 有効なレベル番号は レベル番号は、連続した昇順で指定する必要があります。 レベル番号は、前のレベルより 1 レベルしか上位になり得ません。 『プログラミングガイド』の「DEFINE DATA ステートメントの使用と構造」セクションにある「ビュー定義のレベル番号」、「再定義のレベル番号」、および「フィールドグループ内のレベル番号」も参照してください。 |
||||||||||||||||||||||||||||||||||||||||||||||||||||||
| 名前 | フィールドの名前。
この名前は、このフィールドを参照する別の Natural オブジェクト(プログラムなど)で使用されるフィールド名に対応しています。 有効な名前については、『プログラミングガイド』の「ユーザー定義変数」および「ユーザー定義定数」にある命名規則を参照してください。 再定義機能: 変数名を指定する代わりに、充填オプション( |
||||||||||||||||||||||||||||||||||||||||||||||||||||||
| フォーマット | A(英数字)、P(パック型数値)、L(論理)など、エレメンタリフィールドの Natural データフォーマット。
有効な Natural データフォーマットについては、『プログラミングガイド』の「ユーザー定義変数」セクションにある「ユーザー定義変数のフォーマットおよび長さ」および「特殊フォーマット」を参照してください。 カウンタフィールド( フィールドのフォーマットの修正については、「フィールドの修正」の説明も参照してください。 |
||||||||||||||||||||||||||||||||||||||||||||||||||||||
| 長さ |
|
||||||||||||||||||||||||||||||||||||||||||||||||||||||
| ハンドル | リストボックスなどのハンドルタイプ。 | ||||||||||||||||||||||||||||||||||||||||||||||||||||||
| 配列 | 配列インデックス。
テーブルのセルに値を入力する代替手段として、「配列の定義」の説明に従って、[配列定義]ダイアログボックスで配列を定義または修正することができます。 配列の定義方法については、『プログラミングガイド』の「配列」と「データベース配列」、および『ステートメント』ドキュメントの「配列の次元の定義」を参照してください。 |
||||||||||||||||||||||||||||||||||||||||||||||||||||||
| 編集マスク | パラメータデータエリアには適用できません。
I/O ステートメントでフィールドを表示するときに使用される編集マスク。 編集マスクを使用する場合、編集マスクが Natural 構文ルールに準拠しており、フィールドの長さおよび Natural データフォーマットに対して有効である必要があります。 詳細については、『プログラミングガイド』の「編集マスク - EM パラメータ」と「Unicode 編集マスク - EMU パラメータ」、および『パラメータリファレンス』ドキュメントの「EM - 編集マスク」と「EMU - Unicode 編集マスク」を参照してください。 |
||||||||||||||||||||||||||||||||||||||||||||||||||||||
| ヘッダー | パラメータデータエリアには適用できません。
『プログラミングガイド』の「列ヘッダー」も参照してください。 |
||||||||||||||||||||||||||||||||||||||||||||||||||||||
| 初期化 | パラメータデータエリアには適用できません。
フィールドに割り当てられる初期値。 初期値の割り当て方法に関する詳しい手順については、「初期値の定義」を参照してください。 初期値の割り当て方法に関する基本情報については、『プログラミングガイド』の「初期値(および RESET ステートメント)」および「配列の初期値」セクションを参照してください。 |
||||||||||||||||||||||||||||||||||||||||||||||||||||||
| コメント | フィールドに適用されるコメント。
「コメントの指定」も参照してください。 |
||||||||||||||||||||||||||||||||||||||||||||||||||||||
| 親 | グローバルデータエリアにのみ適用されます。
親(マスタ)ブロックの名前。 親ブロックを使用する場合、現在のデータエリアで定義する必要があります。 そうでない場合、構文エラーが発生します。 |
||||||||||||||||||||||||||||||||||||||||||||||||||||||
| プロパティ |
|
||||||||||||||||||||||||||||||||||||||||||||||||||||||
| プリントモード | パラメータデータエリアには適用できません。
フィールドに使用するプリントモード。
プリントモードはデフォルトでは選択されず、標準文字セットが印刷に使用されることを示します。 |
||||||||||||||||||||||||||||||||||||||||||||||||||||||
次の方法を使用して、データエリアに新しいフィールドを追加したり、フィールドの挿入やフィールド属性の修正を行ったりできます。
各属性定義をフィールド行のそれぞれのセルに入力するか、既存の定義を置き換えます。
適切な挿入機能を使用して、[定義]ダイアログボックスですべての属性を入力または置換します。
コピーおよび貼り付け機能またはインポート機能を使用して、同一データエリア内でフィールドをコピーしたり、別のデータエリアまたは異なるタイプの Natural オブジェクトからフィールドをコピーします。
このセクションでは、次のトピックについて説明します。
エディタ機能を実行する前に、フィールドの作成、修正、または削除を行う行または行セルを選択(強調表示)します。
![]() フィールド属性を選択するには
フィールド属性を選択するには
フィールド行が選択されている場合:
F2 キーを押します。
フィールド行の左端のセルが選択されます。
または:
最初に選択するセルを含む行をクリックしてから、次に属性の追加または修正を行うセルをクリックします。
指定されたセルが選択されます。
単一のセルが選択されている場合:
属性の追加または修正を行う行セルをクリックします。
または:
Tab、Shift + Tab、↑、↓、←、→、Home または End の各キーを押して、属性の追加または修正を行う行セルに移動します。
指定されたセルが選択されます。
単一のセルが選択されている場合:
Shift + スペースキーを押します。
セルのフィールド行が選択されます。
または:
選択するフィールド行の左端の列をクリックします。
指定されたフィールド行が選択されます。
行が選択されている場合:
選択するフィールド行をクリックします。
または:
↑、↓、Home または End の各キーを押して、選択するフィールド行に移動します。
指定されたフィールド行が選択されます。
![]() フィールドの範囲を選択するには、次の手順に従います。
フィールドの範囲を選択するには、次の手順に従います。
単一のセルが選択されている場合:
Shift + スペースキーを押します。
セルのフィールド行が選択されます。
または:
範囲の最初のフィールド行の左端の列をクリックします。
指定されたフィールド行が選択されます。
フィールド行が選択されている場合:
範囲の最初のフィールド行の左端の列をクリックします。
または:
↑、↓、Home または End の各キーを押して、範囲の最初のフィールド行に移動します。
範囲の最初のフィールド行が選択されます。
Shift キーを押しながら、範囲の最後のフィールド行を選択します。
指定されたフィールド範囲の行が選択されます。
![]() すべてのフィールドを選択するには
すべてのフィールドを選択するには
メニューから、を選択します。
または:
![]() [すべて選択]ツールバーボタンを選択します。
[すべて選択]ツールバーボタンを選択します。
または:
Ctrl キーを押したまま A キーを押します。
現在のデータエリアに含まれているすべてのフィールド行が選択されます。
このセクションでは、データエリアにフィールドを挿入する手順について説明します。
ビュー定義内でフィールドを挿入することはできません。
![]() フィールドを挿入するには
フィールドを挿入するには
新しいフィールドを配置する行を選択します。
挿入位置(選択したフィールドの前または後)は、次の現在の設定によって異なります。
[後に挿入 ON/OFF]ツールバーボタン。
『Natural スタジオの使用』ドキュメントの「オプションの設定」にある「データエリアエディタオプション」で説明している[前に挿入/後に挿入]エディタオプション。
コピーおよび貼り付け機能(「フィールドのコピー、切り取り、貼り付け」を参照)またはインポート機能(「フィールドのインポート」を参照)を使用して、1 つまたは複数のフィールドをデータエリアにコピーします。
または:
定義するフィールドタイプに対応する挿入機能を使用して、[定義]ダイアログボックスを表示します。 フィールドタイプはダイアログボックスのラベルに表示されます(ピリオディックグループ定義など)。
[定義]ダイアログボックスに入力する値については、「エディタウィンドウの行および列」を参照してください。
再定義、グループ、ピリオディックグループ、または構造のタイプのフィールドを挿入すると、後続の各フィールドのレベルが自動的に適切に増加されます。
このセクションでは、データエリアでフィールドを修正する手順について説明します。
注意:
フィールドタイプを変更すると、フィールド属性定義がすべてデフォルト値にリセットされる可能性があります。 例えば、データフィールドをデータ構造に変換すると、このリセットが行われます。 「コメントの指定」の説明に従ってフィールドをコメント化すると、元の属性定義を保持できます。
変更するフィールド属性定義を含む行セルを選択し、既存の値を上書きするか、選択ボックスから値を選択します。
または:
次の任意の方法を選択して、[定義]ダイアログボックスを開きます。
変更するフィールド属性定義が含まれている行をダブルクリックします。
変更する属性が含まれている行を選択し、[フィールド/コントロール属性]ツールバーボタンを選択します。
変更する属性が含まれている行を選択し、メニューからを選択します。
[定義]ダイアログボックスでテキストボックスを編集し、修正するフィールドタイプに対応する挿入機能の説明に従って、ドロップダウンリストボックスから値を選択します。
行セルまたは[定義]ダイアログボックスに入力する値については、「エディタウィンドウの行および列」を参照してください。
再定義、グループ、ピリオディックグループ、または構造のタイプのフィールドレベルを修正すると、新しいレベルの値に応じて、後続の各フィールドのレベルが自動的に適切に増加または減少されます。
フィールドの Natural データフォーマットを変更すると、現在の長さが新しいデータフォーマットでも有効である場合は、現在の長さが維持されます。 それ以外の場合は、現在の長さの指定が、有効なデフォルトの長さによって自動的に置き換えられます([長さ]列の説明も参照)。
再定義に属するフィールドの長さを修正する場合は、次の点を考慮してください。再定義に属するすべてのフィールドの合計の長さが再定義されたフィールドの長さを超えると、情報記号 または適切な警告メッセージが表示されます。
または適切な警告メッセージが表示されます。
データエリアエディタのコピー/切り取りおよび貼り付け機能は、1 つのデータエリア内または複数のデータエリアにまたがってフィールドをコピー、移動、および削除するために使用します。 また、プログラムエディタで処理される Natural オブジェクト(プログラムなど)にデータエリアからフィールド定義をコピーすることもできます。 マップや DDM などの別の Natural オブジェクトからフィールド定義をコピーする場合は、「フィールドのインポート」で説明している機能を使用します。
コピーされたフィールドまたは切り取られたフィールドは、クリップボードに置かれます。 このフィールドは次のコピーまたは貼り付け操作まではクリップボードに残り、その後、クリップボードから破棄されます。破棄されたフィールドは復元できません。
![]() フィールドのコピー、切り取り、貼り付けを行うには
フィールドのコピー、切り取り、貼り付けを行うには
データエリアで、コピーするフィールド(複数可)を選択します。
メニューまたはコンテキストメニューから、またはを選択します。
または:
[コピー]または[切り取り]ツールバーボタンを選択します。
または:
Ctrl + C キー(コピー)または Ctrl + X キー(切り取り)を押します。
選択したフィールドの定義がクリップボードに置かれ、アクティブなエディタウィンドウに表示されているデータエリアに貼り付けることができます。
フィールドを別のデータエリアに貼り付ける場合は、該当するオブジェクトを開きます。
フィールドの貼り付け位置の前または後にあるフィールドを選択します(挿入位置も参照してください)。
メニューまたはコンテキストメニューから、を選択します。
または:
[貼り付け]ツールバーボタンを選択します。
または:
Ctrl キーを押したまま V キーを押します。
コピーされたフィールドまたは切り取られたフィールドが、アクティブなエディタウィンドウに表示されているデータエリアの指定の位置に貼り付けられます。
同じフィールドを再度貼り付けるには、手順 3~5 を繰り返します。
再定義、グループ、ピリオディックグループ、または構造のタイプのフィールドを切り取るか貼り付けると、後続の各フィールドのレベルが自動的に適切に調整されます。
この機能は、拡張可能な定義を含むエレメンタリフィールドを挿入するために使用します。
次の手順で示されているダイアログボックスに入力する値の説明については、「エディタウィンドウの行および列」を参照してください。
![]() データフィールドを挿入するには
データフィールドを挿入するには
フィールドを挿入する行を選択します(挿入位置も参照してください)。
メニューからを選択するか、または Shift キーを押したまま D キーを押します。
または:
[データフィールド挿入]ツールバーボタンを選択します。
[データフィールドの定義]ダイアログボックスが表示されます。
[データフィールドの定義]ダイアログボックスで、次のように指定します。
[レベル]テキストボックスで、有効なレベル番号を入力します。
[名前]テキストボックスで、有効なフィールド名を入力します。
[フォーマット]ドロップダウンリストボックスから、必要な Natural データフォーマットを選択します。
フィールドの長さをダイナミックに設定するには、[ダイナミック]チェックボックスをオンにします。 この場合、[長さ]テキストボックスは無効になります。
[長さ]テキストボックスで、フィールドの長さを入力します。
編集マスクを使用する場合は、[編集マスク]テキストボックスで編集マスクを指定します。 この定義は、パラメータデータエリアには適用できません。
ヘッダーを使用する場合は、[ヘッダー]テキストボックスでヘッダーを入力します。 この定義は、パラメータデータエリアには適用できません。
フィールドをドキュメント化する場合は、[コメント]テキストボックスでコメントのテキストを入力します。「コメントの指定」を参照してください。
パラメータデータエリアの場合:
[Value 節]ドロップダウンリストボックスから、フィールドの次のいずれかの入出力特性を選択します。BY REFERENCE(デフォルト設定)、BY VALUE、または BY VALUE RESULT。
データフィールドを OPTIONAL として指定する場合、[オプションパラメータ]チェックボックスを選択します。
「エディタウィンドウの行および列」の「プロパティ」も参照してください。
[プリントモード]テキストボックスから、必要なプリントモードを選択してください。 この定義は、パラメータデータエリアには適用できません。
配列を定義するための[配列定義]ダイアログボックスを起動するには、[配列定義]を選択します。「配列の定義」を参照してください。
フィールドの初期値を定義するための[フィールドの初期化]ダイアログボックスを起動するには、[初期化]を選択してください。「初期値の定義」を参照してください。 この定義は、パラメータデータエリアには適用できません。
を選択します。
データエリアの指定の位置に、フィールドが挿入されます。 [データフィールドの定義]ダイアログボックスがクリアされ、開かれたままになります。
次のいずれかを選択します。
追加のフィールドを定義してデータエリアに挿入する場合は、手順 3 および 4 を繰り返します。
または:
終了したら、を選択します。
[データフィールドの定義]ダイアログボックスが閉じます。
この機能は、グローバルデータエリアにのみ適用されます。
次の手順で示されているダイアログボックスに入力する値の説明については、「エディタウィンドウの行および列」を参照してください。
![]() データブロックを挿入するには
データブロックを挿入するには
データブロックを挿入する行を選択します(挿入位置も参照してください)。
メニューからを選択するか、または Shift キーを押したまま B キーを押します。
または:
[ブロック挿入]ツールバーボタンを選択します。
[ブロックの定義]ダイアログボックスが表示されます。
[ブロックの定義]ダイアログボックスで、次のように指定します。
[名前]テキストボックスで、有効なデータブロック名を入力します。
[親]テキストボックスで、親(マスタ)ブロック名を入力します。 親ブロックを使用する場合、現在のデータエリアで定義する必要があります。 そうでない場合、構文エラーが発生します。
[コメント]テキストボックスで、データブロックをドキュメント化するコメントを入力できます。「コメントの指定」を参照してください。
を選択します。
[タイプ]列に B(ブロック)と表示されているデータエリアの指定の位置に親ブロックが挿入され、[データフィールドの定義]ダイアログボックスが表示されます。
「データフィールドの挿入」の説明に従って、親ブロックに属する下位ブロックを定義します。
この機能は、パラメータデータエリアには適用されません。
次の手順で示されているダイアログボックスに入力する値の説明については、「エディタウィンドウの行および列」を参照してください。
![]() 定数を挿入するには
定数を挿入するには
フィールドを挿入する行を選択します(挿入位置も参照してください)。
メニューからを選択するか、または Shift キーを押したまま C キーを押します。
または:
[定数挿入]ツールバーボタンを選択します。
[定数定義]ダイアログボックスが表示されます。
[定数定義]ダイアログボックスで、次のように指定します。
[名前]テキストボックスで、有効なフィールド名を入力します。
[フォーマット]ドロップダウンリストボックスから、必要な Natural データフォーマットを選択します。
[長さ]テキストボックスで、フィールドの長さを入力します。
編集マスクを使用する場合は、[編集マスク]テキストボックスで編集マスクを指定します。 この定義は、パラメータデータエリアには適用できません。
ヘッダーを使用する場合は、[ヘッダー]テキストボックスでヘッダーを入力します。 この定義は、パラメータデータエリアには適用できません。
フィールドをドキュメント化する場合は、[コメント]テキストボックスでコメントのテキストを入力します。「コメントの指定」を参照してください。
[プリントモード]テキストボックスから、必要なプリントモードを選択してください。 この定義は、パラメータデータエリアには適用できません。
配列を定義するには、[配列定義]を選択します。「配列の定義」を参照してください。
フィールドの初期値を定義するための[フィールドの初期化]ダイアログボックスを起動するには、を選択してください。「初期値の定義」を参照してください。 この定義は、パラメータデータエリアには適用できません。
を選択します。
[タイプ]列に C(定数)、および[プロパティ]列に I(初期化)と表示されているデータエリアの指定の位置にフィールドが挿入されます。 [定数定義]ダイアログボックスがクリアされ、開かれたままになります。
次のいずれかを選択します。
追加のフィールドを定義してデータエリアに挿入する場合は、手順 3 および 4 を繰り返します。
または:
終了したら、を選択します。
[定数定義]ダイアログボックスが閉じます。
ハンドルには、ダイアログエレメントまたはオブジェクトのタイプを定義できます。
次の手順で示されているダイアログボックスに入力する値の説明については、「エディタウィンドウの行および列」を参照してください。
![]() ハンドルを挿入するには
ハンドルを挿入するには
フィールドを挿入する行を選択します(挿入位置も参照してください)。
メニューからを選択するか、または Shift キーを押したまま H キーを押します。
または:
[ハンドル挿入]ツールバーボタンを選択します。
[ハンドルの定義]ダイアログボックスが表示されます。
[ハンドルの定義]ダイアログボックスで、次のように指定します。
[レベル]テキストボックスで、有効なレベル番号を入力します。
[名前]テキストボックスで、有効なフィールド名を入力します。
[タイプ]フィールドで、次のいずれかのオプションを選択します。
ダイアログエレメントタイプのハンドルには、[ダイアログエレメント]オプションボタンを選択します。
次に、ドロップダウンリストボックスから、必要なダイアログエレメントを選択します。
オブジェクトタイプのハンドルには、[オブジェクト]オプションボタンを選択します。
ドロップダウンリストボックスに OBJECT が表示されます。
フィールドをドキュメント化する場合は、[コメント]テキストボックスでコメントのテキストを入力します。「コメントの指定」を参照してください。
パラメータデータエリアの場合:
[Value 節]ドロップダウンリストボックスから、フィールドの次のいずれかの入出力特性を選択できます。BY REFERENCE(デフォルト設定)、BY VALUE または BY VALUE RESULT。
データフィールドを OPTIONAL として指定する場合、[オプションパラメータ]チェックボックスを選択します。
「エディタウィンドウの行および列」の「プロパティ」も参照してください。
配列を定義するための[配列定義]ダイアログボックスを起動するには、[配列定義]を選択します。「配列の定義」を参照してください。
フィールドの初期値を定義するための[フィールドの初期化]ダイアログボックスを起動するには、[初期化]を選択してください。「初期値の定義」を参照してください。 この定義は、パラメータデータエリアには適用できません。
を選択します。
[タイプ]列に H(ハンドル)と表示されているデータエリアの指定の位置にフィールドが挿入されます。 [データフィールドの定義]ダイアログボックスがクリアされ、開かれたままになります。
次のいずれかを選択します。
追加のフィールドを定義してデータエリアに挿入する場合は、手順 3 および 4 を繰り返します。
または:
終了したら、を選択します。
[データフィールドの定義]ダイアログボックスが閉じます。
データ構造は、フィールドとネスト構造で構成されています。
次の手順で示されているダイアログボックスに入力する値の説明については、「エディタウィンドウの行および列」を参照してください。
![]() データ構造を挿入するには
データ構造を挿入するには
データ構造を挿入する行を選択します(挿入位置も参照してください)。
メニューからを選択するか、または Shift キーを押したまま S キーを押します。
または:
[ストラクチャ挿入]ツールバーボタンを選択します。
[ストラクチャの定義]ダイアログボックスが表示されます。
[ストラクチャの定義]ダイアログボックスで、次のように指定します。
[レベル]テキストボックスで、有効なレベル番号を入力します。
[名前]テキストボックスで、有効な構造名を入力します。
データ構造をドキュメント化するには、[コメント]テキストボックスでコメントのテキストを入力します。「コメントの指定」を参照してください。
配列を定義するための[配列定義]ダイアログボックスを起動するには、[配列定義]を選択します。「配列の定義」を参照してください。
を選択します。
[タイプ]列に S(構造)と表示されているデータエリアの指定の位置にデータ構造が挿入され、[データフィールドの定義]ダイアログボックスが表示されます。
「データフィールドの挿入」の説明に従って、構造に属する下位フィールド(複数可)を定義します。
この機能は、ローカルデータエリアおよびグローバルデータエリアにのみ適用されます。
次の手順で示されているダイアログボックスに入力する値の説明については、「エディタウィンドウの行および列」を参照してください。
![]() グローバルユニーク ID を挿入するには
グローバルユニーク ID を挿入するには
フィールドを挿入する行を選択します(挿入位置も参照してください)。
メニューからを選択するか、または Shift キーを押したまま U キーを押します。
または:
[GUID 挿入]ツールバーボタンを選択します。
[グローバルユニーク ID の定義]ダイアログボックスが表示されます。
[グローバルユニーク ID の定義]ダイアログボックスで、次のように指定します。
[レベル]テキストボックスで、レベル番号を入力します。
[名前]テキストボックスで、有効なフィールド名を入力します。
フィールドをドキュメント化する場合は、[コメント]テキストボックスでコメントのテキストを入力します。「コメントの指定」を参照してください。
を選択します。
長さが A36 の Natural 定数として、データエリアの指定の位置にフィールドが挿入されます。 フィールド行の[タイプ]列に U(グローバルユニーク ID)と表示され、[初期化]列に定数の内容が表示されます(例:CONST <'2AEB9D1A-EAC2-4E5E-8983-0AF0CCB12098'>)。 [グローバルユニーク ID の定義]ダイアログボックスがクリアされ、開かれたままになります。
次のいずれかを選択します。
追加のフィールドを定義してデータエリアに挿入する場合は、手順 3 および 4 を繰り返します。
または:
終了したら、を選択します。
[グローバルユニーク ID の定義]ダイアログボックスが閉じます。
[配列定義]ダイアログボックスは、ボックスに表示されるフィールド名およびフィールドタイプに対して複数次元のテーブルを定義するために使用できます。
配列の詳しい定義方法については、『プログラミングガイド』の「配列」と「データベース配列」、および『ステートメント』ドキュメントの「配列の次元の定義」を参照してください。
![]() [配列定義]ダイアログボックスで配列を定義するには
[配列定義]ダイアログボックスで配列を定義するには
[定義]ダイアログボックスから、[配列定義]を選択します。
指定したフィールド名およびタイプのための[配列定義]ダイアログボックスが表示されます。
[配列定義]ダイアログボックスで、次のように指定します。
[次元]ドロップダウンリストボックスで、配列の次元数(1、2、または 3)を選択します。 配列定義を削除するには、0(ゼロ)を選択します。
[下限値]テキストボックスで、各次元の下限値を入力します。
[上限値]テキストボックスで、各次元の上限値を入力します。
を選択します。
次元が保存され、[配列定義]ダイアログボックスが閉じ、[データフィールドの定義]ダイアログボックスが表示されます。
1 次元以上の配列の 1 つ以上の境界にアスタリスク(*)を指定すると、X-array(拡張可能配列)を定義できます。 境界定義内のアスタリスク(*)は、対応する境界が拡張可能であることを示します。 拡張可能となるのは上限または下限のどちらか 1 つの境界のみであり、両方ではありません。 下限が拡張可能の場合、[上限値]テキストボックスには X-array の上限が表示されます。
X-array の定義の詳細については、『プログラミングガイド』の「X-Arrays」、および『ステートメント』ドキュメントの「配列の次元の定義」を参照してください。
この定義は、パラメータデータエリアには適用できません。
[フィールドの初期化]ダイアログボックスは、フィールドに初期値を割り当てるために使用します。 初期値の割り当て方法の詳細については、『プログラミングガイド』の「初期値(および RESET ステートメント)」および「配列の初期値」セクションを参照してください。
[フィールドの初期化]ダイアログボックスでは、データフィールドの値(複数可)を 2 つの異なる方法(単独値モードまたはフリーフォームモード)で入力できます。
単独値モードでは、構造化された方法で値を入力します。 カッコ、アポストロフィ、または値の接頭辞(16 進には H、日付には D、時刻には T など)は必要ありません。
フリーフォームモードでは、DEFINE DATA ステートメントと同じ要領で値を入力します。『ステートメント』ドキュメントの DEFINE DATA にある「初期値の定義」および「配列用の初期値/定数値」も参照してください。
![]() 単独値モードで初期値を定義するには
単独値モードで初期値を定義するには
[定義]ダイアログボックスから、[初期化]を選択します。
または:
必要な初期値が含まれる Init 列の行セルを選択し、ボタン を選択します。このボタンは、配列として定義されているフィールドに対してのみ使用できます。
を選択します。このボタンは、配列として定義されているフィールドに対してのみ使用できます。
[単独値モード]および[フリーフォームモード]のタブ付きページで構成される、[フィールドの初期化]ダイアログボックスが表示されます。 デフォルトでは、[単独値モード]ページが開きます。 このページには、次の例に示すようなテーブルが含まれています。
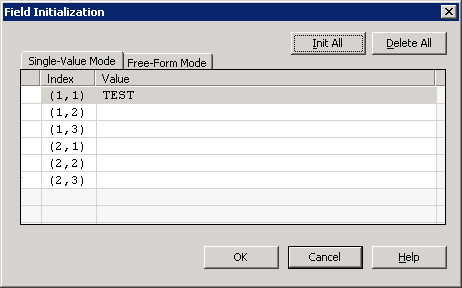
[値]列に正しくない値が入力されると、左端のインジケータ列にエラー情報が表示されます。
配列として定義されたフィールドには[インデックス]列が表示され、(1:2,1:3) として定義された上記の配列例に示すように、配列のすべてのオカレンスがリスト表示されます。
フィールド(スカラ)または配列オカレンスに初期値が割り当てられていると、[値]列に表示されます。
Tab、CR、または↓キーを使用すると、テーブルの 1 行下にジャンプでき、Shift + Tab または↑キーを使用すると 1 行上にジャンプできます。 列のサイズを変更したり行を選択したりする場合、F2 キーを押すと行の選択が解除され、[値]列にジャンプします。
スカラとして定義されたフィールドの場合は、[値]列で初期値を入力するか既存のエントリを置き換え、次の手順を省略して、手順 4 に進みます。
配列として定義されたフィールドの場合は、次の手順に進みます。
必要な配列オカレンスを含む[インデックス]行セルの横にある[値]列で、初期値を追加するか既存のエントリを置き換えます。
または:
すべてのオカレンスに初期値を割り当てるには、いずれかのオカレンスに必要な初期値を入力し、カーソルをこの行セル内に置いたままでボタンを選択します。 入力した初期値がすべてのオカレンスに割り当てられます。
または:
すべてのオカレンスに割り当てられた初期値を削除するには、ボタンを選択します。 入力した初期値がすべてのオカレンスから削除されます。
行セルを終了し別のフィールド定義を引き続き編集するか、または[フィールドの初期化]ダイアログボックスで[OK]を選択すると、初期値がチェックされます。
[単独値モード]ページの定義がチェックおよび保存され、[フィールドの初期化]ダイアログボックスが閉じます。
[定義]ダイアログボックスから、[初期化]を選択します。
または:
必要な初期値が含まれる Init 列の行セルを選択し、ボタン  を選択します。 このボタンは、配列として定義されているフィールドまたは複数行にまたがる値定義にのみ使用できます。
を選択します。 このボタンは、配列として定義されているフィールドまたは複数行にまたがる値定義にのみ使用できます。
[単独値モード]および[フリーフォームモード]のタブ付きページで構成される、[フィールドの初期化]ダイアログボックスが表示されます。
[フリーフォームモード]ページを開きます。
編集ボックスが表示されます。 初期値が存在しない場合、INIT (1) <…> などの値にボックスが事前設定されます。
DEFINE DATA ステートメントの共通構文定義に従って、初期値の定義を入力します(『ステートメント』ドキュメントの「DEFINE DATA」を参照)。
を選択します。
[フリーフォームモード]ページの定義が保存され、[フィールドの初期化]ダイアログボックスが閉じます。 適切なメニュー機能またはシステムコマンドを使用してデータエリアをチェックまたは格納すると、定義が検証されます。
次の手順で示されているダイアログボックスに入力する値の説明については、「エディタウィンドウの行および列」を参照してください。
![]() カウンタフィールドを定義するには
カウンタフィールドを定義するには
カウンタフィールド(C* 変数)として定義する複数のフィールドまたはピリオディックフィールドを選択します。
メニューからを選択するか、または Shift キーを押したまま C キーを押します。
または:
[カウンタフフィールド]ツールバーボタンを選択します。
指定したフィールドのための['C*' カウンタ定義]ダイアログボックスが表示されます。
['C*' カウンタ定義]ダイアログボックスで、次のように指定します。
[レベル]テキストボックスで、必要に応じてフィールドレベルを変更します。
[フォーマット]ドロップダウンリストボックスから、必要なフォーマットを選択します。
[長さ]テキストボックスで、有効なフィールドの長さを入力します。
カウンタフィールドをドキュメント化する場合は、[コメント]テキストボックスでコメントのテキストを入力します。「コメントの指定」を参照してください。
を選択します。
['C*' カウンタ定義]ダイアログボックスが閉じ、[タイプ]列に C(カウンタ)と表示されます。
任意のライブラリに存在する異なる Natural オブジェクトまたは Predict サーバーから、1 つまたは複数のフィールドをデータエリアにインポートできます。
![]() 別のタイプの Natural オブジェクトからフィールドをインポートするには
別のタイプの Natural オブジェクトからフィールドをインポートするには
フィールドをインポートする行を選択します(挿入位置も参照してください)。
メニューからを選択するか、または Shift キーを押したまま O キーを押します。
または:
[データフィールドのインポート]ツールバーボタンを選択します。
[データフィールドのインポート]ダイアログボックスが表示されます。 現在のライブラリの名前が[ライブラリ]リストボックスに表示されます。
[データフィールドのインポート]ダイアログボックスで、次のように指定します。
インポートするフィールドを含むオブジェクトが異なるライブラリに存在する場合、[ライブラリ]リストボックスから別のライブラリを選択します。
リストには、現在の FNAT および FUSER システムファイルに存在するすべてのライブラリが含まれ、Natural スタジオのツリービューにノードとして表示されます(表示は、Natural スタジオの[フィルタの表示]機能を使用して制限できます)。 さらに、リストには、STEPLIB テーブルで指定された無効なシステムファイルのすべてのライブラリが含まれます。
[タイプ]グループフレームから、フィールドのインポート元となる Natural オブジェクトタイプに対応するオプションボタンを選択します。
または:
目的の Natural オブジェクトタイプに応じて、次のいずれかのショートカットキーを使用します。
| プログラムの場合は Alt + P | マップの場合は Alt + M |
| サブプログラムの場合は Alt + N | ローカルデータエリアの場合は Alt + L |
| 関数の場合は Alt + 7 | グローバルデータエリアの場合は Alt + G |
| サブルーチンの場合は Alt + S | パラメータデータエリアの場合は Alt + A |
| ヘルプルーチンの場合は Alt + H | DDM の場合は Alt + V |
選択したライブラリで使用可能な指定タイプのすべての Natural オブジェクトのリストが[オブジェクトリスト]リストボックスに表示されます。
リストには、すべてのオブジェクトが含まれ、Natural スタジオのツリービューのライブラリノードに表示されます(表示は、Natural スタジオの[フィルタの表示]機能を使用して制限できます)。
DDM およびデータエリアの場合、ソースオブジェクトとカタログ化オブジェクトの両方が存在するオブジェクトのみがリストに含まれます。
[オブジェクトリスト]リストボックスから、インポートするフィールドを含むオブジェクトを選択します。
選択されたオブジェクトに含まれているフィールドが、[インポータブルデータフィールド]リストボックスに表示されます。
[インポータブルデータフィールド]リストボックスから、インポートするフィールド(複数可)を選択します。
を選択するか、フィールドをダブルクリックします。
DDM のフィールドの場合、[ビューの定義]ダイアログボックスが表示され、[DDM 名]テキストボックスに DDM 名が表示されます。
[ビュー名]テキストボックスで、データエリアでビューに使用する名前を入力します。
ビューをドキュメント化する場合は、[コメント]テキストボックスでコメントのテキストを入力します。「コメントの指定」を参照してください。
終了したら、を選択します。
DDM からマルチプルバリューフィールドをインポートする場合は、[配列定義]ダイアログボックスが表示されます。
必要に応じて、[下限値]および[上限値]テキストボックスで値を変更します。
ローカルデータエリアまたはグローバルデータエリアにあるビュー定義からマルチプルバリューフィールドをインポートする場合、[配列定義]ダイアログボックスは表示されません。 選択したフィールドから配列定義に、オカレンス数が自動的にコピーされます。
終了したら、[OK]を選択します。
ピリオディックグループに属するフィールド(複数可)をインポートする場合は、[ピリオディックグループの定義]ダイアログボックスが表示されます。
[PE グループ配列]および[PE グループ内フィールド配列](デフォルト設定)のいずれかのオプションボタンを選択します。
[PE グループ配列]を選択すると、[下限値]および[上限値]テキストボックスが表示され、必要に応じて値を変更できます。
ローカルデータエリアまたはグローバルデータエリアにあるビュー定義からピリオディックグループのフィールドをインポートする場合、[ピリオディックグループの定義]ダイアログボックスは表示されません。 オカレンス数は、選択したフィールドから配列定義に自動的にコピーされます。
終了したら、を選択します。
現在のデータエリアにフィールドがコピーされ、[データフィールドのインポート]ダイアログボックスは開いたままになります。
追加のフィールドをインポートする場合は、手順 3 および 4 を繰り返します。
終了したら、を選択します。
[データフィールドのインポート]ダイアログボックスが閉じます。
目的の行をマークするかマークを解除すると、構文チェックからフィールドを除外できます。 また、既存のフィールドに対して、コメント行を挿入したり、コメントのテキストを追加したりできます。 「フィールドの再定義」で説明している機能を使用すると、コメントの追加およびコメント行の挿入を行うこともできます。
![]() 1 つまたは複数のフィールドをコメント行に変換するには
1 つまたは複数のフィールドをコメント行に変換するには
目的のフィールド行またはフィールド行の範囲を選択します。
次のいずれかの方法を選択します。
メニューから、または[拡張機能]>[コメントマークの削除]のいずれかを選択します。
または:
Ctrl キーを押したまま M キーを押してフィールドをコメント化するか、または Ctrl + Shift + M キーを押してコメントマークを削除します。
または:
目的のフィールド行の[タイプ]セルにあるドロップダウンリストボックスから、[*]を選択してフィールドをコメント化するか、または適切なフィールドタイプの値を選択してコメントマークを削除して、Enter キーを押します。
選択したフィールド行の[タイプ]セルに表示されるコメントマーク(*)は、フィールドがコメント行に変換されたことを示します。 行セルのすべてのフィールド属性は保持されます。
空の[タイプ]セルまたは * 以外のフィールドタイプの値は、選択したフィールド行からコメントマークが削除されたことを示します。
![]() フィールドを空のコメント行に変換するには
フィールドを空のコメント行に変換するには
マークするフィールド行の[タイプ]セルにあるドロップダウンリストボックスから、[/*]を選択して Enter キーを押します。
フィールド行の[タイプ]セルにコメントマーク(*)が表示され、すべての行セルがクリアされます。
![]() コメント行を挿入するには
コメント行を挿入するには
コメント行の挿入位置の前または後にあるフィールド行を選択します(挿入位置も参照してください)。
メニューからを選択するか、または Shift キーを押したまま M キーを押します。
または:
[コメント挿入]ツールバーボタンを選択します。
[コメント行の定義]ダイアログボックスが表示されます。
[コメント]テキストボックスで、任意のテキストを入力します。
を選択します。
データエリアの指定の位置にコメントが挿入され、[コメント]テキストボックスがクリアされ、開かれたままになります。
次のいずれかを選択します。
追加のコメント行をデータエリアに挿入する場合は、手順 3 および 4 を繰り返します。
または:
終了したら、を選択します。
[コメント行の定義]ダイアログボックスが閉じます。
![]() コメントをフィールドに追加するには
コメントをフィールドに追加するには
ドキュメント化するフィールドの[コメント]列で、任意のテキストを入力します。
または:
[定義]ダイアログボックスを開き、[コメント]テキストボックスで任意のテキストを入力します。
検索機能を使用すると、現在のデータエリアに含まれているフィールド名およびコメントを検索できます。 頻繁に発生するテキスト文字列を置き換える必要がある場合は、検索機能と置換機能を組み合わせて使用できます。
検索機能は、フィールドの圧縮されたブロックを含む、すべてのデータ定義に対して実行されます(「フィールドの表示および非表示」も参照)。
注意:
オリジナルの名前を復元するための "元に戻す" 機能はありません。
![]() テキスト文字列を検索するには
テキスト文字列を検索するには
メニューからを選択します。
または:
 ツールバーボタンを選択します。
ツールバーボタンを選択します。
または:
Ctrl キーを押したまま F キーを押します。
[検索]ダイアログボックスが表示されます。
[検索]テキストボックスで、検索文字列を入力します。
検索を[名前]列に含まれるフィールド名に限定する場合は、[名前]チェックボックスをオンにします。
検索を[コメント]列に含まれるコメントのテキストに限定する場合は、[コメント]チェックボックスをオンにします。
[検索]テキストボックスのエントリと正確に一致する文字列を検索するには、[大文字/小文字の区別]チェックボックスをオンにします。 それ以外の場合、大文字と小文字の任意の組み合わせが検索されます。 このオプションは、[名前]または[コメント]列に含まれるコメントのテキストにのみ適用されます。
完全に一致する単語に検索を限定するには、[完全に一致する単語のみ]チェックボックスをオンにします。 それ以外の場合、検索文字列のすべてのオカレンスが検出されます。
[検索方向]セクションで、[文頭へ]または[文末へ]オプションボタンを設定して、検索をカーソル位置からデータエリアの末尾に向けて実行するか、カーソル位置からデータエリアの開始位置に向けて実行するかを指定します。 デフォルト設定は[文末へ]です。
を選択します。
検索文字列のインスタンスが見つからない場合、適切なメッセージが表示されます。
検索文字列のインスタンスが見つかった場合、そのインスタンスが選択されます。
文字列の他のインスタンスを検索するには、メニューからを選択します。
または:
[次を検索]ツールバーボタンを選択します。
または:
F3 キーを押します。
![]() テキスト文字列を置換するには
テキスト文字列を置換するには
メニューからを選択します。
または:
[置換]ツールバーボタンを選択します。
または:
Ctrl + H キーを押します。
[置換]ダイアログボックスが表示されます。
[検索]テキストボックスで、検索文字列を入力します。
[置換文字列]テキストボックスで、置換する文字列を入力します。
検索を[名前]列に含まれるフィールド名に限定する場合は、[名前]チェックボックスをオンにします。
検索を[コメント]列に含まれるコメントのテキストに限定する場合は、[コメント]チェックボックスをオンにします。
[検索]テキストボックスのエントリと正確に一致するテキスト文字列を検索するには、[大文字/小文字の区別]チェックボックスをオンにします。 それ以外の場合、大文字と小文字の任意の組み合わせが検索されます。 このオプションは、[名前]または[コメント]列に含まれるコメントのテキストにのみ適用されます。
完全に一致する単語に検索を限定するには、[完全に一致する単語のみ]チェックボックスをオンにします。 それ以外の場合、検索文字列のすべてのオカレンスが検出されます。
[検索方向]セクションで、[文頭へ]または[文末へ]オプションボタンを設定して、検索をカーソル位置からデータエリアの末尾に向けて実行するか、カーソル位置からデータエリアの開始位置に向けて実行するかを指定します。 デフォルト設定は[文末へ]です。
を選択して、ソースで検索された次の一致を置き換えます。
およびを選択して、次の一致を検索し、置き換えます。
または:
[次を検索]を選択し、[置換]ツールバーボタンを選択します。
または:
を選択して、最初の一致を選択せずに次の一致を置き換えます。
または:
を選択して、検索されたすべての検索文字列を置き換えます。
検索文字列のインスタンスが見つからない場合、適切なメッセージが表示されます。
を選択して、ダイアログボックスを終了します。
この機能は、パラメータデータエリアで定義されたビューのフィールドには適用されません。
フィールドを再定義するとき、フィールドの Natural データフォーマットを変換したり、1 つのフィールドを複数のデータセグメントに分割したりできます。 詳細については、『ステートメント』ドキュメントの DEFINE DATA にある再定義オプションを参照してください。
![]() 1 つのタイプから別のタイプにフィールド定義を再定義するには
1 つのタイプから別のタイプにフィールド定義を再定義するには
再定義するフィールドを選択します。
メニューまたはコンテキストメニューからを選択するか、または Shift キーを押したまま E キーを押します。
または:
[再定義]ツールバーボタンを選択します。
選択したフィールドと同じ名前とレベルおよび BEGIN REDEFINE コメントを含む新しい行が、データエリアに挿入されます。 また、[再定義の挿入]ダイアログボックスも表示されます。
[再定義の挿入]ダイアログボックスで、次の任意のオプションボタンを選択します。
構造を定義する場合は[ストラクチャ]。
または:
エレメンタリフィールドを定義する場合は[データフィールド]。
または:
再定義をドキュメント化するコメント行を追加する場合は[コメント](「コメントの指定」も参照)。
を選択します。
設定したオプションに応じて、指定したフィールドのために対応するダイアログボックス([ストラクチャの定義]、[再定義]、または[コメント行の定義])が表示されます。
「データフィールドの挿入」、「データ構造の挿入」、または「コメントの指定」の該当する説明に従って、必要な値を入力します。
注意:
[再定義]ダイアログボックスの[名前]テキストボックスで、「nX」を入力して充填バイトを指定できます。
を選択します。
データエリアにフィールドが挿入され、[再定義の挿入]ダイアログボックスが再表示されます。
使用可能なスペースがなくなるか、再定義が完了するまで、手順 3~6 を繰り返します。
再定義に属する全フィールドの合計の長さが、再定義されたフィールドの長さを超えると、情報記号 または適切な警告メッセージが表示されます。
または適切な警告メッセージが表示されます。
このセクションでは、データエリアでフィールドを削除する手順について説明します。
![]() データエリアエディタでフィールドを削除するには
データエリアエディタでフィールドを削除するには
削除するフィールド(複数可)を選択します。
メニューまたはコンテキストメニューから、を選択します。
または:
Delete キーを押します。
または:
[切り取り]ツールバーボタンを選択します。
または:
Ctrl キーを押したまま X キーを押します。
削除メッセージがアクティブになっていると、削除するかどうかの確認を求められます。 アクティブになってない場合は、事前の警告なしでフィールドが削除されます。
再定義、グループ、ピリオディックグループ、または構造のタイプのフィールドを削除すると、後続の各フィールドのレベルが自動的に適切に減少されます。
エディタウィンドウでは、現在のデータエリアで行う編集操作に不要な列をサイズ変更、移動、または非表示にすることによって、データエリアの表示をニーズに合わせて調整できます。
単一の列またはすべての列を最適なサイズに自動的に調整したり、単一の列の幅を特定のサイズに変更したりすることができます。
![]() すべての列を最適なサイズに変更するには
すべての列を最適なサイズに変更するには
次のいずれかの方法を選択します。
「フィールドを選択するには」の説明に従って、フィールドを選択します。
または:
任意の列見出しで右クリックし、コンテキストメニューからを選択します。
[列のカスタマイズ]ダイアログボックスが表示されます。
[最適値]チェックボックスをオンにします。 このオプションはデフォルトでは選択されません。
有効なエディタウィンドウのすべての列は、エディタウィンドウに合う最適値に自動的にサイズ変更されますが、列見出しは常に表示されたままになります。
または:
Ctrl + プラス(+)キーを押します。
または:
アクティブなすべてのエディタウィンドウに[最適値]を適用するには、『Natural スタジオの使用』ドキュメントの「オプションの設定」にある「データエリアエディタオプション」で説明している該当するエディタオプションを設定します。
![]() テキストを入力しながらすべての列を最適なサイズに変更するには
テキストを入力しながらすべての列を最適なサイズに変更するには
「すべての列を最適なサイズに変更するには」の説明に従って、[列のカスタマイズ]ダイアログボックスを開きます。
[最適値]チェックボックスをオンにしてから、さらに[自動調整]チェックボックスをオンにします。
有効なエディタウィンドウの各列が、行セルまたは[定義]ダイアログボックスに入力するテキストに適するように、列またはダイアログボックスを終了するときに自動的に調整されます。
または:
アクティブなすべてのエディタウィンドウに[最適値]および[自動調整]を適用するには、『Natural スタジオの使用』ドキュメントの「オプションの設定」にある「データエリアエディタオプション」で説明している該当するエディタオプションを設定します。
![]() 単一の列を内容に適したサイズに変更するには
単一の列を内容に適したサイズに変更するには
変更する列の見出しで、ポインタを右の境界に合わせます。 ポインタが仕切りの形に変わったら、列見出しの間の境界をダブルクリックします。 左端の列はサイズ変更できないことに注意してください。
列が自動的にその内容に合うように調整されます。
![]() 単一の列を特定のサイズに変更するには
単一の列を特定のサイズに変更するには
変更する列の見出しで、ポインタを右の境界に合わせます。 ポインタが仕切りの形に変わったら、仕切りを必要な幅までドラッグします。 左端の列はサイズ変更できないことに注意してください。
列の幅が指定されたサイズに変更されます。
「すべての列を最適なサイズに変更するには」の説明に従って、[列のカスタマイズ]ダイアログボックスを開き、次のボタンのいずれかを選択します。
を選択すると、現在のエディタセッションの新しいテーブルレイアウトが保存されます。
を選択すると、ユーザープロファイルに新しいレイアウトが保存され、その後のエディタのセッションで使用できるようになります。
を選択すると、現在のレイアウトが、以前ユーザープロファイルに保存したレイアウトで上書きされます。 を選択して、このレイアウトを保存します。
を選択してから[OK]を選択すると、ユーザープロファイルに保存されたレイアウトが、エディタで最初に提供されるデフォルトのレイアウトで上書きされます。 を選択して、このレイアウトを保存します。
または:
エディタウィンドウの編集エリアで、Ctrl + Alt + L キーを押します。
新しいレイアウトがユーザープロファイルに保存され、その後のエディタのセッションで使用できるようになります。
単一または複数の列を移動することにより、テーブルのレイアウトを変更できます。
![]() 列を移動するには
列を移動するには
次のいずれかの方法を選択します。
「フィールドを選択するには」の説明に従って、フィールドを選択します。
「すべての列を最適なサイズに変更するには」の説明に従って、[列のカスタマイズ]ダイアログボックスを開きます。
[表示された列]リストボックスから移動する列を選択し、その列が目的の位置に達するまで(必要であれば繰り返し)またはを選択します。
リストボックスの上から下への順序は、エディタウィンドウのテーブルの左から右への順序に対応します。つまり、リストの最上部の列はテーブルの左端の列に対応します。
または:
移動する列見出しをドラッグして、必要な位置にドロップします。 左端の列は移動できないことに注意してください。
「すべての列を最適なサイズに変更するには」の説明に従って、[列のカスタマイズ]ダイアログボックスを開きます。
新しいテーブルのレイアウトを維持するには、「サイズ変更されたテーブルレイアウトを保存するには」の説明に従ってください。
列を非表示または表示することにより、テーブルのレイアウトを変更できます。
![]() 表示順序を再編する方法で列を非表示にするには
表示順序を再編する方法で列を非表示にするには
「フィールドを選択するには」の説明に従って、フィールドを選択します。
「すべての列を最適なサイズに変更するには」の説明に従って、[列のカスタマイズ]ダイアログボックスを開きます。
[表示された列]リストボックスから、非表示にする列を選択します。
リストボックスの上から下への順序は、エディタウィンドウのテーブルの左から右への順序に対応します。つまり、リストの最上部の列はテーブルの左端の列に対応します。
注意:
テーブルのレイアウトに必須の、[タイプ]、[レベル]、[名前]、[フォーマット]、および[長さ]は選択できません。
を選択します。
選択された列が[表示された列]から削除され、[非表示の列]リストボックスに表示されます。
新しいテーブルのレイアウトを維持するには、「サイズ変更されたテーブルレイアウトを保存するには」の説明に従ってください。
![]() 列の境界を移動する方法で列を非表示にするには
列の境界を移動する方法で列を非表示にするには
非表示にする列の見出しで、ポインタを右の境界に合わせます。 ポインタが仕切りの形に変わったら、列見出しが完全に見えなくなるまで、仕切りを左の境界にドラッグします(右の境界線と左の境界線が一致する必要があります)。
注意:
テーブルのレイアウトに必須の、[タイプ]、[レベル]、[名前]、[フォーマット]、および[長さ]の各列は非表示にできません。
非表示になった列が、[列のカスタマイズ]ダイアログボックスの[非表示の列]リストボックスに表示されます。
新しいテーブルのレイアウトを維持するには、「サイズ変更されたテーブルレイアウトを保存するには」の説明に従ってください。
![]() 非表示の列を表示するには
非表示の列を表示するには
「フィールドを選択するには」の説明に従って、フィールドを選択します。
「すべての列を最適なサイズに変更するには」の説明に従って、[列のカスタマイズ]ダイアログボックスを開きます。
[非表示の列]リストボックスから、エディタウィンドウに表示する列を選択します。
を選択します。
選択された列が[非表示の列]から削除され、[表示された列]リストボックスに表示されます。
新しいテーブルのレイアウトを維持するには、「サイズ変更されたテーブルレイアウトを保存するには」の説明に従ってください。
フィールドのブロックを表示(展開)および非表示(圧縮)にして、複雑なデータ構造のデータエリアを読みやすく、明確にすることができます。 フィールドのブロックが圧縮されると、このブロックに含まれるすべてのフィールドが非表示になります。これには、他のネストされたブロックも含まれます(選択されたブロックの一部である場合)。 非表示のブロックは、圧縮または拡張された状態のままになります。
拡張または圧縮できるブロックは、同じフィールドレベル(1~99)に定義されたフィールドのブロックです。 ブロックは、最上位のレベル 1 から最下位のレベル 99 まで、レベルの階層ごとに拡張または圧縮されます。 ランクが下のレベルのフィールドを含むブロックは、上のレベルのブロックに含まれます。
フィールドのスキャン(「フィールド名の検索および置換」も参照)では、圧縮されたブロックもスキャンされます。
フィールドのブロックを拡張および圧縮するには、以下の手順で参照されている各エディタオプションを設定する必要があります。
![]() 単一のブロックを展開/圧縮するには
単一のブロックを展開/圧縮するには
『Natural スタジオの使用』ドキュメントの「オプションの設定」にある「データエリアエディタオプション」の説明に従って、[展開/圧縮]エディタオプションを設定します。
[展開/圧縮]エディタオプションが設定されていると、展開/圧縮トグル(![]() または
または ![]() )が前に示したエディタウィンドウの例に表示されます。
)が前に示したエディタウィンドウの例に表示されます。
トグル ![]() は、展開されたブロックの最初の行を示します。
は、展開されたブロックの最初の行を示します。
トグル ![]() は、圧縮されたブロックの最初の行を示します。
は、圧縮されたブロックの最初の行を示します。
トグル ![]() をクリックしてブロックを展開するか、トグル
をクリックしてブロックを展開するか、トグル ![]() をクリックしてブロックを圧縮します。
をクリックしてブロックを圧縮します。
または:
トグル ![]() または
または![]() を含む行にカーソルを置き、メニューからを選択するか、または
を含む行にカーソルを置き、メニューからを選択するか、または [展開/圧縮]ツールバーボタンを選択します。
[展開/圧縮]ツールバーボタンを選択します。
または:
『Natural スタジオの使用』ドキュメントの「データエリアエディタのショートカットキー」にリスト表示されている任意のショートカットキーを使用します。
![]() すべてのブロックを展開/圧縮するには
すべてのブロックを展開/圧縮するには
メニューからまたはを選択します。
または: [すべて展開]または
[すべて展開]または  [すべて圧縮]ツールバーボタンを選択します。
[すべて圧縮]ツールバーボタンを選択します。
データエリアに含まれているフィールドのレベル階層をナビゲートすることができます。
![]() 下位レベルのフィールドにナビゲートするには
下位レベルのフィールドにナビゲートするには
メニューからを選択します。
または:
Ctrl + Shift + I キーを押します。
または:
[次レベル]ツールバーボタンを選択します。
下位レベルの最初のフィールドが選択されます。
![]() 上位レベルのフィールドにナビゲートするには
上位レベルのフィールドにナビゲートするには
メニューからを選択します。
または:
Ctrl + Shift + J キーを押します。
または:
[前レベル]ツールバーボタンを選択します。
上位レベルの最初のフィールドが選択されます。
現在の Natural システムファイルにある現在の Natural ライブラリで、ソースオブジェクトまたはカタログ化オブジェクト(生成プログラム)あるいはその両方として、データエリアのソースコードを保存できます。
オブジェクトに適用される命名規則については、『Natural スタジオの使用』ドキュメントの「ルールと規則」セクションの「オブジェクトの命名規則」を参照してください。
![]() ソースコードをソースオブジェクトとして保存するには
ソースコードをソースオブジェクトとして保存するには
『Natural スタジオの使用』ドキュメントの「Natural オブジェクトの作成、管理、および実行」セクションの「オブジェクトの保存」に記載されている指示に従ってください。
![]() ソースオブジェクトまたはカタログ化オブジェクトあるいはその両方としてソースコードを保存するには
ソースオブジェクトまたはカタログ化オブジェクトあるいはその両方としてソースコードを保存するには
『Natural スタジオの使用』ドキュメントの「Natural オブジェクトの作成、管理、および実行」にある「オブジェクトの Stow」または「オブジェクトのカタログ化」のいずれかの説明に従ってください。
この機能は、データエリアからコピーコードタイプの Natural オブジェクトを生成します。 現在のデータエリアのデータ定義が、コピーコードの DEFINE DATA ステートメントに含まれます。 その後、生成されたコピーコードをプログラムエディタで編集できます。
![]() コピーコードを生成するには
コピーコードを生成するには
コピーコードの生成元となるデータエリアを開きます。
メニューからを選択するか、または Shift キーを押したまま G キーを押します。
データエリアのソースコードを含む[無題 - コピーコード]ウィンドウが表示されます。
『Natural スタジオの使用』ドキュメントの「Natural オブジェクトの作成、管理、および実行」セクションにある「オブジェクトの保存」の説明に従って、コピーコードをソースオブジェクトとして保存します。