エディタウィンドウの編集エリアはテーブルで構成されており、フィールド定義データは行および列に含まれています。 エディタでは、DDM に定義されているフィールドごとに、個別に行が用意されます。 フィールドに属するすべての属性定義は、この行のセルに含まれています。
DDM の表示の変更や列の整列を実行したり、現在の編集操作で不要なフィールドを非表示にしたりすることができます。
フィールド定義はフィールド列に入力するか、または別の DDM から挿入します。 エディタウィンドウで使用される列および定義可能なフィールド属性の詳細については、「フィールド属性定義」を参照してください。
次の方法のいずれかを使用して、DDM ソースに新しいフィールドを追加したり、フィールドの属性を変更したりすることができます。
各属性定義をフィールド行のそれぞれのセルに入力するか、既存の定義を置き換えます。
コピーおよび貼り付け機能を使用して、DDM 内または別の DDM からフィールドをコピーします。
このセクションでは、次のトピックについて説明します。
エディタウィンドウでは、現在の DDM の編集操作に不要な列をサイズ変更、移動、または非表示にすることにより、ニーズに合わせて DDM の表示を調整できます。
単一の列またはすべての列を最適なサイズに自動的に調整したり、単一の列の幅を特定のサイズに変更したりすることができます。
![]() すべての列を最適なサイズに変更するには
すべての列を最適なサイズに変更するには
次のいずれかの方法を選択します。
「フィールドを選択するには」の説明に従って、フィールドを選択します。
または、
列見出しでマウスを右クリックしてコンテキストメニューのを選択します。
[列のカスタマイズ]ダイアログボックスが表示されます。
[最適値]チェックボックスをオンにします。 このオプションはデフォルトでは選択されません。
有効なエディタウィンドウのすべての列は、エディタウィンドウに合う最適値に自動的にサイズ変更されますが、列見出しは常に表示されたままになります。
または:
Ctrl + プラス(+)キーを押します。
または:
[最適値]の設定をアクティブなすべてのエディタウィンドウに適用する場合、『Natural
スタジオの使用』ドキュメントの「DDM
エディタオプション」に記載されている、対応するエディタオプションを設定します。
![]() テキストを入力しながらすべての列を最適なサイズに変更するには
テキストを入力しながらすべての列を最適なサイズに変更するには
「すべての列を最適なサイズに変更するには」の説明に従って、[列のカスタマイズ]ダイアログボックスを開きます。
[最適値]チェックボックスをオンにしてから、さらに[自動調整]チェックボックスをオンにします。
有効なエディタウィンドウの各列が、行セルまたは[定義]ダイアログボックスに入力するテキストに適するように、列またはダイアログボックスを終了するときに自動的に調整されます。
または:
[最適値]および[自動調整]の設定をアクティブなすべてのエディタウィンドウに適用する場合、『Natural
スタジオの使用』ドキュメントの「DDM
エディタオプション」に記載されている、対応するエディタオプションを設定します。
![]() 単一の列を内容に適したサイズに変更するには
単一の列を内容に適したサイズに変更するには
変更する列の見出しで、ポインタを右の境界に合わせます。 ポインタが仕切りの形に変わったら、列見出しの間の境界をダブルクリックします。 左端の列はサイズ変更できないことに注意してください。
列が自動的にその内容に合うように調整されます。
![]() 単一の列を特定のサイズに変更するには
単一の列を特定のサイズに変更するには
変更する列の見出しで、ポインタを右の境界に合わせます。 ポインタが仕切りの形に変わったら、仕切りを必要な幅までドラッグします。 左端の列はサイズ変更できないことに注意してください。
列の幅が指定されたサイズに変更されます。
「すべての列を最適なサイズに変更するには」の説明に従って、[列のカスタマイズ]ダイアログボックスを開き、次のボタンのいずれかを選択します。
を選択すると、現在のエディタセッションの新しいテーブルレイアウトが保存されます。
を選択すると、ユーザープロファイルに新しいレイアウトが保存され、その後のエディタのセッションで使用できるようになります。
を選択すると、現在のレイアウトが、以前ユーザープロファイルに保存したレイアウトで上書きされます。 を選択して、このレイアウトを保存します。
を選択してからを選択すると、ユーザープロファイルに保存されたレイアウトが、エディタで最初に提供されるデフォルトのレイアウトで上書きされます。 を選択して、このレイアウトを保存します。
または:
エディタウィンドウの編集エリアで、Ctrl + Alt + L キーを押します。
新しいレイアウトがユーザープロファイルに保存され、その後のエディタのセッションで使用できるようになります。
単一または複数の列を移動することにより、テーブルのレイアウトを変更できます。
![]() 列を移動するには
列を移動するには
次のいずれかの方法を選択します。
「フィールドを選択するには」の説明に従って、フィールドを選択します。
「すべての列を最適なサイズに変更するには」の説明に従って、[列のカスタマイズ]ダイアログボックスを開きます。
[表示された列]リストボックスから移動する列を選択し、その列が目的の位置に達するまで(必要であれば繰り返し)またはを選択します。
リストボックスの上から下への順序は、エディタウィンドウのテーブルの左から右への順序に対応します。つまり、リストの最上部の列はテーブルの左端の列に対応します。
または:
移動する列見出しをドラッグして、必要な位置にドロップします。 左端の列は移動できないことに注意してください。
「すべての列を最適なサイズに変更するには」の説明に従って、[列のカスタマイズ]ダイアログボックスを開きます。
新しいテーブルのレイアウトを維持するには、「サイズ変更されたテーブルレイアウトを保存するには」の説明に従ってください。
列を非表示または表示することにより、テーブルのレイアウトを変更できます。
![]() 表示順序を再編する方法で列を非表示にするには
表示順序を再編する方法で列を非表示にするには
「フィールドを選択するには」の説明に従って、フィールドを選択します。
「すべての列を最適なサイズに変更するには」の説明に従って、[列のカスタマイズ]ダイアログボックスを開きます。
[表示された列]リストボックスから、非表示にする列を選択します。
リストボックスの上から下への順序は、エディタウィンドウのテーブルの左から右への順序に対応します。つまり、リストの最上部の列はテーブルの左端の列に対応します。
注意:
テーブルのレイアウトに必須の、[タイプ]、[レベル]、[名前]、[フォーマット]、および[長さ]は選択できません。
を選択します。
選択された列が[表示された列]から削除され、[非表示の列]リストボックスに表示されます。
新しいテーブルのレイアウトを維持するには、「サイズ変更されたテーブルレイアウトを保存するには」の説明に従ってください。
![]() 列の境界を移動する方法で列を非表示にするには
列の境界を移動する方法で列を非表示にするには
非表示にする列の見出しで、ポインタを右の境界に合わせます。 ポインタが仕切りの形に変わったら、列見出しが完全に見えなくなるまで、仕切りを左の境界にドラッグします(右の境界線と左の境界線が一致する必要があります)。
注意:
テーブルのレイアウトに必須の、[タイプ]、[レベル]、[名前]、[フォーマット]、および[長さ]の各列は非表示にできません。
非表示になった列が、[列のカスタマイズ]ダイアログボックスの[非表示の列]リストボックスに表示されます。
新しいテーブルのレイアウトを維持するには、「サイズ変更されたテーブルレイアウトを保存するには」の説明に従ってください。
![]() 非表示の列を表示するには
非表示の列を表示するには
「フィールドを選択するには」の説明に従って、フィールドを選択します。
「すべての列を最適なサイズに変更するには」の説明に従って、[列のカスタマイズ]ダイアログボックスを開きます。
[非表示の列]リストボックスから、エディタウィンドウに表示する列を選択します。
を選択します。
選択された列が[非表示の列]から削除され、[表示された列]リストボックスに表示されます。
新しいテーブルのレイアウトを維持するには、「サイズ変更されたテーブルレイアウトを保存するには」の説明に従ってください。
フィールドのブロックを表示(展開)または非表示(圧縮)にすることにより、複雑なデータ構造を持つ DDM の 読みやすさや管理のしやすさを向上できます。 フィールドのブロックが圧縮されると、このブロックに含まれるすべてのフィールドが非表示になります。これには、他のネストされたブロックも含まれます(選択されたブロックの一部である場合)。 非表示のブロックは、圧縮または展開された状態のままになります。
展開または圧縮できるブロックは、同じフィールドレベル(1~99)に定義されたフィールドのブロックです。 ブロックは、最上位のレベル 1 から最下位のレベル 99 まで、レベルの階層ごとに展開または圧縮されます。 ランクが下のレベルのフィールドを含むブロックは、上のレベルのブロックに含まれます。
フィールド定義をスキャンするときは(「フィールド名の検索および置換」も参照)、圧縮されているブロックもスキャンされます。
フィールドのブロックを展開および圧縮するには、次の手順で参照されている各エディタオプションを設定する必要があります。
![]() 単一のブロックを展開/圧縮するには
単一のブロックを展開/圧縮するには
『Natural スタジオの使用』ドキュメントの「DDM エディタオプション」の記載に従って、[展開/圧縮]エディタオプションを設定します。
[展開/圧縮]オプションを設定すると、展開/圧縮のトグル(![]() または
または![]() )が、次の例のように表示されます。
)が、次の例のように表示されます。
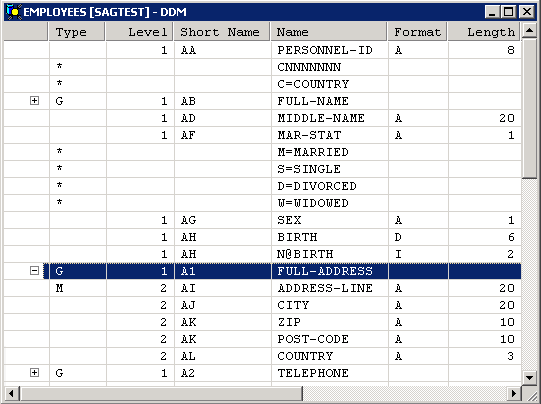
トグル![]() は、その行が展開されているブロックの最初の行であることを示します。
は、その行が展開されているブロックの最初の行であることを示します。
トグル![]() は、その行が圧縮されているブロックの最初の行であることを示します。
は、その行が圧縮されているブロックの最初の行であることを示します。
トグル![]() をクリックしてブロックを展開するか、またはトグル
をクリックしてブロックを展開するか、またはトグル![]() をクリックしてブロックを圧縮します。
をクリックしてブロックを圧縮します。
または:
トグル![]() または
または![]() が表示されている行にカーソルを移動してメニューのを選択するか、または
が表示されている行にカーソルを移動してメニューのを選択するか、または ツールバーボタンを選択します。
ツールバーボタンを選択します。
または:
『Natural スタジオの使用』ドキュメントの「ショートカットキー」にリストされているショートカットキーを使用します。
![]() すべてのブロックを展開/圧縮するには
すべてのブロックを展開/圧縮するには
メニューのまたはを選択します。
または:
 または
または の各ツールバーボタンを選択します。
の各ツールバーボタンを選択します。
エディタ機能を実行する前に、フィールドの作成、修正、または削除を行う行または行セルを選択(強調表示)します。
![]() フィールド属性を選択するには
フィールド属性を選択するには
フィールド行が選択されている場合:
F2 キーを押します。
フィールド行の左端のセルが選択されます。
または:
最初に選択するセルを含む行をクリックしてから、次に属性の追加または修正を行うセルをクリックします。
指定されたセルが選択されます。
単一のセルが選択されている場合:
属性の追加または修正を行う行セルをクリックします。
または:
Tab、Shift +
Tab、↑、↓、←、→、Home
または End の各キーを押して、属性の追加または修正を行う行セルに移動します。
指定されたセルが選択されます。
単一のセルが選択されている場合:
Shift + スペースキーを押します。
セルのフィールド行が選択されます。
または:
選択するフィールド行の左端の列をクリックします。
指定されたフィールド行が選択されます。
行が選択されている場合:
選択するフィールド行をクリックします。
または:
↑、↓、Home または End
の各キーを押して、選択するフィールド行に移動します。
指定されたフィールド行が選択されます。
![]() フィールドの範囲を選択するには、次の手順に従います。
フィールドの範囲を選択するには、次の手順に従います。
単一のセルが選択されている場合:
Shift + スペースキーを押します。
セルのフィールド行が選択されます。
または:
範囲の最初のフィールド行の左端の列をクリックします。
指定されたフィールド行が選択されます。
フィールド行が選択されている場合:
範囲の最初のフィールド行の左端の列をクリックします。
または:
↑、↓、Home または End
の各キーを押して、範囲の最初のフィールド行に移動します。
範囲の最初のフィールド行が選択されます。
Shift キーを押しながら、範囲の最後のフィールド行を選択します。
指定されたフィールド範囲の行が選択されます。
![]() すべてのフィールドを選択するには
すべてのフィールドを選択するには
メニューのを選択します。
または:
![]() ツールバーボタンを選択します。
ツールバーボタンを選択します。
または:
Ctrl キーを押したまま A キーを押します。
現在の DDM ソースに含まれているすべてのフィールド行が選択されます。
このセクションでは、DDM ソースにフィールドを挿入する方法および DDM ソース内のフィールドを変更する方法について説明します。
![]() フィールドを挿入するには
フィールドを挿入するには
新しいフィールドを配置する行を選択します。
挿入位置(選択したフィールドの前または後)は、次の項目の現在の設定によって変わります。
![]() ツールバーボタン
ツールバーボタン
[前に挿入]/[後に挿入]エディタオプション(『Natural スタジオの使用』ドキュメントの「DDM エディタオプション」を参照)
メニューのを選択します。
または:
![]() ツールバーボタンを選択します。
ツールバーボタンを選択します。
データベースファイル内の対応するフィールドを参照できない DDM を編集する場合、選択したフィールドの前または後に空白行が挿入されます。
注意:
データベースが使用できない場合、新しいフィールド属性を検証できません。
「フィールド属性定義」のショートネーム列の説明にある、フィールドの作成に関する注も参照してください。
データベースファイル内のフィールドを参照する DDM を編集する場合、次の例のように、[フィールド選択リスト]ダイアログボックスが表示されます。
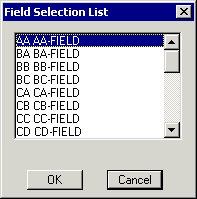
[フィールド選択リスト]ダイアログボックスからフィールドを選択します。
手順 1 で選択したフィールドの前または後の DDM ソースに新しいフィールドが貼り付けられます。
空白の列フィールドに、各フィールド属性の値を入力します。
1 つの列フィールドから次に移動するには、Tab キーを押します。
タイプグループまたはピリオディックグループのフィールドを挿入すると、後続の各フィールドのレベルは自動的かつ適切にインクリメントされます。
![]() フィールドを修正するには
フィールドを修正するには
変更するフィールド属性定義を含む行セルを選択し、既存の値を上書きするか、選択ボックスから値を選択します。
タイプグループまたはピリオディックグループのフィールドのレベルを変更すると、新しいレベルの値に応じて、後続の各フィールドのレベルは自動的かつ適切にインクリメントまたはデクリメントされます。
フィールドの Natural データフォーマットを変更すると、現在の長さが新しいデータフォーマットでも有効である場合は、現在の長さが維持されます。 それ以外の場合は、現在の長さの指定が、有効なデフォルトの長さによって自動的に置き換えられます([長さ]列の説明も参照)。
DDM エディタのコピー/切り取りおよび貼り付けの各機能は、現在の DDM ソース内または異なる DDM ソース間の 1 つ以上のフィールドをコピー、移動、または削除するために使用します。
コピーまたは切り取られたフィールドは、クリップボードに挿入されます。 このデータは、次の切り取りまたはコピー操作が行われるまで破棄されず、クリップボードに保持されます。
![]() フィールドのコピー、切り取り、貼り付けを行うには
フィールドのコピー、切り取り、貼り付けを行うには
コピーまたは切り取りを行うフィールドを選択します。
メニューのまたはを選択します。
または:
またはツールバーボタンを選択します。
または:
Ctrl + C キーまたは Ctrl + X キーを押します。
フィールドがクリップボードに挿入され、現在の DDM ソースまたは別の DDM ソースに貼り付けできるようになります。
フィールドを別の DDM に貼り付ける場合は、それぞれの DDM ソースを開きます。
コピーまたは切り取りをしたフィールドを前または後に貼り付けるフィールドを選択します(「フィールドを挿入するには」の挿入位置の説明も参照)。
メニューのを選択します。
または:
ツールバーボタンを選択します。
または:
Ctrl キーを押したまま V キーを押します。
コピーまたは切り取られたフィールドが、現在の DDM ソースの指定された位置に貼り付けられます。
同じフィールドを再度貼り付けるには、手順 3~5 を繰り返します。
タイプグループまたはピリオディックグループのフィールドを切り取りまたは貼り付けすると、後続の各フィールドのレベルは自動的かつ適切に調整されます。
検索機能は、フィールド名を検索したり、現在の DDM ソース内のフィールド名を置換したりするために使用します。
検索機能は、フィールドの圧縮されたブロックを含む、すべてのデータ定義に対して実行されます(「フィールドの表示および非表示」も参照)。
注意:
オリジナルの名前を復元するための "元に戻す" 機能はありません。
![]() DDM フィールド名を検索するには
DDM フィールド名を検索するには
メニューのを選択します。
または: ツールバーボタンを選択します。
ツールバーボタンを選択します。
または:
Ctrl キーを押したまま F キーを押します。
次の例のように、[DDM フィールドの検索]ダイアログボックスが表示されます。
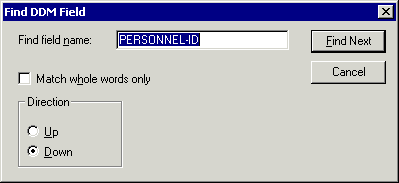
[検索フィールド名]テキストボックスに、検索するフィールドのロングネームを入力します(上の例では
PERSONNEL-ID)。
完全に一致するフィールド名だけを検索し、フィールド名の一部は対象としない場合は、[完全に一致する単語のみ]チェックボックスを設定します。 このボックスを設定しない場合、検索文字列を含むすべてのインスタンスが検出されます。
[検索方向]セクションで、[文頭へ]または[文末へ]オプションボタンを設定して、検索をカーソル位置から DDM ソースの末尾に向けて実行するか、カーソル位置から DDM ソースの開始位置に向けて実行するかを指定します。 デフォルト設定は[文末へ]です。
を選択します。
検索文字列のインスタンスが見つからない場合、適切なメッセージが表示されます。
検索文字列のインスタンスが見つかった場合、そのインスタンスが選択されます。
検索文字列の他のインスタンスを検索するには、次の方法のいずれかを実行します。
メニューのを選択します。
または:
F3 キーを押します。
または:
![]() ツールバーボタンを選択します。
ツールバーボタンを選択します。
![]() フィールド名を置換するには
フィールド名を置換するには
メニューのを選択します。
または:
![]() ツールバーボタンを選択します。
ツールバーボタンを選択します。
または:
Ctrl + H キーを押します。
次の例のように、[DDM フィールドの置換]ダイアログボックスが表示されます。
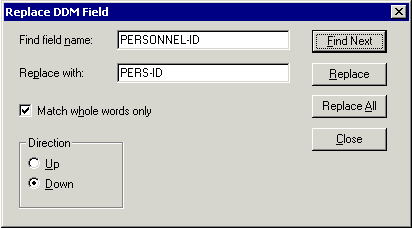
[検索フィールド名]テキストボックスに検索文字列を入力します。
[置換フィールド名]テキストボックスに置換する文字列を入力します。
完全に一致するフィールド名だけを検索し、フィールド名の一部は対象としない場合は、[完全に一致する単語のみ]チェックボックスを設定します。 このボックスを設定しない場合、検索文字列を含むすべてのインスタンスが検出されます。
[検索方向]セクションで、[文頭へ]または[文末へ]オプションボタンを設定して、検索をカーソル位置から DDM ソースの末尾に向けて実行するか、カーソル位置から DDM ソースの開始位置に向けて実行するかを指定します。 デフォルト設定は[文末へ]です。
を選択して、ソースで検索された次の一致を置き換えます。
およびを選択して、次の一致を検索し、置き換えます。
または:
![]() および
および![]() の各ツールバーボタンを選択します。
の各ツールバーボタンを選択します。
または:![]() 最初の一致を置換せずに次の一致を置換するには、を選択します。
最初の一致を置換せずに次の一致を置換するには、を選択します。
または:
を選択して、検索されたすべての検索文字列を置き換えます。
検索文字列のインスタンスが見つからない場合、適切なメッセージが表示されます。
を選択して、ダイアログボックスを終了します。
フィールドを削除すると、そのフィールドは DDM ソースから切り取られますが、クリップボードには挿入されません。 いったん削除したフィールドを回復する方法はありません。
![]() DDM エディタからフィールドを削除するには
DDM エディタからフィールドを削除するには
削除するフィールドを選択します。
メニューのを選択します。
または:
![]() ツールバーボタンを選択します。
ツールバーボタンを選択します。
または:
Delete キーを押します。
フィールドが DDM から削除され、回復できなくなります。
タイプグループまたはピリオディックグループのフィールドを削除すると、後続の各フィールドのレベルは自動的かつ適切にデクリメントされます。