Natural マップエディタを使用して、タイプマップの Natural オブジェクトを作成します。 マップは、INPUT USING MAP ステートメント(入力マップ用)または WRITE USING MAP ステートメント(出力マップ用)のいずれかを使用して、プログラムなどの Natural オブジェクトで参照できる画面レイアウトです。
マップには、テキストフィールドおよびデータフィールドが含まれます。 テキストフィールドはリテラルの文字列であり、データフィールドは変数です。 データフィールドには、ユーザー定義変数または Natural システム変数のいずれかを使用できます。
マップを作成すると、ソースオブジェクトおよびカタログ化オブジェクトとして、Natural システムファイルのライブラリに保存できます。
注意:
マップエディタでは、Unicode フォーマットおよび Unicode 文字列のフィールドをサポートしています。 ただし、ローカルの UNIX、OpenVMS、またはメインフレーム環境で、Unicode マップのソースをマップエディタの編集エリアに読み込むと、すべての
Unicode 文字列がソースから削除されます。
このセクションでは、次のトピックについて説明します。
『Natural スタジオの使用』ドキュメントの次のセクションも参照してください。
「オプションの設定」および「マップエディタオプション」
次のタイプのフィールドを作成できます。
テキスト定数
データフィールド
メニュー
プッシュボタン
ビットマップ
トグルボタン
ラジオボタン
選択ボックス
テキスト定数およびデータフィールドは、文字型 Natural プラットフォーム(メインフレーム Natural など)で使用されるフィールドに対応しています。 他のすべてのフィールドタイプは、グラフィカルユーザーインターフェイスを持つアプリケーションにのみ適用されます。
注意:
マップエディタのフィールドタイプは、ダイアログエディタで使用される同名のダイアログエレメントと同じではありません。 ダイアログエディタのダイアログエレメントがデータエリアのハンドル定義によって識別されるのに対し、マップエディタのフィールドはデータエリアに定義されません。
したがって、Natural コードでの指定方法はそれぞれ異なります。マップフィールドは INPUT USING MAP ステートメントで指定されるのに対し、ダイアログエレメントはイベントドリブンプログラミング機能で指定されます。
このセクションで示すマップフィールドの挿入手順では、マウスの使用を前提にしています。 対応するキーボード操作については、「キーボード操作」を参照してください。
![]() マップフィールドを挿入するには
マップフィールドを挿入するには
メニューから、フィールドタイプを選択します。
または:
目的のフィールドタイプのツールバーボタンをクリックします。
マウスポインタをエディタに移動します。
選択したフィールドの記号が付いたクロスヘアポインタが表示されます。
フィールドを挿入するマップの位置にマウスポインタを置き、左マウスボタンを押したままマウスを(フィールドのタイプに応じて、上下左右に)ドラッグして、フィールドのサイズを設定します。
作成中のフィールドのサイズをグラフィカルに示すボックスが表示されます。 実際の長さは。エディタのステータス行の[長さ]フィールドに表示されます。
マウスボタンを放します。
マップフィールドがマップエディタに表示されます。 マップフィールドが選択され、そのプロパティがステータス行に表示されます。
![]() マウスを使用してマップメニューフィールドを作成するには
マウスを使用してマップメニューフィールドを作成するには
メニューのを選択します。
または:
[メニュー挿入]ツールバーをクリックします。
マップのメニューが未作成の場合、メニューフィールドを含むメニューバーがマップエディタ上部に表示されます。 メニューフィールドが選択されます。
マップのメニューが作成済みの場合、メニューフィールドがメニューバーに追加されます。 メニューフィールドが選択されます。
マップフィールド作成後の操作方法については、「マップコンテンツの修正」を参照してください。
他の Natural オブジェクトから変数をインポートする方法については、「フィールドのインポート」を参照してください。
現在のコードページで保持できない文字を含むリテラル文字列(ラベルなど)がフィールドに含まれていると、ダイアログボックスが表示され、文字を UTF-8(Universal Transformation Format、8 ビット形式)でエンコードするかどうかが尋ねられます。
(デフォルト)を選択して、文字を UTF-8 でエンコードします。
ソースの保存またはコンパイル時、あるいは[プロパティ]ダイアログボックスの表示時と同様に、文字が UTF-8 でエンコードされます。
UTF-8 エンコードを使用すると、文字が置換文字で置き換えられるのを防ぐことができます。
UTF-8 エンコードを使用しない場合は、を選択します。
現在のコードページで保持できない文字は、SUBCHAR プロファイルパラメータ(『パラメータリファレンス』を参照)で指定された置換文字で置き換えられます。
を選択して、何も実行せずにダイアログボックスを終了します。
(現在のコマンド処理は終了します。)
以下では次のトピックについて説明します。
![]() 単一フィールドを選択するには
単一フィールドを選択するには
フィールドをポイントしてクリックます。
フィールドハンドルが表示されます。
![]() 複数のフィールドを選択するには
複数のフィールドを選択するには
選択するフィールドの範囲外の場所をポイントします。
マップ上でマウスをドラッグして、フィールドを囲むボックスを描画します。
マウスボタンを放すと、フィールドハンドルが表示されます。
または
Shift キーと左マウスボタンを同時に押して、目的のフィールドを選択します。
フィールドを移動するには、左マウスボタンを押したまま選択したエリアを目的の場所にドラッグします。
マウスボタンを放して、フィールドを配置します。
![]() フィールドの選択を解除するには
フィールドの選択を解除するには
ポインタをフィールド外に移動して、クリックします。
フィールドハンドルの表示がなくなります。
フィールドは、同じマップ内で、または 2 つの異なるマップ間でコピーできます。
![]() フィールドをコピーするには
フィールドをコピーするには
「フィールドの選択」で説明している手順に従って、コピーするフィールド(複数可)を選択します。
メニューのを選択します。
または:
[コピー]ツールバーをクリックします。
または:
Ctrl キーを押したまま C キーを押します。
フィールドがクリップボードにコピーされ、同じマップ内または別のマップに貼り付けることができます。 フィールドを貼り付ける手順については、「フィールドの貼り付け」を参照してください。
切り取り機能は、フィールドをマップから削除したり、マップ内またはマップ間でフィールドを移動したりする場合に使用します。 フィールドを切り取ると、マップから削除されクリップボードに配置されます。 フィールドは次の切り取り操作またはコピー操作が行われるまでクリップボードに残り、その後、クリップボードから破棄され(破棄されたフィールドは復元できません)、切り取り/コピーされた次のフィールド用にクリップボードが使用されます。
![]() フィールドを切り取るには
フィールドを切り取るには
「フィールドの選択」で説明している手順に従って、切り取るフィールド(複数可)を選択します。
メニューのを選択します。
または:
[切り取り]ツールバーをクリックします。
または:
Ctrl キーを押したまま X キーを押します。
フィールドがクリップボードに切り取られ、同じマップ内または別のマップに貼り付けることができます。 フィールドを貼り付ける手順については、「フィールドの貼り付け」を参照してください。
貼り付け機能は、同じマップ内の別の場所または別のマップからフィールドをクリップボードにコピーするか切り取った後で、それをエディタ内の特定の場所に配置するために使用されます。 クリップボードにコピーしたか切り取ったフィールドは、再びコピーせずに繰り返し貼り付けることができます。
![]() フィールドを貼り付けるには
フィールドを貼り付けるには
「フィールドのコピー」または「フィールドの切り取り」で説明している手順に従って、フィールドをコピーするか切り取ります。
フィールドを別のマップに貼り付ける場合は、マップを選択します。
メニューのを選択します。
または:
または[貼り付け]ツールバーボタンをクリックします。
または:
または Ctrl キーを押したまま V キーを押します。
フィールドがマップに貼り付けられます。
同じフィールドを再び貼り付けるには、手順 2 と 3 を繰り返します。
フィールドを削除すると、マップから切り取られますが、クリップボードには配置されません。
![]() フィールドまたはフィールドの範囲を削除するには
フィールドまたはフィールドの範囲を削除するには
「フィールドの選択」で説明している手順に従って、削除するフィールド(複数可)を選択します。
フィールドまたはフィールドの範囲を選択します。
メニューのを選択します。
または:
[削除]ツールバーをクリックします。
または:
Delete キーを押します。
フィールドがマップから削除されます。
![]() フィールドまたはフィールドの範囲をマップ上の別の場所に移動するには
フィールドまたはフィールドの範囲をマップ上の別の場所に移動するには
「フィールドの選択」で説明している手順に従って、移動するフィールド(複数可)を選択します。
フィールドハンドル内にポインタを置き、フィールドまたはフィールドの範囲を新しい場所にドラッグします。
マウスボタンを放します。
![]() フィールドのサイズを変更するには
フィールドのサイズを変更するには
「フィールドの選択」で説明している手順に従って、サイズ変更するフィールド(複数可)を選択します。
フィールドを囲んでいるいずれかのフィールドハンドルをポイントします。
ポインタが、両方向矢印に変わります。
フィールド(複数可)が目的の長さになるまでマウスをドラッグします。
マウスボタンを放します。
移動機能を使用してマップ内のフィールドを個別に配置する代わりに、位置合わせ機能を使用すると、相互のフィールドまたはマップに対してフィールドをより正確に配置できます。 マップ内でフィールドを位置合わせするには、次の方法があります。
選択したフィールドを、フィールドハンドルの左、右、上、下に整列します。
選択したフィールドを、相互のフィールドに対して垂直または水平方向に中央揃えにします。
選択したフィールドを、マップエディタウィンドウに対して垂直または水平方向に中央揃えにします。
![]() フィールドを位置合わせするには
フィールドを位置合わせするには
「フィールドの選択」で説明している手順に従って、位置合わせするフィールド(複数可)を選択します。
メニューのを選択し、カスケードメニューからいずれかのエントリを選択します。
または:
いずれかの位置合わせツールバーボタンをクリックします。
選択したフィールドが位置合わせされます。
データフィールド、システム変数、トグルボタン、選択ボックス、およびラジオボタンをアクティブなマップにインポートできます。 フィールドは、任意のライブラリにある、DDM(データ定義モジュール)を含む任意のオブジェクトからインポートできます。 インポートしたフィールドは、システムクリップボードに配置されます。 それを、必要な数のマップエディタウィンドウに貼り付けることができます。
![]() 1 つまたは複数のフィールドを別のオブジェクトからマップエディタウィンドウにインポートするには
1 つまたは複数のフィールドを別のオブジェクトからマップエディタウィンドウにインポートするには
メニューのを選択します。
カスケードメニューから、インポートするフィールドのタイプを選択し、[データフィールド]、[トグルボタン]、[選択ボックス]または[ラジオボタン]を選択します。
[インポート]ダイアログボックスが表示されます。 現在のライブラリの名前が[ライブラリ]リストボックスに表示されます。
インポートするフィールドが含まれるオブジェクトが異なるライブラリにある場合は、[ライブラリ]リストボックスを開いて、ライブラリを選択します。
リストには、現在の FNAT および FUSER システムファイルに存在するすべてのライブラリが含まれ、Natural スタジオのツリービューにノードとして表示されます(表示は、Natural スタジオの[フィルタの表示]機能を使用して制限できます)。 さらに、リストには、STEPLIB テーブルで指定された無効なシステムファイルのすべてのライブラリが含まれます。
[タイプ]グループボックスから、フィールドのインポート元の Natural オブジェクトのタイプを選択します。
選択したタイプの現在のライブラリにあるすべての Natural オブジェクトのリストが、[オブジェクトリスト]ボックスに表示されます。
リストには、すべてのオブジェクトが含まれ、Natural スタジオのツリービューのライブラリノードに表示されます(表示は、Natural スタジオの[フィルタの表示]機能を使用して制限できます)。
インポートするフィールドが含まれるオブジェクトを選択します。
選択されたオブジェクトのフィールドが[データフィールド]リストボックスに表示されます。
インポートするフィールドを選択します。
を選択します。
を選択します。
ダイアログボックスが閉じ、マップエディタウィンドウの左上隅にフィールドが表示されます。 フィールドはマップ内で移動できます。
注意:
ローカルデータエリアまたはグローバルデータエリアのビュー定義からマルチプルバリューフィールドまたはピリオディックグループをインポートすると、選択したフィールドから配置定義ボックスにオカレンス数が自動的にコピーされます。
![]() 1 つまたは複数のシステム変数をマップエディタウィンドウにインポートするには
1 つまたは複数のシステム変数をマップエディタウィンドウにインポートするには
メニューから、を選択します。
[システム変数のインポート]ダイアログボックスが表示されます。
インポートするシステム変数を選択します。
を選択します。
を選択します。
ダイアログボックスが閉じ、マップエディタウィンドウの左上隅にシステム変数が表示されます。 システム変数はマップエディタウィンドウ内で移動できます。
注意:
Single Point of Development(SPoD)で操作している場合、使用している環境(オペレーティングシステムおよび Natural バージョンなど)で使用可能なシステム変数のみが表示されます。
このセクションで説明しているほとんどの操作は、マウスの代わりにキーボードを使用して実行できます。 下の表に、各操作のキーシーケンスを示します。
| 操作 | 実行するキーボード操作 |
|---|---|
| マウスポインタの移動 | 矢印キーを押します。 |
| マップフィールドの選択 | マウスポインタをフィールドに置き、スペースキーを押します。 |
| マップフィールド(複数)の選択 | マウスポインタをフィールド外に置き、スペースキーを押したまま矢印キーを押して、選択するマップフィールドを囲みます。スペースキーを離します。 |
| マップフィールド(複数可)の選択解除 | マウスポインタをフィールド(複数可)外に移動し、スペースキーを押します。 |
| マップフィールド(複数可)の移動 | マップフィールド(複数可)を選択し、スペースキーを押したまま矢印キーを押します。 |
| マップフィールドのコピー | マップフィールドを選択し、Ctrl キーを押したまま C キーを押します。 |
| マップフィールドの切り取り | マップフィールドを選択し、Ctrl キーを押したまま X キーを押します。 |
| マップフィールドの貼り付け | マップフィールドを選択し、Ctrl キーを押したまま V キーを押します。 |
| マップフィールドの削除 | マップフィールドを選択し、Delete キーを押します。 |
| マップフィールドのサイズ変更 | マップフィールドを選択し、マウスポインタをフィールドハンドルに移動して、スペースキーを押したまま矢印キーを押します。 |
| ローカルデータ | Ctrl + Alt + L キーを押します。 |
| パラメータデータ | Ctrl + Alt + P キーを押します。 |
マップフィールドが挿入されると、随時修正できるデフォルトのフィールド定義やフィールド属性が与えられます。
![]() フィールドの定義を変更するには
フィールドの定義を変更するには
フィールドを選択します。
メニューのを選択します。
[フィールドの定義]ダイアログボックスが表示されます。
詳しい手順については、次のセクションを参照してください。
このフィールドは常に英数字です。 テキスト定数のテキストは、いつでも変更できます。
![]() テキスト定数を変更するには
テキスト定数を変更するには
テキストフィールドをダブルクリックします。
または:
メニューから、テキストフィールドを選択してを選択します。
テキストフィールドの背景が強調表示されます。
目的のテキストを、テキストフィールドで直接入力します。 テキストフィールドの変更には、コンテキストメニューも使用できます。
テキストが長い場合、テキストフィールドのサイズを増やさなければならない場合もあります。 「フィールドのサイズ変更」を参照してください。
テキストフィールドの選択を解除します。
![]() データフィールド定義を変更するには
データフィールド定義を変更するには
フィールドをダブルクリックします。
または:
フィールドを選択し、メニューのを選択します。
[フィールドの定義]ダイアログボックスが表示されます。
[フィールド]テキストボックスに、フィールドの現在の名前が表示されます。 新しい名前を入力して変更できます。
[フォーマット]リストボックスで、フィールドの Natural データフォーマットを選択します。 デフォルトのフォーマットは A(英数字)です。
有効な Natural データフォーマットのリストについては、「ユーザー定義変数のフォーマットおよび長さ」(『プログラミングガイド』の「ユーザー定義変数」)を参照してください。
注意:
フィールドの定義に必要な情報は Natural データフォーマットによって異なるため、フォーマットを変更すると、[フィールドの定義]ダイアログボックスのテキストボックスが表示されたり、非表示になったりすることがあります。
[長さ]リストボックスで、フィールドに必要な長さを入力します。
このフィールドは、データフォーマット F、A、B、I、N、および P にのみ表示されます。
有効な Natural データフォーマットのリストについては、「ユーザー定義変数のフォーマットおよび長さ」(『プログラミングガイド』の「ユーザー定義変数」)を参照してください。
[DF]リストボックスで、目的の日付フォーマットを入力します。
このフィールドは、Natural データフォーマット D にのみ表示されます。
[AL]テキストボックスで、英数字フィールドに必要な出力長を入力します。 これは、実際のフィールドよりも長くも短くもできます。
このフィールドは、Natural データフォーマット A および U にのみ表示されます。
[NL]テキストボックスで、数値フィールドに必要な出力長を入力します。 これは、実際のフィールドよりも長くも短くもできます。
このフィールドは、Natural データフォーマット B、I、N、および P にのみ表示されます。
[FL]テキストボックスで、入出力時に必要な浮動小数点仮数長を入力します。 全体の長さは、符号、指数、および 10 進の文字に対して FL + 6 です。
このフィールドは、Natural データフォーマット F にのみ表示されます。
[SG]トグルボタンを選択して、フィールドに対して符号位置を有効にするかどうかを指定します。
このフィールドは、Natural データフォーマット F、I、N、および P にのみ表示されます。
[ルール]フィールドに、データフィールドに対して定義される処理ルールの数が表示されます。
[モード]フィールドに、データフィールドの現在のモードが表示されます。 次の表は、有効なモードです。
| データ | フィールドは、DEFINE DATA 定義からフィールドを選択することによって作成されています。
|
|---|---|
| システム | フィールドはシステム変数です。 |
| 未定義 | フィールドは画面に直接作成されており、ダミー名が付けられています。 |
| ユーザー | フィールド名は、フィールド名を変更することによって作成されています。 |
| ビュー | フィールドは、ビュー(DDM)からフィールドを選択することによって作成されています。 |
[配列]トグルボタンを選択して、データフィールドの配列を定義します。
[配列]ボタンは有効になります。 詳細については、「配列の定義」を参照してください。
[AD]フィールドに、データフィールドの現在の属性定義が表示されます。 属性定義の変更方法については、「フィールド属性の定義」を参照してください。
[PM]リストボックスから、フィールドのプリントモードを選択します。
| 空白 | 標準文字セットが使用されます。 |
|---|---|
| C | 代替文字セットが使用されます。 |
| I | 出力方向を逆にします。 |
| N | ハードコピーは作成できません。 |
詳細については、『パラメータリファレンス』のセッションパラメータ PM(プリントモード)を参照してください。
[CD]リストボックスで、フィールドコンテンツのカラー定義を選択します。
注意:
メニューのを選択してフィールドの色を定義することもできます。
[CV]テキストボックスには、ダイナミックフィールド属性制御変数を入力できます。
これは、データフィールドに使用する属性が含まれている制御変数です。 マップを参照するプログラムで Natural データフォーマット C(属性制御用)を使用して、変数を定義する必要があります。
制御変数には、マップの実行直後にフィールドが変更されたかどうかを示す MODIFIED データタグも含まれています。 1 つの制御変数を複数のマップフィールドに適用できます。その場合、制御変数を参照しているフィールドが変更されると、MODIFIED データタグが設定されます。
CV パラメータの詳細については、『パラメータリファレンス』を参照してください。
[次元]リストボックスで、制御変数の配列の次元数を指定できます。 デフォルトはなしです。
制御変数を配列として指定するには、配列ボックスにマークを付ける必要があります。
[DY]テキストボックスで、ダイナミック文字列属性を入力します。
ダイナミック文字列パラメータは、ダイナミック属性フィールド表示に属性を割り当てるために使用します。 DY パラメータの詳細については、『パラメータリファレンス』を参照してください。
フィールドにゼロ出力を指定するには、[ZP]トグルボタンを選択します。 このボタンが選択されている場合、ゼロ値が 1 つのゼロとして出力されます。 このボタンが選択されていない場合、ゼロ値は出力されません。
このフィールドは、Natural データフォーマット F、I、N、および P にのみ表示されます。
[EM]テキストボックスで、データフィールドに使用する編集マスクを入力します。
EM および EMU パラメータの詳細については、『パラメータリファレンス』を参照してください。
注意:
編集マスクは、表示の長さを無効にします。
[ヘルプルーチン]テキストボックスで、マップフィールドに割り当てるヘルプルーチンまたはヘルプマップの名前を入力します。 ヘルプルーチンまたはヘルプマップは、このマップフィールドに対して実行時にヘルプ要求が行われたときに起動されます。
[パラメータ]テキストボックスで、[ヘルプルーチン]テキストボックスで指定したヘルプルーチンまたはヘルプマップに渡されるパラメータ(複数可)の名前を入力します。 [パラメータ]テキストボックスのフィールドからパラメータを削除すると、パラメータがマップフィールドであるか、あるいはヘルプパラメータまたは[開始値](「配列の定義」を参照)として他のマップフィールドに関連付けられている場合を除き、パラメータをマップからも削除することが暗黙的に指定されます。
[ヘルプルーチン]および[パラメータ]テキストボックスで名前およびパラメータの指定に適用される構文は、「HE パラメータの構文」(『パラメータリファレンス』)で説明している HE セッションパラメータの構文にそれぞれ対応しています。 そこに記載されている構文の説明に加えて、マップエディタを使用する場合、次のものが適用されます。
operand1:
マップフィールドの名前に対応する変数名が指定されている場合、このフィールドは Natural データフォーマット A8 である必要があります。
マップフィールドがまだ存在しない変数名が指定されている場合、その名前のマップパラメータが、Natural データフォーマット/長さフィールド A8 で自動的に定義されます。
operand2:
マップフィールドがまだ存在しない変数名が指定されている場合、その名前のマップパラメータが、Natural データフォーマット/長さ N7 で自動的に定義されます。
パラメータを配列として定義するには、[配列]トグルボタンを選択し、ボタンを選択します。
詳細については、「配列の定義」を参照してください。
選択ボックスを定義するには、「データフィールドの定義」で説明している同じ手順を使用します。 選択ボックスに定義するすべての変数は、同じ Natural データフォーマットにする必要があります。
選択ボックスの属性を定義するには、「フィールド属性の定義」を参照してください。
![]() 選択ボックスに項目を定義するには
選択ボックスに項目を定義するには
選択ボックスの[フィールドの定義]ダイアログにアクセスします。
を選択します。
[選択ボックスの定義]ダイアログが表示されます。 [選択ボックス]フィールドにフィールド名が表示されます。 既存の項目は、[項目]リストボックスに表示されます。 デフォルト項目である[項目]が表示されます。
このダイアログボックスから、次のセクションで説明する操作を実行できます。
![]() 項目定数を追加するには
項目定数を追加するには
を選択します。
[選択ボックス項目 - 定数]ダイアログボックスが表示されます。
[定数]テキストフィールドで、新しい項目の名前を入力します。
定数の長さは、[フィールドの定義]ダイアログの[長さ]リストボックスで指定された値を超えることはできません。
を選択して、選択ボックス項目を定義します。
![]() 項目変数を追加するには
項目変数を追加するには
[変数追加]を選択します。
[選択ボックス項目 - 変数]ダイアログボックスが表示されます。
[変数]テキストボックスで、項目として動作する変数の名前を入力します。
変数は、有効な Natural 識別子にする必要があります。 変数の値の長さは、[フィールドの定義]ダイアログの[長さ]で設定された値に固定されます。
変数が配列の場合、を選択して配列を定義できます。
を選択して、選択ボックス項目を定義します。
![]() 項目をインポートするには
項目をインポートするには
を選択します。
[選択ボックス項目のインポート]ダイアログボックスが表示されます。 現在のライブラリの名前が[ライブラリ]リストボックスに表示されます。
インポートするフィールドが含まれるオブジェクトが異なるライブラリにある場合は、[ライブラリ]リストボックスを開いて、ライブラリを選択します。
[タイプ]グループボックスから、フィールドのインポート元の Natural オブジェクトのタイプを選択します。
選択したタイプの現在のライブラリにあるすべての Natural オブジェクトのリストが、[オブジェクトリスト]ボックスに表示されます。
インポートするフィールドが含まれるオブジェクトを選択します。
選択されたオブジェクトのフィールドが[データフィールド]リストボックスに表示されます。
インポートするフィールドを選択します。
を選択します。
ダイアログボックスが閉じ、[項目]ボックス下部にフィールドが表示されます。
![]() 項目を変更するには
項目を変更するには
[項目]リストボックスで項目を選択し、を選択します。
項目が定数の場合、[選択ボックス項目 - 定数]ダイアログボックスが表示されます。 「定数選択ボックス項目の定義」を参照してください。
項目が変数の場合、[選択ボックス項目 - 変数]ダイアログボックスが表示されます。 「変数選択ボックス項目の定義」を参照してください。
![]() 項目を削除するには
項目を削除するには
[項目]リストボックスで項目を選択し、を選択します。
[項目]リストボックスから項目が削除されます。
項目を選択ボックスに追加すると、[項目]リストボックスの最後に設置されます。 ほとんどの場合、論理グループのこれらの項目をリオーダする必要があります。
![]() 項目をリストボックスの他の位置に移動するには
項目をリストボックスの他の位置に移動するには
選択ボックス項目を選択し、カーソルを新しい位置にドラッグします。
項目間のダッシュは、項目が移動される位置を示します。
項目を新しい位置にドロップします。
項目が新しい位置に挿入されます。
ラジオボタンを定義するには、「データフィールドの定義」で説明している同じ手順を使用します。 ラジオボタンに定義するすべての変数は、同じ Natural データフォーマットにする必要があります。
ラジオボタンの属性を定義するには、「フィールド属性の定義」を参照してください。
![]() ラジオボタンのコンテンツを定義するには
ラジオボタンのコンテンツを定義するには
ラジオボタンの[フィールドの定義]ダイアログボックスを開きます。
を選択します。
[定数/変数の編集]ダイアログボックスが表示されます。
[定数/変数の編集]ダイアログボックスの[タイプ]グループボックスで、次のように指定します。
定義するラジオボタンのタイプに応じて、[定数]または[変数]ラジオボタンのいずれかを選択します。
[名前]テキストボックスで、定数または変数の名前を入力します。 名前の長さは、[長さ]テキストボックスで指定された長さを超えないようにします。
定数および変数の命名規則の詳細については、『プログラミングガイド』の「名前およびフィールドの定義」を参照してください。
[変数]が選択されている場合、コマンドボタンを選択して、他の Natural オブジェクトから英数字フィールドをインポートできます。
他の Natural オブジェクトから変数をインポートする方法については、「フィールドのインポート」を参照してください。
[変数]が選択されており、配列を定義する必要がある場合、[配列]トグルボタンを選択し、コマンドボタンを選択します。 配列を定義する方法の詳細については、「配列の定義」を参照してください。
定義する必要のあるすべての項目を入力し終えたら、を選択します。
[定数/変数の編集]ダイアログボックスが閉じます。
トグルボタンを定義するには、「データフィールドの定義」で説明している同じ手順を使用します。
トグルの属性を定義するには、「フィールド属性の定義」を参照してください。
Natural データフォーマットは常に L(論理)です。
![]() トグルボタンのラベルを定義するには
トグルボタンのラベルを定義するには
トグルボタンの[フィールドの定義]ダイアログボックスを開きます。
[ラベル]を選択します。
[定数/変数の編集]ダイアログボックスが表示されます。
[定数/変数の編集]ダイアログボックスの[タイプ]グループボックスで、次のように指定します。
定義するトグルボタンのタイプに応じて、[定数]または[変数]ラジオボタンのいずれかを選択します。
[名前]テキストボックスで、定数または変数の名前を入力します。 名前の長さは、[長さ]テキストボックスで指定された長さを超えないようにします。
定数および変数の命名規則の詳細については、『プログラミングガイド』の「名前およびフィールドの定義」を参照してください。
[変数]が選択されている場合、コマンドボタンを選択して、他の Natural オブジェクトから英数字フィールドをインポートできます。
他の Natural オブジェクトから変数をインポートする方法については、「フィールドのインポート」を参照してください。
[変数]が選択されており、配列を定義する必要がある場合、[配列]トグルボタンを選択し、コマンドボタンを選択します。 配列を定義する方法の詳細については、「配列の定義」を参照してください。
定義する必要のあるすべての項目を入力し終えたら、を選択します。
[定数/変数の編集]ダイアログボックスが閉じます。
![]() メニュー項目を定義するには
メニュー項目を定義するには
メニューバーで、任意のメニュー項目をダブルクリックします。
[メニューの編集]ダイアログボックスが表示されます。 このダイアログボックスから、次の操作を実行できます。
![]() メニュー名を編集するには
メニュー名を編集するには
[メニューの編集]ダイアログボックスのを選択します。
[定数/変数の編集]ダイアログボックスが表示されます。
[タイプ]グループボックスで、メニュー名を定数または変数のどちらにするかを指定します。
[名前]テキストボックスで、定数または変数の名前を変更します。 他の Natural オブジェクトから変数をインポートする場合、[変数]を選択して、を選択します。
他の Natural オブジェクトから変数をインポートする方法については、「フィールドのインポート」を参照してください。
メニューが配列の場合は、[配列]トグルボタンを選択して、を選択します。
配列を定義する方法の詳細については、「配列の定義」を参照してください。
を選択して定義を完了します。
![]() メニューに項目を追加するには
メニューに項目を追加するには
[メニューの編集]ダイアログボックスのを選択します。
[メニュー項目の定義]ダイアログボックスが表示されます。
を選択します。
[定数/変数の編集]ダイアログボックスが表示されます。
[タイプ]グループボックスで、メニュー項目を定数または変数のどちらにするかを指定します。
[名前]テキストボックスで、定数または変数の名前を変更します。 他の Natural オブジェクトから変数をインポートする場合、[変数]を選択して、を選択します。
他の Natural オブジェクトから変数をインポートする方法については、「フィールドのインポート」を参照してください。
項目が配列の場合は、[配列]トグルボタンを選択して、を選択します。
配列を定義する方法の詳細については、「配列の定義」を参照してください。
を選択します。
[メニュー項目の定義]ダイアログボックスが表示されます。
[キー名]リストボックスから、項目に対する PF キー名を選択します。
割り当て済みの PF キーはリストボックスに表示されません。
[有効化]トグルボタンを選択して、メニュー項目の選択を有効にします。 この操作を行わないと、メニュー項目を選択できません。
を選択します。
[メニューの編集]ダイアログに、新しいメニュー項目が表示されます。
![]() メニュー項目にサブメニューを定義するには
メニュー項目にサブメニューを定義するには
[メニューの編集]ダイアログボックスのを選択します。
[サブメニューの編集]ダイアログボックスが表示されます。
[サブメニューの編集]ダイアログボックスのを選択します。
[定数/変数の編集]ダイアログボックスが表示されます。
[タイプ]グループボックスで、サブメニュー名を定数または変数のどちらにするかを指定します。
[名前]テキストボックスで、定数または変数の名前を変更します。 他の Natural オブジェクトから変数をインポートする場合、[変数]を選択して、を選択します。
他の Natural オブジェクトからフィールドをインポートする方法については、「フィールドのインポート」を参照してください。
サブメニューが配列の場合は、[配列]トグルボタンを選択して、を選択します。
配列を定義する方法の詳細については、「配列の定義」を参照してください。
を選択します。
[サブメニューの編集]ダイアログボックスが表示されます。
サブメニューに項目を追加するには、を選択し、「メニュー項目の追加」の手順に従います。
サブメニューにセパレータを追加するには、を選択し、「メニューセパレータの追加」の手順に従います。
サブメニュー項目を変更するには、を選択し、「メニュー項目の修正」の手順に従います。
サブメニュー項目を削除するには、を選択し、「メニュー項目の削除」の手順に従います。
を選択して、サブメニューの定義/変更を完了します。
メニューまたはサブメニューのグループを水平線で区切ることにより、これらの論理グループを指定することができます。
![]() メニューまたはサブメニューにセパレータを追加するには
メニューまたはサブメニューにセパレータを追加するには
[メニューの編集]または[サブメニューの編集]ダイアログボックスから、を選択します。
選択したセパレータは、最後のメニュー項目の後ろに配置されます。
セパレータを新しい位置にドラッグします。
項目間のダッシュは、項目が移動される位置を示します。
セパレータを新しい位置でドロップします。
セパレータが新しい位置に挿入されます。
![]() メニュー項目を修正するには
メニュー項目を修正するには
[メニュー項目]リストボックスで項目を選択し、を選択します。
[メニュー項目の定義]ダイアログボックスが表示されます。
「メニュー項目の追加」で説明している手順に従います。
![]() メニュー項目を削除するには
メニュー項目を削除するには
[メニュー項目]リストボックスでメニュー項目を選択し、を選択します。
[メニュー項目]リストボックスからメニュー項目が削除されます。
メニューまたはサブメニューに項目を追加すると、[メニュー項目]リストボックスの最後に配置されます。 ほとんどの場合、論理グループのこれらの項目をリオーダする必要があります。
![]() 項目をリストボックスの他の位置に移動するには
項目をリストボックスの他の位置に移動するには
メニュー項目を選択し、カーソルを新しい位置にドラッグします。
項目間のダッシュは、項目が移動される位置を示します。
項目を新しい位置にドロップします。
項目が新しい位置に挿入されます。
![]() プッシュボタンを定義するには
プッシュボタンを定義するには
プッシュボタンをダブルクリックします。
[プッシュボタンの定義]ダイアログボックスが表示されます。
を選択します。
[定数/変数の編集]ダイアログボックスが表示されます。
[定数/変数の編集]ダイアログボックスの[タイプ]グループボックスで、次のように指定します。
定義するプッシュボタンのタイプに応じて、[定数]または[変数]ラジオボタンのいずれかを選択します。
[名前]テキストボックスで、定数または変数の名前を入力します。 名前の長さは、[長さ]テキストボックスで指定された長さを超えないようにします。
定数および変数の命名規則の詳細については、『プログラミングガイド』の「名前およびフィールドの定義」を参照してください。
[変数]が選択されている場合、コマンドボタンを選択して、他の Natural オブジェクトから英数字フィールドをインポートできます。
他の Natural オブジェクトから変数をインポートする方法については、「フィールドのインポート」を参照してください。
[変数]が選択されており、配列を定義する必要がある場合、[配列]トグルボタンを選択し、コマンドボタンを選択します。 配列を定義する方法の詳細については、「配列の定義」を参照してください。
を選択します。
[プッシュボタンの定義]ダイアログボックスが表示されます。
[キー名]リストボックスから、プッシュボタンに対する PF キー名を選択します。
割り当て済みの PF キーはリストボックスに表示されません。
[有効化]トグルボタンを選択して、プッシュボタンの選択を有効にします。 この操作を行わないと、プッシュボタンを選択できません。
を選択します。
プッシュボタンが新しい名前で表示されます。
![]() ビットマップを定義するには
ビットマップを定義するには
ビットマップをダブルクリックします。
[ビットマップの定義]ダイアログボックスが表示されます。
を選択します。
[定数/変数の編集]ダイアログボックスが表示されます。
[タイプ]グループボックスで、ビットマップ名を定数または変数のどちらにするかを指定します。
[名前]テキストボックスで、定数または変数の名前を変更します。 他の Natural オブジェクトから変数をインポートする場合、[変数]を選択して、を選択します。
他の Natural オブジェクトから変数をインポートする方法については、「フィールドのインポート」を参照してください。
ビットマップが配列の場合は、[配列]トグルボタンを選択して、を選択します。
配列を定義する方法の詳細については、「配列の定義」を参照してください。
を選択します。
[ビットマップの定義]ダイアログボックスが表示されます。
を選択します。
[定数/変数の編集]ダイアログボックスが表示されます。
手順 3~6 を繰り返します。
[キー名]リストボックスから、ビットマップに対する PF キー名を選択します。
割り当て済みの PF キーはリストボックスに表示されません。
[有効化]トグルボタンを選択して、ビットマップの選択を有効にします。 この操作を行わないと、ビットマップを選択できません。
[拡大/縮小]トグルボタンを選択すると、マップで定義されたサイズでビットマップが表示されます。 この操作を行わないと、ビットマップが元のサイズで表示されます。
を選択します。
ビットマップが新しい名前で表示されます。
フィールド属性は、データフィールド、トグルボタン、ラジオボタン、および選択ボックスに対して定義できます。
![]() フィールドの属性を定義するには
フィールドの属性を定義するには
適切なフィールドの[フィールドの定義]ダイアログボックスで、を選択します。
[属性の定義]ダイアログボックスが表示されます。
属性の定義を変更するには、属性のリストボックスを開き、異なる値を選択します。 各属性のオプションについては、このセクションで後述します。
充填文字を変更するには、[フィラー文字]テキストボックスで異なる文字を入力します。
空の入力フィールドまたは変更可能な出力フィールドは、この文字で埋められます。 入力フィールドは、編集時に最大長まで空白で埋められ、テキストが編集不可能なように表示される場合があります。 その場合には、フィールドの最後から空白を明示的に削除する必要があります。
を選択します。
| 属性 | コード | 説明 |
|---|---|---|
| フィールド表示属性 | ||
| 点滅 | B | 値は点滅して表示されます。 |
| 斜体 | C | 値は斜体で表示されます。 |
| デフォルト | D | 値は標準輝度で表示されます。 |
| 高輝度 | I | 値は高輝度で表示されます。 |
| 非表示 | N | フィールドに入力した値は表示されません。 |
| 下線 | U | 値は下線付きで表示されます。 |
| 反転表示 | V | 値は反転して表示されます。 |
| ダイナミック属性 | Y | 属性は制御変数によって制御されます。 |
| フィールド位置合わせ属性 | ||
| 左詰め | L | 値は左詰めで表示されます。 |
| 右詰め | R | 値は右詰めで表示されます。 |
| リーディングゼロ表示 | Z | 数値はリーディングゼロ付きの右詰めで表示されます。 |
| フィールド入力/出力特性 | ||
| 入力(非プロテクト) | A | フィールドは保護されていない入力フィールドです。 |
| 出力(変更可) | M | フィールドは変更可能な出力フィールドです。 |
| 出力(プロテクト) | O | フィールドは書き込み保護された出力フィールドです。 |
| 一時プロテクト | P | 制御変数とともに使用します。 |
| 必須入力特性 | ||
| 入力(必須) | E | フィールドに値を入力する必要があります。 入力専用フィールド(AD=A)にのみ関係します。
|
| 入力(オプション) | F | フィールドに値を入力できますが、必須ではありません。 |
| 入力値の長さ特性 | ||
| 固定入力長 | G | フィールドに入力する値は、フィールドの長さと同じである必要があります。 入力専用フィールドにのみ関係します。 |
| 可変入力長 | H | フィールドに入力する値は、フィールド長より短くてもかまいません。 |
| フィールド大文字/小文字特性 | ||
| 英大文字に変換 | T | 入力された値は大文字に変換されます。 |
| 英小文字を使用 | W | 小文字の値を入力できます。 |
データフィールドに対して、3 次元までの配列を定義できます。 配列の次元をマップレイアウトにマップする順序は、入力値によって決まります。
[配列]トグルボタンが選択されない限り、コマンドボタンは有効になりません。
![]() データフィールドの配列およびその次元を定義するには
データフィールドの配列およびその次元を定義するには
を選択します。
[マップ配列の定義]ダイアログボックスが表示されます。
[次元]ドロップダウンリストボックスで、配列の次元数を選択します。
デフォルトの次元数は 1 です。 指定した次元数のテキストボックスが表示されます。
[行間隔]テキストボックスで、配列内の各次元オカレンス間に水平に挿入する空白行の数を入力します。
[列間隔]テキストボックスで、配列内の各次元オカレンス間に垂直に挿入する空白行の数を入力します。
3 次元配列として定義するフィールドには、[行/列間隔]テキストボックスが表示されます。 次元 3 のレイアウト定義に応じて、次元 1、2、または 3 の間に、垂直に挿入する空白行の数または水平に挿入する列数を入力します。
[レイアウト]リストボックスで指定された値により、マップの編集エリアでペイントされる各次元の方向が決まります。 (V = 垂直、H = 水平、VD/HD = 垂直/水平、3 番目の次元の位置)
[開始位置]テキストボックスで、各次元の開始インデックス値を入力します。
変数の番号または名前を入力できます。実際の値は、マップ定義を呼び出すプログラムから与えられます。 マップでフィールドとして定義されていない限り、変数はフォーマット/長さ N7 で定義されているとみなされます。
注意:
配列から[開始位置]の値を削除すると、変数がマップフィールドであるか[開始位置]の値またはヘルプパラメータとして他のマップフィールドに関連付けられている場合を除き、変数をマップからも削除することが暗黙的に指定されます。
[上限位置]テキストボックスで、各次元の値を入力します。
この数値は、1 番目、2 番目、および3 番目の次元の中で最も高いオカレンスです。 プログラムで定義されたフィールド(ユーザー定義変数またはデータベースフィールド)をインポートして、マップ配列を定義することができます。 この場合、プログラムで定義されたフィールドの上限が使用されます。 インポートしたデータフィールドは、すべての値を上書きできます。 ただし、[フィールドの定義]ダイアログでを選択すると、インポートしたフィールドの定義を変更するかどうかが尋ねられます。
配列が最初にマップに定義されるとき、垂直、水平、および固定インデックスに対して定義されたオカレンス数は上限に設定されます。
[オカレンス]テキストボックスで、各次元の値を入力します。
これは、マップに表示されるオカレンス数です。 画面にはオカレンスの 2 つの範囲しか表示できないため、この数値は 3 次元配列の 3番目の次元には適用されません。 1 次元配列は、複数行/複数列フィールドとして表示できます。 このような配列では、2 番目のオカレンス数および2 番目の次元のレイアウトを定義できます。
[レイアウト]リストボックスから、各次元のレイアウト値を選択します。
レイアウト値により、配列の各次元で想定される軸が決まります。 これにより、配列がマップレイアウトでどのように表されるかが決まります。 1 次元および 2 次元の配列の場合、可能な値は H(水平軸)および V(垂直軸)のみです。 3 次元配列では、3 番目の次元をどのように表するかを決定する必要があります。 オプションは、HD(水平方向に分離)または VD(垂直方向に分離)です。 HD または VD と指定された次元は、水平方向または垂直方向にグループ化されたメンバによって表されます。
を選択します。
配列が定義され、[フィールドの定義]ダイアログボックスに戻ります。
複数次元の配列を定義する場合、1 番目および 2 番目の次元のデフォルトが逆になっていることに注意してください。つまり、水平方向は垂直方向(およびその逆)になります。また、1 番目および 2 番目の次元を "固定" と指定することもでき、3 番目の次元はデフォルトにより "固定" のままになります。
配列を定義すると、マウスを使用して、表示オカレンス数をグラフィカルに変更したり、[マップ配列の定義]ダイアログボックスにアクセスせずに上限を間接的に変更したりできます。
![]() 表示オカレンス数および(または)配列の上限を変更するには
表示オカレンス数および(または)配列の上限を変更するには
マウスポインタを 4 つのコーナーフィールドハンドルのうちの 1 つに置きます。
マウスをドラッグして、配列内の要素数を増加/削減します。
サイズ変更中に表示される点線のアウトラインは、意図した変更を示します。
配列が目的のサイズになったら、マウスボタンを放します。
上限を超えるように次元の表示オカレンス数を増加すると、上限も自動的に増加されます。 次元の表示オカレンス数を削減すると、上限は前の値のまま残ります。
任意のテキスト定数、データフィールド、トグルボタン、ラジオボタン、または選択ボックスでは、色およびその名前の表示スタイルを指定できます。
![]() フィールドの色と表現を定義するには
フィールドの色と表現を定義するには
マップエディタで、フィールドを選択します。
メニューのを選択します。
または:
[フィールドの色]ツールバーボタンをクリックします。
[フィールドの色と表現]ダイアログボックスが表示されます。
[色選択]グループから、色を選択します。
[フィールド表現]グループから、オプションを選択します。
を選択します。
フィールドルールは、任意のデータフィールド、トグルボタン、ラジオボタン、または選択ボックスに対して定義できます。 1 つのフィールドには、100 個までの処理ルールを定義できます(ランク 0~99)。 処理ルールは、マップの実行時に、最初にランク順、次にフィールドの画面位置によって、昇順に実行されます。
最適なパフォーマンスを得るために、処理ルールにランクを割り当てるときは、次の割り当てをお勧めします。
| ランク | 処理ルール |
|---|---|
| 0 | 終了ルール |
| 1~4 | 自動ルール |
| 5~24 | フォーマットチェック |
| 25~44 | 個別フィールドの値チェック |
| 45~64 | フィールド間での値の照合 |
| 65~84 | データベースアクセス |
| 85~99 | 特殊な用途 |
処理ルールは、インライン処理ルールまたはフリー Predict ルールとして定義できます。
インライン処理ルールはマップソース内で定義され、名前は割り当てられません。 処理ルールのソースコード内のアンパサンド(&)は、ルールを使用しているフィールドの完全修飾名にダイナミックに置き換えられます。 次に例を示します。
IF & = ' ' REINPUT 'ENTER NAME' MARK *&
UNIX、Windows、OpenVMS、またはメインフレームコンピュータ上のローカルまたはリモート Predict 環境に保存されているフリー Predict ルールにアクセスできます。
UNIX、Windows、OpenVMS、またはメインフレームホストのリモート環境に保存されているフリー Predict ルールには、Natural RPC サーバーを使用してアクセスすることもできます。
Predict サーバーへの接続方法については、プロファイルパラメータ USEDIC(『パラメータリファレンス』)および「コンフィグレーションファイルの概要」セクション(『コンフィグレーションユーティリティ』ドキュメント)の「ディクショナリサーバー割り当て」を参照してください。
以下では次のトピックについて説明します。
![]() フィールドルールを作成するには
フィールドルールを作成するには
マップフィールドを選択します。
メニューのを選択します。
[フィールドルール]ダイアログボックスが表示されます。
[フィールドルール]ダイアログボックスのを選択します。
プログラムエディタウィンドウが表示されます。
ルールを入力します。
メニューのを選択して、ルールを保存します。
[ルール選択]ダイアログボックスが表示されます。
リストボックスで、ランク番号を選択します。
選択したランクは、[ランク]ボックスに表示されます。
を選択します。
この時点で、別の新しいルールを作成するか、または新しいルールをコピーし、それを別のルール番号で保存することができます。
![]() フィールドルールをコピーするには
フィールドルールをコピーするには
コピーするフィールドルールを含むマップフィールドを選択します。
メニューのを選択します。
[フィールドルール]ダイアログボックスが表示されます。
[ランク]リストボックスで、コピーするルールの番号を選択します。
を選択します。
[ルール選択]ダイアログボックスが表示されます。
[ランク]リストボックスで、新しいルールのランクを選択します。
を選択します。
既存のルールのランク番号を選択すると、ルールを上書きするかどうかが尋ねられます。 既存のルールのランク番号でない場合は、ルールがコピーされ、[フィールドルール]ダイアログボックスが再表示されます。 [ルールテキストの部分表示]ボックスにルールが表示されます。
![]() フィールドルールを編集するには
フィールドルールを編集するには
編集するフィールドルールを含むマップフィールドを選択します。
メニューのを選択します。
[フィールドルール]ダイアログボックスが表示されます。
[ランク]リストボックスで、編集するルールのランク番号を選択します。
を選択します。
プログラムエディタが表示されます。
ルールを編集してから、メニューのを選択して、ルールを保存します。
プログラムエディタを閉じます。
![]() フィールドルールのランクを変更するには
フィールドルールのランクを変更するには
変更するフィールドルールを含むマップフィールドを選択します。
メニューのを選択します。
[フィールドルール]ダイアログボックスが表示されます。
[ランク]リストボックスで、ランク変更するルールのランク番号を選択します。
を選択します。
[ルール選択]ダイアログボックスが表示されます。
[ランク]リストボックスで、ルールに別のランクを選択します。
を選択します。
フィールドルールのリンク解除は削除と同じです。
![]() フィールドルールを削除するには
フィールドルールを削除するには
削除するフィールドルールを含むマップフィールドを選択します。
メニューのを選択します。
[フィールドルール]ダイアログボックスが表示されます。
[ランク]リストボックスで、削除するルールのランク番号を選択します。
を選択します。
フィールドルールのリンク解除(削除)が確認されます。
を選択して、フィールドルールを削除します。
![]() フリールールを定義する(フリールールを選択フィールドにリンクする)には
フリールールを定義する(フリールールを選択フィールドにリンクする)には
マップフィールドを選択します。
メニューのを選択します。
[フィールドルール]ダイアログボックスが表示されます。
を選択します。
フリールールは作成できず選択のみが可能であるため、コマンドボタンはに変わります。
を選択します。
[フリールールの選択]ダイアログボックスが表示されます。
Predict に保存するルールに、ルール名、Predict オーナー、および 5 つまでのキーワードを入力します。
アスタリスク表記はルール名に使用でき、キーワードにはブール演算子 AND および OR を組み合せることができます。また、「BUT NOT」キーワードも指定できます。
フリールール選択リストが表示され、フィールドにリンクするルール(複数可)を選択できます。
を選択して、選択したルールの[フリールールテキストの部分表示]情報ボックスにソースコードを読み込みます。
を選択します。
選択したルールごとに、ランクの割り当てが求められます。
ルールランクを指定します。
これで、ルールがフィールドにリンクされました。 この時点で、「フリールールからインラインルールへの変換」の説明に従って、リンクされたフリールールをインラインルールに変換できます。
![]() リンクされた Predict フリールールをインラインルールに変換するには
リンクされた Predict フリールールをインラインルールに変換するには
メニューのを選択します。
[フィールドルール]ダイアログボックスが表示されます。
変換するフリールールのランクを選択します。
[フリールール]トグルボタンが選択され、[ルールテキストの部分表示]情報ボックスにフリールールが表示されます。
[フリールール]トグルボタンの選択を解除します。
ルールタイプをインラインに変更するかどうかを尋ねるメッセージボックスが表示されます。
を選択します。
フリールールはインラインルールになり、[ルールテキストの部分表示]情報ボックスにソースコードが表示されます。
PF キールール機能を使用すると、アクティブなマップのファンクションキー関連の処理ルールを作成、編集、移動、コピー、およびリンク解除(削除)することができます。 キールールは、インライン処理ルールまたはフリー Predict ルールとしても定義できます。
キールールは、マップ処理中にプログラム感知のファンクションキーにアクティビティを割り当てるために使用できます。 プログラムによってコマンドがすでに割り当てられているファンクションキーの場合、このコマンドはルール処理なしで実行されます。
IF *PF-KEY = 'PF3' ESCAPE ROUTINE END-IF
このルールが実行されると、それ以上ルール処理が行われずに、マップ処理が終了します。
![]() ファンクションキールールを作成、コピー、および編集するには
ファンクションキールールを作成、コピー、および編集するには
メニューのを選択します。
[PF キールール]ダイアログボックスが表示されます。
キールールは、フィールドルールと同じように定義されます。 詳しい手順については、「フィールドルールの使用」を参照してください。
マップにローカルデータエリアを定義して、マップ処理ルールに使用する変数を定義できます。 マップにパラメータデータエリアを定義して、プログラムから取得できるパラメータを定義できます。
ローカルデータ要素とパラメータデータ要素では、定義、変更、および削除手順が事実上同じであるため、以下では包括的に説明します。
![]() マップのデータ要素を定義するには
マップのデータ要素を定義するには
メニューから、またはを選択します。
[ローカルデータ定義]または[パラメータデータ定義]ダイアログボックスが表示されます。
を選択して、データ定義を追加します。
[データの定義]ダイアログボックスが表示されます。
[名前]テキストボックスで、定義するデータ要素の名前を入力します。
[フォーマット]ドロップダウンリストボックスから、Natural データフォーマットを選択します。
[長さ]ボックスで Natural データフォーマット A、B、F、I、N、または U を選択した場合は、フィールドの長さを入力します。
データ要素が配列の場合は、[次元]テキストボックスで次元数(1~3)を選択します。
次元ごとに[下限値]および[上限値]テキストボックスが表示されます。
配列の次元ごとに下限および上限を入力します。
を選択します。
[ローカルデータ定義]または[パラメータデータ定義]ダイアログボックスが表示されます。 データ要素は情報ボックスに表示されます。
![]() マップのデータ要素を変更するには
マップのデータ要素を変更するには
メニューから、またはを選択します。
[ローカルデータ定義]または[パラメータデータ定義]ダイアログボックスが表示されます。
情報ボックスで、変更するデータ要素を選択します。
を選択して、データ定義を変更します。
[データの定義]ダイアログボックスが表示されます。
必要に応じてデータ定義を変更します。
を選択します。
[ローカルデータ定義]または[パラメータデータ定義]ダイアログボックスが表示されます。 変更したデータ要素は情報ボックスに表示されます。
![]() マップのデータ要素を削除するには
マップのデータ要素を削除するには
メニューから、またはを選択します。
[ローカルデータ定義]または[パラメータデータ定義]ダイアログボックスが表示されます。
情報ボックスで、削除するデータ要素を選択します。
を選択して、データ定義を削除します。
データ定義が情報ボックスから削除されます。
を選択します。
マップを作成し、正常に保存したら、マップをテストして、アプリケーションでどのように表示されるかを確認できます。
![]() マップをテストするには
マップをテストするには
テストするマップを開きます。
マップエディタが開きます。
メニューのを選択します。
Natural 出力ウィンドウが開き、アプリケーションで表示されるようにマップが表示されます。
出力ウィンドウをダブルクリックするか、あるいは Enter または Esc キーを押して、マップエディタに戻ります。
マップエディタウィンドウに表示されるエリアより大きいマップは、マップエディタウィンドウの右側および下部にあるスクロールバーを使用してスクロールできます。 非常に大きいマップは、機能を使用して、マップエディタウィンドウに表示できます。
プレビューモードがアクティブになっていると、マップ全体がマップエディタウィンドウに収まるように、マップフィールドの表示サイズが縮小されます。 プレビューモードが有効であると、マップエディタ機能はすべて正常に動作します。
![]() マップをプレビューモードで表示するには
マップをプレビューモードで表示するには
メニューのを選択します。
マップがプレビューモードで表示されます。
アクティブなマップの画面方向を、「左から右」から「右から左」、またはその逆にトグルすることができます。 これは視覚的な変更にすぎません。マップソースで定義された物理的なフィールドの位置は維持されます。
『Unicode とコードページのサポート』ドキュメントの「双方向言語サポート」も参照してください。
![]() マップの画面方向を反転するには
マップの画面方向を反転するには
メニューのを選択します。
マップの画面方向が反転します。
マップのデフォルト画面(左から右)は、次のようになります。
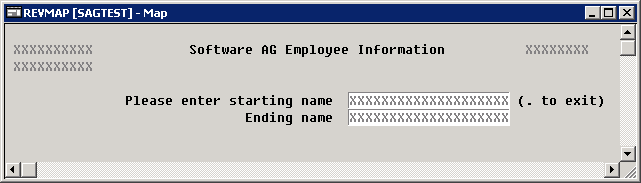
このマップの反転画面(右から左)は、次のようになります。
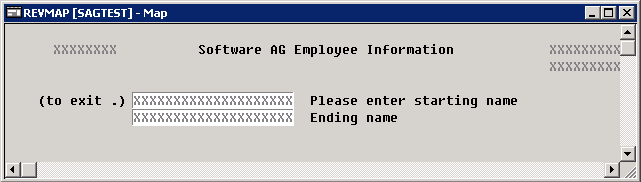
マッププロファイルを使用して、アクティブなマップのプロファイルパラメータを設定します。 プロファイルパラメータは、マップとともに保存されます。
![]() プロファイルパラメータを設定するには
プロファイルパラメータを設定するには
メニューのを選択します。
[マップエディタプロファイル]ダイアログボックスが表示されます。
プロファイルパラメータを設定します。 各パラメータについては、下の表で説明します。
を選択して、アクティブなマップのプロファイルを保存します。
次の表に、マップエディタプロファイルのオプション設定を示します。
注意:
[ゼロ印字]および[英大文字]の設定は、新しいフィールドを作成するときに、フィールド定義にコピーされます。 これらの設定は、新しいフィールドごとに変更できます。
| オプション | 設定 | 説明 |
|---|---|---|
| フォーマットグループボックス: | ||
| ページサイズ | 編集するマップの行数(1~250)。 [標準キー]を選択すると、行数が 3~250 の範囲に制限されます。 WRITE ステートメントで出力するマップについては、マップサイズではなく、論理ページ出力の行数を指定します。 このようにすると、マップを 1 ページに複数回出力できます。
|
|
| ラインサイズ | 編集するマップの列数(5~249)。 | |
| 列シフト | マップに適用する列シフト(0 または 1)。 この機能は、80 列画面(列シフト = 1、ラインサイズ =80)の全 80 列を指定するために使用できます。 | |
| レイアウト | 現在のマップの標準レイアウトとして使用できるマップの名前。 このオプションを使用すると、他のフィールドで使用される一連のフィールドを指定した 1 つのマップを基本のレイアウトマップとして作成することにより、類似した多くのマップの作成を簡単にすることができます。 類似したすべてのマップでは、標準レイアウトマップの名前を指定し、新しいマップに固有のフィールドを追加するだけで十分です。 以下の[ダイナミックレイアウト]オプションも参照してください。 | |
| 小数点文字 | . | 小数点として使用する文字で、デフォルト文字はピリオド(.)です。 小数点文字は、メニューの GLOBALS コマンドを使用するか、コマンド行に「GLOBALS=」コマンドを入力することによってのみ変更できます。
|
| プリントモード | 変数のデフォルトのプリントモード。 この値は、新しいフィールドを作成するとフィールド定義にコピーされます。 | |
| 空白 | 標準文字セットが使用されます(デフォルト設定)。 | |
| C | 代替文字セットが使用されます。 | |
| I | 出力方向を逆にします。 | |
| N | 表示のハードコピーを作成できません。 | |
| コントロール変数 | 属性制御変数の名前。この変数の内容によって、フィールドの属性の特性および属性定義 AD=Y で指定されるテキストが決まります。 マップで参照される属性制御変数は、そのマップを使用するプログラムで定義する必要があります。
マップエディタプロファイルから属性制御変数を削除すると、属性制御変数が他のマップフィールドに関連付けられている場合を除き、属性制御変数をマップからも削除することが暗黙的に指定されます。 |
|
| 標準キー | on | 実行時にファンクションキー指定を入力できるようにするため、マップの最後の 2 行は空のままになります。 |
| off | すべての行がマップに使用されます。 | |
| 大文字 | on | マップの実行時に、入力は大文字に変換されます。 |
| off | マップの実行時に、入力は大文字に変換されません。 | |
| フィールド感知 | on | ユーザーがフィールドに値を入力すると、マップフィールドの整合性チェックが直ちに行われます。 |
| off | マップに値が完全に入力された時点で、フィールドのチェックが行われます。 | |
| ダイナミックレイアウト | on | [レイアウト]テキストボックスで標準レイアウトマップの名前を指定した場合、このオプションを使用して、フィールドをコンパイル時にレイアウトにダイナミックにインポートすることを指定します。 これは標準レイアウトを変更できることを意味しており、このレイアウトを使用している類似したすべてのマップに変更内容が自動的に反映されます。 |
| off | 標準レイアウトをダイナミックに使用しません。 | |
| ゼロ印字 | on | 値がすべて 0 の数値フィールドを出力します(1 つのゼロを右揃えで出力)。 |
| off | 値がすべて 0 の数値フィールドの出力を抑制します。 | |
| 右詰 | on | 他の Natural オブジェクトのデータ定義からコピーされた数値および英数字のフィールドを右詰めにします。 |
| off | 他の Natural オブジェクトのデータ定義からコピーされた数値および英数字のフィールドを右詰めにしません。 | |
| マニュアルスキップ | on | 現在のフィールドに値が完全に入力されていても、マップの実行時に、カーソルは自動的に次のフィールドに移動しません。 |
| off | マップの実行時に、カーソルは自動的に次のフィールドに移動します。 | |
| コンテキストグループボックス: | ||
| デバイスチェック | デバイス名をこのフィールドに表示できます。 | |
| WRITE ステートメント | on | マップ定義の処理結果は WRITE ステートメントであり、WRITE USING FORM ステートメントを使用して、結果の(出力)マップをプログラムから呼び出すことができます。 マップを 1 ページに複数回出力できるように、マップの最後にある空の行は自動的に削除されます。
|
| off | マップ定義の処理結果は INPUT ステートメントであり、INPUT ステートメントを使用して、結果の(出力)マップをプログラムから呼び出すことができます。
|
|
| ヘルプルーチン | このマップに対してヘルプ機能を呼び出した場合に、実行時に呼び出されるヘルプルーチンまたはヘルプマップの名前(マップのグローバルヘルプ)。 [ヘルプルーチン]テキストボックスで値の入力に適用される構文は、「HE パラメータの構文」(『パラメータリファレンス』)で説明している HE セッションパラメータの構文に対応しています。
|
|
| パラメータ |
[ヘルプルーチン]テキストボックスでヘルプルーチンまたはヘルプマップが指定されている場合にのみ、パラメータを定義できます。 ヘルプ機能を呼び出した場合に、実行時に呼び出されるパラメータ(複数可)の名前を入力します。 [パラメータ]テキストボックスで値の入力に適用される構文は、「HE パラメータの構文」(『パラメータリファレンス』)で説明している 注意: |
|
| フィールドデフォルト | on |
[ヘルプルーチン]フィールドに値が入力されている場合にのみ適用されます。 マップに対して指定されたヘルプルーチンまたはヘルプマップは、マップ上の個々のフィールドにデフォルトとして適用されます。つまり、各フィールドの名前がヘルプルーチンまたはヘルプマップに個別に渡されます。 [ヘルプルーチン]テキストボックスでヘルプルーチンまたはヘルプマップが指定されている場合にのみ、このオプションを選択できます。 |
| off | [ヘルプルーチン]テキストボックスで指定されたヘルプルーチンまたはヘルプマップに、マップ名が渡されます。 | |
| 表示位置 - 行 | 指定のヘルプマップが出力される位置(行、垂直方向)。 | |
| 列 | 指定のヘルプマップが出力される位置(列、水平方向)。 | |
| ヘルプテキスト | on | マップはヘルプテキストとしてマークされます。 |
| off | マップはヘルプテキストとしてマークされません。 | |
| 自動ルールランク | マップに新しく作成した処理ルールに対して、デフォルトのランクを定義します (後で、ランクを個別に変更できます)。 | |
| 充填文字グループボックス: | ||
| オプション(部分) | フィールドは必須ではなく、部分的に値を入力してもかまいません。 | |
| オプション(全体) | フィールドは必須ではありませんが、使用する場合は値を完全に入力する必要があります。 | |
| 必須(部分) | フィールドは必須ですが、部分的に値を入力してもかまいません。 | |
| 必須(全体) |
フィールドは必須であり、値を完全に入力する必要があります。 注意: |
|
現在の Natural システムファイルにある現在の Natural ライブラリで、マップ定義をソースオブジェクトまたはカタログ化オブジェクト(生成プログラム)、あるいはその両方として保存できます。
オブジェクトに適用される命名規則については、『Natural スタジオの使用』ドキュメントの「ルールと規則」セクションの「オブジェクトの命名規則」を参照してください。
![]() マップをソースオブジェクトとして保存するには
マップをソースオブジェクトとして保存するには
『Natural スタジオの使用』ドキュメントの「Natural オブジェクトの作成、管理、および実行」セクションの「オブジェクトの保存」に記載されている指示に従ってください。
![]() マップをソースオブジェクトまたはカタログ化オブジェクトあるいはその両方として保存するには
マップをソースオブジェクトまたはカタログ化オブジェクトあるいはその両方として保存するには
『Natural スタジオの使用』ドキュメントの「Natural オブジェクトの作成、管理、および実行」にある「オブジェクトの Stow」または「オブジェクトのカタログ化」のいずれかの説明に従ってください。