エディタウィンドウにおけるソースコードの表示設定を行うことができます。
このセクションでは、次の内容について説明します。
ソースコード行を段落付けすることにより、ソースコードをフォーマットできます。 段落付けは、レポーティングモードで作成されたソースの場合とストラクチャードモードで作成されたソースの場合では、異なる方法で実行されます。 また、構文要素を色分けして見やすくすることもできます。 構文の色分けは、デフォルトでオンに設定されます。 ただし、デフォルトのカラー定義を変更したり、構文の色分けをオフに切り替えたりすることができます。
![]() ソースコードをフォーマットするには
ソースコードをフォーマットするには
ソースコードのどこかにカーソルを置きます。
メニューのを選択します。
または:
次のツールバーボタンを選択します。

または:
コマンド行で、次のシステムコマンドを入力します。
STRUCT
『システムコマンド』ドキュメントの「STRUCT」も参照してください。
ソースコードの行が段落付けされます。
![]() 構文の色分けを変更するには
構文の色分けを変更するには
『Natural スタジオの使用』ドキュメントの「オプションの設定」セクションの「プログラムエディタオプション」に記載されている指示に従って、[色]エディタオプションを使用するか[構文の色分け]をオフにして、デフォルトの色設定を変更します。
ソースコードの論理ブロックを表示(展開)または非表示(圧縮)にして、複雑なコード構造のオブジェクトを読みやすく、明確にすることができます。 ソースコードのブロックが圧縮されると、ブロックの開始ステートメントと終了ステートメントの間にあるソースコードのすべての行が非表示になります。これには、他のネストされたブロックも含まれます(選択されたブロックの一部である場合)。 非表示のブロックは、圧縮または展開された状態のままになります。
コードブロックの展開または圧縮は、ストラクチャードモードで作成されたオブジェクトソースに対してのみ適用されます。
展開または圧縮が可能なコードブロックの例としては、DEFINE DATA ブロック、REPEAT ブロック、IF THEN ELSE ブロック、READ ブロック、および連続した複数行のコメント行ブロックがあります。
ソースコードをスキャンするとき、圧縮されたブロックを検索から除外できます。 詳細については、「テキストの検索」を参照してください。
圧縮されたブロックの一部であるソースコードで行番号を検索すると、ブロックが展開されて行が表示されます。 詳細については、「行番号への移動」を参照してください。
コードブロックを拡張および圧縮するには、以下の手順で、参照される各エディタオプションを設定する必要があります。
![]() 単一のコードブロックを展開/圧縮するには
単一のコードブロックを展開/圧縮するには
『Natural スタジオの使用』ドキュメントの「オプションの設定」セクションの「プログラムエディタオプション」に記載されている指示に従って、[展開/圧縮]エディタオプションを設定します。
[展開/圧縮]が設定されている場合、展開/圧縮トグル(![]() または
または![]() )が次の例に示すように表示されます。
)が次の例に示すように表示されます。
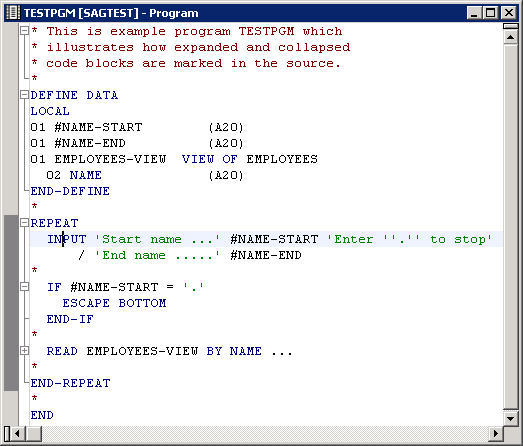
![]() トグルは、展開されたブロックの最初の行を示します。
トグルは、展開されたブロックの最初の行を示します。
各ブロックは、開始ステートメント(ここでは DEFINE DATA)から終了ステートメント(ここでは END-DEFINE)におよぶ縦線でマークされます。
ソースの行番号の横にある列のグレーの縦線は、カーソルが置かれているステートメントの論理関係によって決まる現在のブロック(ここでは REPEAT)を示します。 上の例では、REPEAT ループに属する INPUT ステートメントの行にカーソルが置かれています (IF および READ は、ネストされた別のループです)。
![]() トグルは、圧縮されたブロックの最初の行を示します。
トグルは、圧縮されたブロックの最初の行を示します。
![]() トグルをクリックするとブロックが展開され、
トグルをクリックするとブロックが展開され、![]() トグルをクリックするとブロックが圧縮されます。
トグルをクリックするとブロックが圧縮されます。
または:
ブロックを展開して行を挿入するには:
![]() トグルの最初の位置にカーソルを置き、Shift キーを押したまま Enter キーを押すとブロックが展開され、展開されたブロックの上に行が挿入されます。
トグルの最初の位置にカーソルを置き、Shift キーを押したまま Enter キーを押すとブロックが展開され、展開されたブロックの上に行が挿入されます。
![]() トグルの最後の位置にカーソルを置き、Shift キーを押したまま Enter キーを押すとブロックが展開され、展開されたブロックの下に行が挿入されます。
トグルの最後の位置にカーソルを置き、Shift キーを押したまま Enter キーを押すとブロックが展開され、展開されたブロックの下に行が挿入されます。
![]() トグルの最初または最後の位置にカーソルを置き、Enter キーを押すと、圧縮されたブロックの上または下に行は挿入されますが、ブロックは展開されません。
トグルの最初または最後の位置にカーソルを置き、Enter キーを押すと、圧縮されたブロックの上または下に行は挿入されますが、ブロックは展開されません。
または:
トグル![]() または
または![]() を含む行内にカーソルを置き、メニューのを選択するか、次のツールバーを選択します。
を含む行内にカーソルを置き、メニューのを選択するか、次のツールバーを選択します。

または:
『Natural スタジオの使用』ドキュメントの「プログラムエディタのショートカットキー」にリスト表示されている任意のショートカットキーを使用します。
![]() すべてのコードブロックを展開または圧縮するには
すべてのコードブロックを展開または圧縮するには
メニューのまたはを選択します。
または:
次のツールバーボタンのいずれかを選択してください。
 ()または
()または ()。
()。
プログラムエディタウィンドウを縦または横に分割して、オブジェクトの異なる部分を同時に表示、変更することができます。 この機能を使用すると、2 つの異なるセクションを同時に表示するためにオブジェクトソースを印刷する手間を省くことができます。 1 つのセクションに加えた変更は、他のセクションにも同時に加えられます。
分割ウィンドウの間をジャンプできます。
![]() エディタウィンドウを 2 つのセクションに分割するには
エディタウィンドウを 2 つのセクションに分割するには
メニューのまたはを選択します。
または:
次のツールバーボタンのいずれかを選択してください。
 ()または
()または ()
()
マウスポインタが分割ポインタに変わります。
マウスを移動するか矢印キーを使用して、目的の位置まで行を左/右または上/下にドラッグします。
左マウスボタンをクリックするか Enter キーを押して、ウィンドウの分割位置を確定します。
画面が 2 つのセクションに分割され、各セクションに同じ情報が表示されます。 これで、各セクションを個別にスクロールし、両方のセクションが同じオブジェクトの一部であるかのように(実際にはそうですが)編集できます。
![]() 分割エディタモードを終了して単一画面に戻るには
分割エディタモードを終了して単一画面に戻るには
メニューのを選択します。
または:
次のツールバーボタンを選択します。

2 つのエディタセクションが 1 つになります。
![]() 分割画面の間をジャンプするには
分割画面の間をジャンプするには
目的の画面セクションにカーソルを置いてクリックします。
または:
F6 キーを押します。
カーソルが 1 つの画面セクションから別の画面セクションに移動します。