Die Natural-Systemkommandos werden eingesetzt zum Erstellen, Pflegen und
Ausführen von Natural-Objekten. In Natural Studio stehen Menübefehle für
mehrere Systemkommandos zur Verfügung. Beispielsweise entspricht der Menübefehl
(Prüfen) dem Natural-Systemkommando
CHECK.
Alle Systemkommandos, einschließlich denen, für die ein Menübefehl verfügbar ist, können in der Kommandozeile eingegeben werden. Weitere Informationen finden Sie unter Kommandos in der Kommandozeile absetzen.
Dieses Dokument beschreibt die Systemkommandos, die aus einem Menü gewählt werden können. Die folgenden Themen werden behandelt:
Natural-Systemkommandos können auf allen Plattformen ausgeführt werden, auf denen Natural zur Verfügung steht. Detaillierte Informationen zu den verfügbaren Systemkommandos finden Sie in der Systemkommandos-Dokumentation.
Anmerkung:
Die Systemkommandos gelten nicht für Ressourcen. Siehe
Ressourcen
verwalten.
Ein Editor wird aufgerufen, wenn Sie ein neues Natural-Objekt erstellen, oder wenn Sie ein bereits vorhandenes Natural-Objekt öffnen. Ausnahme: ein Editor erscheint nicht für Klassen (weitere Informationen erhalten Sie in den folgenden Abschnitten).
Die folgenden Themen werden erörtert:
Das entsprechende Systemkommando zum Erstellen und Öffnen eines
Natural-Objekts ist EDIT.
Informationen zur Programmiersprache finden Sie im Leitfaden zur Programmierung und in der Statements-Dokumentation.
Siehe auch Sperren von Objekten in der Dokumentation Remote-Entwicklung mit SPoD, die Informationen zum Sperr-Mechanismus in der lokalen Umgebung und Remote-Umgebung enthält.
Ein Natural-Objekt wird stets in der Library und Umgebung erstellt, die in der Kommandozeile gerade angegeben ist.
![]() Ein neues Natural-Objekt erstellen
Ein neues Natural-Objekt erstellen
Achten Sie darauf, dass die Library, in der Sie das neue Objekt in speichern möchten, markiert ist.
Wählen Sie aus dem Menü den Befehl . Eine detaillierte Beschreibung jedes unter Natural verfügbaren Objekttyps finden Sie unterObjekttypen im Leitfaden zur Programmierung.
Anstatt eines Objekttyps können Sie auch den Befehl (Dialog-Assistent) wählen.
Oder:
Rufen Sie das Kontextmenü auf, und wählen Sie den Befehl
.
Oder:
Wenn die Objekt-Symbolleiste angezeigt wird, wählen sie die
entsprechende Schaltfläche in der Symbolleiste (Schaltflächen in der
Symbolleiste stehen nur für einige der Objekttypen zur Verfügung).
Oder:
Wenn Sie ein Programm erstellen möchten, drücken Sie
STRG+N (Tastenkombinationen stehen nicht zum Erstellen anderer
Objekttypen zur Verfügung).
Es erscheint ein leeres Editor-Fenster für den ausgewählten Objekttyp. Natural bietet unterschiedliche Editoren für die verschiedenen Objekttypen. Beispielsweise werden Programme und Subprogramme mit dem Programm-Editor editiert, und die verschiedenen Arten von Data-Areas (Local-, Global- und Parameter-Data-Areas) werden mit dem Data-Area-Editor editiert. Detaillierte Informationen zur Benutzung der unterschiedlichen Editoren entnehmen Sie der Editors-Dokumentation.
Ausnahmen:
Wenn Sie den Befehl gewählt haben, erscheint ein Assistent. Weitere Informationen finden Sie unter Dialog Wizard im Abschnitt Dialog Editor der Editors-Dokumentation.
Wenn Sie ein DDM erstellen, erscheint zuerst ein Dialog, in dem Sie den Datenbank-Typ auswählen. Weitere Informationen finden Sie unter Creating DDMs im Abschnitt DDM Editor der Editors-Dokumentation.
Klassen können nur im Logical-View und Flat-View erstellt werden. Wenn Sie eine Klasse erstellen, erscheint im Verzeichnisbaum sofort eine neue Klasse mit dem Standardnamen "NEWCLS". Ein Editor wird nicht aufgerufen. Statt dessen markieren Sie die Klasse, und wählen dann den Befehl aus dem Kontextmenü, um weitere Knoten zu Ihrer Klasse hinzuzufügen (zum Beispiel eine Schnittstelle). Solange Sie die Klasse nicht speichern, steht Sie nicht im Source-Format zur Verfügung. Weitere Informationen finden Sie unter Class Builder in der Editors-Dokumentation.
![]() Ein neues Natural-Objekt erstellen, indem Sie den Objekttyp
vorselektieren
Ein neues Natural-Objekt erstellen, indem Sie den Objekttyp
vorselektieren
Markieren Sie einen Gruppen-Knoten im Logical-View des Library-Workspace oder in einem List-View-Fenster (zum Beispiel den Knoten Programs).
Rufen Sie das Kontextmenü auf, und wählen Sie den Befehl .
Da der Objekttyp durch die vorherige Auswahl bereits festgelegt worden ist, erscheint ein leeres Editor-Fenster für diesen Objekttyp.
Anmerkung:
Wenn Sie den Knoten Classes oder
Resources, oder einen beliebigen Gruppen-Knoten
innerhalb dieses Knotens, markieren und dann den Befehl
aus dem Kontextmenü wählen, wird eine neue
Klasse oder Ressource mit einem Standardnamen zum Verzeichnisbaum hinzugefügt.
Ein Editor wird in diesem Fall nicht aufgerufen.
Wenn Sie ein Natural-Objekt öffnen, wird es in dem entsprechenden Natural-Editor geöffnet.
Ausnahmen:
Wenn Sie ein generiertes Programm oder einen Dialog doppelt anklicken, für das/den keine Source mehr vorhanden ist, wird das Programm oder der Dialog ausgeführt. Der Befehl steht in diesem Fall nicht zur Verfügung.
Wenn Sie den Knoten für eine Klasse öffnen, erscheint ein List-View-Fenster. Um den Inhalt einer Klasse anzusehen, müssen Sie einfach die Knoten im Verzeichnisbaum aufklappen (nur möglich im Logical-View und Flat-View).
Die folgende Beschreibung gilt für alle Natural-Objekte außer Klassen. Sie gilt nur für die Source eines Objekts (und nicht für das generierte Programm, das im File-View sichtbar ist).
![]() Bereits vorhandene Natural-Objekte öffnen
Bereits vorhandene Natural-Objekte öffnen
Markieren Sie das Natural-Objekt, das Sie öffnen möchten, rufen Sie das Kontextmenü auf, und wählen Sie den Befehl (Öffnen).
Tipp:
In einem List-View-Fenster ist es möglich, mehr
als ein Objekt zu markieren.
Oder:
Klicken Sie das Natural-Objekt doppelt an.
Oder:
Wenn die Objekt-Symbolleiste angezeigt wird, wählen Sie das
Natural-Objekt aus, und wählen Sie die folgende Schaltfläche in der
Symbolleiste.
![]()
Sie können sich den Source-Code eines Objekts nur im Lesezugriff anzeigen lassen. Das Objekt wird in dem entsprechenden Editor angezeigt. "Object Listing" erscheint in seiner Titelleiste. Sie können den Inhalt kopieren, aber Sie können ihn nicht ändern. Dies ist hilfreich, wenn Sie zum Beispiel den Inhalt eines Objekts in einer inaktiven Umgebung ansehen möchten, in der es nicht möglich ist, das Objekt zum Editieren zu öffnen.
Anmerkung:
Wenn Sie eine Klasse auflisten, erscheint der Code in einem
Editor-Fenster.
Siehe auch die Beschreibung des Systemkommandos
LIST.
![]() Objekte auflisten
Objekte auflisten
Markieren Sie das/die Natural-Objekt(e), das/die Sie auflisten möchten.
Tipp:
In einem List-View-Fenster ist es möglich, mehr
als ein Objekt zu markieren.
Wählen Sie aus dem Menü den Befehl .
Oder:
Rufen Sie das Kontextmenü auf, und wählen Sie den Befehl
.
Oder:
Wenn die Objekt-Symbolleiste angezeigt wird, wählen Sie die folgende
Schaltfläche in der Symbolleiste.
![]()
Sie können den Source-Code eines Objekts (außer Klassen) auf Syntaxfehler prüfen.
Anmerkung:
Syntax-Prüfungen werden auch durchgeführt, wenn Sie ein Objekt mit
dem Befehl ausführen oder
mit dem Befehl speichern,
oder wenn Sie alle Objekte in einer Library mit dem Befehl
katalogisieren.
Siehe auch die Beschreibung des Systemkommandos
CHECK.
![]() Objekte prüfen
Objekte prüfen
Aktivieren Sie den Editor, der das Objekt enthält, das Sie prüfen möchten.
Oder:
Markieren Sie das Objekt im Library-Workspace oder List-View-Fenster.
Wenn ein Editor-Fenster nicht geöffnet wurde, können Sie nur die Schaltfläche
in der Symbolleiste oder die Tastenkombination benutzen (siehe unten).
Tipp:
In einem List-View-Fenster ist es möglich, mehr
als ein Objekt zu markieren.
Wählen Sie aus dem Menü den Befehl .
Oder:
Wenn die Objekt-Symbolleiste angezeigt wird, wählen Sie die folgende
Schaltfläche in der Symbolleiste.
![]()
Oder:
Drücken Sie STRG+E.
Wenn keine Fehler gefunden werden, erscheint eine Meldung, die anzeigt, dass die Prüfung erfolgreich war. Die Meldung erscheint entweder in der Statusleiste oder in einem Dialogfeld. Dies ist abhängig von der Einstellung Display success messages in den Workspace-Optionen.
Wenn ein Fehler gefunden wurde, erscheint ein Dialogfeld mit Informationen zu dem Fehler. Beispiel:
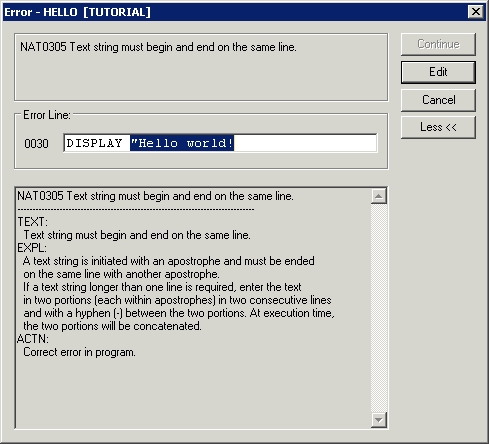
Korrigieren Sie den Fehler im Dialogfeld.
Wählen Sie die Befehlsschaltfläche (Weiter), um den nächsten Fehler zu finden.
Wenn kein Fehler mehr gefunden wird, wird das Dialogfeld geschlossen.
Anmerkung:
Anstatt der Befehlsschaltfläche ,
können Sie auch die Schaltfläche wählen. Das
Dialogfeld wird dann geschlossen, und Sie können den Fehler direkt im
Programm-Editor korrigieren.
Sie können die Source-Form eines Natural-Objekts speichern. Die Syntax wird nicht überprüft.
Anmerkung:
Sie können ein gespeichertes Objekt mit dem Befehl
ausführen. Solange Sie ein Objekt nicht mit dem Befehl
speichern, können Sie es nicht mit dem Befehl
ausführen.
Natural Studio bietet unterschiedliche Befehle zum Speichern. Sie sind weiter unten beschrieben.
Wenn Sie Natural Studio schließen, und Ihre letzten Änderungen nicht gespeichert worden sind, werden Sie gefragt, ob Sie diese Änderungen speichern möchten.
Siehe auch die Beschreibung des Systemkommandos
SAVE.
Sie können das Source-Objekt in dem aktiven Editor-Fenster speichern.
Klassen werden unterschiedlich behandelt, da sie nicht in einem Editor-Fenster editiert werden.
![]() Ein Objekt (außer einer Klasse) speichern
Ein Objekt (außer einer Klasse) speichern
Aktivieren Sie den Editor, der das Objekt enthält, das Sie speichern möchten.
Wählen Sie aus dem Menü den Befehl .
Oder:
Wenn die Objekt-Symbolleiste angezeigt wird, wählen Sie die folgende
Schaltfläche in der Symbolleiste.
![]()
Oder:
Drücken Sie STRG+S.
Anmerkung:
Wenn Sie ein Objekt zum ersten Mal speichen, erscheint das
Dialogfeld Save As (Speichern unter), und Sie müssen einen
Namen für das Objekt angeben. Siehe unten.
![]() Eine Klasse speichern
Eine Klasse speichern
Markieren Sie den Grund-Knoten der Klasse, die Sie speichern möchten.
Wählen Sie aus dem Menü den Befehl .
Oder:
Rufen Sie das Kontextmenü auf, und wählen Sie den Befehl
.
Oder:
Wenn die Objekt-Symbolleiste angezeigt wird, wählen Sie die folgende
Schaltfläche in der Symbolleiste.
![]()
Oder:
Drücken Sie STRG+S.
Anmerkung:
Wenn Sie eine Klasse zum ersten Mal speichern, erscheint das
Dialogfeld Save As (Speichern unter), und Sie müssen einen
Modul-Namen angeben. Siehe unten.
Sie können ein neues Objekt erstellen, indem Sie den aktuellen Inhalt des Editor-Fensters in ein neues Objekt kopieren. Das Editor-Fenster für das ursprüngliche Objekt wird automatisch geschlossen.
Bei mehreren Objekttypen ist es auch möglich, eine andere Codepage für das Objekt auszuwählen. Weitere Informationen finden Sie in der Dokumentation Unicode and Code Page Support.
Vorsicht:
Wenn seit dem letzten Speichern Änderungen erfolgt sind, enthält
nur das neue Objekt die Änderungen. Das ursprüngliche Objekt wird geschlossen,
ohne die Änderungen zu speichern.
Klassen werden unterschiedlich gehandhabt, da sie nicht in einem Editor-Fenster editiert werden. Wenn eine neue Klasse im Verzeichnisbaum erstellt wird, wird sie nicht automatisch gespeichert. Der Klassen-Name, der 32 Zeichen lang sein kann, erscheint im Logical-View. Der Klassenmodul-Name, d.h. der Name des eigentlichen Natural-Objekts, der bis zu 8 Zeichen lang sein kann, wird erstellt, wenn die Klasse zum ersten Mal gespeichert wird; dieser Name erscheint nicht im Logical-View. Um den Natural-Objektnamen für eine Klasse herauszufinden, können Sie die Eigenschaften der Klasse anzeigen, oder Sie können den Namen im Flat-View oder File-View ersehen. Weitere Informationen finden Sie unter Class Builder in der Editors-Dokumentation.
![]() Ein Objekt (außer einer Klasse) unter einem anderen Namen
speichern
Ein Objekt (außer einer Klasse) unter einem anderen Namen
speichern
Aktivieren Sie den Editor, der das Objekt enthält, das Sie unter einem anderen Namen speichern möchten.
Wählen Sie aus dem Menü den Befehl .
Das Dialogfeld Save As (Speichern unter) erscheint. Beispiel für ein Programm.
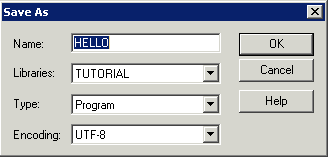
Geben Sie einen neuen Namen für das Objekt an.
Siehe auch Namenskonventionen für Objekte.
Optional. Definieren Sie eine andere Library, indem Sie sie im Dropdown-Listenfeld Library auswählen.
Optional (wenn verfügbar für den aktuellen Objekttyp). Definieren Sie einen anderen Objekttyp, indem Sie ihn im Dropdown-Listenfeld Type auswählen.
Das Dropdown-Listenfeld enthält nur diejenigen Typen, die für den aktuellen Objekttyp zulässig sind. Sie können zum Beispiel ein Programm in ein Subprogramm ändern. Siehe auch Typ eines Natural-Objekts ändern.
Anmerkung:
Ein Typ erscheint nicht, wenn Sie eine Map, einen Dialog oder ein
DDM speichern.
Optional (wenn verfügbar für den aktuellen Objekttyp). Definieren Sie eine andere Codepage, indem Sie sie im Dropdown-Listenfeld Encoding (Kodierung) auswählen.
Wählen Sie die Befehlsschaltfläche .
Das neue Objekt wird erstellt. Der Name, die Library und der Objekttyp des neuen Objekts erscheinen jetzt in der Titelleiste des Editor-Fensters.
Das neue Objekt steht in allen Views zur Verfügung (alphabetisch sortiert). Wenn ein Filter gerade aktiv ist, kann es vorkommen, dass das neue Objekt nicht angezeigt wird, da sein Name mit anderen Zeichen anfängt. Weitere Informationen finden Sie unter Libraries und Objekte filtern.
![]() Eine Klasse unter einem neuen Modul-Namen speichern
Eine Klasse unter einem neuen Modul-Namen speichern
Markieren Sie den Grund-Knoten der Klasse, die Sie unter einem anderen Namen speichern möchten.
Wählen Sie aus dem Menü den Befehl .
Oder:
Rufen Sie das Kontextmenü auf, und wählen Sie den Befehl
.
Es erscheint das Dialogfeld Save As.
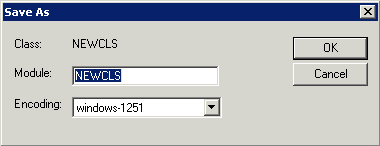
Geben Sie den neuen Modul-Namen an.
Das Dialogfeld zeigt den aktuellen Modul-Namen für bereits vorhandene Klassen und den Standard-Modulnamen für neue Klassen an. Der Modul-Name kann bis zu 8 Zeichen lang sein.
Optional. Definieren Sie eine andere Codepage, indem Sie sie im Dropdown-Listenfeld Encoding (Kodierung) auswählen.
Wählen Sie die Befehlsschaltfläche .
Sie können alle Objekte speichern, für die ein Editor-Fenster geöffnet ist. Sie können auch alle Klassen speichern.
![]() Alle Objekte speichern
Alle Objekte speichern
Wählen Sie aus dem Menü den Befehl .
Oder:
Wenn die Objekt-Symbolleiste angezeigt wird, wählen Sie die folgende
Schaltfläche in der Symbolleiste.
![]()
Oder:
Drücken Sie STRG+UMSCHALT+A.
Die Objekte werden gespeichert. Wenn ein Objekt vorher noch nicht gespeichert wurde, erscheint das Dialogfeld Save As.
Wenn Sie ein Objekt mit dem Befehl speichern, wird es überprüft und kompiliert. Wenn keine Fehler gefunden werden, wird die Source-Form des Objekts gespeichert, und das sich daraus ergebende generierte Programm wird gespeichert (zusätzlich zur Source).
Anmerkung:
Wenn Sie ein Objekt in Source- und Objekt-Form gespeichert haben,
können Sie es mit dem Befehl
ausführen.
Siehe auch die Beschreibung des Systemkommandos
STOW.
![]() Objekte in Source- und Objekt-Form speichern
Objekte in Source- und Objekt-Form speichern
Aktivieren Sie den Editor, der das Objekt enthält, das Sie in Source- und Objekt-Form speichern möchten.
Oder:
Markieren Sie das Objekt im Library-Workspace oder List-View-Fenster.
Wenn kein Editor-Fenster geöffnet wurde, können Sie nur das Kontextmenü, die
Schaltfläche in der Symbolleiste oder die Tastenkombination benutzen (siehe
unten).
Tipp:
In einem List-View-Fenster ist es möglich, mehr
als ein Objekt zu markieren.
Wählen Sie aus dem Menü den Befehl .
Oder:
Rufen Sie das Kontextmenü für das markierte Objekt auf, und wählen
Sie den Befehl .
Oder:
Wenn die Objekt-Symbolleiste angezeigt wird, wählen Sie die folgende
Schaltfläche in der Symbolleiste.
![]()
Oder:
Drücken Sie STRG+T.
Wenn ein Objekt vorher nicht gespeichert wurde, erscheint das Dialogfeld Stow As. In diesem Dialogfeld müssen Sie dieselben Informationen angeben wie in dem Dialogfeld Save As.
Wenn Sie ein Objekt katalogisieren, wird es überprüft und kompiliert. Wenn keine Fehler gefunden werden, wird das resultierende generierte Programm gespeichert.
Im Gegensatz zum Befehl wird der Source-Code nicht gespeichert, wenn Sie ein Objekt katalogisieren und dabei zum Beispiel der Editor geöffnet ist und die letzten Änderungen noch nicht gespeichert wurden. Allerdings werden die letzten Änderungen im Editor stets während des Kompilierungsprozesses berücksichtigt, auch wenn sie nicht gespeichert wurden.
Siehe auch die Beschreibung des Systemkommandos
CATALOG.
![]() Objekte katalogisieren
Objekte katalogisieren
Markieren Sie das Objekt im Library-Workspace oder List-View-Fenster.
Tipp:
In einem List-View-Fenster ist es möglich, mehr
als ein Objekt zu markieren.
Rufen Sie das Kontextmenü auf, und wählen Sie den Befehl .
Oder:
Wenn die Objekt-Symbolleiste angezeigt wird, wählen Sie die folgende
Schaltfläche in der Symbolleiste.
![]()
Sie können alle Objekte oder ausgewählte Objekte in einer Library
katalogisieren. Statt dessen können Sie mit dieser Funktion aber auch Objekte
prüfen (CHECK) oder speichern
(SAVE oder STOW).
![]() Objekte in einer Library katalogisieren
Objekte in einer Library katalogisieren
Markieren Sie die Library, in der die Objekte katalogisiert werden sollen.
Tipp:
In einem List-View-Fenster ist es möglich,
mehrere Libraries gleichzeitig zu markieren und zu katalogisieren.
Wählen Sie aus dem Menü den Befehl .
Oder:
Rufen Sie das Kontextmenü auf, und wählen Sie den Befehl
.
Oder:
Wenn die Library-Symbolleiste angezeigt, wählen Sie die folgende
Schaltfläche in der Symbolleiste.
![]()
Es erscheint das folgende Dialogfeld:
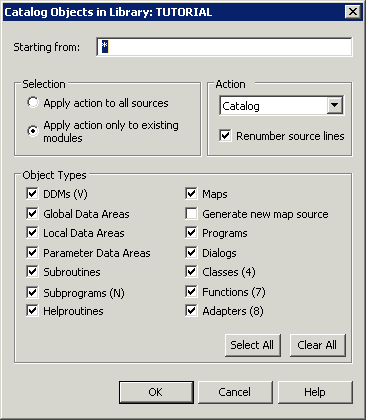
Anmerkung:
Wenn Sie in einer Remote-Entwicklungsumgebung mit SPoD arbeiten,
werden die Optionen grau dargestellt, die für diese Umgebung nicht benutzt
werden können.
Geben Sie die Objekttypen an und die Aktion, die ausgeführt werden
soll. Detaillierte Informationen zu den Optionen in diesem Dialogfeld entnehmen
Sie der Beschreibung des Systemkommandos
CATALL.
Wählen Sie die Befehlsschaltfläche .
Es erscheint ein Dialogfeld mit Statistikinformationen zu dem ausgeführten Befehl. Beispiel:
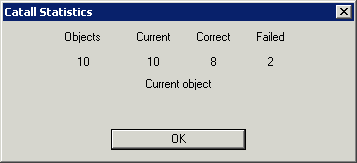
Wenn ein Objekt nicht katalogisiert werden konnte, wird es im Results-Fenster aufgelistet. Beispiel:

Die Objekte werden in der Reihenfolge aufgelistet, in der sie verarbeitet wurde. In Verbindung mit jedem Objekt-Namen steht eine Fehlernummer (Ursache, warum das Objekt nicht katalogisiert werden konnte) und eine Fehlerzeile (die Zeilenposition im Source-Code, in der der Fehler gefunden werden kann).
Wenn Sie ein Objekt vom Results-Fenster aus öffnen, wird die Zeile, in der der Fehler aufgetreten ist, automatisch im Editor markiert.
Anmerkung:
Standardmäßig werden nur Fehler im Results-Fenster aufgelistet. Es
ist auch möglich, Informationen zu allen katalogisierten Objekten zu zeigen,
ungeachtet der Tatsache, ob ein Fehler aufgetreten ist oder nicht. Weitere
Informationen finden Sie unter Workspace-Optionen.
Sie können Programme und Dialoge mit dem Befehl ausführen. Wenn Sie ein solches Objekt mit ausführen, wird es überprüft und temporär kompiliert. Wenn keine Fehler gefunden werden, wird das Objekt ausgeführt. Ein generiertes Programm wird nicht gespeichert.
Die letzten Änderungen im Editor werden stets während des Kompilierungsprozesses berücksichtigt, auch wenn sie noch nicht gespeichert wurden.
Siehe auch die Beschreibung des Systemkommandos
RUN.
![]() Objekte mit ausführen
Objekte mit ausführen
Aktivieren Sie den Editor, der das Objekt enthält, das Sie ausführen möchten.
Wählen Sie aus dem Menü den Befehl .
Oder:
Wenn die Objekt-Symbolleiste angezeigt wird, wählen Sie die folgende
Schaltfläche in der Symbolleiste.
![]()
Oder:
Drücken Sie STRG+R.
In der lokalen Umgebung erscheint ein Ausgabefenster, wenn ein Natural-Programm Ausgaben auf den Bildschirm schreibt. Weitere Informationen finden Sie unter Output Window in der Operations-Dokumentation.
In einer Remote-Entwicklungsumgebung erscheint entweder der Natural Web I/O Interface Client oder ein Terminal-Emulationsfenster anstatt eines Ausgabefensters. Weitere Informationen finden Sie unter Natural Web I/O Interface Client und Terminal-Emulation in der Dokumentation Remote-Entwicklung mit SPoD.
Sie können Programme und Dialoge mit dem Befehl ausführen. Wenn Sie ein solches Objekt mit dem Befehl ausführen, wird es überprüft und kompiliert. Wenn keine Fehler entdeckt werden, wird das sich daraus ergebende generierte Programm gespeichert und ausgeführt.
Im Gegensatz zum Befehl , der stets Ihre letzten Änderungen auf das Objekt anwendet, benutzt der Befehl stets die in Source- und Objekt-Form gespeicherte Version Ihres Objekts. Die letzten Änderungen im Editor werden während des Kompilierungsprozesses nicht berücksichtigt.
Siehe auch die Beschreibung des Systemkommandos
EXECUTE.
![]() Objekte mit ausführen
Objekte mit ausführen
Markieren Sie das Objekt im Library-Workspace oder List-View-Fenster.
Tipp:
In einem List-View-Fenster ist es möglich, mehr
als ein Objekt zu markieren. Wenn Sie mehrere Objekte in einem
List-View-Fenster markieren, werden sie eines nach dem anderen ausgeführt. Das
erste Objekt im List-View-Fenster wird zuerst ausgeführt.
Wählen Sie aus dem Menü den Befehl .
Oder:
Rufen Sie das Kontextmenü auf, und wählen Sie den Befehl
.
Oder:
Wenn die Objekt-Symbolleiste angezeigt wird, wählen Sie die folgende
Schaltfläche in der Symbolleiste.
![]()
In der lokalen Umgebung erscheint ein Ausgabefenster, wenn ein Natural-Programm Ausgaben auf den Bildschirm schreibt. Weitere Informationen finden Sie unter Output Window in der Operations-Dokumentation.
In einer Remote-Entwicklungsumgebung erscheint entweder der Natural Web I/O Interface Client oder ein Terminal-Emulationsfenster anstatt eines Ausgabefensters. Weitere Informationen finden Sie unter Natural Web I/O Interface Client und Terminal-Emulation in der Dokumentation Remote-Entwicklung mit SPoD.
Wenn Sie ein Editor-Fenster löschen, wird es geschlossen, und ein neues leeres Editor-Fenster wird an derselben Position geöffnet. Aus der Titelleiste des Editor-Fensters geht hervor, dass ein Name und eine Library noch nicht definiert sind. Der Objekttyp bleibt derselbe.
Siehe auch die Beschreibung des Systemkommandos
CLEAR.
![]() Editor-Fenster löschen
Editor-Fenster löschen
Aktivieren Sie das Editor-Fenster, das Sie löschen möchten.
Wählen Sie aus dem Menü den Befehl .
Oder:
Wenn die Objekt-Symbolleiste angezeigt wird, wählen Sie die folgende
Schaltfläche in der Symbolleiste.
![]()
Anmerkung:
Wenn Ihre letzten Änderungen noch nicht gespeichert wurden,
erscheint ein Dialogfeld und Sie werden gefragt, ob Sie diese Änderungen
verwerfen möchten. Wenn Sie die Änderungen nicht verwerfen möchten
(Befehlsschaltfläche ), wird der Löschvorgang
angehalten. Sie können dann das Objekt speichern und den Befehl
noch einmal absetzen.