Dieses Dokument bietet Informationen zu den Optionen, die in Natural Studio gesetzt werden können. Die folgenden Themen werden behandelt:
Die Einstellungen im Dialogfeld Options steuern das Verhalten bestimmter Funktionen von Natural Studio.
![]() Das Dialogfeld Options aufrufen
Das Dialogfeld Options aufrufen
Wählen Sie aus dem Menü den Befehl .
Es erscheint das Dialogfeld Options. Verschiedene Seiten stehen zum Setzen unterschiedlicher Optionsarten zur Verfügung.
Wählen Sie eine der Seiten in diesem Dialogfeld, und setzen Sie die erforderlichen Optionen, wie unter den folgenden Überschriften beschrieben.
Anmerkung:
Zusätzliche Seiten können im Dialogfeld
Options erscheinen. Zum Beispiel, wenn XRef Evaluation
aktiv ist, ist auch eine Seite zum Setzen der Optionen für dieses Plug-In
verfügbar. In einem solchen Fall müssen Sie weitere Informationen der
betreffenden Produkt-Dokumentation entnehmen.
Wählen Sie die Befehlsschaltfläche , um Ihre Änderungen zu speichern.
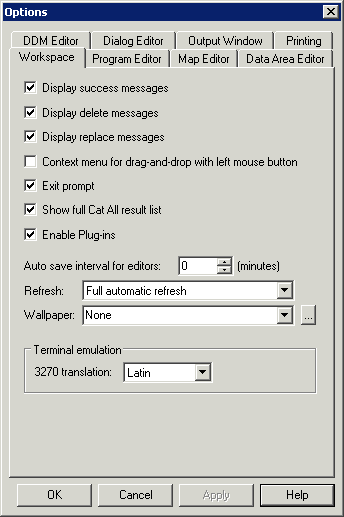
Sie können die folgenden Optionen setzen:
Wenn dieses Kontrollkästchen ausgewählt ist, erscheint jedesmal ein Meldungsfeld, wenn ein Befehl mit Erfolg ausgeführt wurde. Zum Beispiel werden Sie darüber informiert, dass die Ausführung des Befehls erfolgreich war.
Anmerkung:
Fehlermeldungen sind durch das Setzen dieser Option nicht
betroffen. Sie erscheinen jedesmal, wenn ein Fehler auftritt.
Wenn dieses Kontrollkästchen ausgewählt ist, erscheint jedesmal ein Meldungsfeld, wenn Sie ein Objekt löschen. Sie werden dann gefragt, ob Sie das ausgewählte Objekt wirklich löschen möchten.
Wenn dieses Kontrollkästchen ausgewählt ist, erscheint jedesmal ein Meldungsfeld, wenn ein Objekt durch ein bereits vorhandenes Objekt mit demselben Namen ersetzt werden soll. Sie werden dann gefragt, ob Sie das Objekt wirklich ersetzen möchten.
Wenn dieses Kontrollkästchen ausgewählt ist, erscheint jedesmal ein Kontextmenü, wenn Sie Objekte mit der linken Maustaste ziehen und ablegen (Drag & Drop). Sie können dann auswählen, ob die Objekte kopiert oder verschoben werden sollen.
Wenn dieses Kontrollkästchen nicht ausgewählt ist (Standardeinstellung), erscheint kein Kontextmenü.
Siehe auch Objekte kopieren und Objekte verschieben.
Wenn dieses Kontrollkästchen ausgewählt ist, erscheint jedesmal ein Meldungsfeld, wenn Sie dabei sind, Natural Studio zu verlassen. Es informiert Sie darüber, dass damit Ihre Session beendet wird. Die Befehlsschaltfläche (Abbrechen) in diesem Meldungsfeld kann noch benutzt werden, um die Anforderung zum Beenden abzubrechen.
Wenn dieses Kontrollkästchen ausgewählt ist, zeigt die Registerkarte Cat All des Result-Fensters alle Objekte an, die mit dem Befehl verarbeitet werden, ungeachtet der Tatsache, ob ein Fehler aufgetreten ist oder nicht. Siehe Objekte in einer Library katalogisieren.
Wenn dieses Kontrollkästchen ausgewählt ist, werden der Plugin-Manager und alle anderen zur automatischen Aktivierung markierten Plug-Ins aktiviert, wenn Natural Studio gestartet wird.
Wenn dieses Kontrollkästchen nicht ausgewählt ist, wird weder der Plugin-Manager noch ein anderes Plug-In aktiviert, wenn Natural Studio gestartet wird.
Siehe auch Plugin-Manager.
Anmerkung:
Diese Option kann nicht ausgewählt werden, wenn der
Profilparameter USEREP auf
"ON" gesetzt ist.
Benutzen Sie dieses Drehfeld, um ein Zeitintervall in Minuten anzugeben, nach dem der Inhalt aller offenen Natural-Editoren gespeichert wird.
0 (Null) bedeutet, dass ein Autosave nicht stattfindet.
Mit diesem Dropdown-Listenfeld geben Sie an, wie die Anzeige aktualisiert werden soll. Die folgenden Optionen stehen zur Verfügung:
Full automatic refresh
Wenn diese Option ausgewählt ist, wird die Anzeige bei jeder
Änderung automatisch aktualisiert. Dies ist die Standardeinstellung. Es wird
empfohlen, dass Sie diese Einstellung benutzen solange wie sie keine Probleme
im Leistungsverhalten verursacht.
Optimized automatic refresh
Wenn diese Option ausgewählt ist, wird die Anzeige automatisch
aktualisiert, wenn ein Natural-Objekt geändert wird. Dieser
Aktualisierungsmodus zeigt ein optimiertes Leistungsverhalten, wenn nur wenige
Objekte in einer großen Library geändert werden. Falls eine größere Anzahl von
Objekten geändert wird, wird das Verhalten von Full automatic
refresh angenommen und die durch Optimized automatic
refresh gewonnene Leistungssteigerung geht verloren.
Es wird empfohlen Optimized automatic refresh nur dann zu benutzen, wenn das Leistungsverhalten von Full automatic refresh nicht akzeptabel ist, besonders dann wenn Sie in einer Remote-Umgebung oder mit großen Libraries arbeiten.
Optimized automatic refresh kann nicht im Application-Workspace benutzt werden.
Verglichen mit Full automatic refresh gibt es mit der Einstellung Optimized automatic refresh die folgenden Unterschiede:
Neue Library-Knoten oder Gruppenknoten werden nicht erstellt. Wenn eine Library zum Beispiel bisher keine Subprogramme enthielt und der Benutzer jetzt ein neues Natural-Subprogramm erstellt, wird kein Subprograms-Knoten erstellt.
Library-Knoten oder Gruppenknoten werden nicht gelöscht. Wenn zum Beispiel alle Programme in einer Library gelöscht werden, wird der Programs-Knoten nicht gelöscht.
In einem List-View-Fenster werden neue Objekte immer am Ende der Liste angefügt.
Änderungen von anderen Benutzern werden in einer Library nicht berücksichtigt.
Klassen und Fehlermeldungen werden überhaupt nicht aktualisiert.
No automatic refresh
Wenn diese Option ausgewählt ist, wird die Anzeige überhaupt nicht
aktualisert. Sie müssen die Anzeige manuell aktualisieren. Siehe
Anzeige
aktualisieren.
Sie können ein Bild auswählen, um das Standard-Hintergrundbild in Natural Studio zu ersetzen.
Wählen Sie die Schaltfläche mit den drei Punkten, die sich neben diesem Dropdown-Listenfeld befindet, um eine Bild-Datei aus Ihrem Dateisystem auszuwählen. Die unterstützten Bild-Formate sind in dem daraufhin erscheinenden Dialogfeld angegeben.
Wenn Sie None in diesem Dropdown-Listenfeld wählen, wird kein Hintergrundbild benutzt.
In diesem Dropdown-Listenfeld können Sie einen anderen Zeichensatz auswählen, der für die Terminal-Emulation benutzt werden soll.
Die Terminal-Emulation wird nur für die Remote-Entwicklung benutzt. Siehe Terminal-Emulation und den entsprechenden Unterabschnitt Übersetzungstabellen in der Dokumentation Remote-Entwicklung mit SPoD.
Sie können Präferenzen für verschiedene Programm-Editor-Optionen setzen. Diese Einstellungen werden jedesmal als Standardwerte gesetzt, wenn Sie den Programm-Editor starten. Weitere Informationen finden Sie unter Program Editor in der Editors-Dokumentation.
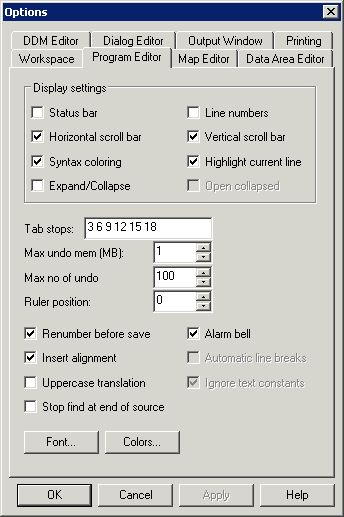
Sie können die folgenden Optionen setzen:
Wenn dieses Kontrollkästchen ausgewählt ist, wird eine Statusleiste oben im Programm-Editor-Fenster angezeigt. Diese Statusleiste bietet dieselben Informationen wie die Statusleiste, die unten im Natural Studio-Fenster angezeigt werden kann.
Wenn dieses Kontrollkästchen ausgewählt ist, erscheinen Zeilennummern im Programm-Editor.
Wenn dieses Kontrollkästchen ausgewählt ist, erscheint eine horizontale Bildlaufleiste im Programm-Editor-Fenster.
Wenn dieses Kontrollkästchen ausgewählt ist, erscheint eine vertikale Bildlaufleiste im Programm-Editor-Fenster.
Wenn dieses Kontrollkästchen ausgewählt ist, wird die Syntax im Programm-Editor farbig dargestellt. Siehe auch Unterschiedliche Farben für die Syntax definieren.
Wenn dieses Kontrollkästchen ausgewählt ist, wird die Zeile im Programm-Editor, in der der Cursor sich gerade befindet, hell hervorgehoben. Siehe auch Unterschiedliche Farben für die Syntax definieren.
Wenn dieses Kontrollkästchen ausgewählt ist, wird der Sourcecode im Programm-Editor im erweiterbaren/ausblendbaren Format angezeigt. Detaillierte Informationen finden Sie unter Showing and Hiding Source Code im Abschnitt Program Editor der Editors-Dokumentation.
Nur verfügbar, wenn das Kontrollkästchen Expand/Collapse ausgewählt ist.
Wenn dieses Kontrollkästchen ausgewählt ist, wird der Sourcecode anfänglich im ausgeblendeten Format angezeigt.
Wenn dieses Kontrollkästchen nicht ausgewählt ist, wird der Sourcecode anfänglich im erweiterten (normalen) Format angezeigt.
Dieses Textfeld wird benutzt, um die Spaltennummern für die Tabulator-Stopps im Programm-Editor anzugeben. Sie können bereits vorhandene Tabulator-Stopps im Textfeld hinzufügen oder ändern. Alle Tabulator-Stopps müssen durch Leerzeichen voneinander getrennt werden.
Benutzen Sie dieses Drehfeld, um die Menge an Pufferplatz auszuwählen, die zum Speichern von im Programm-Editor vorgenommenen Text-Operationen verfügbar ist. Sie können einen Wert zwischen 0 und 64 angeben. Null steht für den maximal verfügbaren Platz.
Benutzen Sie dieses Drehfeld, um die Anzahl der Text-Operationen auszuwählen, die mittels der Funktionen Undo/Redo (rückgängig machen/wiederholen) wiederabgerufen/wiederhergestellt werden können. Sie können einen Wert zwischen 0 und 9999 angeben. Null steht für das maximale Limit, das nur von der angegebenen maximalen Speichergröße abhängig ist (siehe oben).
Weitere Informationen zu den im Programm-Editor verfügbaren Undo/Redo-Funktionen finden Sie unter Undoing or Redoing Modifications im Abschnitt Program Editor der Editors-Dokumentation.
Benutzen Sie dieses Drehfeld, um die Spalte auszuwählen, in der das Lineal erscheinen soll. Sie können einen Wert zwischen 0 und 245 angeben. 0 (Null) bedeutet, dass das Linieal nicht erscheint.
Das Lineal ist eine vertikale Leiste, die in der definierten Spalte erscheint. Sie ist als visuelle Hilfe beim Editieren eines Programms gedacht. Wenn eine Sourcecode-Zeile beispielsweise 80 Zeichen nicht überschreiten soll, können Sie festlegen, dass das Lineal in Spalte 80 erscheinen soll.
Eine lange Zeile, die sich über die Lineal-Linie hinaus erstreckt, ist mit einem vertikalen Strich gekennzeichnet, der am Anfang dieser Zeile erscheint.
Wenn dieses Kontrollkästchen ausgewählt ist, werden die Zeilen in einem Programm umnummeriert, und die Zeilennummer-Referenzen werden vor jedem Speichern aktualisiert.
Wenn dieses Kontrollkästchen ausgewählt ist, ertönt jedesmal ein Piepton, wenn eine ungültige Taste oder Tastenkombination gedrückt wird.
Eine Voraussetzung hierfür ist, dass Natural auf Ihrem lokalen PC installiert ist. Wenn Sie Natural auf einem Terminal-Server aufrufen, können Sie den Piepton auf Ihrem lokalen PC nicht hören.
Wenn dieses Kontrollkästchen ausgewählt ist, wird der Cursor an dem ersten Nicht-Leerzeichen der vorigen Textzeile ausgerichtet, wenn Sie ENTER oder RETURN drücken. Wenn es keine Nicht-Leerzeichen vor der eingefügten Zeile gibt, wird der Cursor an der Spalte 1 ausgerichtet.
Nur verfügbar, wenn eine Lineal-Position angegeben wurde (d.h.: wenn ein Wert außer 0 im Drehfeld Ruler position angezeigt wird; siehe oben).
Wenn dieses Kontrollkästchen ausgewählt ist, ist die automatische Zeilenumbruchsfunktion aktiv. Detaillierte Informationen finden Sie unter Using Automatic Line Breaks im Abschnitt Program Editor der Editors-Dokumentation.
Wenn dieses Kontrollkästchen ausgewählt ist, wird der Sourcecode in Großbuchstaben konvertiert, bevor er mit den Befehlen , oder gespeichert wird. Dies ist hilfreich, wenn Sie mit einer Großrechner-Source in einer SPoD-Umgebung arbeiten, in der der Großrechner-Compiler erwartet, dass Natural-Sourcen in Großbuchstaben geschrieben werden.
Nur verfügbar, wenn das Kontrollkästchen Uppercase translation ausgewählt ist.
Wenn dieses Kontrollkästchen ausgewählt ist, werden in einzelnen Anführungszeichen stehende Text-Konstanten nicht in Großbuchstaben konvertiert. Diese Option hat keinen Einfluss auf in doppelte Anführungszeichen gesetzte Text-Konstanten.
Wenn dieses Kontrollkästchen ausgewählt ist, beendet der -Befehl die Suche am Ende des Quellcodes, wenn die angegebene Zeichenfolge nicht gefunden wird. Die Suche erfolgt in der angegebenen Richtung (entweder aufwärts oder abwärts).
Wenn dieses Kontrollkästchen nicht ausgewählt ist und die Zeichenfolge nicht gefunden wird, dann geht der -Befehl zum entgegengesetzten Ende des Quellcodes und setzt die Suche dort fort.
Wenn Sie diese Befehlsschaltfläche wählen, erscheint das Dialogfeld Font (Schriftart). Dies ist ein Standard-Windows-Dialog, in dem Sie eine andere Schrift, einen anderen Schriftstil und einen anderen Schriftgrad für den Programm-Editor definieren können. Nur nicht-proportionale Schriftarten stehen zur Verfügung.
Wenn sie diese Schaltfläche wählen, erscheint das Dialogfeld Color Definition (Farb-Definition). Siehe Unterschiedliche Farben für die Syntax definieren weiter unten.
Sie können verschiedene Farben definieren, die für die Syntax im Programm-Editor benutzt werden sollen. Farben werden nur im Programm-Editor benutzt, wenn das Kontrollkästchen Syntax coloring ausgewählt ist (siehe oben).
![]() Unterschiedliche Farben für die Syntax definieren
Unterschiedliche Farben für die Syntax definieren
Wählen Sie auf der Seite Program Editor des Dialogfelds Options die Befehlsschaltfläche Colors.
Es erscheint das Dialogfeld Color Definition, in dem Sie unterschiedliche Farben für die verschiedenen Texttypen definieren können.
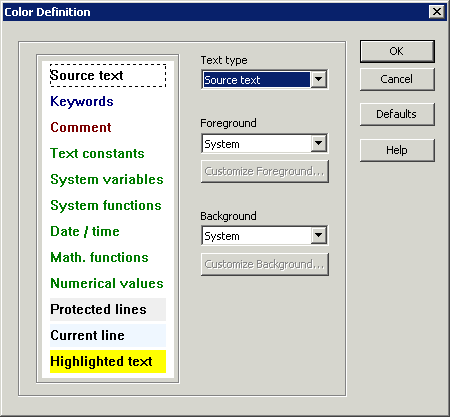
Die aktuelle Farbe für jeden Texttyp erscheint im Musterbereich auf der linken Seite des Dialogfelds. Die standardmäßigen Farbgebungen für den Vordergrund sind Folgende:
| Standardfarbe | Benutzt für die folgenden Texttypen |
|---|---|
| Blau | Natural-Schlüsselwörter (Keywords). |
| Rot | Kommentare (Comment). |
| Grün | Text-Konstanten (Text constants), Systemvariablen (System variables), Systemfunktionen (System functions), Datum/Uhrzeit (Date/time), mathematische Funktionen (Math. functions) und numerische Werte (Numerical values). |
| Schwarz | Benutzervariablen und alle anderen verbleibenden Syntax-Elemente. Diese Farbe ist in Windows definiert; siehe Definition des Elements "Window" (Fenster). |
Bei den folgenden Texttypen können Sie nur eine andere Hintergrundfarbe definieren: geschützte Zeilen (Protected lines), aktuelle Zeile (Current line), hell hervorgehobener Text (Highlighted text).
Anmerkungen:
TRUE und FALSE.
Wählen Sie den Texttyp im Dropdown-Listenfeld Text Type aus, für den Sie die Farbe ändern möchten.
Oder:
Markieren Sie den entsprechenden Texttyp im Musterbereich.
Anmerkung:
Um den Texttyp "Edit Window" (Editier-Fenster) vom
Musterbereich auszuwählen, klicken Sie auf eine Stelle, in der kein Text steht.
Nur eine Hintergrundfarbe kann für das Editier-Fenster definiert werden.
Die Dropdown-Listenfelder Foreground (Vordergrund) und Background (Hintergrund) enthalten die aktuell definierten Farben für den ausgewählten Texttyp. Der Farbname System bedeutet, dass die in Windows definierte Farbe benutzt wird.
Wählen Sie im Dropdown-Listenfeld Foreground die Farbe, die für Text benutzt werden soll.
Wenn eine andere Farbe als System ausgewählt wird, können Sie auch die Schaltfläche (Vordergrund anpassen) wählen, um das Standard-Windows-Dialogfeld Color (Farbe) aufzurufen, in dem Sie Ihre eigenen Standard-Farben definieren können. Die Standard-Farbe kann dann ausgewählt werden, indem Sie den Farb-Namen Custom (Anpassen) vom Dropdown-Listenfeld wählen. Beachten Sie, dass in diesem Fall stets die Farbe benutzt wird, die zuletzt im Dialogfeld Color ausgewählt wurde.
Wählen Sie im Dropdown-Listenfeld Background (Hintergrund) die Farbe, die als die Hintergrund-Farbe für Text benutzt werden soll.
Wenn eine andere Farbe als System ausgewählt wird, können Sie auch die Schaltfläche (Hintergrund anpassen) wählen, um das Standard-Windows-Dialogfeld Color (Farbe) aufzurufen, in dem Sie Ihre eigenen Standard-Farben definieren können. Die Standard-Farbe kann dann ausgewählt werden, indem Sie den Farb-Namen Custom (Anpassen) vom Dropdown-Listenfeld wählen. Beachten Sie, dass in diesem Fall stets die Farbe benutzt wird, die im Dialogfeld Color zuletzt ausgewählt wurde.
Optional. Wenn Sie zu den standardmäßigen Syntax-Farben zurückkehren möchten, wählen Sie die Befehlsschaltfläche Default (Standard).
Optional. Um Ihre Einstellungen zu speichern, ohne das Dialogfeld zu schließen, wählen Sie die Befehlsschaltfläche Apply (Zuweisen).
Um Ihre Änderungen zu speichern und das Dialogfeld zu schließen, wählen Sie die Befehlsschaltfläche .
Sie können Präferenzen für verschiedene Map-Editor-Optionen setzen. Diese Einstellungen werden jedesmal als Standardwerte übernommen, wenn Sie den Map-Editor starten. Weitere Informationen finden Sie unter Map Editor in der Editors-Dokumentation.
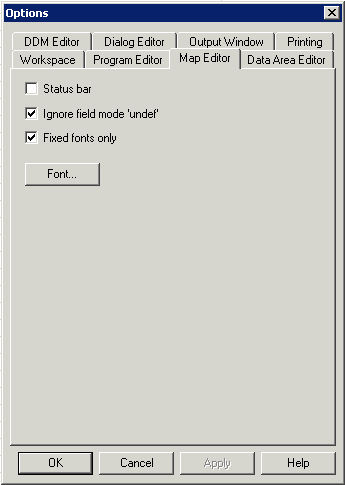
Sie können die folgenden Optionen setzen:
Wenn dieses Kontrollkästchen ausgewählt ist, wird die Statusleiste oben im Map-Editor-Fenster angezeigt. Diese Statusleiste bietet dieselben Informationen wie die Statusleiste, die unten im Natural Studio-Fenster angezeigt werden kann.
Wenn dieses Kontrollkästchen ausgewählt ist, werden alle Felder, die in der Map erstellt worden sind, aber noch keinen Namen erhalten haben oder noch nicht definiert wurden (d.h. sie haben nur die Werte, die vom Map-Editor generiert wurden), ignoriert, wenn Sie die Map mit prüfen oder mit speichern.
Wenn dieses Kontrollkästchen ausgewählt ist, erscheinen nur nicht-proportionale Schriftarten im Dialogfeld Font (siehe unten).
Wenn dieses Kontrollkästchen nicht ausgewählt ist, können Sie proportionale Schriftarten im Dialogfeld Font auswählen, zusätzlich zu den nicht-proportionalen Schriftarten.
Wenn Sie diese Befehlsschaltfläche wählen, erscheint das Dialogfeld Font (Schriftart). Dies ist ein Standard-Windows-Dialog, in dem Sie eine andere Schrift, einen anderen Schriftstil und einen anderen Schriftgrad definieren können, die/der im Map-Editor benutzt werden soll.
Wichtig:
Die Schriftart, die Sie hier definieren, wird nur benutzt,
wenn Sie dieselbe Schriftart in den Ausgabefenster-Optionen (Output Window)
definiert haben. Sonst wird die Map mit der Standard-Schriftart
ausgegeben.
Sie können Präferenzen für verschiedene Data-Area-Editor-Optionen setzen. Diese Einstellungen werden jedesmal als Standardwerte übernommen, wenn Sie den Data-Area-Editor starten. Weitere Informationen finden Sie unter Data Area Editor in der Editors-Dokumentation.
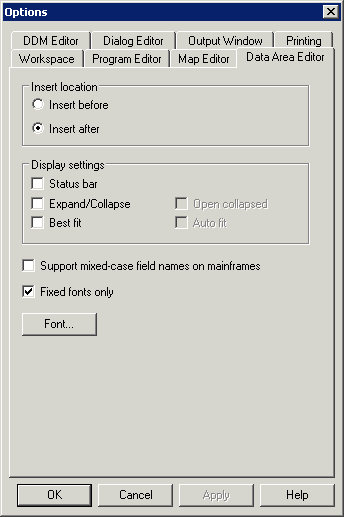
Sie können die folgenden Optionen setzen:
Sie können angeben, wo Felder eingefügt werden sollen. Wählen Sie eines der folgenden Optionsfelder:
Insert before (vorher einfügen)
Wenn dieses Optionsfeld ausgewählt ist, wird ein Feld stets vor dem
aktuell ausgewählten Feld eingefügt.
Insert after (nachher einfügen)
Wenn dieses Optionsfeld ausgewählt ist, wird ein Feld stets nach
dem aktuell ausgewählten Feld eingefügt.
Wenn dieses Kontrollkästchen ausgewählt ist, wird die Statusleiste oben im Data-Area-Editor-Fenster angezeigt. Diese Statusleiste liefert dieselben Informationen wie die Statusleiste, die unten im Natural Studio-Fenster angezeigt werden kann.
Wenn dieses Kontrollkästchen ausgewählt ist, werden die Felder im Data-Area-Editor im erweiterbaren/ausblendbaren Format angezeigt. Detaillierte Informationen finden Sie unter Showing and Hiding Fields im Abschnitt Data Area Editor der Editors-Dokumentation.
Nur verfügbar, wenn das Kontrollkästchen Expand/Collapse ausgewählt ist.
Wenn dieses Kontrollkästchen ausgewählt ist, werden die Felder anfänglich im ausgeblendeten Format angezeigt.
Wenn dieses Kontrollkästchen nicht ausgewählt ist, werden die Felder anfänglich im erweiterten (normalen) Format angezeigt.
Wenn dieses Kontrollkästchen ausgewählt ist, wird jede sichtbare Spalte auf die optimale Breite eingestellt, so dass die Spaltenüberschrift und der Inhalt der Spalte immer vollständig sichtbar sind. Siehe Rearranging Columns im Abschnitt Data Area Editor der Editors-Dokumentation.
Nur verfügbar, wenn das Kontrollkästchen Best fit ausgewählt ist.
Wenn dieses Kontrollkästchen ausgewählt ist, wird während des Editieren nach Verlassen einer Spalte automatisch die optimale Breite eingestellt (wie oben beschrieben).
Wenn dieses Kontrollkästchen nicht ausgewählt ist, wird die optimale Breite nach dem Verlassen einer Spalte nicht eingestellt.
Wenn dieses Kontrollkästchen nicht ausgewählt ist, werden die Feldnamen beim Editieren in Großbuchstaben konvertiert.
Wenn dieses Kontrollkästchen ausgewählt ist, werden die Feldnamen nicht geändert. Dies ist hilfreich, wenn Sie mit einer Großrechner-Source in einer SPoD-Umgebung arbeiten. Dort können die Namen mit einer Kombination aus Groß- und Kleinbuchstaben gespeichert werden.
Wenn dieses Kontrollkästchen ausgewählt ist, erscheinen nur nicht-proportionale Schriftarten im Dialogfeld Font (siehe unten).
Wenn dieses Kontrollkästchen nicht ausgewählt ist, können Sie proportionale Schriftarten im Dialogfeld Font auswählen, zusätzlich zu den nicht-proportionalen Schriftarten.
Wenn Sie diese Befehlsschaltfläche wählen, erscheint das Dialogfeld Font (Schriftart). Dies ist ein Standard-Windows-Dialog, in dem Sie eine andere Schrift, einen anderen Schriftstil und einen anderen Schriftgrad definieren können, die/der im Editierbereich benutzt werden soll.
Sie können Präferenzen für verschiedene DDM-Editor-Optionen setzen. Diese Einstellungen werden jedesmal als Standardwerte übernommen, wenn Sie den DDM-Editor starten. Weitere Informationen finden Sie unter DDM Editor in der Editors-Dokumentation.
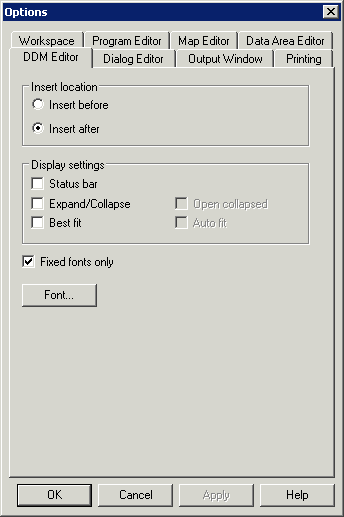
Sie können die folgenden Optionen setzen:
Sie können angeben, wo die Felder eingefügt werden sollen. Wählen Sie eines der folgenden Optionsfelder:
Insert before (vorher einfügen)
Wenn dieses Optionsfeld ausgewählt ist, wird stets ein Feld vor dem
aktuell ausgewählten Feld eingefügt.
Insert after (nachher einfügen)
Wenn dieses Optionsfeld ausgewählt ist, wird ein Feld stets nach
dem aktuell ausgewählten Feld eingefügt.
Wenn dieses Kontrollkästchen ausgewählt ist, wird die Statusleiste ober im DDM-Editor-Fensters angezeigt. Diese Statusleiste liefert dieselben Informationen wie die Statusleiste, die unten im Natural Studio-Fenster angezeigt werden kann.
Wenn dieses Kontrollkästchen ausgewählt ist, werden die Felder im DDM-Editor in erweiterbarem/ausblendbarem Format angezeigt. Detaillierte Informationen finden Sie unter Showing and Hiding Fields im Abschnitt DDM Editor der Editors-Dokumentation.
Nur verfügbar, wenn das Kontrollkästchen Expand/Collapse ausgewählt ist.
Wenn dieses Kontrollkästchen ausgewählt ist, werden die Felder anfänglich im ausgeblendeten Format angezeigt.
Wenn dieses Kontrollkästchen nicht ausgewählt ist, werden die Felder anfänglich im erweiterten (normalen) Format angezeigt.
Wenn dieses Kontrollkästchen ausgewählt ist, wird jede sichtbare Spalte auf die optimale Breite eingestellt, so dass die Spaltenüberschrift und der Inhalt der Spalte immer vollständig sichtbar sind. Siehe Rearranging Columns im Abschnitt DDM Editor der Editors-Dokumentation.
Nur verfügbar, wenn das Kontrollkästchen Best fit ausgewählt ist.
Wenn dieses Kontrollkästchen ausgewählt ist, wird während des Editieren nach Verlassen einer Spalte automatisch die optimale Breite eingestellt (wie oben beschrieben).
Wenn dieses Kontrollkästchen nicht ausgewählt ist, wird die optimale Breite nach dem Verlassen einer Spalte nicht eingestellt.
Wenn dieses Kontrollkästchen ausgewählt ist, erscheinen nur nicht-proportionale Schriftarten im Dialogfeld Font (siehe unten).
Wenn dieses Kontrollkästchen nicht ausgewählt ist, können Sie proportionale Schriftarten im Dialogfeld Font auswählen, zusätzlich zu den nicht-proportionalen Schriftarten.
Wenn Sie diese Befehlsschaltfläche wählen, erscheint das Dialogfeld Font (Schriftart). Dies ist ein Standard-Windows-Dialog, in dem Sie eine andere Schrift, einen anderen Schriftstil und einen anderen Schriftgrad definieren können, die/der für den DDM-Sourcecode im Editierbereich benutzt werden soll.
Sie können Präferenzen für verschiedene Dialog-Editor-Optionen setzen. Diese Einstellungen werden jedesmal als Standardwerte übernommen, wenn Sie den Dialog-Editor starten. Weitere Informationen finden Sie unter Dialog Editor in der Editors-Dokumentation.
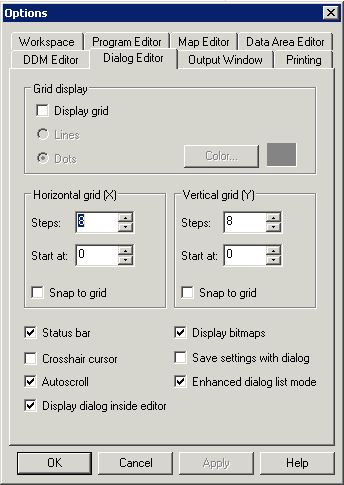
Sie können die folgenden Optionen setzen:
Wenn das Kontrollkästchen Display grid ausgewählt ist, wird ein Raster im Editierbereich des Dialog-Editors angezeigt. Das Raster ist hilfreich, wenn Dialog-Elemente ausgerichtet werden.
Die folgenden Optionen stehen nur zur Verfügung, wenn das Kontrollkästchen Display grid ausgewählt ist:
Lines (Linien)
Wenn dieses Optionsfeld ausgewählt wird, erscheint ein klassisches
Raster.
Dots (Punkte)
Wenn dieses Optionsfeld ausgewählt wird, wird ein Punkte-Muster für
das Raster benutzt.
Color (Farbe)
Wenn Sie diese Schaltfläche wählen, erscheint das
Standard-Windows-Dialogfeld Color, in dem Sie für das
Raster eine andere Farbe auswählen oder definieren können. Die aktuell
ausgewählte Farbe erscheint dann im Dialogfeld Options
neben der Befehlsschaltfläche .
Die folgenden Optionen stehen in diesen beiden Gruppenfeldern zur Verfügung:
Steps (Schritte)
Benutzen Sie dieses Drehfeld, um die Anzahl der Pixel (Schritte)
zwischen zwei Linien oder Punkten auszuwählen.
Start at (Starten bei)
Benutzen Sie dieses Drehfeld, um den Startwert für das Raster
auszuwählen. Wenn Sie beispielsweise den Wert "20"
für das horizontale Raster und "10" für das
vertikale Raster angeben, wird das Raster 20 Pixel nach rechts und 10 Pixel
nach unten verschoben.
Snap to grid (Am Raster ausrichten)
Wenn dieses Kontrollkästchen ausgewählt ist, werden die
Dialog-Elemente am Raster ausgerichtet.
Wenn dieses Kontrollkästchen ausgewählt ist, wird die Statusleiste oben im Dialog-Editor-Fensters angezeigt. Diese Statusleiste bietet dieselben Informationen wie die Statusleiste, die unten im Natural Studio-Fenster angezeigt werden kann.
Wenn dieses Kontrollkästchen ausgewählt ist, lädt der Dialog-Editor die Bitmaps und zeigt sie in den Dialog-Elementen an. So erscheinen sie zur Laufzeit.
Wenn dieses Kontrollkästchen nicht ausgewählt ist, zeigt das Dialog-Element nur den Namen der Bitmap an, wodurch das Leistungsverhalten beim Editieren verbessert wird.
Wenn dieses Kontrollkästchen ausgewählt ist, wird der Fadenkreuz-Cursor benutzt, wenn Sie Dialog-Elemente erstellen oder verschieben. Der Fadenkreuz-Cursor besteht aus Linien, die sich horizontal und vertikal zu den Fenstergrenzen hin erstrecken.
Wenn dieses Kontrollkästchen nicht ausgewählt ist, wird der System-Cursor benutzt.
Wenn dieses Kontrollkästchen ausgewählt ist, werden die Optionseinstellungen stets mit einem Dialog gespeichert.
Bei ausgeschalteter Option gespeicherte Dialoge verwenden weiterhin die aktuellen Optionseinstellungen.
Wenn dieses Kontrollkästchen ausgewählt ist, wird im Dialog-Editor-Fenster ein automatischer Bildlauf durchgeführt, so dass der Dialog stets im Dialog-Editor-Fenster sichtbar ist. Dies ist auch hilfreich, wenn Sie den Dialog innerhalb des Dialog-Editor-Fensters verschieben.
Wenn dieses Kontrollkästchen nicht ausgewählt ist, und die Größe des Dialogs so geändert wurde, dass der definierte Dialog nicht mehr sichtbar ist, müssen Sie die Bildlaufleisten benutzen, um den Dialog im Dialog-Editor-Fenster zu finden.
Es empfiehlt sich, dass Sie diese Option aktivieren, wenn der Dialog innerhalb des Dialog-Editor-Fensters angezeigt wird (siehe die entsprechende Option weiter unten).
Ab Natural für Windows Version 4.1 werden die Dialog-Sourcen immer in erweitertem Format gespeichert. Deshalb ist die im Folgenden erwähnte Zeilennummer-Inkonsistenz nicht mehr vorhanden. Das ältere Format (22C) kann nur wahrgenommen werden, wenn alte Dialoge in diesem Format außerhalb des Dialog-Editors aufgelistet oder ausgedruckt werden. Das Einschalten dieser Option ist nur sinnvoll, wenn Sie nicht-erweiterte Dialog-Sourcen auflisten oder ausdrucken wollen; sie gilt nicht für das neue Dialog-Sourcen-Format.
Wenn dieses Kontrollkästchen ausgewählt ist, erscheint die Dialog-Source in einem Format, das leichter lesbar als der Sourcecode der älteren Natural-Versionen ist. Wenn Sie sich dazu entschließen, das Code-Listing nach Erhalt eines Kompilierfehlers anzuzeigen, dann erhalten Sie den für den Compiler generierten Code.
Wenn Sie Ihre Dialog-Sourcen in nicht-erweitertem Format gespeichert haben und die Option für den erweiterten Auflistungsmodus eingeschaltet ist, dann enthält jede Natural-Laufzeitfehlermeldung eine nicht korrekte Zeilennummer. Um sicherzustellen, dass Sie die korrekte Zeilennummer erhalten, schalten Sie diese Option aus.
Wenn dieses Kontrollkästchen ausgewählt ist, wird der aktuelle Dialog innerhalb des Dialog-Editor-Fensters angezeigt.
Wenn dieses Kontrollkästchen nicht ausgewählt ist, wird der aktuelle
Dialog außerhalb des Dialog-Editor-Fensters angezeigt. Dadurch ist mehr Platz
zum Editieren da. Seien Sie in diesem Fall vorsichtig. Ihr Dialog kann aus der
Anzeige verschwinden, wenn die Werte für RECTANGLE-X und
RECTANGLE-Y auf
eine Position außerhalb des Bildschirms zeigen (weitere Informationen zu diesen
Werten finden Sie in der Dialog Component Reference). Eine
andere Folge davon ist, dass der Dialog jedes erscheinende
Code-Auflistungsfenster überlappt.
Sie können Präferenzen für verschiedene Ausgabefenster-Optionen setzen. Diese Einstellungen werden jedesmal benutzt, wenn ein Natural-Programm Ausgaben auf den Bildschirm schreibt. Diese Ausgabe erscheint in einem Ausgabefenster. Weitere Informationen finden Sie unter Output Window in der Operations-Dokumentation.
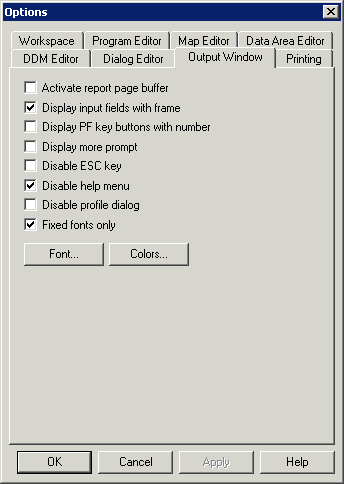
Sie können die folgenden Optionen setzen:
Wenn dieses Kontrollkästchen ausgewählt ist, ist die Pufferung aktiv. Die Pufferung nimmt in etwa 250 Zeilen Natural-Ausgabe auf. Eingaben leeren den Reportseiten-Puffer.
Wenn dieses Kontrollkästchen ausgewählt ist, erscheinen alle Eingabefelder mit einem Rahmen.
Wenn dieses Kontrollkästchen ausgewählt ist, enthalten die Schaltflächen für die PF-Tasten die Nummern der verknüpften PF-Tasten. Der Name einer PF-Taste wird unter der entsprechenden Schaltfläche angezeigt.
Wenn dieses Kontrollkästchen nicht ausgewählt ist, enthalten die Schaltflächen für die PF-Tasten die Namen der PF-Tasten (anstatt der Nummern).
Wenn dieses Kontrollkästchen ausgewählt ist, erscheint die
MORE-Eingabeaufforderung für Ausgaben, die durch die
Natural-Statements DISPLAY, WRITE oder
PRINT generiert wurden.
Wenn dieses Kontrollkästchen ausgewählt ist, kann die ESC-Taste nicht benutzt werden, um das aktuelle Natural-Programm zu verlassen.
Wenn dieses Kontrollkästchen ausgewählt ist, zeigt das Natural-Ausgabefenster kein Hilfemenü. Wenn keine anderen Menüs definiert wurden, zeigt das Ausgabefenster keine Menüleiste.
Wenn dieses Kontrollkästchen ausgewählt ist, können die Ausgabefenster-Optionen nur in Natural Studio gesetzt werden. In diesem Fall steht der Befehl nicht im Systemmenü des Ausgabefensters zur Verfügung. Siehe auch Changing the Output Window Profile in der Operations-Dokumentation.
Wenn dieses Kontrollkästchen ausgewählt ist, erscheinen nur nicht-proportionale Schriftarten im Dialogfeld Font (siehe unten).
Wenn dieses Kontrollkästchen nicht ausgewählt ist, können Sie proportionale Schriftarten im Dialogfeld Font auswählen, zusätzlich zu den nicht-proportionalen Schriftarten.
Wenn Sie diese Befehlsschaltfläche wählen, erscheint das Dialogfeld Font (Schriftart). Dies ist ein Standard-Windows-Dialog, in dem Sie eine andere Schrift, einen anderen Schriftstil und einen anderen Schriftgrad definieren können, die/der im Ausgabefenster benutzt werden soll.
Wenn Sie diese Befehlsschaltfläche wählen, erscheint das Dialogfeld Color Profiling (Farbwahl). Siehe Unterschiedliche Farben für die Ausgabe definieren weiter unten.
Sie können unterschiedliche Farben definieren, die für alle Natural-Ausgaben im Ausgabefenster benutzt werden sollen.
![]() Unterschiedliche Farben für die Ausgabe definieren
Unterschiedliche Farben für die Ausgabe definieren
Wählen Sie auf der Seite Output Window des Dialogfelds Options die Schaltfläche Colors.
Es erscheint das Dialogfeld Color Profiling (Farbwahl), in dem Sie verschiedene Farben für die unterschiedlichen Farbattribute definieren können.
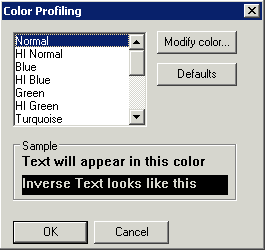
Markieren Sie das Attribut im Listenfeld, für das Sie die Farbe ändern möchten.
Die aktuelle Farbe für das markierte Attribut erscheint im Musterbereich am unteren Rand des Dialogfelds.
Wählen Sie die Befehlsschaltfläche (Farbe ändern), um das Standard-Windows-Dialogfeld Color (Farbe) aufzurufen.
Wählen Sie eine Farbe aus, oder definieren Sie eine Farbe Ihrer Wahl im Dialogfeld Color, und wählen Sie die Befehlsschaltfläche , um zum Dialogfeld Color Profiling zurückzukehren.
Optional. Wenn Sie zu den Standard-Farben zurückkehren möchten, wählen Sie die Befehlsschaltfläche Default (Standard).
Um Ihre Änderungen zu speichern und das Dialogfeld zu schließen, wählen Sie die Befehlsschaltfläche .
Sie können Präferenzen für verschiedene Druck-Optionen setzen. Diese Einstellungen werden jedesmal benutzt, wenn Sie ein Natural-Objekt oder einen List-View ausdrucken. Weitere Informationen finden Sie unter Objekte und Views ausdrucken.
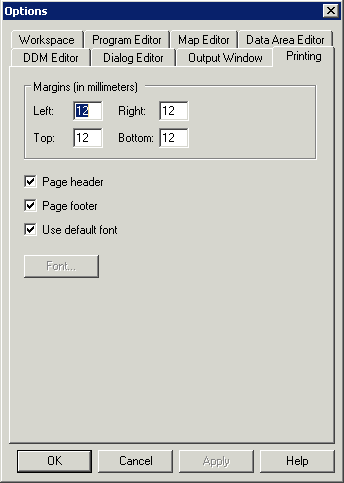
Sie können die folgenden Optionen setzen:
Die Werte in diesen Textfeldern legen in Millimetern die Ränder fest, die auf jeder einzelnen Druckseite gesetzt werden sollen. Wenn einer dieser Werte kleiner als der vom Drucker unterstützte Mindestrand ist, wird dieser Mindestwert anstatt des eingegebenen Wertes benutzt.
Wenn dieses Kontrollkästchen ausgewählt ist, wird eine Kopfzeile am oberen Rand jeder Seite ausgedruckt, die das Datum und die Uhrzeit sowie die betreffenden Objektidentifikationsinformationen (wie z.B. Objektnamen, Objekttyp und Library) enthält.
Wenn dieses Kontrollkästchen ausgewählt ist, wird eine Fußzeile am unteren Rand jeder Seite ausgedruckt, die die aktuelle Seitennummer enthält.
Wenn dieses Kontrollkästchen ausgewählt ist, wird die Standard-Schriftart zum Ausdrucken benutzt.
Die Standard-Schriftart für ein Natural-Objekt wird auf der betreffenden Seite des Dialogfelds Options definiert. Wenn Sie beispielsweise ein Objekt ausdrucken (entweder von einem Editor-Fenster oder List-View-Fenster), das mit dem Programm-Editor bearbeitet wird, wird die Schriftart benutzt, die gerade für den Programm-Editor definiert ist.
Nur verfügbar, wenn das Kontrollkästchen Use default font (Standard-Schriftart benutzen) nicht ausgewählt ist.
Sie können eine Schriftart definieren, die anstatt der Standard-Schriftart benutzt werden soll. Wenn Sie diese Befehlsschaltfläche wählen, erscheint das Dialogfeld Font (Schriftart). Dies ist ein Standard-Windows-Dialog, in dem Sie die Schrift, den Schriftstil und den Schriftgrad definieren können, die/der zum Drucken benutzt werden soll. Die hier von Ihnen definierte Schriftart wird immer dann benutzt, wenn Sie ein Natural-Objekt oder einen List-View ausdrucken. Nur nicht-proportionale Schriftarten stehen zur Verfügung.