Ein Terminal-Emulationsfenster (welches nicht Unicode-fähig ist) wird in einer Remote-Entwicklungsumgebung benutzt, um Nicht-GUI-Informationen anzuzeigen. Dies ist anders als in der lokalen Umgebung, in der die Ausgaben in einem Ausgabefenster angezeigt werden.
Ausnahme: In einer Remote-Windows-Umgebung wird immer der Natural Web I/O Interface Client statt des Terminal-Emulationsfensters benutzt.
Dieses Dokument umfasst die folgenden Themen:
Wichtig:
Um die Terminal-Emulation unter Microsoft Windows auszuführen,
muss die Personal Firewall deaktiviert werden. Weitere Informationen finden Sie
unter Configuring the
Microsoft Windows Personal Firewall to Run Natural in der
Operations-Dokumentation.
Wenn bestimmte Parameter auf dem Natural Development Server gesetzt wurden (siehe unten), wird das Terminal-Emulationsfenster anstatt des Natural Web I/O Interface Clients benutzt.
Das folgende Beispiel zeigt das Terminal-Emulationsfenster, das die Ausgabe eines Programms enthält, das in einer Remote-Umgebung ausgeführt wurde.
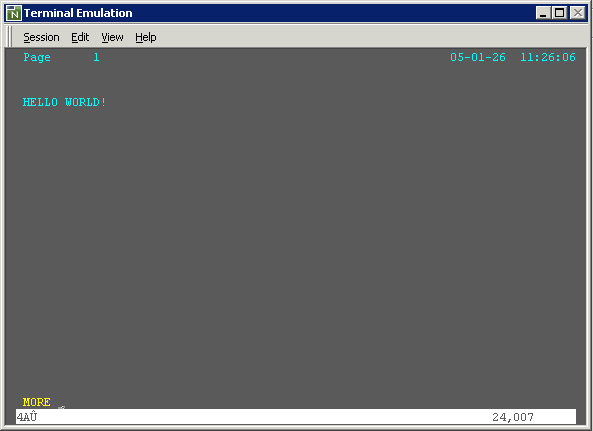
Die Terminal-Emulation ermöglicht es Ihnen, eine komplette Anwendung zu
testen, einschließlich aller ihrer Zeichen-Ausgaben, ohne dass Sie Natural
Studio verlassen müssen. Eine Bildschirm-Ausgabe eines ausgeführten Programms
bewirkt, dass das Terminal-Emulationsfenster automatisch geöffnet und wieder
geschlossen wird, wenn das Programm beendet wird (logisch gesehen erreicht die
Entwicklungs-Server-Session die NEXT-Ebene).
Das Terminal-Emulationsfenster kann nicht manuell mittels der standardmäßigen Windows-Schaltfläche zum Schließen geschlossen werden. Solange die Terminal-Emulation aktiv ist, können Sie nicht mit Natural Studio arbeiten.
Utilities, für die Natural Studio keine graphische Benutzeroberfläche in der Remote-Umgebung anbietet, werden durch die Terminal-Emulation auch bereitgestellt. Die Eingabe des betreffenden Systemkommandos in der Kommandozeile von Natural Studio bewirkt, dass das Terminal-Emulationsfenster automatisch geöffnet wird.
Damit das Terminal-Emulationsfenster aufgerufen werden kann, muss der Natural Development Server (NDV) wie folgt konfiguriert werden:
UNIX und OpenVMS
Wenn Sie das Terminal-Emulationsfenster in einer Remote-UNIX- oder
OpenVMS-Umgebung benutzen möchten, muss der Profilparameter
WEBIO auf dem NDV-Server auf
"OFF" gesetzt werden. Siehe Configuration
Utility in der Natural für UNIX- oder Natural für
OpenVMS-Dokumentation.
Großrechner
Wenn Sie das Terminal-Emulationsfenster in einer
Remote-Großrechner-Umgebung benutzen möchten, darf der
NDV-Konfigurationsparameter TERMINAL_EMULATION auf dem
NDV-Server nicht auf "WEBIO" gesetzt
werden. Siehe NDV Configuration Parameters in der Natural
Development Server-Dokumentation.
Windows
In einer Remote-Windows-Umgebung wird immer der Natural Web I/O
Interface Client statt des Terminal-Emulationsfensters benutzt, ungeachtet der
Einstellung des Profilparameters WEBIO.
Im Terminal-Emulationsbildschirm können Sie sowohl mit der Maus als auch mit der Tastatur arbeiten. Um die Position des Cursors zu verändern, benutzen Sie entweder die Standardtasten (z.B. TAB oder die Pfeiltasten) oder die Maus. Um eine Host-Funktionstaste zu benutzen, drücken Sie die Terminal-Emulationstaste, die dieser Funktionstaste zugewiesen wurde. Um die EINGABE-Taste zu simulieren, klicken Sie eine beliebige Stelle im Terminal-Emulationsbildschirm doppelt an. Ansonsten können Sie die Tastatur zur Dateneingabe wie gewohnt benutzen.
Ein Tastenfeld (Keypad) enthält Schaltflächen für Host-Funktionstasten. Sie können verschiedene Tastenfelder im Terminal-Emulationsfenster anzeigen. Das folgende Beispiel zeigt ein Tastenfeld mit 3270er Tasten.
![]()
![]() Anzeige eines Tastenfeldes ein- und ausschalten
Anzeige eines Tastenfeldes ein- und ausschalten
Wählen Sie aus dem Menü den Befehl .
Wenn ein Tastenfeld angezeigt wird, erscheint neben seinem Namen ein Häkchen.
Mit den Befehlen aus dem Menü (Bearbeiten) können Sie einen Terminal-Emulationsbildschirm (oder einen Teil davon) kopieren oder ausschneiden und ihn an anderer Stelle einfügen (zum Beispiel in einen anderen Terminal-Emulationsbildschirm oder einer PC-Anwendung, wie z.B. Microsoft Word). Sie können auch Text in einer PC-Anwendung kopieren oder ausschneiden und in einem Terminal-Emulationsbildschirm einfügen. Der kopierte oder ausgeschnittene Text wird in der Zwischenablage von Windows aufbewahrt.
Sie müssen den gewünschten Text zuerst markieren, bevor Sie den Befehl (Ausschneiden), (Kopieren) oder (Anfügen) benutzen können.
Für einen Terminal-Emulationsbildschirm gelten folgende Regeln:
Sie können Text nur aus ungeschützten Feldern ausschneiden. Wenn vor dem Ausschneiden auch geschützte Felder markiert wurden, werden diese kopiert.
Wenn Sie den Befehl (Ausschneiden) oder (Kopieren) verwenden, wird der Inhalt der Zwischenablage gelöscht und durch den neuen Text ersetzt. Wenn Sie der Zwischenablage Text hinzufügen wollen, müssen Sie den Befehl (Anfügen) verwenden.
Wenn Sie den Befehl (Anfügen) verwenden, wird der Inhalt der Zwischenablage nicht gelöscht. Der markierte Text wird in der Zwischenablage hinter dem bereits vorhandenen Text eingefügt. Wenn Sie anschließend den Befehl (Einfügen) wählen, wird der gesamte Inhalt der Zwischenablage an der Cursor-Position eingefügt.
Sie können Text nur in ungeschützten Feldern einfügen. Wenn das Feld nicht lang genug ist, wird es bis zu seiner maximalen Größe gefüllt und der restliche Text wird in den nächsten ungeschützten Feldern eingefügt. Beispiel: der einzufügende Text ist "DISPLAY" und der Cursor steht in einem zwei Zeichen langen Eingabefeld. In diesem Fall werden im Eingabefeld nur die ersten beiden Buchstaben ("DI") eingefügt.
Wenn nicht anders angegeben, wird immer die linke Maustaste benutzt. Mit der rechten Maustaste wählen Sie Befehle, die sich normalerweise im Menü befinden, aus einem Kontextmenü.
![]() Teil des Terminal-Emulationsbildschirms markieren (Maus)
Teil des Terminal-Emulationsbildschirms markieren (Maus)
Positionieren Sie den Mauszeiger an den Anfang des zu markierenden Textes.
Drücken Sie die linke Maustaste und halten Sie die Maustaste gedrückt.
Eine vorherige Markierung wird hierdurch aufgehoben.
Eine vorherige Markierung wird hierdurch aufgehoben.
Lassen Sie die Maustaste los.
Sie können den markierten Text nun kopieren, ausschneiden oder anfügen.
![]() Teil des Terminal-Emulationsbildschirms markieren (Tastatur)
Teil des Terminal-Emulationsbildschirms markieren (Tastatur)
Bewegen Sie den Cursor mit den Pfeiltasten an den Anfang des zu markierenden Textes.
Eine vorherige Markierung wird hierdurch aufgehoben.
Drücken Sie UMSCHALT und halten Sie diese Taste gedrückt.
Markieren Sie den gewünschten Text mit den Pfeiltasten.
Lassen Sie dieTaste UMSCHALT los.
Sie können den markierten Text nun kopieren, ausschneiden oder anfügen.
Anmerkung:
Wenn Sie STRG+UMSCHALT gedrückt halten und die
Pfeiltasten benutzen, wird der gesamte Text bis zum Ende der Zeile (mit
NACH-RECHTS) oder bis zum unteren Bildschirmrand (mit
NACH-UNTEN) markiert.
![]() Gesamten Inhalt des Terminal-Emulationsbildschirms markieren
Gesamten Inhalt des Terminal-Emulationsbildschirms markieren
Wählen Sie aus dem Menü den Befehl (Alles markieren)
Oder:
Drücken Sie STRG+A.
Ein Rahmen erscheint um den Terminal-Emulationsbildschirm.
Sie können den markierten Text nun kopieren, ausschneiden oder anfügen.
![]() Markierung aufheben
Markierung aufheben
Klicken Sie eine andere Bildschirmposition an.
Oder:
Wenn Sie mit der Tastatur arbeiten, markieren Sie einen anderen Teil
des Terminal-Emulationsbildschirms wie oben beschrieben.
Die bestehende Markierung wird aufgehoben.
![]() Markierung in einem ungeschützten Feld löschen
Markierung in einem ungeschützten Feld löschen
Wählen Sie aus dem Menü den Befehl .
Oder:
Drücken Sie ENTF.
Die Markierung wird gelöscht. Sie wird nicht in die Zwischenablage übertragen.
![]() Markierten Bereich kopieren und hinter dem Text in der
Zwischenablage anfügen
Markierten Bereich kopieren und hinter dem Text in der
Zwischenablage anfügen
Wählen Sie aus dem Menü den Befehl (Anfügen).
Der markierte Bereich wird in die Zwischenablage kopiert und dort hinter dem bereits vorhandenen Text angefügt.
![]() Markierten Bereich ausschneiden und in die Zwischenablage
übertragen
Markierten Bereich ausschneiden und in die Zwischenablage
übertragen
Wählen Sie aus dem Menü den Befehl (Ausschneiden).
Oder:
Drücken Sie STRG+X.
Der markierte Bereich wird gelöscht und in die Zwischenablage übertragen. Ausnahme: geschützte Felder werden nicht gelöscht; sie werden kopiert.
![]() Markierten Bereich in die Zwischenablage kopieren
Markierten Bereich in die Zwischenablage kopieren
Wählen Sie aus dem Menü den Befehl (Kopieren).
Oder:
Drücken Sie STRG+C.
![]() Inhalt der Zwischenablage im Terminal-Emulationsbildschirm
einfügen
Inhalt der Zwischenablage im Terminal-Emulationsbildschirm
einfügen
Stellen Sie den Cursor an die Stelle, an der der Text eingefügt werden soll.
Wählen Sie aus dem Menü den Befehl (Einfügen).
Oder:
Drücken Sie STRG+V.
Der Inhalt der Zwischenablage wird an der Cursor-Position eingefügt.
Sie können eine andere Schriftart definieren, die für die Terminal-Emulation benutzt werden soll.
![]() Schriftart ändern
Schriftart ändern
Wählen Sie aus dem Menü den Befehl (Schriftart).
Es erscheint das Dialogfeld Fonts.
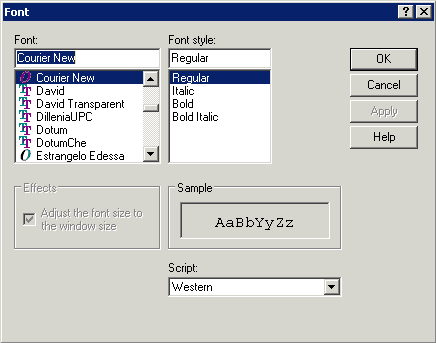
Definieren Sie die gewünschte Schriftart und den Schriftstil.
Das Kontrollkästchen Adjust the font size to the window size (Automatisches Anpassen an Fenstergröße) gilt nur für Rasterschriftarten. Für TrueType-Schriftarten ist das automatische Anpassen an die Fenstergröße immer eingeschaltet. Markieren Sie dieses Kontrollkästchen, wenn die Größe der gewählten Schriftart automatisch an die Fenstergröße angepasst werden soll. Die Schriftgröße wird angepasst, indem der Abstand zwischen den Zeichen und Zeilen vergrößert oder verkleinert wird. Dies kann in abgeschnittenen Zeichen resultieren.
Das Dropdown-Listenfeld Script (Schrift) enthält eine Liste aller zur Verfügung stehenden Sprachskripts für die gewählte Schriftart. Wählen Sie ein Sprachskript, das mit der Sprache kompatibel ist, die auf Ihrem Computer eingerichtet wurde.
Wählen Sie die Befehlsschaltfläche .
Sie können ein anderes Farbschema definieren, das für die Terminal-Emulation benutzt werden soll.
![]() Anderes Farbschema aktivieren
Anderes Farbschema aktivieren
Wählen Sie aus dem Menü den Befehl (Farbe).
Es erscheint das Dialogfeld Color Selection (Farbauswahl).
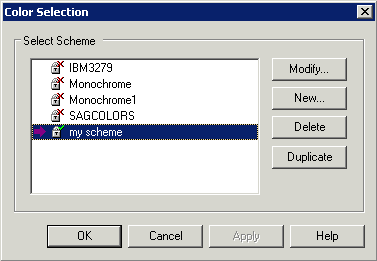
In dem Dialogfeld sind alle Farbschemata aufgeführt, die in der zur Zeit verbundenen Umgebung (zum Beispiel Großrechner) zur Verfügung stehen.
Das aktive Farbschema wird durch einen Pfeil gekennzeichnet. Wenn das Schloss-Symbol neben dem Farbschemanamen mit einem grünen Haken angezeigt wird, kann das Farbschema geändert werden. Wenn es mit einem roten Kreuz angezeigt wird, kann es nicht geändert werden; es kann in diesem Fall nur dupliziert werden.
Markieren Sie das Farbschema, das Sie aktivieren möchten.
Wählen Sie die Befehlsschaltfläche .
Außer dem Aktivieren eines anderen Farbschemas können Sie auch ein Farbschema erstellen, ändern, löschen oder duplizieren. Hierzu benutzen Sie im Dialogfeld Color Selection die folgenden Befehlsschaltflächen:
| Befehlsschaltfläche | Beschreibung |
|---|---|
| (Ändern) | Ändert das markierte Farbschema. Sie können nur das zur Zeit aktive Farbschema ändern. Wenn Sie ein anderes Farbschema markieren, werden Sie gefragt, ob dieses Farbschema aktiviert werden soll, damit Sie es ändern können. |
| (Neu) | Erstellt ein neues Farbschema. Geben Sie im daraufhin erscheinenden Dialogfeld einen Namen für das neue Farbschema ein und wählen Sie die Befehlsschaltfläche . Anschließend werden Sie gefragt, ob das neue Farbschema aktiviert werden soll, damit Sie es ändern können. |
| (Löschen) | Löscht das markierte Farbschema. Sie werden aufgefordert, das Löschen zu bestätigen. Die vordefinierten Farbschemata können nicht gelöscht werden. |
| (Duplizieren) | Erstellt eine Kopie des markierten Farbschemas. Geben Sie im daraufhin erscheinenden Dialogfeld einen Namen für die Kopie ein und wählen Sie die Befehlsschaltfläche . Anschließend werden Sie gefragt, ob die Kopie aktiviert werden soll, damit Sie sie ändern können. |
Ausführliche Informationen zu dem Dialogfeld, das beim Erstellen, Ändern oder Duplizieren eines Farbschemas erscheint, finden Sie nachstehend. Abhängig von der zur Zeit verbundenen Umgebung, erscheint eines der folgenden Dialogfelder:
Der Farbschemaname kann bis zu 32 Zeichen lang sein und darf Leerzeichen enthalten. Er kann nur dann angegeben werden, wenn Sie ein neues Farbschema erstellen. Später kann der Name nicht mehr geändert werden.
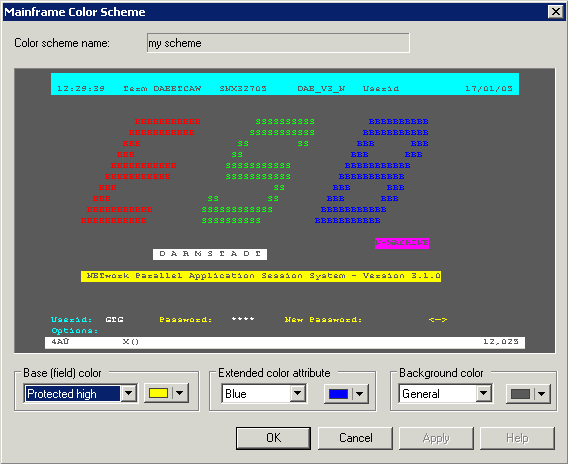
Wenn Sie den Mauszeiger über den Beispielbildschirm im Dialogfeld Mainframe Color Scheme (Farbschema für Großrechner) bewegen, werden Tooltips angezeigt. Der Name der Basis-Feldfarbe (Base (field) color) oder der erweiterten Farbattribute (Extended color attribute) wird im Tooltip auf der linken Seite angezeigt. Der Name der Hintergrundfarbe (Background color) wird im Tooltip auf der rechten Seite angezeigt.
![]() Andere Farben definieren
Andere Farben definieren
Wählen Sie einen Texteintrag aus dem ersten Dropdown-Listenfeld in einem der folgenden Gruppenfelder:
Base (field) color (Basis-Feldfarben)
Die Farben für die verschiedenen Feldarten in einem
Terminal-Emulationsbildschirm.
Extended color attribute (Erweiterte Farbattribute)
Die erweiterten Farben, die von der Host-Anwendung gesendet
werden. Sie können zum Beispiel festlegen, dass alle Host-Felder mit dem
erweiterten Farbattribut "Green" im
Terminal-Emulationsbildschirm blau erscheinen sollen.
Background color (Hintergrundfarben)
Die Hintergrundfarbe für bestimmte Feldarten. Die Hintergrundfarbe
unterlegt den Text. Wenn das Feld keinen Text enthält, wird der Feldbereich mit
der Hintergrundfarbe ausgefüllt.
Wählen Sie die gewünschte Farbe aus dem entsprechenden Dropdown-Listenfeld auf der rechten Seite.
Dieses Dropdown-Listenfeld enthält auch die folgenden Befehlsschaltflächen:
Other (Andere)
Hiermit können Sie zusätzliche Farben definieren.
Default (Standard)
Setzt die geänderte Farbpalette auf die Standardfarben zurück.
Wiederholen Sie die oben genannten Schritte bis alle gewünschten Farben definiert sind. Im Dialogfeld Mainframe Color Scheme werden immer die zuletzt gewählten Farben angezeigt.
Optional - wählen Sie die Befehlsschaltfläche (Zuweisen), um die aktuellen Farbeinstellungen zu übernehmen ohne dabei das Dialogfeld zu schließen.
Wählen Sie die Befehlsschaltfläche .
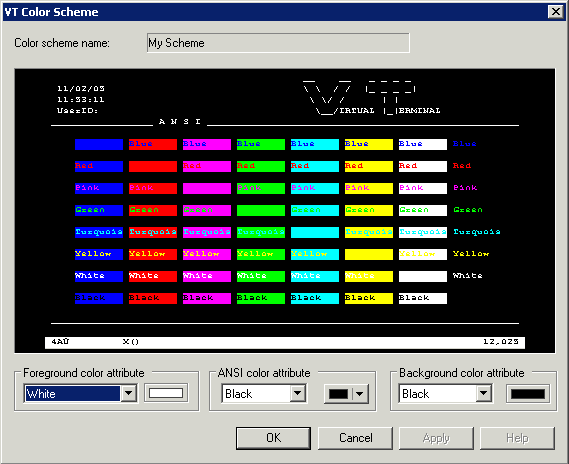
Wenn Sie den Mauszeiger über den Beispielbildschirm im Dialogfeld VT Color Scheme (VT-Farbschema) bewegen, werden Tooltips angezeigt. Folgendes gilt für die ANSI-Farbattribute: der Name der Vordergrundfarbe wird im Tooltip auf der linken Seite angezeigt, der Name der Hintergrundfarbe wird im Tooltip auf der rechten Seite angezeigt.
![]() Andere Farben definieren
Andere Farben definieren
Wählen Sie einen Texteintrag aus dem ersten Dropdown-Listenfeld in einem der folgenden Gruppenfelder:
Foreground color attribute (Vordergrund)
Vordergrundfarbe für den Terminal-Emulationsbildschirm. Der
VT-Terminal-Typ 340+ benutzt diese Einstellung beim Start der Session und
solange wie keine spezifischen Farbkommandos vom Host gesendet werden. Alle
anderen VT-Terminal-Typen benutzen diese Einstellung während der gesamten
Session.
ANSI color attributes (ANSI-Farben)
Wenn in Natural auf dem Host der VT-Terminal-Typ 340+
(Farb-Terminal) eingestellt ist, kann der Host Farbkommandos für den Vorder-
und Hintergrund senden. In diesem Modus stehen acht Farbattribute zur
Verfügung. Der Host kann für jede mögliche Zeichen- oder Cursorposition eine
Vordergrund- und Hintergrundfarbe setzen. Sie können die zu den Farbattributen
gehörenden Farben ändern (siehe unten).
Background color attribute (Hintergrund)
Hintergrundfarbe für den Terminal-Emulationsbildschirm. Der
VT-Terminal-Typ 340+ benutzt diese Einstellung beim Start der Session und
solange wie keine spezifischen Farbkommandos vom Host gesendet werden. Alle
anderen VT-Terminal-Typen benutzen diese Einstellung während der gesamten
Session.
Wählen Sie die gewünschte ANSI-Farbe aus dem entsprechenden Dropdown-Listenfeld auf der rechten Seite.
Dieses Dropdown-Listenfeld enthält auch die folgenden Befehlsschaltflächen:
Other (Andere)
Hiermit können Sie zusätzliche Farben definieren.
Default (Standard)
Setzt die geänderte Farbpalette auf die Standardfarben zurück.
Wiederholen Sie die oben genannten Schritte bis alle gewünschten Farben definiert sind.
Im Dialogfeld VT Color Scheme werden immer die zuletzt gewählten Farben angezeigt.
Optional - wählen Sie die Befehlsschaltfläche (Zuweisen), um die aktuellen Farbeinstellungen zu übernehmen ohne dabei das Dialogfeld zu schließen.
Wählen Sie die Befehlsschaltfläche .
Sie können den Inhalt des Terminal-Emulationsbildschirms auf einem unter Windows definierten Drucker ausgeben.
![]() Seitenansicht des zu druckenden Bildschirms anzeigen
Seitenansicht des zu druckenden Bildschirms anzeigen
Wählen Sie aus dem Menü den Befehl (Seitenansicht).
Die Seitenansicht des zu druckenden Bildschirms wird angezeigt.
Optional: wählen Sie die Befehlsschaltfläche (Vergrößern) oder (Verkleinern), um die Informationen in diesem Fenster zu betrachten. Oder wählen Sie die Befehlsschaltfläche (Drucken), um das Dialogfeld Print (Drucken) anzuzeigen.
Wählen Sie die Befehlsschaltfläche (Schließen), um zum Terminal-Emulationsbildschirm zurückzukehren.
![]() Inhalt des aktuellen Bildschirms mit Hilfe eines Dialogfelds drucken
Inhalt des aktuellen Bildschirms mit Hilfe eines Dialogfelds drucken
Wählen Sie aus dem Menü den Befehl (Drucken).
Oder:
Drücken Sie STRG+P.
Das Dialogfeld Print (Drucken) erscheint.
Wählen Sie die Befehlsschaltfläche , um den aktuellen Bildschirm zu drucken.
![]() Inhalt des aktuellen Bildschirms direkt drucken, ohne Anzeige eines
Dialogfelds
Inhalt des aktuellen Bildschirms direkt drucken, ohne Anzeige eines
Dialogfelds
Drücken Sie die Taste DRUCK.
Der Inhalt des Terminal-Emulationsbildschirms wird sofort gedruckt. Hierbei werden die aktuellen Druckereinstellungen benutzt.
Tasten wie z.B. PF1 oder PA1, die eine Terminal-Funktion starten, können entweder durch Auswahl der betreffenden Schaltfläche in einem Tastenfeld oder durch Drücken der entsprechenden Tastenkombination benutzt werden.
Die folgende Tabelle listet alle verfügbaren Tastenkombinationen auf. Wenn Sie UMSCHALT oder STRG drücken müssen, so wird dies durch ein X angezeigt. Wenn Sie beispielsweise PF13 benutzen möchten, müssen Sie UMSCHALT+F1 drücken.
| Terminal-Tastatur | PC-Tastatur | ||
|---|---|---|---|
| 3270er Taste | UMSCHALT | STRG | F-Taste |
| CLR | X | F1 | |
| ENT | X | F2 | |
| EEOF | X | F3 | |
| ERI | X | F4 | |
| INS | X | F5 | |
| NLIN | X | F6 | |
| HOME | X | F7 | |
| PA1 | X | F8 | |
| PA2 | X | F9 | |
| PA3 | X | F10 | |
| PF1 bis PF12 | F1 bis F12 | ||
| PF13 bis PF24 | X | F1 bis F12 | |
| RESET | X | F11 | |
Standardmäßig wird der lateinische Zeichensatz für die Terminal-Emulation benutzt (3270er Konvertierung).
Sie können einen anderen Zeichensatz (z.B. kyrillisch) wählen, der für die Terminal-Emulation benutzt werden soll. Weitere Informationen finden Sie unter Workspace-Optionen in der Dokumentation Natural Studio benutzen.
Anmerkung:
Wenn Sie einen anderen Zeichensatz definieren, müssen Sie
gegebenenfalls die Schriftart der Terminal-Emulation ändern. Siehe
Schriftart
ändern.
Wenn Daten mit der Terminal-Emulation an einen Host gesendet oder von einem Host empfangen werden, werden Übersetzungstabellen für die Konvertierung von Zeichen benutzt. Übersetzungstabellen enthalten hexadezimale Werte, die einer nationalen Codepage entsprechen.
Die folgenden Themen werden nachfolgend erörtert:
Jede Spracheinstellung hat ihre eigene Übersetzungsdatei. Diese Datei enthält die Zeichenübersetzungstabellen für Konvertierungen vom PC zum Host und umgekehrt. Der Dateiname reflektiert den Kommunikationsmodus. Die Extension einer Übersetzungsdatei ist ".tra".
Im Falle einer Standard-Installation können die Übersetzungsdateien in dem folgenden Verzeichnis gefunden werden:
..\Programme\Software AG\Natural\<versionsnummer>\etc
Die folgenden Übersetzungsdateien stehen zur Verfügung:
N3270_USER1.tra
N3270_USER2.tra
N3270_USER3.tra
N3270_USER4.tra
Diese Dateien geben Ihnen die Möglichkeit, Ihre eigenen Zeichenübersetzungstabellen zu erstellen.
Jede Datei enthält zwei Übersetzungstabellen, wobei jede Tabelle einer Kommunikationsrichtung entspricht (eine zum Senden und eine zum Empfangen). Beispiel:
ASC2xxxyy
Übersetzungstabelle für die Kommunikation vom PC zum Host.
xxxyy2ASC
Übersetzungstabelle für die Kommunikation vom Host zum PC.
Die Tabellennamen enthalten die folgenden Informationen:
| Teil des Namens | Beschreibung |
|---|---|
| ASC2 oder 2ASC | Codepage auf dem PC. Standardisierte Namenskonvention. |
| xxx | Codepage auf dem Host. Kann vom Benutzer definiert werden. |
| yy | Sprache. Kann vom Benutzer definiert werden. |
Die Tabelle für die Kommunikation vom PC zum Host enthält die hexadezimalen Werte für die Host-Codepage. Die Zeilen- und Spaltennamen entsprechen dem hexadezimalen Wert der PC-Codepage.
Die Tabelle für die Kommunikation vom Host zum PC enthält die hexadezimalen Werte für die PC-Codepage. Die Zeilen- und Spaltennamen entsprechen dem hexadezimalen Wert der Host-Codepage.
Das erste Zeichen-Set des hexadezimalen Werts gibt die Zeile und das zweite Set gibt die Spalte an.
Das Zeichen "b" in der Datei N3270_USER1.tra hat die folgenden hexadezimalen Werte:
| Codepage (Kommunikation von) | Hexadezimaler Wert | Position |
|---|---|---|
| Host | 82 | Zeile 08, Spalte 02 |
| PC | 62 | Zeile 06, Spalte 02 |
Übersetzungstabellen müssen in den folgenden Fällen angepasst werden:
Wenn ein vom PC an den Host (oder umgekehrt) gesandtes Zeichen anders übersetzt oder angezeigt wird als es gesendet wurde.
Wenn in den Tabellen besondere regionale Zeichen fehlen.
Um eine Übersetzungstabelle anzupassen, benutzen Sie eine Codepage, die den Einstellungen der Host- oder PC-Codepage entspricht. Sie können Codepages als Grafiken auf der Seite http://www.microsoft.com/globaldev/ erhalten; suchen Sie nach dem Verweis "References > Code Pages".
Wichtig:
Machen Sie Sicherungskopien aller
".tra"-Dateien, bevor Sie anfangen.
Wenn die Übersetzungstabellen angepasst worden sind, müssen Sie sie wie unten beschrieben importieren. Der Konfigurationsmanager von Entire Connection wird zum Importieren der Übersetzungstabellen benutzt. Bei einer Standard-Installation ist die Datei PCCAdmin.exe, die den Konfigurationsmanager aufruft, in dem folgenden Natural-Dateiverzeichnis enthalten:
..\Programme\Software AG\Natural\<versionsnummer>\Terminal\Config
Anmerkung:
Dokumentation für den Konfigurationsmanager von Entire Connection
finden Sie hier:
http://documentation.softwareag.com/).
![]() Angepasste Übersetzungstabellen importieren
Angepasste Übersetzungstabellen importieren
Führen Sie die Datei PCCAdmin.exe aus, um den Konfigurationsmanager zu starten.
Wenn Benutzer-Informationen erforderlich sind, erscheint ein Logon-Dialogfeld.
Geben Sie im Logon-Dialog (Anmelde-Dialog) Ihren Benutzernamen ein, und wenn erforderlich das Passwort. Der Standard-Benutzername ist "SYSTEM".
Wählen Sie aus dem Menü (Datei) den Befehl (Share-Datei öffnen).
Markieren Sie in dem daraufhin erscheinenden Dialogfeld die Datei NATSHARE411.sag, und wählen Sie die Befehlsschaltfläche (Öffnen). Diese Datei befindet sich im Verzeichnis etc von Natural, das auch die Dateien mit den Übersetzungstabellen enthält.
Erweitern Sie im linken Bereich des Konfigurationsmanager den Knoten Tables (Tabellen), und markieren Sie dann den Knoten Translation (Übersetzung).
Wählen Sie aus dem Menü (Bearbeiten) den Befehl (Tabelle importieren).
Markieren Sie im daraufhin erscheinenen Dialogfeld die Dateien mit den Übersetzungstabellen, die Sie importieren möchten, und wählen Sie die Befehlsschaltfläche (Importieren).
Bestätigen Sie, dass die Übersetzungstabellen für die benutzerdefinierten Dateien überschrieben werden sollen.
Die benutzerdefinierten Dateien von Natural enthalten die folgenden Übersetzungstabellen:
ASC2(Ansi)EBCDICUser1
ASC2(Ansi)EBCDICUser2
ASC2(Ansi)EBCDICUser3
ASC2(Ansi)EBCDICUser4
EBCDICUser1(Ansi)2ASC
EBCDICUser2(Ansi)2ASC
EBCDICUser3(Ansi)2ASC
EBCDICUser4(Ansi)2ASC
Damit eine Übersetzungstabelle in Natural benutzt werden kann, muss sie in den Workspace-Optionen von Natural Studio angegeben werden. Siehe Workspace-Optionen in der Dokumentation Natural Studio benutzen.
Für den Natural Development Server unter BS2000 müssen die Übersetzungstabellen wie folgt angepasst werden:
| Position | Wert | Zeichen |
|---|---|---|
| C4 | BB | Ä |
| D6 | BC | Ö |
| DC | BD | Ü |
| DF | FF | ß |
| E4 | FB | ä |
| F6 | 4F | ö |
| FC | FD | ü |
| Position | Wert | Zeichen |
|---|---|---|
| BB | C4 | Ä |
| BC | D6 | Ö |
| BD | DC | Ü |
| FF | DF | ß |
| FB | E4 | ä |
| 4F | F6 | ö |
| FD | FC | ü |
Dieses Beispiel veranschaulicht, was Sie tun können, wenn der Backslash (\), der ein Sonderzeichen ist, in der Datei N3270_USER1.tra nicht korrekt konvertiert wird.
![]() Falsche Konvertierung korrigieren
Falsche Konvertierung korrigieren
Erstellen Sie eine Sicherungskopie der Datei N3270_USER1.tra.
Schauen Sie die hexadezimalen Werte für das Backslash-Zeichen nach. Die folgenden Werte werden in diesem Beispiel benutzt:
Die Nummer der Codepage auf dem PC ist 850. In dieser Codepage ist der Backslash als "5C" definiert.
Die Nummer der Codepage auf dem Host ist 273. In dieser Codepage ist der Backslash als "EC" definiert.
Editieren Sie die Datei N3270_USER1.tra.
Gehen Sie zu Zeile 05 und Spalte 0C in Tabelle ASC2(Ansi)EBCDICGR.
Geben Sie den hexadezimalen Wert für den Host ein, welcher "EC" ist.
Gehen Sie zu Zeile 0E und Spalte 0C in Tabelle EBCDICGR(Ansi)2ASC.
Geben Sie den hexadezimalen Wert für den PC ein, welcher "5C" ist.
Speichern Sie die Datei N3270_USER1.tra.
Importieren Sie die geänderte Datei N3270_USER1.tra.