Wenn Sie Natural Studio zum ersten Mal starten, wird nur der Library-Workspace auf der linken Seite des Natural Studio-Fensters angezeigt. Die aktuelle Logon-Library ist markiert.
Wenn mehrere Elemente des Natural Studio-Fensters aktiviert wurden, und Sie gerade ein Programm editieren, kann das Fenster wie folgt aussehen:
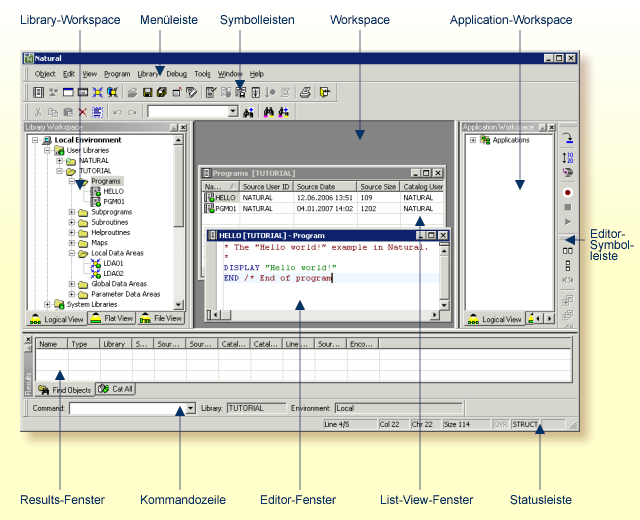
Wenn Sie Natural Studio starten, wird Ihre Start-Library automatisch im Library-Workspace ausgewählt; siehe auch Eigene Start-Library definieren. Die Start-Library und viele andere Profilparameter können mittels der Configuration Utility permanent geändert werden. Somit können Sie also Ihr eigenes Benutzerprofil aufbauen. Weitere Informationen siehe die Configuration Utility-Dokumentation. Wenn Sie nur bestimmte Einstellungen für die aktuelle Session ändern möchten, ändern Sie sie innerhalb von Natural Studio; siehe Session-Parameter benutzen.
Dieses Dokument behandelt die folgenden Themen:
Die folgenden Menüs stehen jederzeit zur Verfügung:
| Menü | Wenn Sie die Befehle in diesem Menü benutzen, können Sie... |
|---|---|
| Natural-Objekte verwalten (zum Beispiel erstellen oder löschen) oder Natural Studio verlassen. Die in diesem Menü gezeigten Befehle sind abhängig von dem Editor-Fenster oder List-View-Fenster, das gerade aktiv ist. | |
| Die verschiedenen Elemente des Natural Studio-Fensters zeigen oder verbergen, einen Filter für die im Library-Workspace aufgeführten Libraries oder Objekte definieren, die Anzeige aktualisieren, eine Tree-View oder List-View ausdrucken oder die Eigenschaften eines Objekts anzeigen. | |
| Neue Library erstellen, alle Objekte in einer Library katalogisieren oder Objekte finden. | |
| In Source- oder Objekt-Form gespeicherte oder katalogisierte Natural-Programme und -Dialoge austesten und Fehler bereinigen. | |
| System-Informationen anzeigen, Entwicklungs- und Konfigurations-Tools aufrufen, Session-Parameter angeben, Natural Studio anpassen (zum Beispiel: Symbolleisten definieren, die angezeigt werden sollen), Optionen definieren (zum Beispiel für einen bestimmten Editor), eine Remote-Umgebung oder einen Application-Server per Mapping zuordnen. | |
| Online-Dokumentation aufrufen oder auf Software AG-Webseiten zugreifen. |
Detaillierte Informationen zu den Befehlen im Menü entnehmen Sie der Debugger-Dokumentation.
Zusätzliche Menüs stehen zur Verfügung, wenn ein List-View-Fenster oder ein Editor-Fenster geöffnet wurde. Wenn mindestens eines dieser Fenster geöffnet ist, steht das Menü zur Verfügung. Weitere Informationen siehe Verschiedene Fenstertypen verwalten.
Wenn ein Editor-Fenster aktiv ist, werden zusätzliche Menüs angezeigt. Wenn zum Beispiel gerade der Programm-Editor aktiv ist, erscheinen die Menüs (Bearbeiten) und , und wenn der Data-Area-Editor aktiv ist, erscheinen die Menüs (Bearbeiten), (Einfügen) und (Feld). Zusätzliche editor-spezifische Kommandos stehen dann auch in den Menüs zur Verfügung, die in der obigen Tabelle aufgeführt sind. Weitere Informationen siehe Editoren aufrufen.
Sie können auch andere Befehle definieren (einschließlich Ihrer eigenen Benutzerbefehle), die in einem Menü erscheinen sollen. Weitere Informationen siehe Natural Studio anpassen.
Anmerkungen:
Viele Befehle können auch aus einer Symbolleiste und/oder einem Kontextmenü gewählt werden.
Sie können die wichtigsten Funktionen über eine Schaltfläche in der Symbolleiste ausführen.
Natural Studio stellt mehrere Symbolleisten bereit. Nur einige von Ihnen erscheinen anfangs im Natural Studio-Fenster. Jeder Editor hat eine oder mehrere spezifische Symbolleiste/n, die einen schnellen Zugriff auf die in den editor-spezifischen Menüs verfügbaren Befehlen bieten. Wenn ein Editor-Fenster aktiv ist, erscheinen die Symbolleisten für diesen Editor. Wenn Sie das Kontextmenü aufrufen, indem Sie den Workspace oder eine Symbolleiste anklicken, können Sie die Anzeige der spezifischen Symbolleisten einschalten oder ausschalten, die für den aktuellen Kontext gelten (zum Beispiel, wenn der Programm-Editor gerade aktiv ist, können Sie weitere Symbolleisten einschalten, die für den Programm-Editor gelten).
Wenn Sie den Mauszeiger über eine Symbolleiste bewegen, erscheint eine Kurzbeschreibung für die Schaltfläche in der Statusleiste. Außerdem können Kurzinfos (Tooltips) für die Schaltflächen erscheinen, wenn diese Funktion im Dialogfeld Customize (Anpassen) eingeschaltet wurde. Im Dialogfeld Customize (Anpassen) ist es auch möglich, die Anzeige einer spezifischen Symbolleiste ein- und auszuschalten, Ihre eigenen Symbolleisten hinzuzufügen, oder andere Schaltflächen für eine bereits vorhandene Symbolleiste zu definieren. Weitere Informationen finden Sie unter Natural Studio anpassen.
Anmerkung:
Wenn Natural Security
aktiv ist, werden in den Symbolleisten alle Schaltflächen grau dargestellt, die
nicht benutzt werden dürfen.
Der Library-Workspace ist ein Tree-View-Fenster. Es wird benutzt, um die Natural-Systemdateien in der aktuellen Umgebung in einer hierarchischen Art und Weise zu verwalten.
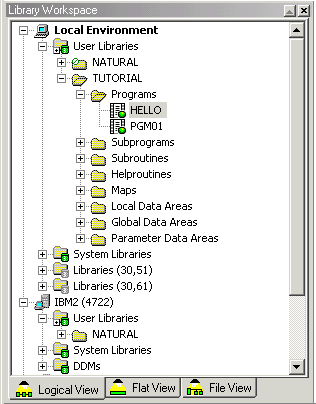
Registerkarten stehen für verschiedene Views zur Verfügung: Logical-View, Flat-View und File-View. Weitere Informationen finden Sie unter Umgebungen und Views im Library-Workspace.
In den verschiedenen Views können Sie die Knoten im Verzeichnisbaum ein- oder ausblenden, indem Sie das Plus- oder Minus-Zeichen vor einem Knoten anklicken. Wenn Sie die Tastatur benutzen, markieren Sie den Knoten, und drücken Sie die Pfeiltaste NACH-RECHTS oder NACH-LINKS.
Wenn Sie einen Knoten in einem View ein- oder ausblenden, so gilt diese Aktion nicht für die anderen Views. Somit ist es möglich, den Inhalt von unterschiedlichen Knoten in unterschiedlichen Views anzusehen.
Die Knoten im Library-Workspace können geöffnet werden. In Abhängigkeit von der aktuellen Auswahl erscheint entweder ein Editor-Fenster oder ein List-View-Fenster. Siehe Workspace weiter unten.
Im Library-Workspace kann nur ein Knoten auf einmal markiert werden. Wenn Sie mehrere Knoten markieren möchten (zum Beispiel, um mehrere Knoten auf einmal zu löschen), müssen Sie ein List-View-Fenster öffnen. Weitere Informationen finden Sie unter List-View-Fenster.
Der Library-Workspace bietet den Zugriff auf zwei verschiedene Umgebungsarten: die lokale Umgebung und eine Remote-Umgebung. Für eine Remote-Umgebung ist es erforderlich, dass Natural Development Server auf dem Großrechner, unter UNIX, unter OpenVMS oder unter Windows installiert wurde. Dies ist auch bekannt als das "Single Point of Development"-Konzept (SPoD-Konzept). Weitere Informationen siehe Remote-Entwicklungsumgebung aufrufen in der Dokumentation Remote-Entwicklung mit SPoD.
Mit einem Filter können Sie die Anzahl der Elemente reduzieren, die im Verzeichnisbaum erscheinen. Weitere Informationen finden Sie unter Libraries und Objekte filtern.
![]() Anzeige des Library-Workspace ein- und ausschalten
Anzeige des Library-Workspace ein- und ausschalten
Wählen Sie aus dem Menü den Befehl .
Oder:
Drücken Sie ALT+1.
Wenn der Library-Workspace im Natural Studio-Fenster angezeigt wird, erscheint ein Häkchen neben diesem Menübefehl.
Editor-Fenster und List-View-Fenster werden im Workspace geöffnet.
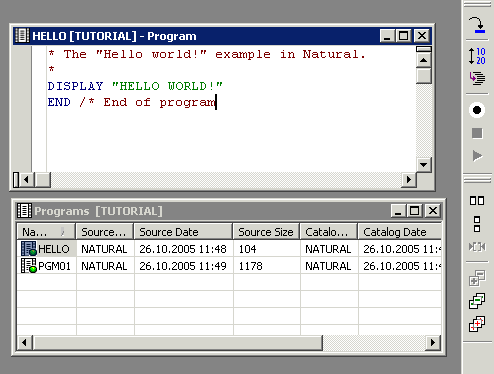
Wenn Sie ein neues Objekt (zum Beispiel ein Programm) erstellen, erscheint ein Editor-Fenster. Ein Editor-Fenster erscheint auch, wenn Sie ein bereits vorhandenes Objekt im Library-Workspace öffnen. Weitere Informationen finden Sie unter Editoren aufrufen.
Wenn ein Editor-Fenster aktiv ist, erscheint eine editor-spezifische Symbolleiste. Standardmäßig erscheint diese Art von Symbolleiste rechts neben dem Workspace. Informationen zu den Befehlen, die in einer solchen Symbolleiste gewählt werden können, entnehmen Sie der Editors-Dokumentation.
Für jeden Gruppenknoten im Library-Workspace (zum Beispiel, für den Knoten Programs im Logical-View) kann ein List-View-Fenster geöffnet werden, in dem detaillierte Informationen zum ausgewählten Knoten angezeigt werden. Weitere Informationen finden Sie unter List-View-Fenster öffnen.
Ein Hintergrundbild (Wallpaper) kann für den Workspace benutzt werden. Weitere Informationen finden Sie unter Workspace-Optionen.
Siehe auch Verschiedene Fenstertypen verwalten.
Anfänglich wird der Application-Workspace nicht angezeigt.
Der Application-Workspace kann nur benutzt werden, wenn Sie mit Natural Studio in einer Remote-Entwicklungsumgebung (auf einem Großrechner, in einer UNIX-, OpenVMS- oder Windows-Umgebung) mit Natural Single Point of Development (SPoD) arbeiten. Er dient zur hierarchischen Verwaltung von Natural-Anwendungen in einer Remote-Umgebung.
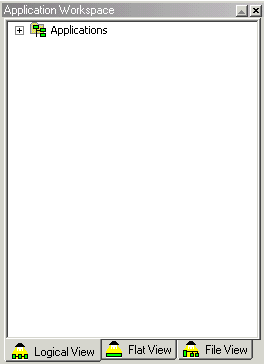
Wie der Library-Workspace ist auch der Application-Workspace ein Tree-View-Fenster, und er umfasst auch Registerkarten für verschiedene Views: Logical-View, Flat-View und File-View. Detaillierte Informationen finden Sie unter Anwendungen verwalten in der Dokumentation Remote-Entwicklung mit SPoD.
![]() Anzeige des Application-Workspace ein- und ausschalten
Anzeige des Application-Workspace ein- und ausschalten
Wählen Sie aus dem Menü den Befehl .
Oder:
Drücken Sie ALT+2.
Wenn der Application-Workspace im Natural Studio-Fenster angezeigt wird, erscheint ein Häkchen neben diesem Menübefehl.
Anfänglich wird das Results-Fenster (Ergebnisfenster) nicht angezeigt.
Standardmäßig erscheint eine Registerkarte für die Ergebnisse des Befehls und eine andere Registerkarte in dem die Objekte aufgelistet werden, die mit dem Befehl nicht erfolgreich katalogisiert wurden (detaillierte Informationen zu diesen Befehlen finden Sie unter Objekte in einer Library finden und Objekte in einer Library katalogisieren). Beispiel:

Wenn Sie einen Eintrag in der Registerkarte Find Objects oder Cat All markieren können Sie in der Regel die meisten Befehle benutzen, die auch in einem List-View-Fenster benutzt werden können (Menüleiste, Kontextmenü oder Symbolleiste).
Wenn in der Registerkarte Find Objects oder Cat All kein Eintrag markiert ist, stehen die folgenden Befehle im Kontextmenü zur Verfügung:
| Befehl | Beschreibung |
|---|---|
| Definiert eine andere Ansicht für das Results-Fenster (z.B. große Symbole). | |
| Kopiert den Inhalt des Results-Fensters,
einschließlich der Spaltenüberschriften, als normalen Text im Spaltenformat.
Die einzelnen Spalten werden durch Tab-Zeichen getrennt. Der kopierte Inhalt
kann bequem in eine Anwendung wie zum Beispiel Microsoft Excel kopiert werden.
Anmerkung: |
|
| Entfernt alle Einträge aus einer Registerkarte des Results-Fensters. Die Objekte werden hierbei nicht gelöscht. | |
| Markiert alle Einträge im Results-Fenster. | |
| Druckt den Inhalt des Results-Fensters als normalen Text im Spaltenformat. Siehe auch Views ausdrucken. | |
| Speichert den Inhalt des Results-Fensters als normalen Text im Spaltenformat. Die einzelnen Spalten werden durch Tab-Zeichen getrennt. Zum Speichern erscheint ein Dialogfeld, in dem Sie einen Dateinamen und Speicherort angeben. Die so erstellte Datei kann zum Beispiel mit Microsoft Excel geöffnet werden. |
Zusätzliche benutzerdefinierte Registerkarten können angezeigt werden, die mit dem Results Interface erstellt wurden (siehe Results Interface im Leitfaden zur Programmierung). Oder es können Registerkarten für aktivierte Plug-Ins angezeigt werden (siehe Plugin-Manager weiter hinten in dieser Dokumentation). Eine zusätzliche Registerkarte erscheint auch, wenn sie versuchen, Objekte in einer Remote-Entwicklungsumgebung zu entsperren (siehe Objekte manuell entsperren in der Dokumentation Remote-Entwicklung mit SPoD). In diesen Registerkarten werden in den Kontextmenüs unter Umständen andere Befehle als oben beschrieben angeboten.
![]() Anzeige des Result-Fensters ein- und ausschalten
Anzeige des Result-Fensters ein- und ausschalten
Wählen Sie aus dem Menü den Befehl .
Oder:
Drücken Sie ALT+5.
Wenn das Results-Fenster im Natural Studio-Fenster angezeigt wird, erscheint ein Häkchen neben diesem Menübefehl.
Anfänglich wird das Debugger-Fenster nicht angezeigt.
Wenn der Debugger nicht aktiv ist, können Sie das Debugger-Fenster aufrufen. Es zeigt alle Breakpoints und Watchpoints, die in der aktiven Umgebung gesetzt wurden. Sie können zwischen der Anzeige der Breakpoints und Watchpoints hin- und herschalten, indem Sie die entsprechende Registerkarte am unteren Debugger-Fensterrand wählen.
Das Fragezeichen (?) in der ersten Spalte zeigt an, dass der Breakpoint oder Watchpoint nicht überprüft wurde. Breakpoints und Watchpoints können nur überprüft werden, wenn der Debugger aktiv ist und die entsprechende Zeile im Editor erreicht hat.
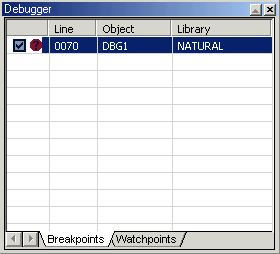
Es ist möglich, Breakpoints im Editor hinzuzufügen oder zu entfernen (toggle), auch wenn der Debugger nicht aktiv ist. Siehe Breakpoint hinzufügen und entfernen in der Debugger-Dokumentation.
Wenn Sie ein Kontextmenü im Debugger-Fenster aufrufen, können Sie Breakpoints oder Watchpoints zum Beispiel deaktivieren oder löschen. Detaillierte Informationen zu den Befehlen des Kontextmenüs finden Sie unter Breakpoints und Watchpoints setzen in der Debugger-Dokumentation.
Wenn der Debugger gestartet wird, erscheint die in der Debugger-Dokumentation beschriebenen Debugger-Fenster anstatt des oben gezeigten Debugger-Fensters. Wenn der Debugger gestoppt wird, erscheint erneut das oben gezeigte Debugger-Fenster - vorausgesetzt, dass seine Anzeige vorher im Menü eingeschaltet wurde.
![]() Anzeige des Debugger-Fensters ein- und ausschalten
Anzeige des Debugger-Fensters ein- und ausschalten
Wählen Sie aus dem Menü den Befehl .
Oder:
Drücken Sie ALT+6.
Wenn das Debugger-Fenster im Natural Studio-Fenster angezeigt wird, erscheint ein Häkchen neben diesem Menübefehl.
Anmerkung:
Wenn der Debugger aktiv ist, steht der oben angegebene Befehl
nicht im Menü zur Verfügung.
Anfänglich wird die Kommandozeile nicht angezeigt.
![]()
Die Kommandozeile besteht aus den folgenden Elementen:
Sie können Systemkommandos, Utilities, generierte Programme und generierte Dialoge direkt vom Dropdown-Listenfeld Command ausführen. Detailliertere Informationen finden Sie unter Kommandos in der Kommandozeile absetzen.
Der Name der aktuellen Library ist stets im Textfeld Library angegeben (nur Lesezugriff).
Die aktuelle Library ist die Library, die gerade im Library-Workspace oder im Application-Workspace markiert ist. Oder es ist die Library, die das Objekt enthält, das gerade im Library-Workspace oder Application-Workspace markiert ist. Wenn Sie ein Editor-Fenster oder ein List-View-Fenster auswählen, wird die entsprechende Library als die aktuelle Library betrachtet. Weitere Informationen finden Sie unter Natural-Libraries benutzen.
Die aktive Umgebung wird stets im Textfeld Environment angezeigt (nur Lesezugriff).
Es gibt zwei Arten von Umgebung:
lokale Umgebung auf einer Arbeitsstation (dies ist auch die Laufzeitumgebung von Natural Studio),
Remote-Umgebung auf einem Entwicklungs-Server (nur verfügbar in einer SPoD-Umgebung).
Alle Kommandos, die Sie absetzen, gelten stets für die aktive Umgebung. Wenn Sie ein Natural-Objekt editieren, wird der entsprechende Editor aufgerufen, und das Objekt wird von der aktiven Umgebung übernommen. Wenn Sie ein Objekt ausführen, wird es in der aktiven Umgebung ausgeführt. Nur eine Umgebung kann zu einem Zeitpunkt aktiv sein. Weitere Informationen finden Sie unter Umgebung und Views im Library-Workspace.
![]() Anzeige der Kommandozeile ein- und ausschalten
Anzeige der Kommandozeile ein- und ausschalten
Wählen Sie aus dem Menü den Befehl .
Oder:
Drücken Sie ALT+3.
Wenn die Kommandozeile im Natural Studio-Fenster angezeigt wird, erscheint ein Häkchen neben diesem Menübefehl.
Kontextmenüs ermöglichen die Auswahl von Befehlen, die im aktuellen Kontext gültig sind. Der Inhalt eines Kontextmenüs ist abhängig von dem aktuell markierten Objekt oder der Position innerhalb des Natural Studio-Fensters.
Beispielsweise ist das folgende Kontextmenü verfügbar, wenn Sie ein Programm im Library-Workspace markieren:
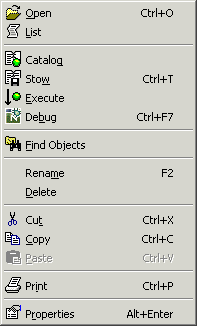
Oder wenn Sie das Kontextmenü aufrufen, indem Sie beispielsweise den Workspace oder die Symbolleiste mit der rechten Maustaste anklicken, wenn der Programm-Editor gerade aktiv ist, erscheint das folgende Kontextmenü:
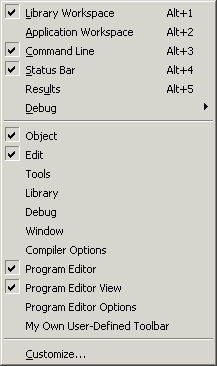
Mit dem oben abgebildeten Kontextmenü können Sie die Anzeige eines bestimmten Elements des Natural Studio-Fensters ein- und ausschalten. Die unter dem ersten Trennstrich aufgeführten Befehle gelten für die Symbolleisten. Unterschiedliche Symbolleisten werden aufgeführt, wenn eine andere Art von Editor-Fenster gerade aktiv ist.
Sie können auch andere Befehle definieren (einschließlich Ihrer eigenen Benutzerbefehle, die in einem Kontextmenü erscheinen sollen. Weitere Informationen finden Sie unter Natural Studio anpassen.
Anmerkung:
Wenn Natural Security
aktiv ist, werden alle Befehle grau dargestellt, die nicht benutzt werden
dürfen.
Markieren Sie das Element, für das Sie ein Kontextmenü aufrufen möchten.
Klicken Sie die rechte Maustaste an.
Oder:
Drücken Sie UMSCHALT+F10.
Das Kontextmenü erscheint, und Sie können jetzt den erforderlichen Befehl wählen.
Die Statusleiste ist die horizontale Informationszeile am unteren Rand des Natural Studio-Fensters. Sie zeigt kurze Hilfetexte für die Befehle in der Menüleiste und in einem Kontextmenü.
Wenn ein List-View-Fenster aktiv ist, erscheinen der Name der entsprechenden Library sowie die Anzahl der Objekte.
Wenn ein Editor-Fenster aktiv ist, erscheinen editor-spezifische Informationen rechts in der Statusleiste. Beispielsweise erscheinen die folgenden Informationen für den Programm-Editor:
![]()
![]() Anzeige der Statusleiste ein- und ausschalten
Anzeige der Statusleiste ein- und ausschalten
Wählen Sie aus dem Menü den Befehl .
Oder:
Drücken Sie ALT+4.
Wenn die Statusleiste im Natural Studio-Fenster angezeigt wird, erscheint ein Häkchen neben diesem Menübefehl.
Die verschiedenen Editoren zeigen unterschiedliche Informationen in der Statusleiste.
Wenn die entsprechende Option im Dialogfeld Options gesetzt wurde, erscheint auch eine Statusleiste in einem Editor-Fenster.
Anmerkung:
Die in den folgenden Tabellen angegebenen Informationen gelten für
die Statusleisten, die in den verschiedenen Editor-Fenstern zur Verfügung
stehen. In der Statusleiste am unteren Rand des Anwendungsfensters werden diese
Informationen in einigen Fällen anders dargestellt und erscheinen in einer
anderen Reihenfolge.
Wenn die Anzeige der Statusleiste in den Programm-Editor-Optionen aktiviert wurde, erscheinen die folgenden Informationen im Programm-Editor-Fenster:
| Informationen | Beschreibung |
|---|---|
| Line: x of y (Zeile: x von y) | x steht für die Zeile, in der der Cursor gerade positioniert ist. y steht für die Gesamtzahl der Zeilen in dem Objekt. |
| Col (Spalte) | Die Spalte, in der der Cursor gerade positioniert ist. |
| Size (Größe) | Die Gesamtzahl der Zeichen im Quellcode. |
| Structured oder Report | Der Programmiermodus des aktiven Objekts. Weitere Informationen finden Sie unter Natural-Programmiermodi im Leitfaden zur Programmierung. |
| Modified (Geändert) | Zeigt an, dass das Objekt seit dem letzten Speichern geändert wurde. Wenn "Modified" nicht angezeigt wird, wurde das Objekt seit dem letzten Speichern nicht geändert. |
| INS oder OVR | INS steht für Insert Mode (Einfüge-Modus): neue Eingaben überschreiben nicht den bereits vorhandenen Text. OVR steht für Overwrite Mode (Überschreib-Modus): neue Eingaben überschreiben den bereits vorhandenen Text. |
Wenn die Anzeige der Statusleiste in den Data-Area-Editor-Optionen aktiviert wurde, erscheinen die folgenden Informationen im Data-Area-Editor-Fenster:
| Informationen | Beschreibung |
|---|---|
| Line: x of y (Zeile: x von y) | x steht für die Zeile, die gerade ausgewählt wurde. y steht für die Gesamtzahl der Zeilen in der Source Area. |
| Size (Größe) | Die Gesamtzahl der Bytes in der Data-Area. |
Wenn die Anzeige der Statusleiste in den Map-Editor-Optionen aktiviert wurde, erscheinen die folgenden Informationen im Map-Editor-Fenster:
| Informationen | Beschreibung |
|---|---|
| Name | Der Name des aktiven Feldes. |
| Row (Zeile) | Die oberste Zeile, in der das aktive Feld anfängt. |
| Col (Spalte) | Die am weitesten links stehende Spalte, in der das aktive Feld anfängt. |
| Len (Länge) | Die Länge (in Zeichen) des aktiven Feldes. |
| Format | Das Format des aktiven Feldes. |
| Structured oder Report | Der Programmiermodus des aktiven Objekts. Weitere Informationen finden Sie unter Natural-Programmiermodi im Leitfaden zur Programmierung. |
Wenn die Anzeige der Statusleiste in den DDM-Editor-Optionen aktiviert wurde, erscheinen die folgenden Informationen im DDM-Editor-Fenster.
| Informationen | Beschreibung |
|---|---|
| Line: x of y (Zeile: x von y) | x steht für die Zeile, die gerade markiert ist. y steht für die Gesamtzahl der Zeilen in der DDM-Source. |
| DBID | Die Datenbank-ID, von der das DDM stammt. |
| File (Datei) | Die Nummer der Datenbank-Datei, von der das DDM stammt. |
| Type | Der Typ der Datenbank, von der das DDM stammt. |
Anmerkung:
Um die Datenbank-ID, Dateinummer und Standardreihenfolge zu
ändern, siehe DDM Header
Information im Abschnitt DDM Editor der
Editors-Dokumentation.
Wenn die Anzeige der Statusleiste in den Dialog-Editor-Optionen aktiviert wurde, erscheinen die folgenden Informationen im Dialog-Editor-Fenster:
| Informationen | Beschreibung |
|---|---|
| Modified (Geändert) | Zeigt an, dass der Dialog seit dem letzten Speichern geändert wurde. Wenn "Modified" (Geändert) nicht angezeigt wird, wurde der Dialog seit dem letzten Speichern nicht geändert. |
| Selected (Ausgewählt) | Der Handle-Name des ausgewählten Dialog-Elements. Sie können ein anderes Dialog-Element aus diesem Dropdown-Listenfeld auswählen. |
| x: n y: n | Koordinaten, die die Position des ausgewählten Dialog-Elements anzeigen. |
| w: n h: n | Breite und Höhe des ausgewählten Dialog-Elements. |
Detailliertere Informationen finden Sie unter Dialog Editor Window im Abschnitt Dialog Editor der Editors-Dokumentation.