Eine Library ist bei Natural der Container für Natural-Objekte. Eine Natural-Anwendung kann auf Objekte in mehreren Libraries zugreifen, und zwar in Abhängigkeit von der Einstellung der Umgebung.
Libraries werden im Library-Workspace verwaltet oder in einem List-View-Fenster, das vom Library-Workspace aus geöffnet wurde.
Anmerkung:
Die Anwendungen im Application-Workspace enthalten auch Libraries und
Objekte. Allerdings sind diese nur Verknüpfungen zu den Libraries und Objekten,
die normalerweise im Library-Workspace verfügbar sind. Weitere Informationen
finden Sie unter Anwendungen
verwalten in der Dokumentation
Remote-Entwicklung mit SPoD.
Dieses Dokument behandelt die folgenden Themen:
Die folgenden Library-Typen stehen zur Verfügung.
| Library-Typ | Beschreibung |
|---|---|
| System-Library |
Die System-Libraries sind auch als die
Die System-Libraries sind ausschließlich Zwecken der Software AG vorbehalten und unterliegen Änderungen ohne Vorankündigung. Wichtig: Anmerkungen:
|
| Benutzer-Library |
Die Benutzer-Libraries sind auch als |
| Inaktive Library |
Alle Systemdateien, die in der globalen Konfigurationsdatei definiert sind, und die nicht in der Parameterdatei definiert sind, die zum Starten der aktuellen Natural-Session benutzt wurde, sind inaktive Systemdateien. Siehe auch System Files im Abschnitt Overview of Configuration File Parameters der Configuration Utility-Dokumentation. Es ist nicht möglich, ein Natural-Objekt in einer inaktiven Library auszuführen. Allerdings ist es möglich, Objekte in einer inaktiven Library zu löschen oder umzubenennen und Objekte von einer inaktiven Library in eine aktive Library zu kopieren oder zu verschieben, und umgekehrt. Wenn Sie eine inaktive Library benutzen möchten, muss die
entsprechende inaktive Systemdatei zu einer aktiven Systemdatei (entweder
|
Siehe auch Symbole für die Knoten und Namenskonventionen für Libraries.
Eine Steplib ist eine Natural-Benutzer-Library oder -System-Library, die mit der aktuellen Benutzer- oder System-Library verkettet ist. Dadurch wird die redundante Speicherung von identischen Objekten vermieden und die Organisation von Anwendungen unterstützt. Wenn Natural Security installiert ist, kann eine Steplib außerdem benutzt werden, um den Zugriff auf bestimmte Objekte einzuschränken.
Natural sucht in einer Steplib, wenn ein Objekt nicht in der aktuellen
Library gefunden wird (siehe Suchreihenfolge bei der Ausführung von
Objekten). Die Standard-Steplibs sind die Libraries
SYSTEM in den Systemdateien FUSER und
FNAT.
Wenn Natural Security aktiv ist, können Sie zusätzliche Steplibs im Security-Profil jeder Library definieren. Die Einträge in einem Security-Profil einer Library überschreiben die außerhalb von Natural Security vorgenommenen Definitionen.
Wenn Natural Security nicht aktiv ist, können Sie mit dem
Profilparameter STEPLIB
zusätzliche Steplibs in der Configuration Utility angeben. Außerdem
können Sie weitere Steplibs definieren, indem Sie eine der
Anwendungsprogrammierschnittstellen (APIs) benutzen, die für diesen Zweck in
der Natural-System-Library SYSEXT verfügbar sind (zum
Beispiel, USR1025N oder USR3025N).
Die zusätzlichen Steplibs werden vor den Standard-Steplibs
SYSTEM (FUSER und FNAT) nach einem
Objekt durchsucht.
Die gerade aktiven Steplibs erscheinen auf der Steplibs-Seite des Dialogfelds TECH. Weitere Informationen finden Sie unter Technische Informationen.
Dieser Abschnitt beschreibt die Reihenfolge, in der Natural-Libraries und -Systemdateien nach einem bestimmten Objekt durchsucht werden, das entweder in einer Benutzer-Library oder einer System-Library ausgeführt wird.
Anmerkung:
Wenn der Profilparameter BPSFI auf
"ON" gesetzt ist (die Standardeinstellung ist
"OFF"), werden Objekte zuerst im Buffer-Pool
gesucht.
Die aktuelle Library in der Systemdatei FUSER, so wie mit
der Systemvariablen *LIBRARY-ID
definiert.
Die Stepslibs (der Reihe nach), so wie im Profil von Natural Security für die aktuelle Library oder in der Steplib-Tabelle definiert.
Die Standard-Steplib, so wie mit der Systemvariablen
*STEPLIB
definiert.
Die Library SYSTEM in der Systemdatei
FUSER.
Die Library SYSTEM in der Systemdatei
FNAT.
Die aktuelle "SYS"-Library in der
Systemdatei FNAT, so wie mit der Systemvariablen
*LIBRARY-ID
definiert.
Die Stepslibs (der Reihe nach), so wie im Profil von Natural Security für die aktuelle Library oder in der Steplib-Tabelle definiert.
Die Library SYSLIBS in der Systemdatei FNAT,
die Objekte enthält, die von den Systemkommandos und Utilities gemeinsam
benutzt werden.
Die Library SYSTEM in der Systemdatei
FNAT.
Die Library SYSTEM in der Systemdatei
FUSER.
Da die Systemdatei FUSER zuletzt durchsucht wird, müssen
Sie ein Objekt, das von den Systemdateien FUSER und
FNAT gemeinsam benutzt wird (zum Beispiel eine User-Exit-Routine
für ein Natural-Utility) nur an einem Ort zur Verfügung stellen, nämlich in
FUSER.
Um mit Objekten in einer Natural-Library arbeiten oder eine Anwendung innerhalb einer bestimmten Library starten zu können, müssen Sie sich zuerst für diese Library per Logon anmelden.
Mit Natural Studio können Sie sich auf zwei Arten für eine Library anmelden: automatisch und manuell. Der Name der Library, für die Sie angemeldet sind, erscheint stets in der Kommandozeile.
Anmerkung:
Wenn Natural Security
aktiv ist, sind alle Libraries, die Sie nicht benutzen dürfen, im
Library-Workspace nicht sichtbar.
![]() Automatischen Logon für eine Library durchführen
Automatischen Logon für eine Library durchführen
Markieren Sie die erforderliche Library im Library-Workspace oder in einem List-View-Fenster.
Oder:
Markieren Sie ein Objekt im Library-Workspace oder in einem
List-View-Fenster.
Oder:
Aktivieren Sie ein offenes Editor-Fenster.
Anmerkung:
Wenn Sie den Knoten für die Library im Verzeichnisbaum auf- oder
zuklappen, indem Sie das Plus- oder Minus-Zeichen vor einem Knoten anklicken,
melden Sie sich nicht automatisch für diese Library an. Ein Logon wird nur
durchgeführt, wenn Sie die Library markieren (beispielsweise durch Anklicken
des Namens).
![]() Manuellen Logon für eine Library durchführen
Manuellen Logon für eine Library durchführen
Geben Sie das folgende Systemkommando in die Kommandozeile ein:
LOGON library-ID
wobei library-ID die ID (Name) der Library ist, auf die Sie zugreifen möchten.
Siehe auch die Beschreibung des Systemkommandos
LOGON.
Eine neue Library kann nur in einer Systemdatei (FNAT oder
FUSER) angelegt werden, die sich innerhalb der lokalen oder
Remote-Umgebung befindet. Inaktive Libraries können nicht angelegt werden; sie
haben nur Lesezugriffsberechtigung.
Nur eine Library kann auf einmal angelegt werden.
![]() Neue Library anlegen
Neue Library anlegen
Markieren Sie im Library-Workspace den Knoten für die Systemdatei, der die neue Library enthalten soll (entweder unterhalb des Knotens für die lokale Umgebung oder unterhalb des Knotens des Entwicklungs-Servers, zu dem Sie eine Verbindung hergestellt haben).
Die Knoten für die Systemdateien haben unterschiedliche Namen, und zwar in Abhängigkeit von dem aktuellen View. Wenn Sie beispielsweise eine Benutzer-Library im Logical-View anlegen möchten, müssen Sie den Knoten mit dem Namen User Libraries (Benutzer-Libraries) markieren.
Wählen Sie aus dem Menü den Befehl .
Oder:
Rufen Sie das Kontextmenü auf, und wählen Sie den Befehl
.
Es erscheint eine neue Library im Verzeichnisbaum mit dem Standardnamen "USRNEW". Der Standardname ist markiert, so dass Sie sofort einen neuen Namen eingeben können. Von Ihnen eingegebener Text löscht automatisch den markierten Text.
Geben Sie einen Namen für die Library ein.
Siehe auch Namenskonventionen für Libraries.
Anmerkung:
Wenn der Name sich im Editermodus befindet, können Sie ein
Kontextmenü aufrufen. Zusätzlich zu den standardmäßigen
Windows-Editierkbefehlen, wie z.B.
(Ausschneiden) und (Einfügen), kann das
Kontextmenü auch Windows-Befehle für Unicode enthalten. Weitere Informationen
finden Sie in Ihrer Windows-Dokumentation.
Drücken Sie EINGABE.
Oder:
Klicken Sie eine andere Position im Library-Workspace an.
Ihre neue Library steht jetzt in allen Views zur Verfügung (alphabetisch sortiert). Wenn gerade ein Filter aktiv ist, kann es vorkommen, dass Ihre neue Library nicht erscheint, da ihr Name mit anderen Zeichen anfängt. Weitere Informationen finden Sie unter Libraries und Objekte filtern.
Wenn Sie einen Filter benutzen, können Sie die Anzahl der Elemente verringern, die im Library-Workspace und Application-Workspace angezeigt werden, und in den List-View-Fenstern, die aus diesen Workspaces geöffnet werden.
Wenn ein Filter im Library-Workspace definiert wurde, so gilt derselbe Filter auch im Application-Workspace, und umgekehrt. Alle Views (Logical-View, File-View und Flat-View) reflektieren diesen Filter. In einer Remote-Umgebung, reflektieren alle Views diesen Filter, die zu der Umgebung gehören, die durch Server-Name und Portnummer definiert ist. Es ist unter Umständen erforderlich, die Anzeige in dem anderen Workspace zu aktualisieren, damit die Änderung dort sichtbar ist.
Die Art des verwendeten Filters ist abhängig von Ihrer Auswahl. Wenn Sie eine Systemdatei markieren, wird ein Library-Filter verwendet. Wenn Sie eine Library markieren, wird ein Objekt-Filter verwendet; dieser Objekt-Filter ermöglicht auch die Definition von Ressourcen.
Die folgende Ausnahme gilt für DDMs: Wenn der
FDDM-Modus für die
lokale Umgebung oder für eine Remote-Umgebung auf UNIX, OpenVMS oder Windows
aktiviert wurde, müssen Sie die Systemdatei FDDM markieren, um
einen Objekt-Filter für DDMs zu verwenden. In einer Remote-Mainframe-Umgebung
werden die DDMs immer in der Systemdatei FDIC gespeichert; daher
müssen Sie die Systemdatei FDIC markieren, um um einen
Objekt-Filter für DDMs zu verwenden.
Wenn ein Filter aktiv ist, enthalten die im Verzeichnisbaum erscheinenden Symbole ein zusätzliches Plus-Zeichen:
|
|
Systemdatei mit einem aktiven Filter. |
|
|
Library mit einem aktiven Filter. |
![]() Filter definieren
Filter definieren
Um einen Filter für Libraries zu definieren, markieren Sie eine Systemdatei.
Oder:
Um einen Filter für die Objekte und Ressourcen in einer Library zu
definieren, markieren Sie die Library.
Anmerkung:
In einem List-View-Fenster ist es möglich,
mehrere Libraries auf einmal zu markieren. Auf diese Art können Sie
gleichzeitig den selben Filter für alle markierten Libraries definieren.
Oder:
Um einen Filter für DDMs zu definieren, markieren Sie die Systemdatei
FDDM (wenn der FDDM-Modus in der lokalen Umgebung oder in der
Remote-Umgebung auf UNIX, OpenVMS oder Windows aktiviert wurde) oder
FDIC (Remote-Mainframe-Umgebung).
Wählen Sie aus dem Menü den Befehl .
Das folgende Dialogfeld erscheint, wenn Sie eine Systemdatei markiert haben (außer bei einer Systemdatei für DDMs):
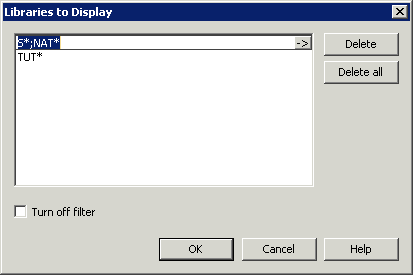
Ein ähnliches Dialogfeld erscheint, wenn Sie eine Library oder eine Systemdatei für DDMs markiert haben. Es hat einen anderen Titel:
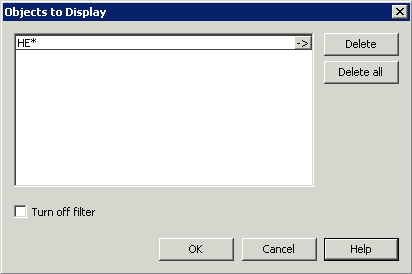
Wenn bereits Filterkriterien definiert wurden, werden sie im Dialogfeld angezeigt (wie in den Beispielen oben).
Geben Sie im Textfeld die Namen der Libraries oder Objekte/Ressourcen an, die angezeigt werden sollen. Alle Namen müssen durch ein Semikolon voneinander getrennt werden.
Bei der Definition eines Filters gelten die Natural-spezifischen Namenskonventionen für Libraries und Objekte. Siehe Regeln und Namenskonventionen.
Statt die Namen in einem einzigen Textfeld einzugeben, können Sie dies auch mit Hilfe von mehreren Textfeldern tun. Wenn Sie mindestens einen Namen definiert haben, können Sie den leeren Bereich unter dem Textfeld anklicken, um ein zusätzliches Textfeld hinzuzufügen, in das Sie weitere Namen eingeben können.
Sie können Wildcards (? oder *) in den Namen angeben, wenn Sie die Namen nicht einzeln eingeben möchten. Das Fragezeichen (?) kann an einer beliebigen Position innerhalb des Namens angegeben werden. Der Stern (*) ist nur am Ende eines Namens zulässig. Anstatt die Wildcards einzutippen, können Sie sie auch eingeben, indem Sie die Schaltfläche rechts neben dem Textfeld wählen (die Schaltfläche enthält einen Pfeil, der nach rechts zeigt); in diesem Fall können Sie Kurzbeschreibungen für die Wildcards sehen.
Sie können auch einen Namensbereich eingeben. Bereiche müssen folgendermaßen eingegeben werden:
name1 - name2
Wenn Sie einen Bereich definieren, ist es wichtig, dass Sie ein Leerzeichen vor und nach dem Bindestrich eingeben. Die Leerzeichen sind erforderlich, da Namen Bindestriche enthalten können. Ohne die Leerzeichen würde name1-name2 als der Name einer einzelnen Library oder eines einzelnen Objekts/Ressource interpretiert werden.
Jeder Name in einer Bereichsdefinition kann Wildcards enthalten. Beispiel:
AL* - AM?TEST
Oder:
Wählen Sie die Schaltfläche rechts neben einem Textfeld (die
Schaltfläche enthält einen Pfeil, der nach rechts zeigt) und wählen Sie
anschließend Select from list (Auswahl aus Liste). Sie
können jetzt alle erforderlichen Libraries oder Objekte/Ressourcen in einer
Auswahlliste markieren, die in einem zusätzlichen Dialogfeld angezeigt wird.
Wenn Sie in der Auswahlliste STRG drücken, können Sie mehrere Namen
markieren; wenn Sie UMSCHALT drücken, können Sie einen Namensbereich
markieren. Wenn Sie die Befehlsschaltfläche drücken,
wird das Dialogfeld mit der Auswahlliste geschlossen und die markierten Namen
werden im Textfeld angezeigt.
Wählen Sie die Befehlsschaltfläche .
Der Inhalt des Library-Workspace, Application-Workspace und der entsprechenden List-View-Fenster ändert sich. Jetzt erscheinen nur die Libraries oder Objekte/Ressourcen, die Ihren Filterkriterien entsprechen.
![]() Filter deaktivieren oder löschen
Filter deaktivieren oder löschen
Rufen Sie das Dialogfeld, in dem der Filter definiert ist, wie oben beschrieben auf.
Um den Filter zu deaktivieren (ohne alle Einträge im Dialogfeld zu löschen), aktivieren Sie das Kontrollkästchen Turn off filter (Filter ausschalten).
Oder:
Um nur die Einträge im aktuell ausgewählten Textfeld zu
löschen, wählen Sie die Befehlsschaltfläche
(Löschen).
Oder:
Um alle Einträge in allen Textfeldern zu löschen, wählen Sie die
Befehlsschaltfläche (Alles löschen).
Wählen Sie die Befehlsschaltfläche .
Der Inhalt des Library-Workspace, Application-Workspace und der entsprechenden List-View-Fenster ändert sich. Wenn Sie den Filter deaktiviert oder alle Einträge gelöscht haben, werden wieder alle Libraries oder Objekte/Ressourcen angezeigt. Wenn Sie jedoch nur eines von mehreren Textfeldern gelöscht haben, werden nur die Libraries oder Objekte/Ressourcen angezeigt, die den neuen Filterkriterien entsprechen.
Sie können zum Beispiel nach Objekten suchen, die einen bestimmten Text enthalten, oder nach Objekten mit einer bestimmten Benutzer-ID. Es ist auch möglich, gefundenen Text zu ersetzen oder zu löschen.
Die gefundenen Objekte erscheinen im Results-Fenster. Ein aktiver Filter wird nicht mit berücksichtigt.
Siehe auch die Beschreibung des Systemkommandos
SCAN.
![]() Objekte finden
Objekte finden
Optional. Markieren Sie einen Knoten im Library-Workspace oder Application-Workspace, oder markieren Sie einen oder mehrere Einträge in einem List-View-Fenster. Diese Auswahl wird im Dialogfeld Find Objects (Objekte finden) mit berücksichtigt.
Wählen Sie aus dem Menü den Befehl .
Oder:
Rufen Sie das Kontextmenü auf, und wählen Sie den Befehl
Oder:
Wenn die Library-Symbolleiste angezeigt wird, wählen Sie die folgende
Schaltfläche in der Symbolleiste.
![]()
Es erscheint das Dialogfeld Find Objects. Dieses Dialogfeld bietet mehrere Seiten:
Wenn eine Library, ein Objekt oder ein bestimmter Objekttyp vor dem Aufruf des Befehl markiert wurde, wird diese Auswahl im Dialogfeld Find Objects mit berücksichtigt.
Geben Sie Ihre Suchkriterien auf den unterschiedlichen Seiten ein (siehe unten).
Stellen Sie sicher, dass Sie alle erforderlichen Editier-Steuerelemente ausgefüllt haben. Probleme können beispielsweise auftreten, wenn Sie nach den Objekten eines bestimmten Benutzers suchen, und die Textfelder Names und Libraries leer sind; in diesem Fall werden keine Objekte gefunden. Wenn Sie keinen bestimmten Objektnamen oder keine bestimmte Library angeben möchten, geben Sie ein Sternchen (*) in die entsprechenden Textfelder ein.
Wählen Sie die Befehlsschaltfläche (Suche starten).
Der Suchvorgang wird gestartet. Abhängig von der Anzahl der Libraries und Objekte in den Libraries kann dies eine Zeit lang dauern.
Eine -Befehlsschaltfläche steht solange zur Verfügung, wie der Suchvorgang dauert. Sie können diese Befehlsschaltfläche wählen, um den Suchvorgang abzubrechen. Alle bis dahin gefundenen Objekte erscheinen im Results-Fenster.
Wenn der Suchvorgang abgeschlossen ist, erscheinen alle gefundenen Objekte im Results-Fenster. Vorherige Suchergebnisse werden überschrieben. Weitere Informationen finden Sie unter Results-Fenster.
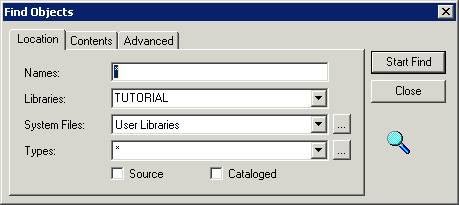
Anmerkung:
Wenn die Kontrollkästchen Source und
Cataloged gleichzeitig aktiviert sind, müssen sowohl die
Source als auch das generierte Programm des Objekts vorhanden sein, damit das
Objekt gefunden werden kann.
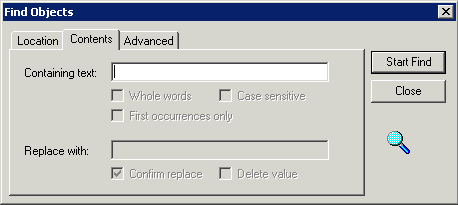
| Option | Beschreibung |
|---|---|
| Containing text | Der zu suchende Text. Die Editier-Steuerelemente auf dieser Seite stehen nur zur Verfügung, wenn Sie Text in dieses Textfeld eingegeben haben. |
| Whole words | Wenn aktiviert, werden nur ganze Wörter berücksichtigt. |
| Case sensitive | Wenn aktiviert, wird unterschieden zwischen Groß- und Kleinschreibung. |
| First occurrences only | Wenn aktiviert, werden die den angegebenen Text enthaltenden Objekte nur einmal im Results-Fenster angezeigt. |
| Replace with | Wenn Sie den gefundenen Text ersetzen möchten, geben Sie den neuen Text in diesem Textfeld ein. |
| Confirm replace | Nur verfügbar, wenn ein Ersetzungstext angegeben wurde, oder wenn das Kontrollkästchen Delete value (Wert löschen) aktiviert wurde. Wenn aktiviert, erscheint das Dialogfeld Confirm Replace (Ersetzen bestätigen), wenn der angegebene Text gefunden wurde. Sie können jeden Ersetzungs- oder Löschvorgang separat bestätigen, oder Sie können alle Ersetzungs- oder Löschvorgänge auf einmal bestätigen. |
| Delete value | Nur verfügbar, wenn kein Ersetzungstext angegeben wurde. Wenn Sie den gefundenen Text löschen möchten, aktivieren Sie dieses Kontrollkästchen. |
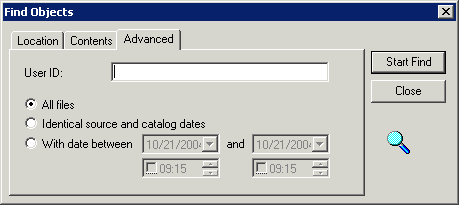
| Option | Beschreibung |
|---|---|
| User ID | Die ID des Benutzers, der ein Objekt erstellt oder geändert hat. Wenn angegeben, werden nur Objekte mit einer übereinstimmenden Benutzer-ID gefunden. Wenn Sie mehr als eine Benutzer-ID angeben, trennen Sie die IDs durch Semikolons. Sie können auch Wildcards (* oder ?) benutzen. |
| All files | Wenn ausgewählt, werden alle angegebenen Natural-Objekte durchsucht. |
| Identical source and catalog dates | Wenn ausgewählt, werden nur die Objekte gefunden, bei denen das Katalogisierungsdatum identisch ist mit dem Source-Datum. |
| With date between | Wenn ausgewählt, werden nur die Objekte gefunden, bei denen die letzte Änderung im angegebenen Datumsbereich und Zeitraum stattfand. Sie können die Datumsangaben manuell vornehmen, oder sie aus den Dropdown-Listenfeldern auswählen. Wenn Sie die Kontrollkästchen bei den Datumsangaben aktivieren, werden diese Informationen auch mit berücksichtigt. Sie können eine Startzeit, eine Endzeit oder beides angeben. Sie können die Zeit entweder manuell oder über die Drehfelder angeben. |
Normalerweise werden Zeilennummern in den Source-Code geschrieben, wenn Sie ein Objekt im Dateisystem speichern. Sie können jedoch festlegen, dass diese Zeilennummern nicht geschrieben werden. Dies ist wichtig, wenn Sie Ihre Objekte in einem Software-System zur Versionsverwaltung von Dateien speichern. Das Unterdrücken der Zeilennummern wird in den Eigenschaften einer Library definiert. Siehe Eigenschaften der Knoten.
Wenn die Zeilennummern in einer Library unterdrückt werden, sieht das Library-Symbol im Baum folgendermaßen aus:
![]()
Außer in der lokalen Umgebung können Sie das Unterdrücken der Zeilennummern auch für eine Remote-Entwicklungsumgebung unter UNIX, OpenVMS oder Windows definieren.
Anmerkung:
Der Status für die Zeilenunterdrückung wird in der Datei
FILEDIR.SAG
gespeichert. Dieser Status kann auch mit dem Utility
FTOUCH geändert
werden.
Libraries werden dieselbe Art kopiert und verschoben wie andere Objekte im Library-Workspace (d.h.: mit (Ausschneiden), (Kopieren) und (Einfügen) oder mit Drag & Drop, d.h. Ziehen und Ablegen). Weitere Informationen finden Sie unter Allgemeine Informationen zum Kopieren und Verschieben von Objekten.
Der Zielknoten beim Kopieren oder Verschieben einer Library kann ein Systemdatei-Knoten (Benutzer-Libraries, System-Libraries oder eine inaktive Systemdatei) in der lokalen oder Remote-Umgebung sein. Er kann sogar ein beliebiger anderer Library-Knoten sein; in diesem Falle werden alle Objekte der Source-Library kopiert.
Wenn eine Library in einen Systemdatei-Knoten für Benutzer-Libraries
(FUSER) kopiert oder verschoben wird, muss die neue Library den
Namenskonventionen für
Libraries entsprechen. Wenn Sie also eine mit
"SYS" anfangende System-Library in die
Benutzer-Libraries kopieren oder verschieben, erscheint ein Dialogfeld, und Sie
müssen einen anderen Namen angeben. Der in diesem Dialogfeld angebotene
Standard-Library-Name "USRLIB" kann überschrieben
werden.
Dasselbe gilt, wenn Sie eine Benutzer-Library in die System-Libraries
(FNAT) kopieren oder verschieben, bei denen die Library-Namen mit
"SYS" anfangen müssen. In diesem Fall bietet das
oben erwähnte Dialogfeld den Standard-Namen "SYSLIB"
an.
In allen anderen Fällen, zum Beispiel, wenn Sie eine System-Library in eine inaktive Systemdatei kopieren, wird der Name der Source-Library als Name der Ziel-Library genommen.
Eine Library wird auf dieselbe Art umbenannt wie ein Natural-Objekt. Weitere Informationen finden Sie unter Objekte umbenennen.
Wenn Sie eine Library umbenennen, achten Sie darauf, dass Sie die
Namenskonventionen für
Libraries einhalten. Es ist nicht möglich, die Library
SYSTEM umzubenennen.
Eine Library wird auf dieselbe Art gelöscht wie ein Natural-Objekt. Weitere Informationen finden Sie unter Objekte löschen.
Wenn Sie in einer Mehrbenutzer-Umgebung arbeiten, sollten Sie eine
Natural-Library nur dann löschen, wenn Sie exklusive Zugriffsrechte auf die
betreffende Library haben. Es ist nicht möglich, die Library
SYSTEM zu löschen.
Wenn Sie Natural Studio zum ersten Mal aufrufen, melden Sie sich
standardmäßig für die Library SYSTEM an.
![]() Beim Start für eine andere Library anmelden
Beim Start für eine andere Library anmelden
Diese Beschreibung gilt nur, wenn Natural Security nicht aktiv ist. Andere Regeln gelten, wenn Sie sich für Natural unter Natural Security anmelden; siehe Logging On in der Natural Security-Dokumentation.
Benutzen Sie die Configuration Utility, um Ihre eigene Natural-Parameterdatei zu erstellen.
Markieren Sie Ihre neue Parameterdatei in der Configuration Utility.
Lokalisieren Sie den Parameter INIT-LIB.
Tipp:
Lokalisieren Sie diesen Parameter, indem Sie nach
"INIT-LIB" suchen. Weitere Informationen finden Sie
unter Finding a
Parameter in der Configuration
Utility-Dokumentation.
Geben Sie den Namen der Start-Library mit dem Parameter
INIT-LIB an.
Eine Start-Library kann eine Ihrer eigenen Libraries sein oder eine von Ihrem Administrator für Sie eingerichtete Library.
Stellen Sie sicher, dass der Parameter
AUTO (der
auf derselben Seite wie INIT-LIB definiert ist) auf
"ON" gesetzt wurde. Sonst wird
INIT-LIB nicht benutzt.
Speichern Sie Ihre Änderungen.
Rufen Sie Natural Studio mit Ihrer Parameterdatei auf. Siehe Invoking Natural with an Alternative Parameter File in der Configuration Utility-Dokumentation.
Die Library SYSEXV enthält mehrere Beispiel-Programme, die
einige der neuen Funktionen der verschiedenen Natural-Versionen
veranschaulichen. Siehe auch SYSEXV
Utility in Tools and Utilities.