Der Library-Workspace von Natural Studio kann auch benutzt werden, um die Natural-Systemdateien einer Remote-Server-Umgebung zu verwalten.
Dieses Dokument umfasst die folgenden Themen:
Verbindung zu einem per Mapping zugeordneten Entwicklungs-Server herstellen
Verbindung zu einem per Mapping zugeordneten Entwicklungs-Server trennen
Für die Remote-Entwicklung müssen Sie eine Remote-Natural-Umgebung
aktivieren. Stellen Sie dazu eine Verbindung zum passenden Entwicklungs-Server
her. Jeder Entwicklungs-Server bietet alle Remote-Dienste (wie z.B. Zugriff
oder Aktualisierung) für einen bestimmten FUSER
(Natural-Systemdatei für Benutzerprogramme).
Wenn Sie einen Entwicklungs-Server zum ersten Mal benutzen möchten, müssen Sie ihn wie unten beschrieben per Mapping zuordnen. Sobald Sie einen Entwicklungs-Server zugeordnet haben, erscheint automatisch ein Knoten für diese Entwicklungs-Server-Session im Library-Workspace.
Es ist möglich, denselben Entwicklungs-Server mehr als einmal zuzuordnen (zum Beispiel, wenn Sie Entwicklungs-Server-Sessions mit unterschiedlichen Session-Parametern haben möchten). Um zu einer anderen Session zu wechseln, wählen Sie einfach den betreffenden Knoten in Ihrem Library-Workspace aus.
Wenn Sie den Namen und die Port-Nummer für Ihren Entwicklungs-Server nicht kennen, wennden Sie sich an Ihren Administrator.
![]() Entwicklungs-Server per Mapping zuordnen
Entwicklungs-Server per Mapping zuordnen
Wählen Sie aus dem Menü den Befehl .
Oder:
Wenn die Tools-Symbolleiste angezeigt wird, wählen Sie die folgende
Schaltfläche in der Symbolleiste.
![]()
Es erscheint das Dialogfeld Map Environment (Umgebung per Mapping zuordnen). Ihre Benutzer-ID wird automatisch darin eingetragen.
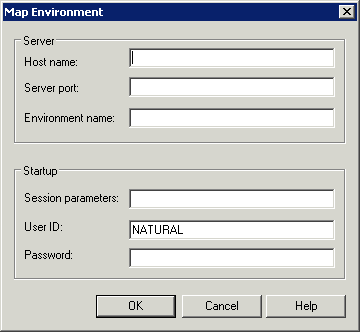
Geben Sie im Textfeld Host name den Namen des Entwicklungs-Servers ein.
Geben Sie im Textfeld Server port die TCP/IP-Port-Nummer des Entwicklungs-Servers ein.
Optional. Geben Sie im Textfeld Environment name (Umgebungsname) den Namen ein, der im Verzeichnisbaum erscheinen soll. Wenn Sie dieses Textfeld leer lassen, erscheint eine Kombination aus Server-Name und Port-Nummer im Verzeichnisbaum.
Wenn für Ihren Entwicklungs-Server dynamische Parameter erforderlich sind, geben Sie sie im Textfeld Session parameters an. Lassen Sie ansonsten dieses Textfeld leer.
Wenn Sie den Entwicklungs-Server unter Benutzung einer anderen Benutzer-ID per Mapping zuordnen möchten, geben Sie sie im Textfeld User ID an. Dies ist zum Beispiel nützlich, wenn Natural Security auf dem Entwicklungs-Server aktiv ist, und Administratorrechte benutzt werden sollen.
Wenn Natural Security auf dem Entwicklungs-Server aktiv ist, geben Sie das erforderliche Passwort in das Textfeld Password ein. Lassen Sie ansonsten dieses Textfeld leer.
Wählen Sie die Befehlsschaltfläche .
Sobald Sie einen Entwicklungs-Server per Mapping zugeordnet haben, erscheint ein Knoten für diese Entwicklungs-Server-Session im Library-Workspace.
Wenn die Verbindung aufgebaut worden ist, erscheinen (dem Security-Profil entsprechend) alle Libraries für diese Session im Library-Workspace. Es erfolgt eine automatische Anmeldung (Logon) für Ihre Standard-Library.
In der Kommandozeile finden Sie jetzt den Namen der Library, die gerade im Verzeichnisbaum ausgewählt ist, und den Namen der aktiven Umgebung.
Anmerkung:
Informationen zum Zuordnen eines Entwicklungs-Servers über die
Kommandozeile finden Sie bei der Beschreibung des Systemkommandos
MAP.
Wenn Sie eine Verbindung zu einem getrennten Entwicklungs-Server herstellen, wird die Verbindung zu der betreffenden Server-Session neu aufgebaut.
Anmerkungen:
![]() Verbindung zu einem getrennten Entwicklungs-Server herstellen
Verbindung zu einem getrennten Entwicklungs-Server herstellen
Markieren Sie im Library-Workspace den Knoten für einen getrennten Entwicklungs-Server.
Wählen Sie aus dem Menü den Befehl (Verbinden).
Oder:
Rufen Sie das Kontextmenü auf, und wählen Sie den Befehl
.
Oder:
Wenn die Tools-Symbolleiste angezeigt wird, wählen Sie die folgende
Schaltfläche in der Symbolleiste.
![]()
Es erscheint das Dialogfeld Map Environment (Umgebung zuordnen). Es zeigt die Informationen, die angegeben wurden, als der Entwicklungs-Server per Mapping zugeordnet wurde.
Wenn erforderlich, geben Sie das Natural Security-Passwort im Textfeld Password an. Lassen Sie ansonsten dieses Textfeld leer.
Sie brauchen keine anderen Informationen anzugeben.
Wählen Sie die Befehlsschaltfläche .
Wenn die Verbindung hergestellt wurde, erscheinen (dem Security-Profil entsprechend) alle Libraries für diese Session in Ihrem Library-Workspace. Es erfolgt eine automatische Anmeldung (Logon) für Ihre Standard-Library.
Anmerkung:
Der Befehl steht auch im
Application-Workspace zur Verfügung. Siehe
Verbindung zu
Base-Applications herstellen und trennen.
Wenn Sie die Verbindung zu einem Entwicklungs-Server trennen, wird die betreffende Server-Session heruntergefahren. Alle für diese Server-Session geöffneten Editor-Fenster werden geschlossen. Der Knoten für diesen Entwicklungs-Server wird zugeklappt, und die Zeichenkette "Disconnected" (Verbindung getrennt) erscheint rechts neben dem Knoten-Namen.
![]() Verbindung zu einem Entwicklungs-Server trennen
Verbindung zu einem Entwicklungs-Server trennen
Markieren Sie im Library-Workspace den Knoten für einen verbundenen Entwicklungs-Server.
Wählen Sie aus dem Menü den Befehl (trennen).
Oder:
Rufen Sie das Kontextmenü auf, und wählen Sie den Befehl
.
Oder:
Wenn die Tools-Symbolleiste angezeigt wird, wählen Sie die folgende
Schaltfläche in der Symbolleiste.
![]()
Anmerkung:
Der Befehl steht auch im
Application-Workspace zur Verfügung. Siehe
Verbindung zu
Base-Applications herstellen und trennen.
Wenn Sie die Zuordnung zu einem Entwicklungs-Server lösen, wird sein Knoten vom Verzeichnisbaum entfernt.
Wenn der Entwicklungs-Server noch verbunden ist, wenn seine Zuordnung gelöst wird, wird die laufende Session heruntergefahren. Alle für diese Server-Session geöffneten Editor-Fenster werden geschlossen.
![]() Zuordnung zu einem Entwicklungs-Server lösen
Zuordnung zu einem Entwicklungs-Server lösen
Markieren Sie im Library-Workspace den Knoten für den Entwicklungs-Server, für den Sie die Zuordnung lösen möchten.
Wählen Sie aus dem Menü den Befehl (Zuordnung lösen).
Oder:
Rufen Sie das Kontextmenü auf, und wählen Sie den Befehl
.
Oder:
Wenn die Tools-Symbolleiste angezeigt wird, wählen Sie die folgende
Schaltfläche in der Symbolleiste.
![]()
Der Knoten wird sofort entfernt. Sie werden nicht dazu aufgefordert, den Löschvorgang zu bestätigen.
Anmerkungen:
UNMAP.