Dieses Dokument bietet Informationen zu den Befehlen, die im Menü zur Verfügung stehen. Die folgenden Befehle stehen zur Verfügung:
Anmerkung:
Es steht auch eine separate Anwendung, die Configuration Utility, zur
Verfügung. Weitere Informationen finden Sie in der
Configuration
Utility-Dokumentation.
Sie können Optionen setzen, die ausgewertet werden sollen, wenn ein Natural-Programmierobjekt kompiliert wird.
Anmerkung:
Weitere Einstellmöglichkeiten für Compiler-Parameter finden Sie in
der Beschreibung des Systemkommandos COMPOPT.
![]() Compiler-Optionen setzen
Compiler-Optionen setzen
Markieren Sie im Library-Workspace entweder die lokale Umgebung oder die Remote-Umgebung.
Wählen Sie aus dem Menü den Befehl .
Die Compiler-Optionen, die gesetzt werden können, erscheinen in einem Dialogfeld. Der Inhalt dieses Dialogfelds ist abhängig von der Umgebung, die gerade aktiv ist.
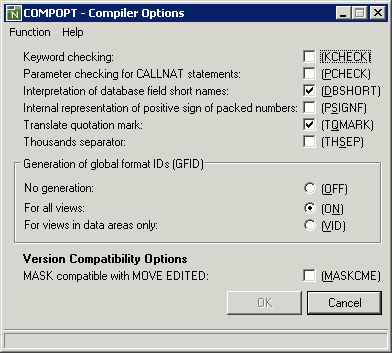
Setzen Sie die erforderlichen Compiler-Optionen.
Informationen zu den Optionen in diesem Dialogfeld finden Sie bei der
Beschreibung des Systemkommandos COMPOPT.
Optional: wählen Sie einen der folgenden Befehle im Menü aus:
: aktualisiert Ihre Änderungen, ohne dass das Dialogfeld geschlossen wird.
: setzt die Compiler-Optionen auf die Standardwerte zurück.
Wenn Predict installiert ist, können Sie angeben, ob aktive Referenzdaten (XRef-Daten) in gespeichert werden sollen oder nicht. Weitere Informationen zu aktiven Referenzen finden Sie in der Predict-Dokumentation.
![]() Generierung von XRef-Daten steuern
Generierung von XRef-Daten steuern
Wählen Sie aus dem Menü den Befehl .
Es erscheint ein Dialogfeld.
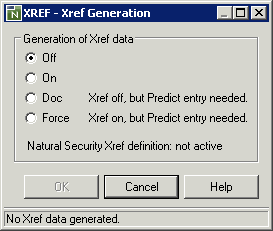
Setzen Sie die erforderliche Option.
Informationen zu den Optionen in diesem Dialogfeld finden Sie bei der
Beschreibung des Systemkommandos XREF.
Startet die SYSRPC-Utility, die benutzt wird, um Remote
Procedure Calls zu verwalten. Detaillierte Informationen finden Sie unter
SYSRPC
Utility in der Tools and
Utilities-Dokumentation.
Nur verfügbar in der lokalen Umgebung.
Startet den Natural-Installer, der benutzt wird, um die Natural-Zusatzprodukte in Ihrer lokalen Umgebung zu installieren, aktualisieren oder deinstallieren. Detaillierte Informationen finden Sie unter Installer in der Tools and Utilities-Dokumentation.
Die Natural Studio-Benutzerschnittstelle ist erweiterbar durch Plug-Ins. Teile der Natural Studio-Funktionalität selbst werden in Form von Plus-Ins ausgeliefert.
Wenn ein Plug-In in Natural Studio installiert ist, ist es nicht erforderlich, dass es immer aktiv ist. Es muss nicht in jeder Natural-Session und für jeden Benutzer verfügbar sein. Welche Plug-Ins wirklich aktiv und sichtbar sind, kann für jeden einzelnen Benutzer konfiguriert werden. Die Informationen, welche Plug-Ins für Sie aktiv sind, werden in Ihrem Benutzerprofil in der Windows-Registrierung gespeichert. Plug-Ins werden mit dem Plug-In Manager aktiviert und deaktiviert.
Die folgenden Themen werden nachfolgend behandelt:
Anmerkung:
Wenn Sie Ihre eigenen Plug-Ins erstellen möchten, siehe
Quick
Start in der Dokumentation Extending Natural
Studio with Plug-ins. Diese Dokumentation enthält auch Informationen
zum Plug-In Example, das im
Plug-In Manager aktiviert werden kann.
Die Aktivierung von Plug-Ins kann für einen Benutzer vollständig aus- und eingeschaltet werden. Um mit Plug-Ins zu arbeiten, müssen Sie sicherstellen, dass die Aktivierung von Plug-Ins in den Workspace-Optionen eingeschaltet wurde.
Wenn die Aktivierung von Plug-Ins eingeschaltet wurde, können Sie den Plug-In Manager wie im Folgenden beschrieben aufrufen.
![]() Plug-In Manager aufrufen
Plug-In Manager aufrufen
Wählen Sie aus dem Menü den Befehl .
Oder:
Wenn die Tools-Symbolleiste angezeigt wird, wählen Sie die folgende
Schaltfläche in der Symbolleiste.
![]()
Es erscheint das Fenster Plug-In Manager. Zum Beispiel:
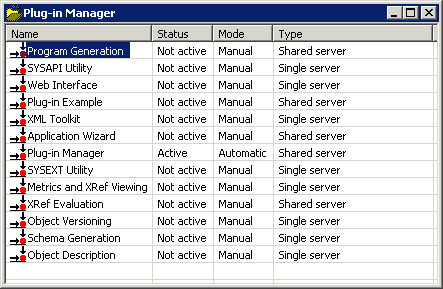
Der Plug-In Manager (der in einem List-View-Fenster angezeigt wird) listet alle installierten Plug-Ins auf. Für jedes Plug-In wird Name, Aktivierungsstatus, Aktivierungsmodus und Typ angezeigt. Der Plug-In Manager ermöglicht es Ihnen, Ihre persönliche Entwicklungsumgebung zu konfigurieren indem Sie installierte Plug-Ins aktivieren oder deaktivieren.
Anmerkung:
Der Typ ("Single Server" oder
"Shared Server") wird definiert, wenn das Plug-In
erstellt
wird. Er kann hier nicht geändert werden.
Die folgenden Plug-Ins sind in der Natural für Windows-Dokumentation dokumentiert:
Plug-In Manager (siehe die folgenden Informationen in Plug-In aktivieren und deaktivieren)
Andere im Fenster Plug-In Manager aufgelistete Plug-Ins sind separat dokumentiert (d.h. sie sind nicht Bestandteil der Natural für Windows-Dokumentation). In diesen Fällen müssen Sie weitere Informationen der entsprechenden Produkt-Dokumentation entnehmen.
Anmerkung:
Wenn ein Plug-In nicht im Fenster Plug-In
Manager angezeigt wird, wurde es noch nicht installiert. Weitere
Informationen finden Sie in der Dokumentation zur
Installation.
Der Aktivierungsstatus eines Plug-Ins wird mittels eines Kontextmenüs geändert. Ein Plug-In, das nicht aktiv ist, kann aktiviert werden, und ein Plug-In, das aktiv ist, kann deaktiviert werden.
Der Plug-In Manager selbst ist als ein in Natural geschriebenes Plug-In implementiert. Per Definition kann der Plug-In Manager selbst nicht dynamisch aktiviert werden. Wenn die Aktivierung von Plug-Ins in den Workspace-Optionen eingeschaltet wird, steht der Befehl zum Aufrufen des Plug-In Managers stets in Natural Studio zur Verfügung. Der Plug-In Manager ist in der Liste der Plug-Ins mit enthalten, wobei er wie jedes andere Plug-In deaktiviert werden kann. Aber er kann dann natürlich nicht in derselben Natural Studio-Session manuell reaktiviert werden, weil Sie dazu einen aktiven Plug-In Manager benötigen würden. Da aber sein Aktivierungsmodus stets "Automatic" ist (er kann nicht in "Manual" geändert werden), wird er beim Start der nächsten Natural Studio-Session wieder aktiviert, wenn die Aktivierung von Plug-Ins in den Workspace-Optionen eingeschaltet ist.
Anmerkung:
Die Plug-Ins für die Utilities
SYSAPI und
SYSEXT werden
automatisch aktiviert, wenn Sie sie mit dem entsprechenden Befehl aufrufen;
deshalb ist es nicht erforderlich, dass Sie sie manuell im Plug-In Manager
aktivieren.
![]() Ein Plug-In aktivieren
Ein Plug-In aktivieren
Markieren Sie das Plug-In im Fenster Plug-In Manager.
Rufen Sie das Kontextmenü auf, und wählen Sie den Befehl .
![]() Ein Plug-In deaktivieren
Ein Plug-In deaktivieren
Markieren Sie das Plug-In im Fenster Plug-In Manager.
Rufen Sie das Kontextmenü auf, und wählen Sie den Befehl .
Der Aktivierungsmodus eines Plug-Ins wird mittels eines Kontextmenüs geändert. Eine automatische Aktivierung bedeutet, dass das Plug-In jedesmal gestartet wird, wenn Sie Natural Studio starten. Eine manuelle Aktivierung bedeutet, dass das Plug-In inaktiv bleibt, wenn Sie Natural Studio starten; wenn Sie mit dem Plug-In arbeiten möchten, müssen Sie es wie oben beschrieben aktivieren.
![]() Das Plug-In beim Start von Natural Studio jedesmal aktivieren
Das Plug-In beim Start von Natural Studio jedesmal aktivieren
Markieren Sie das Plug-In im Fenster Plug-In Manager.
Rufen Sie das Kontextmenü auf, und wählen Sie den Befehl .
![]() Das Plug-In beim Start von Natural Studio inaktiv lassen
Das Plug-In beim Start von Natural Studio inaktiv lassen
Markieren Sie das Plug-In im Fenster Plug-In Manager.
Rufen Sie das Kontextmenü auf, und wählen Sie den Befehl .