Wenn der Debugger gestartet wurde, stehen zusätzliche Elemente im Natural Studio-Fenster zur Verfügung.
Die Titelleiste des Natural Studio-Fensters zeigt eine der folgenden Informationen an:
[break]
Wenn "[break]" in der Titelleiste angezeigt
wird, hat der Debugger die Kontrolle.
[running]
When "[running]" in der Titelleiste
angezeigt wird, hat die gerade ausgetestete Natural-Anwendung die
Kontrolle.
Wenn Sie ein Objekt in einer Remote-Umgebung mit SPoD austesten, wird in der Titelleiste auch die Portnummer des Hosts angezeigt.
Die Befehle im Menü gelten für den Debugger.
Solange der Debugger noch nicht gestartet wurde, ist nur der Befehl im Menü aktiviert. Wenn der Debugger gestartet wurde, werden die übrigen Befehle im Menü aktiviert, und der Befehl wird anstatt des Befehls angezeigt.
Wenn ein Editor-Fenster aktiv ist, und der Debugger für das Objekt in diesem Fenster gestartet wurde, zeigt das Kontextmenü Befehle, die für den Debugger gelten. Solange der Debugger nicht gestartet wurde, steht nur der Debug-Befehl (Breakpoint ein-/ausschalten) im Kontextmenü zur Verfügung.
Detaillierte Beschreibungen dieser Befehle finden Sie weiter unten in dieser Dokumentation.
Der Debugger hat eine spezielle Symbolleiste, die einen schnellen Zugriff auf die Befehle im Menü bietet. Solange der Debugger noch nicht gestartet wurde, sind in der Debug-Symbolleiste nur die Schaltflächen für die Befehle und (Breakpoint ein-/ausschalten) aktiviert. Wenn der Debugger gestartet wurde, sind alle anderen Schaltflächen in der Symbolleiste aktiviert.
Die Schaltflächen in der Debug-Symbolleiste stehen für die folgenden Menübefehle:
|
|
(erscheint nur, wenn der Debugger noch nicht gestartet wurde) |
|
|
(erscheint nur, nachdem der Debugger gestartet wurde) |
|
|
(Neu starten) |
|
|
|
|
|
(Objekt überspringen) |
|
|
(Objekt schrittweise ausführen) |
|
|
(Objekt verlassen) |
|
|
(Position zur Ablaufverfolgung zeigen) |
|
|
(Breakpoint ein-/ausschalten) |
|
|
(Variable ändern) |
Die Anzeige der Debug-Symbolleiste kann ein- und ausgeschaltet werden. Weitere Informationen finden Sie unter Natural Studio anpassen in der Dokumentation Natural Studio benutzen.
Die aktuelle Trace-Position (Position zur Ablaufverfolgung) wird durch einen blauen Pfeil am linken Rand des Editor-Fensters angezeigt.
Wenn der Debugger gestartet wird, wird die Trace-Position in der ersten ausführbaren Sourcecode-Zeile angezeigt. Beispiel:
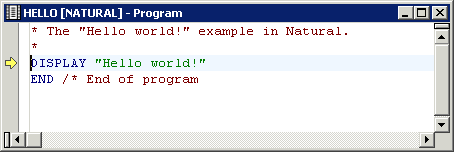
Wenn Sie das Editor-Fenster durchgeblättert haben, so dass die Trace-Position nicht mehr sichtbar ist, können Sie wie unten beschrieben zur Trace-Position zurückkehren.
Anmerkung:
Siehe auch Zum Objekt
an der aktuellen Trace-Position zurückkehren.
![]() Zur Trace-Position zurückkehren
Zur Trace-Position zurückkehren
Wählen Sie aus dem Menü den Befehl .
Oder:
Drücken Sie ALT+NUM*.
Anmerkung:
NUM* ist die Taste auf dem numerischen Tastenfeld, die
für die Multiplikation benutzt wird.
Oder:
Wenn die Debug-Symbolleiste angezeigt wird, wählen Sie die folgende
Schaltfläche in der Symbolleiste:
![]()
Wenn der Debugger gestartet worden ist, erscheinen verschiedene Debugger-Fenster mit den folgenden Inhalten:
Jedes Register eines Debugger-Fensters bietet ein Kontextmenü, das entweder die Befehle enthält, die in Verbindung mit dem gesamten Register benutzt werden können (wenn ein Eintrag nicht markiert ist), oder die Befehle, die in Zusammenhang mit dem markierten Eintrag benutzt werden können. Diese Befehle sind weiter unten in dieser Dokumentation beschrieben.
Die Debugger-Fenster sind verschiebbar und andockbar. Siehe Andockbare Fenster in der Dokumentation Natural Studio benutzen.
Anmerkung:
Wenn die Anzeige des Debugger-Fensters vorher mittels des
entsprechenden Befehls im Menü eingeschaltet worden
ist, dann wird dieses Debugger-Fenster (im dem die Breakpoints und Watchpoints
angezeigt werden, die in der aktiven Umgebung definiert wurden) durch die unten
beschriebenen Fenster ersetzt. Siehe auch
Debugger-Fenster
in der Dokumentation Natural Studio
benutzen.
Dieses Fenster zeigt alle Variablen, die zum aktuellen Stand der Programmausführung zur Verfügung stehen.
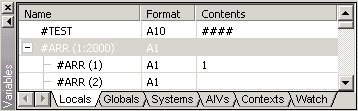
Wenn links neben dem Variablennamen ein Umschaltsymbol zum auf- und
zusammenklappen zu sehen ist, dann ist dies eine Gruppe, ein Array oder ein
redefiniertes Feld. Das Symbol für ein redefiniertes Feld trägt ein
zusätzliches "R" (zum Beispiel:
![]() ).
).
Die Variablen sind in unterschiedliche Kategorien unterteilt. Es gibt ein Register für jede Kategorie:
Locals
Zeigt die lokalen Variablen, die im aktiven generierten Programm
benutzt werden.
Globals
Zeigt die globalen Variablen der referenzierten Global-Data-Area.
Systems
Zeigt alle Systemvariablen auf der aktuellen Plattform. Wenn Sie
beispielsweise gerade eine Anwendung in einer per Mapping zugeordneten
UNIX-Umgebung austesten, erscheinen alle Systemvariablen, die für UNIX gültig
sind.
AIVs
Zeigt die aktuell verfügbaren anwendungsunabhängigen Variablen
(application-independent variables - AIVs) in der Anwendung.
Contexts
Zeigt die aktuell verfügbaren Kontextvariablen in der Anwendung.
Watch
Zeigt die Variablen, die Sie selbst hinzugefügt haben, um sie zu
überwachen. Siehe Watch-Variable
hinzufügen.
Sie können zwischen der Anzeige der unterschiedlichen Variablentypen umschalten, indem Sie das entsprechende Register am unteren Rand des Variablen-Fensters wählen.
Weitere Informationen finden Sie unter Variablen ändern und überwachen.
![]() Anzeige des Variablen-Fensters ein- und ausschalten
Anzeige des Variablen-Fensters ein- und ausschalten
Wählen Sie aus dem Menü den Befehl .
Oder:
Drücken Sie STRG+ALT+1.
Wenn das Variablen-Fenster im Natural Studio-Fenster angezeigt wird, wird ein Häkchen neben diesem Menübefehl angezeigt.
![]() Variablen-Fenster mittels einer Tastenkombination aktivieren
Variablen-Fenster mittels einer Tastenkombination aktivieren
Wenn das Variablen-Fenster im Natural Studio-Fenster angezeigt wird, drücken Sie STRG+UMSCHALT+V, um es zu aktivieren.
Dieses Fenster zeigt alle aktuell definierten Breakpoints und Watchpoints.
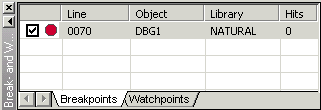
Sie können zwischen der Anzeige der Watchpoints und Breakpoints umschalten, indem Sie das entsprechende Register am unteren Rand des Break- und Watchpoints-Fensters wählen.
Weitere Informationen finden Sie unter Breakpoints and Watchpoints setzen.
![]() Anzeige des Break- und Watchpoints-Fensters ein- und ausschalten
Anzeige des Break- und Watchpoints-Fensters ein- und ausschalten
Wählen Sie aus dem Menü den Befehl .
Oder:
Drücken Sie STRG+ALT+2.
Wenn das Break- und Watchpoints-Fenster im Natural Studio-Fenster angezeigt wird, wird ein Häkchen neben diesem Menübefehl angezeigt.
![]() Break- und Watchpoints-Fenster mittels einer Tastenkombination
aktivieren
Break- und Watchpoints-Fenster mittels einer Tastenkombination
aktivieren
Wenn das Break- und Watchpoints-Fenster im Natural Studio-Fenster angezeigt wird, drücken Sie STRG+UMSCHALT+B, um es zu aktivieren.
Dieses Fenster zeigt die Objekte, die während der aktuellen Debugging-Session aufgerufen worden sind in hierarchischer Reihenfolge.
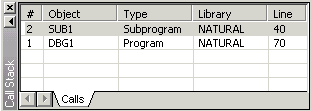
Weitere Informationen finden Sie unter Call-Stack benutzen.
![]() Anzeige des Call-Stack-Fensters ein- und ausschalten
Anzeige des Call-Stack-Fensters ein- und ausschalten
Wählen Sie aus dem Menü den Befehl .
Oder:
Drücken Sie STRG+ALT+3.
Wenn das Call-Stack-Fenster im Natural Studio-Fenster angezeigt wird, wird ein Häkchen neben diesem Menübefehl angezeigt.
![]() Call-Stack-Fenster mittels einer Tastenkombination aktivieren
Call-Stack-Fenster mittels einer Tastenkombination aktivieren
Wenn das Call-Stack-Fenster im Natural Studio-Fenster angezeigt wird, drücken Sie STRG+UMSCHALT+C, um es zu aktivieren.