Dieses Dokument erläutert, wie die Befehle, Symbolleisten und Tastenkombinationen von Natural Studio geändert werden. Beispielsweise können Sie Befehle zur Menüleiste oder Symbolleiste von Natural Studio hinzufügen (einschließlich Benutzerbefehlen), oder Sie können unterschiedliche oder zusätzliche Tastenkombinationen definieren. Sie können also die Oberfläche von Natural Studio Ihren Anforderungen anpassen.
Dieses Dokument behandelt die folgenden Themen:
Viele Änderungen im Dialogfeld Customize (Anpassen) spiegeln sich unmittelbar im Natural Studio-Fenster wider. Wenn Sie beispielsweise die Anzeige einer bestimmten Symbolleiste einschalten, erscheint diese Symbolleiste sofort im Natural Studio-Fenster, es ist nicht erforderlich, diese Änderung mit einer Befehlsschaltfläche zuzuweisen. Es ist zum Beispiel auch möglich, einen Befehl vom Dialogfeld Customize in ein Menü des Natural Studio-Fensters zu ziehen.
![]() Das Dialogfeld Customize aufrufen
Das Dialogfeld Customize aufrufen
Wählen Sie aus dem Menü den Befehl .
Es erscheint das Dialogfeld Customize. Verschiedene Seiten stehen für unterschiedliche Anpassungsarten zur Verfügung.
Wählen Sie eine der Seiten in diesem Dialogfeld aus, und verfahren Sie wie im Folgenden unter den jeweiligen Überschriften beschrieben.
Alle Ihre Änderungen werden automatisch gespeichert. Sie können einfach das Dialogfeld schließen, nachdem Sie Ihre Änderungen vorgenommen haben.
Wählen Sie die Befehlsschaltfläche (Schließen), um das Dialogfeld zu schließen.
Wenn Sie die Seite Commands des Dialogfelds Customize aufrufen, können Sie Befehle in der Menüleiste und in den Kontextmenü sowie Schaltflächen in den Symbolleisten hinzufügen, verschieben und löschen.
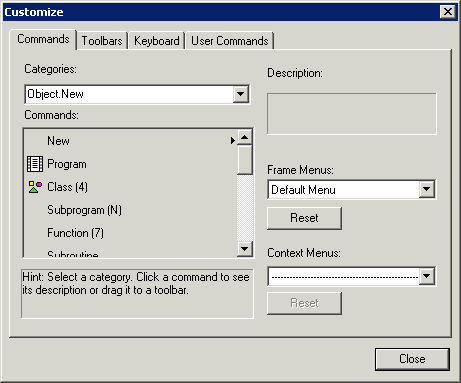
Die folgenden Steuerelemente stehen zur Verfügung:
| Steuerelement | Beschreibung |
|---|---|
| Categories / Commands / Description | Das Dropdown-Listenfeld Categories listet alle Menüs auf, die in Natural Studio zur Verfügung stehen. Wenn Sie ein solches Menü vom Dropdown-Listenfeld auswählen, erscheinen alle Befehle in diesem Menü im Listenfeld Commands; wenn eine Schaltfläche in der Symbolleiste für einen Befehl zur Verfügung steht, erscheint auch das entsprechende Bild. Wenn Sie einen Befehl auswählen, erscheint eine Beschreibung für diesen Befehl im Textfeld Description (wenn vorhanden). Dies ist derselbe Text, der auch in der Statusleiste erscheint, wenn dieser Befehl ausgewählt wird. |
| Frame Menus / | Wenn Sie das Dialogfeld
Customize aufrufen, wird der Name des gerade aktiven
Rahmenmenüs automatisch im Dropdown-Listenfeld Frame Menus
ausgewählt. War beispielsweise der Programm-Editor aktiv, bevor das Dialogfeld
Customize aufgerufen wurde, wird Program
Editor ausgewählt. Wenn Sie ein anderes Frame Menu (Rahmenmenü)
auswählen, zum Beispiel, Map Editor, dann spiegelt
sich diese Änderung sofort im Natural Studio-Fenster wider, das im Hintergrund
angezeigt wird: die Menüleiste des Natural Studio-Fensters ändert sich und
zeigt alle Menüs an, die normalerweise erscheinen, wenn der Map-Editor aktiv
ist. Dies ist hilfreich, wenn Sie das Menü für einen bestimmten Editor anpassen
möchten, ohne diesen Editor zuerst aufrufen zu müssen. Sie können dann zum
Beispiel einen Befehl vom Dialogfeld Customize in ein Menü
ziehen. Weitere Informationen finden Sie bei den Beschreibungen weiter unten.
Wenn Sie die Befehlsschaltfläche (Zurücksetzen) wählen, werden Ihre eigenen Definitionen für das gerade ausgewählte Frame Menu (Rahmenmenü) auf die Standardeinstellungen von Natural Studio zurückgesetzt. Sie werden gefragt, ob Sie die Einstellungen wirklich zurücksetzen möchten. |
| Context Menus / | Das Dropdown-Listenfeld Context
Menus listet alle Kontextmenüs auf, die in Natural Studio verfügbar
sind. Wenn Sie zum Beispiel
Node.Lib.Object.ProgramDialog von diesem
Dropdown-Listenfeld auswählen, erscheint ein Kontextmenü mit den Befehlen, die
normalerweise zur Verfügung stehen, wenn Sie das Kontextmenü für ein Programm
oder einen Dialog vom Library-Workspace aufrufen. Sie können dann zum Beispiel
einen Befehl vom Dialogfeld Customize zum Kontextmenü
ziehen. Weitere Informationen finden Sie bei den Beschreibungen weiter unten.
Wenn Sie die Befehlsschaltfläche wählen, werden Ihre eigenen Definitionen für das gerade ausgewählte Kontextmenü auf die Standardeinstellungen von Natural Studio zurückgesetzt. Sie werden gefragt, ob Sie die Einstellungen wirklich zurücksetzen möchten. |
Anmerkungen:
![]() Einen Befehl in der Menüleiste hinzufügen
Einen Befehl in der Menüleiste hinzufügen
Wählen Sie den erforderlichen Eintrag im Dropdown-Listenfeld Frame Menus.
Die entsprechenden Menüs erscheinen in der Menüleiste des Natural Studio-Fensters.
Wählen Sie das erforderliche Menü im Dropdown-Listenfeld Categories.
Die Befehle für dieses Menü erscheinen im Dialogfeld Customize.
Markieren Sie einen Befehl, und ziehen Sie ihn mit der Maus zur Menüleiste.
Während Sie den Befehl über der Menüleiste ziehen, wird das Menü unter dem Mauszeiger geöffnet.
Legen Sie den Befehl an der gewünschten Position ab.
![]() Einen Befehl in einem Kontextmenü hinzufügen
Einen Befehl in einem Kontextmenü hinzufügen
Wählen Sie den erforderlichen Eintrag im Dropdown-Listenfeld Context Menus.
Es erscheint das entsprechende Kontextmenü in einem Dialogfeld.
Wählen Sie das erforderliche Menü im Dropdown-Listenfeld Categories.
Die Befehle für dieses Menü erscheinen im Dialogfeld Customize.
Markieren Sie einen Befehl, und ziehen Sie ihn mit der Maus auf das Dialogfeld, das das Kontextmenü enthält.
Legen Sie den Befehl an der gewünschten Position ab.
![]() Einen Befehl in einer Symbolleiste hinzufügen
Einen Befehl in einer Symbolleiste hinzufügen
Wählen Sie das erforderliche Menü im Dropdown-Listenfeld Categories aus.
Es erscheinen die Befehle für dieses Menü.
Markieren Sie einen Befehl, und ziehen Sie ihn mit der Maus auf eine Symbolleiste.
Legen Sie den Befehl an der gewünschten Position ab.
Wenn bereits ein Bild für den Befehl definiert wurde, erscheint eine Schaltfläche mit diesem Bild in der Symbolleiste.
Wenn ein Bild noch nicht definiert wurde, erscheint das Dialogfeld Button Appearance (Aussehen der Schaltflächen). Siehe unten.
Anmerkung:
Für den Befehl (der im Menü
benutzt wird) erscheint ein Steuerelement
(Dropdown-Listenfeld) im Listenfeld Commands. Wenn Sie
diesen Befehl auf eine vertikale Symbolleiste ziehen, erscheint die
Schaltfläche in der Symbolleiste (das Steuerelement erscheint nicht). Wenn Sie
diese Symbolleiste in eine horizontale Position verschieben, erscheint das
Steuerelement anstatt der Schaltfläche in der Symbolleiste.
![]() Einen Befehl oder eine Schaltfläche in der Symbolleiste
verschieben
Einen Befehl oder eine Schaltfläche in der Symbolleiste
verschieben
Wählen Sie im Natural Studio-Fenster den zu verschiebenden Befehl in der Menüleiste oder die zu verschiebende Schaltfläche in der Symbolleiste.
Ziehen Sie den Befehl oder die Schaltfläche in der Symbolleiste mit der Maus an eine andere Position.
Es ist möglich, einen Befehl von einem Menü auf eine Symbolleiste zu ziehen, und umgekehrt.
![]() Einen Befehl oder eine Schaltfläche in der Symbolleiste
löschen
Einen Befehl oder eine Schaltfläche in der Symbolleiste
löschen
Wählen Sie im Natural Studio-Fenster den zu löschenden Befehl in der Menüleiste oder die zu löschende Schaltfläche in der Symbolleiste.
Oder:
Wenn Sie einen Befehl aus einem Kontextmenü löschen möchten, wählen
Sie das erforderliche Kontextmenü im Dropdown-Listenfeld Context
Menus des Dialogfelds Customize, und markieren
Sie dann den Befehl in dem daraufhin erscheinenden Dialogfeld.
Rufen Sie das Kontextmenü auf, und wählen Sie den Befehl (Löschen).
Oder:
Ziehen Sie den Befehl oder die Schaltfläche in der Symbolleiste
einfach mit der Maus aus dem Menü oder der Symbolleiste. Stellen Sie sicher,
dass Sie den Befehl oder die Schaltfläche nicht in ein anderes Menü oder eine
andere Symbolleiste ziehen; dies wäre eine Verschiebung.
![]() Das Aussehen einer Schaltfläche in der Symbolleiste
ändern
Das Aussehen einer Schaltfläche in der Symbolleiste
ändern
Wählen Sie im Natural Studio-Fenster den Befehl in der Menüleiste oder die Schaltfläche in der Symbolleiste, dessen Aussehen Sie ändern möchten.
Oder:
Wenn Sie das Aussehen eines Befehls in einem Kontextmenü ändern
möchten, wählen Sie das erforderliche Kontextmenü im Dropdown-Listenfeld
Context Menus des Dialogfelds
Customize und markieren Sie dann den Befehl in dem
daraufhin erscheinenden Dialogfeld.
Rufen Sie das Kontextmenü auf, und wählen Sie den Befehl (Aussehen der Schaltflächen).
Es erscheint das Dialogfeld Button Appearance. Beispiel:
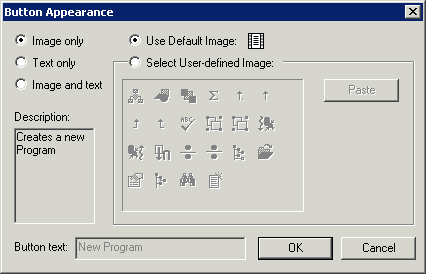
Die Optionsfelder zur Anzeige von Bildern und/oder Text stehen nur zur Verfügung, wenn Sie eine Schaltfläche in der Symbolleiste ausgewählt haben. Sie gelten nicht für die Menübefehle.
Anmerkung:
Die Optionen zur Anzeige von Bildern und/oder Text stehen auch als
Befehle zur Verfügung, wenn Sie das Kontextmenü für eine Schaltfläche in der
Symbolleiste aufrufen. Ein Häkchen neben einem Befehl zeigt an, dass diese
Option gesetzt wurde.
Wenn anwendbar, geben Sie an, ob ein Bild und/oder Text in der Symbolleiste erscheinen soll, indem Sie das entsprechende Optionsfeld auswählen.
Wenn ein anderes Bild als das Standard-Bild erscheinen soll, wählen Sie das Optionsfeld Select user-defined image (Benutzerbild auswählen) aus (nur verfügbar, wenn eines der Optionsfelder zur Anzeige des Bildes auswählt wurde), und markieren Sie dann eines der in diesem Dialogfeld angebotenen Bilder.
Wenn Sie Ihr eigenes Bild erstellt haben, gehen Sie zur Windows-Anwendung, in der Sie gerade Ihr Bild bearbeiten, und kopieren Sie es in die Windows-Zwischenablage. Fügen Sie es dann mittels der Befehlsschaltfläche in dieses Dialogfeld ein. Es ist erforderlich, dass Ihr Bild eine Größe von 16 x 16 Pixel hat.
Anmerkung:
Die Bilder werden in der Datei nideres.bmp
gespeichert, die im Natural-Verzeichnis bin abgelegt ist.
Wenn Sie eine Datei vorbereitet haben, die andere Bilder enthält, können Sie
die Datei nideres.bmp mit Ihrer eigenen Bild-Datei
überschreiben. Ihre eigenen Bilder stehen dann zur Auswahl im Dialogfeld
Button Appearance zur Verfügung.
Wenn eine der Text-Optionen ausgewählt ist, können Sie einen anderen Text im Textfeld Button text (Text für Schaltfläche) angeben. Dieser Text erscheint dann in der Symbolleiste. Er hat keinen Einfluss auf den Tooltip.
Dieses Textfeld ist nur verfügbar, wenn Sie eine Schaltfläche in der Symbolleiste ausgewählt haben. Es gilt nicht für die Menübefehle.
Wählen Sie die Befehlsschaltfläche .
![]() Eine neue Gruppe in einem Menü oder einer Symbolleiste starten
Eine neue Gruppe in einem Menü oder einer Symbolleiste starten
Wählen Sie im Natural Studio-Fenster den Befehl in der Menüleiste oder die Schaltfläche in der Symbolleiste, vor dem/der eine Trennleiste hinzugefügt werden soll.
Oder:
Wenn Sie eine Trennleiste zu einem Kontextmenü hinzufügen möchten,
wählen Sie das erforderliche Kontextmenü im Dropdown-Listenfeld
Context Menus des Dialogfelds
Customize aus, und markieren Sie den Befehl in dem
daraufhin erscheinenden Dialogfeld.
Rufen Sie das Kontextmenü auf, und wählen Sie den Befehl .
Dies ist ein Umschaltbefehl, mit dem die Anzeige der Trennleiste ein- und ausgeschaltet wird. Ein Häkchen neben dem Befehl zeigt an, dass eine Trennleiste vor dem/der aktuell ausgewählten Befehl oder Schaltfläche in der Symbolleiste erscheint.
![]() Einen Befehl oder eine Schaltfläche in der Symbolleiste auf die
Standardwerte zurücksetzen
Einen Befehl oder eine Schaltfläche in der Symbolleiste auf die
Standardwerte zurücksetzen
Wählen Sie im Natural Studio-Fenster den Befehl in der Menüleiste oder die Schaltfläche in der Symbolleiste aus, der/die zurückgesetzt werden soll.
Oder:
Wenn Sie einen Befehl in einem Kontextmenü zurücksetzen möchten,
wählen Sie das erforderliche Kontextmenü im Dropdown-Listenfeld
Context Menus des Dialogfelds
Customize, und markieren Sie dann den Befehl in dem
daraufhin erscheinenden Dialogfeld.
Rufen Sie das Kontextmenü auf, und wählen Sie den Befehl (Rücksetzen auf Standardwert).
Wenn Sie die Seite Toolbars des Dialogfelds Customize aufrufen, können Sie die Anzeige von bestimmten Symbolleisten ein- und ausschalten. Sie können auch Ihre eigenen Symbolleisten erstellen.
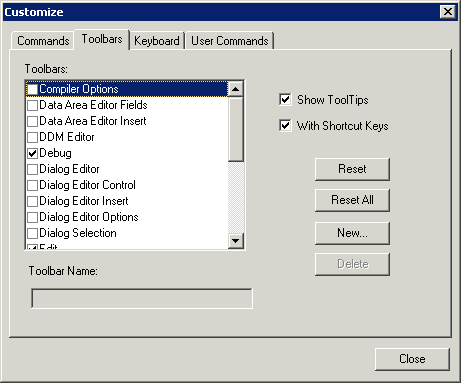
Die folgenden Steuerelemente sind verfügbar:
| Steuerelement | Beschreibung |
|---|---|
| Toolbars | Dieses Listenfeld enthält alle Symbolleisten, die gerade definiert sind. Wenn ein Häkchen neben dem Namen einer Symbolleiste angezeigt wird, dann wird diese Symbolleiste im Natural Studio-Fenster angezeigt. |
| Toolbar Name | Sie können einen anderen Namen für die gerade ausgewählte benutzerdefinierte Symbolleiste angeben. Von Natural Studio angebotene Symbolleisten können nicht umbenannt werden. |
| Show Tooltips | Wenn dieses Kontrollkästchen ausgewählt ist, erscheinen Tooltips für die Schaltflächen in der Symbolleiste. |
| With Shortcut Keys | Kann nur ausgewählt werden, wenn Show
Tooltips auch ausgewählt ist. Wenn dieses Kontrollkästchen
ausgewählt ist, erscheinen auch die Tastenkombinationen in den Tooltips.
Anmerkung: |
| Setzt die gerade ausgewählte Symbolleiste auf den Standardwert zurück. Benutzerdefinierte Symbolleisten können nicht zurückgesetzt werden. | |
| Setzt alle Symbolleisten (außer benutzerdefinierten Symbolleisten) auf den Standardwert zurück. | |
| Erstellt eine benutzerdefinierte Symbolleiste. Siehe unten. | |
| Löscht die gerade ausgewählte benutzerdefinierte Symbolleiste. Von Natural Studio angebotene Symbolleisten können nicht gelöscht werden. |
![]() Anzeige einer Symbolleiste ein- und ausschalten
Anzeige einer Symbolleiste ein- und ausschalten
Um eine Symbolleiste im Natural Studio-Fenster anzuzeigen, aktivieren Sie das Kontrollkästchen neben dem Namen der Symbolleiste.
Oder:
Wenn eine Symbolleiste nicht mehr im Natural Studio-Fenster angezeigt
werden soll, deaktivieren Sie das Kontrollkästchen neben dem Namen der
Symbolleiste.
Diese Änderung spiegelt sich unmittelbar im Natural Studio-Fenster wider, das im Hintergrund angezeigt wird.
![]() Eine benutzerdefinierte Symbolleiste hinzufügen
Eine benutzerdefinierte Symbolleiste hinzufügen
Wählen Sie die Befehlsschaltfläche .
Geben Sie in dem daraufhin erscheinenden Dialogfeld einen Namen für die Symbolleiste ein, und wählen Sie die Befehlsschaltfläche .
Eine leere Symbolleiste erscheint als ein abgedocktes Fenster. Der Name, den Sie gerade angegeben haben, erscheint in der Titelleiste. Ein Eintrag für die neue Symbolleiste erscheint im Listenfeld Toolbars.
Gehen Sie zur Seite Commands des Dialogfelds Customize, wählen Sie eine Kategorie aus, und ziehen Sie alle erforderlichen Befehle auf die neue Symbolleiste.
Wenn ein Bild noch nicht für einen Befehl definiert wurde, erscheint das Dialogfeld Button Appearance. Gehen Sie so vor, wie vorher für das Dialogfeld Button Appearance beschrieben.
Optional. Sie können die Symbolleiste andocken. Weitere Informationen finden Sie unter Andockbare Fenster.
Anmerkung:
Informationen zur Verwaltung der Schaltflächen in einer Symbolleiste
(z.B. Verschieben und Löschen) finden Sie bei der Beschreibung der Seite
Commands
(Befehle).
Wenn Sie die Seite Keyboard des Dialogfelds Customize aufrufen, können Sie die Belegungen der Tastenkombinationen ändern. Siehe auch den Abschnitt Tastenkombinationen, in dem die Standardbelegungen der Tastenkombinationen aufgelistet sind; diese Tastenkombinationen können vom Benutzer geändert werden.
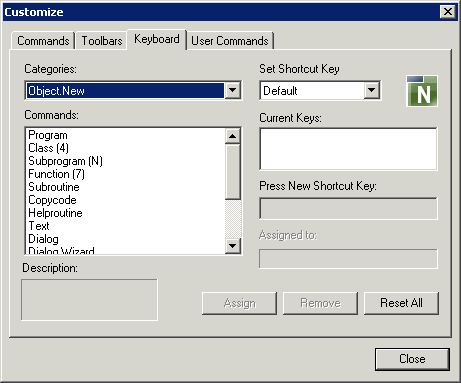
![]() Eine neue Tastenkombination hinzufügen
Eine neue Tastenkombination hinzufügen
Wählen Sie das erforderliche Menü im Dropdown-Listenfeld Category aus.
Es erscheinen die Befehle für dieses Menü.
Wählen Sie im Dropdown-Listenfeld Set Shortcut Key (Tastenkombination setzen) den Bereich, in dem die Tastenkombination eingesetzt werden soll.
Wenn Sie beispielsweise Program Editor auswählen, kann die Tastenkombination nur benutzt werden, wenn der Programm-Editor aktiv ist. Wenn Sie Default (Standardwert) auswählen, steht die Tastenkombination immer zur Verfügung.
Wählen Sie im Listenfeld Commands den Befehl, den Sie einer Tastenkombination zuweisen möchten.
Wenn eine oder mehrere Tastenkombinationen bereits definiert wurden, werden sie im Listenfeld Current Keys (Aktuelle Tasten) angezeigt.
Wenn "(Default)" (d.h. Standardwert) hinter einer Tastenkombination angezeigt wird, wurde diese Taste definiert, als Default im Dropdown-Listenfeld Set Shortcut Key (Tastenkombination setzen) aktiv war.
Die Beschreibung, die unten im Dialogfeld angezeigt wird, erscheint in der Statusleiste, wenn dieser Befehl ausgewählt wird.
Setzen Sie den Mauszeiger in das Textfeld Press New Shortcut Key (Neue Tastenkombination drücken).
Drücken Sie die Tastenkombination, die Sie als neue Tastenkombination benutzen möchten.
Das Textfeld Assigned to (Belegt mit) informiert Sie, ob diese Tastenkombination benutzt werden kann:
Wenn die Tastenkombination noch nicht definiert wurde, kann sie benutzt werden. In diesem Fall erscheint eine Meldung, die Sie darüber informiert, dass die Taste zur Verfügung steht.
Wenn die Tastenkombination bereits definiert wurde, werden Sie darüber informiert, für welchen Befehl sie definiert wurde. Sie müssen eine andere Tastenkombination definieren.
Wenn Sie darüber informiert werden, dass dies ein reserviertes Keyword (Schlüsselwort) ist, müssen Sie eine andere Tastenkombination definieren.
Wenn Ihre Tastenkombination benutzt werden kann, wählen Sie die Befehlsschaltfläche (Zuweisen).
Die neue Tastenkombination wird zum Listenfeld Current Keys hinzugefügt. Sie kann dann zusätzlich zu vorher definierten Tastenkombinationen benutzt werden.
![]() Eine Tastenkombination löschen
Eine Tastenkombination löschen
Wählen Sie das erforderliche Menü im Dropdown-Listenfeld Category aus.
Es erscheinen die Befehle für dieses Menü.
Wählen Sie im Dropdown-Listenfeld Set Shortcut Key den Bereich, in dem die Tastenkombination zur Zeit benutzt wird.
Markieren Sie im Listenfeld Commands den Befehl, für den Sie die Tastenkombination löschen möchten.
Wenn eine oder mehrere Tastenkombinationen für diesen Befehl definiert wurden, erscheinen sie im Listenfeld Current Keys.
Wenn "(Default)" (d.h. Standardwert) hinter einer Tastenkombination erscheint, kann diese Taste nur gelöscht werden, wenn Default im Dropdown-Listenfeld Set Shortcut Key ausgewählt ist.
Wählen Sie im Listenfeld Current Keys die Tastenkombination, die Sie löschen möchten.
Vorsicht:
Beachten Sie, dass Sie die Standardbelegungen von Natural
Studio, die in dieser Dokumentation erwähnt sind, nicht benutzen können, wenn
Sie sie hier löschen.
Wählen Sie die Befehlsschaltfläche (Entfernen).
![]() Alle Tastenbelegungen zurücksetzen
Alle Tastenbelegungen zurücksetzen
Wählen Sie die Befehlsschaltfläche (Alle zurücksetzen).
Alle geänderten und gelöschten Belegungen werden auf die Standardwerte von Natural Studio zurückgesetzt. Alle Ihre eigenen Belegungen werden gelöscht.
Wenn Sie die Seite User Commands des Dialogfelds Customize aufrufen, können Sie Ihre eigenen Befehle definieren. Jeder Befehl kann eine Reihe von Natural-Kommandos enthalten. Sie können alle Kommandos benutzen, die auch in der Kommandozeile eingegeben werden können.
Sie können bis zu 16 Benutzerbefehle definieren. Standardmäßig stehen Leereinträge für diese Benutzerbefehle im Listenfeld User Commands zur Verfügung. Wenn ein Benutzerbefehl bereits definiert wurde, erscheinen die von Ihnen angegebenen Natural-Kommandos im Listenfeld. Zum Beispiel:

![]() Einen Benutzerbefehl definieren
Einen Benutzerbefehl definieren
Markieren Sie im Listenfeld User Commands den Eintrag, für den Sie Natural-Kommandos definieren möchten.
Wenn bereits Natural-Kommandos für den markierten Eintrag definiert wurden, erscheinen Sie im Textfeld Natural Command(s). Wenn noch keine Natural-Kommandos definiert wurden, ist dieses Textfeld leer.
Geben Sie die erforderlichen Natural-Kommandos an. Wenn Sie mehr als ein Kommando angeben, trennen Sie die Kommandos durch ein Semikolon. Zum Beispiel:
LOGON TUTORIAL; EXECUTE HELLO; LOGOFF
Die Syntax wird nicht überprüft. Stellen Sie sicher, dass Sie gültige Kommandos angeben.
Optional. Wenn Sie in einer SPoD-Umgebung arbeiten, aktivieren Sie das Kontrollkästchen Execute command(s) from Local Environment, um sicherzustellen, dass Ihr Benutzerbefehl stets in der lokalen Umgebung ausgeführt wird.
Wenn dieses Kontrollkästchen nicht aktiviert ist, und Sie den Benutzerbefehl aufrufen, während eine Library in der Remote-Umgebung ausgewählt ist, versucht Natural Ihren Befehl in der Remote-Umgebung auszuführen.
Wählen Sie die Befehlsschaltfläche (Belegen).
Ihre (neuen) Definitionen werden gespeichert. Sie erscheinen im Listenfeld.
Damit der Benutzerbefehl aufgerufen werden kann, müssen Sie ihn zu einem Menü und/oder einer Symbolleiste hinzufügen (siehe unten).
![]() Einen Benutzerbefehl zu einem Menü oder einer Symbolleiste
hinzufügen
Einen Benutzerbefehl zu einem Menü oder einer Symbolleiste
hinzufügen
Wenn Sie den Benutzerbefehl zu einer Symbolleiste hinzufügen möchten (dies kann auch eine benutzerdefinierte Symbolleiste sein), stellen Sie sicher, dass diese Symbolleiste auf der Seite Toolbars des Dialogfelds Customize aktiviert wurde.
Gehen Sie zu der Seite Commands des Dialogfelds Customize.
Wählen Sie das erforderliche Frame Menu (Rahmenmenü) oder Kontextmenü.
Wählen Sie im Dropdown-Listenfeld Categories den Eintrag User Commands aus.
Es erscheinen die Benutzerbefehle.
Ziehen Sie den erforderlichen Benutzerbefehl mit der Maus in die Menüleiste, das Kontextmenü oder die Symbolleiste, wie vorher im Abschnitt Commands (Befehle) beschrieben.
Der Benutzerbefehl erscheint mit dem Standard-Namen und/oder -Bild.
Anmerkung:
Wenn einem Benutzerbefehl kein Natural-Kommando zugewiesen wurde,
wird der entsprechende Menübefehl oder die betreffende Schaltfläche in der
Symbolleiste grau dargestellt.
![]() Einen anderen Namen und ein anderes Bild für einen Benutzerbefehl in
einem Menü oder einer Symbolleiste definieren
Einen anderen Namen und ein anderes Bild für einen Benutzerbefehl in
einem Menü oder einer Symbolleiste definieren
Wählen Sie den Benutzerbefehl in der Menüleiste, dem Kontextmenü oder der Symbolleiste.
Rufen Sie das Kontextmenü auf, und wählen Sie den Befehl (Aussehen der Schaltflächen).
Gehen Sie vor, wie vorher für das Dialogfeld Button Appearance beschrieben.
![]() Eine Tastenkombination für einen Benutzerbefehl definieren
Eine Tastenkombination für einen Benutzerbefehl definieren
Gehen Sie zu der Seite Keyboard des Dialogfelds Customize.
Wählen Sie im Dropdown-Listenfeld Category den Eintrag User Commands aus.
Markieren Sie den Benutzerbefehl, für den Sie eine Tastenkombination definieren möchten.
Definieren Sie eine Tastenkombination wie vorher im Abschnitt Keyboard (Tastatur) beschrieben.
![]() Die Natural-Kommandos aus einem Benutzerbefehl löschen
Die Natural-Kommandos aus einem Benutzerbefehl löschen
Markieren Sie den Benutzerbefehl auf der Seite User Commands.
Wählen Sie die Befehlsschaltfläche (Entfernen).
Die definierten Natural-Kommandos werden gelöscht. Der Eintrag für den Benutzerbefehl wird allerdings immer noch im Listenfeld angezeigt.
Wenn Sie die Natural-Kommandos löschen, steht der Benutzerbefehl noch in allen Menüs oder Symbolleisten zur Verfügung, zu denen er hinzugefügt wurde. Solange kein Natural-Kommando definiert ist, wird der betreffende Menübefehl oder die entsprechende Schaltfläche in der Symbolleiste grau dargestellt.