Eine Natural-Anwendung ist eine Sammlung von Natural- und Nicht-Natural-Objekten, die aus betriebswirtschaftlicher Sichtweise eine funktionale Einheit bilden. Eine solche Anwendung enthält nicht die Objekte selbst. Sie enthält nur Verknüpfungen zu den Objekte oder zu anderen Anwendungen. Jede Verknüpfung beschreibt, wo das betreffende Objekt oder die betreffende Anwendung gespeichert ist. Jedes Objekt oder jede Anwendung kann mit mehr als einer Anwendung verknüpft werden.
Alle Anwendungen werden vom Natural Development Server verwaltet und werden in der Natural Development Server-Datei gespeichert (weitere Informationen finden Sie in der Natural Development Server-Dokumentation).
Dieses Dokument umfasst die folgenden Themen:
Anmerkung:
Dieses Dokument beschreibt nur diejenigen Befehle, die nicht im
Library-Workspace zur Verfügung stehen; Informationen zu den anderen Befehlen
finden Sie in der Dokumentation Natural Studio
benutzen.
Anwendungen werden im Application-Workspace von Natural Studio erstellt und verwaltet. Anfänglich wird der Application-Workspace nicht angezeigt. Informationen darüber, wie der Application-Workspace angezeigt werden kann, finden Sie unter Application-Workspace in der Dokumentation Natural Studio benutzen.
Der Application-Workspace zeigt die per Mapping zugeordneten Anwendungen und ihre verknüpften Objekte in einer Baumstruktur. Er bietet dieselben Views wie der Library-Workspace (Logical-View, File-View und Flat-View).
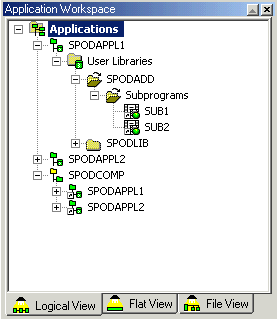
Wenn der Application-Workspace zum ersten Mal angezeigt wird, enthält er keine Anwendungen; es wird nur der Knoten Applications (Anwendungen) angezeigt.
Bevor Sie Ihre erste Anwendung per Mapping zuordnen oder erstellen können, müssen Sie eine Session auf dem Entwicklungs-Server starten. Diese Session, die "Application-Server-Session" genannt wird, dient zum Zugriff auf Anwendungsdaten.
Die Informationen, die Sie in einem Dialogfeld angeben, wenn Sie eine Verbindung zum Application-Server herstellen (siehe unten), werden im Benutzerprofil gespeichert. Wenn Sie Natural Studio das nächste Mal starten und den Knoten Applications erweitern, wird die Session automatisch gestartet. Wenn ein Passwort erforderlich ist, erscheint wieder das Dialogfeld, in dem Sie die Verbindungsinformationen angegeben haben.
![]() Verbindung zu einem Application-Server zum ersten Mal herstellen
Verbindung zu einem Application-Server zum ersten Mal herstellen
Markieren Sie im Application-Workspace den Knoten Applications, rufen Sie das Kontextmenü auf, und wählen Sie entweder den Befehl oder (diese Befehle sind später beschrieben).
Oder:
Versuchen Sie, den Knoten Applications zu
erweitern.
Wenn die Verbindung zu einem Application-Server noch nicht hergestellt wurde, erscheint das folgende Dialogfeld. Ihre Benutzer-ID wird automatisch eingetragen.
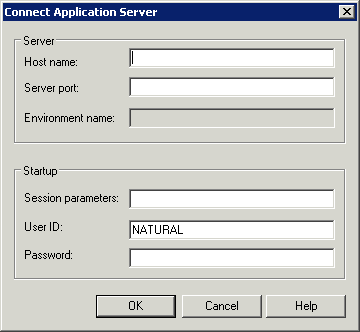
Geben Sie folgenden Informationen an:
| Option | Beschreibung |
|---|---|
| Host name | Der Name des Entwicklungs-Servers, auf dem die Anwendungsdaten gespeichert sind. |
| Server port | Die TCP/IP-Port-Nummer des Entwicklungs-Servers. |
| Environment name (Umgebungsname) | Gilt nicht in diesem Fall. |
| Session parameters | Wenn dynamische Parameter für Ihren Entwicklungs-Server erforderlich sind, geben Sie sie in diesem Textfeld an. Lassen Sie ansonsten dieses Textfeld leer. |
| User ID (Benutzer-ID) | Wenn Sie die Verbindung zum Entwicklungs-Server mit einer anderen Benutzer-ID herstellen möchten, geben Sie sie in diesem Textfeld ein. |
| Password | Wenn Natural Security auf dem Entwicklungs-Server installiert ist, geben Sie das erforderliche Passwort in diesem Textfeld ein. Lassen Sie ansonsten dieses Textfeld leer. |
Wählen Sie die Befehlsschaltfläche .
Die Verbindung zum Application-Server wird hergestellt.
Wenn Sie vorher den Befehl oder gewählt haben, erscheint das entsprechende Dialogfeld, und Sie müssen vorgehen, wie beschrieben unter Neue Anwendung erstellen oder Anwendungen per Mapping zuordnen und Zuordnung per Unmapping lösen.
Es gibt zwei Typen von Anwendungen:
Base-Application
Eine Base-Application ist definiert als ein Set von
Natural-Objektverknüpfungen. Die verknüpften Natural-Objekte gehören zu einem
bestimmten Entwicklungs-Server und sind alle auf derselben
FUSER-Systemdatei zu finden. Sie können Objekte von verschiedenen
Libraries mit einer Base-Application verknüpfen.
Compound-Application
Eine Compound-Application ermöglicht es Ihnen, mehrere
Base-Applications miteinander zu kombinieren. Sie ist definiert als ein Set von
Verknüpfungen auf diese Base-Applications. Die mit einer Compound-Application
verknüpften Base-Applications können sich auf verschiedenen
FUSER-Systemdateien oder verschiedene Entwicklungs-Server
befinden. Jede Base-Application kann eine andere Parameter-Einstellung
haben.
![]() Neue Anwendung erstellen
Neue Anwendung erstellen
Markieren Sie im Application-Workspace den Knoten Applications.
Rufen Sie das Kontextmenü auf, und wählen Sie den Befehl .
Anmerkung:
Wenn eine Application-Server-Session noch nicht eingerichtet
wurde, erscheint zuerst ein Dialogfeld, in dem Sie den Entwicklungs-Server
angeben, den Sie benutzen möchten. Siehe
Verbindung zu einem
Application-Server herstellen.
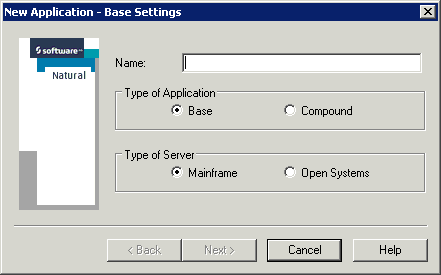
Mit diesem Dialogfeld können Sie entweder eine Base-Application oder eine Compound-Application definieren.
Geben Sie im Textfeld Name einen Namen für Ihre Anwendung ein. Der Name muss unter allen Anwendungen eindeutig sein, und er kann bis zu 32 Zeichen lang sein.
Markieren Sie das Optionsfeld für den Anwendungstyp, den Sie erstellen möchten: Base oder Compound.
Die Optionsfelder für den Server-Typ stehen nur zur Verfügung, wenn das Optionsfeld für eine Base-Application markiert ist. Der Typ des Servers, auf dem Ihre Application-Server-Session läuft, wird automatisch markiert. Da es möglich ist, Großrechner-Anwendungen auf einem UNIX-, OpenVMS- oder Windows-Entwicklungs-Server zu speichern, und umgekehrt, können Sie einen anderen Server-Typ auswählen.
Für eine Base-Application: Wählen Sie das Optionsfeld für den Server-Typ aus:
Mainframe (Großrechner), oder
Open Systems (zum Beispiel ein UNIX- OpenVMS- oder Windows-Server).
Wählen Sie die Befehlsschaltfläche .
Es erscheint das folgende Dialogfeld.
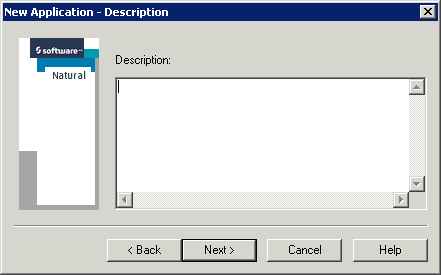
Anmerkung:
Wenn Sie eine Compound-Application ausgewählt haben, erscheint die
Befehlsschaltfläche (Fertigstellen) anstatt der
Befehlsschaltfläche , die für eine Base-Application
angezeigt wird.
Optional. Geben Sie eine Beschreibung für Ihre Anwendung ein. Dies kann beliebiger Text sein.
Für eine Compound-Application wählen Sie die Schaltfläche (Fertigstellen), um einen Knoten mit dem von Ihnen angegebenen Namen im Application-Workspace zu erstellen. Sie können jetzt wie unter Objekte und Anwendungen verknüpfen fortfahren.
Oder:
Für Base-Application wählen Sie die Befehlsschaltfläche
, um ein Dialogfeld anzuzeigen (siehe unten), in dem
Sie die Umgebungseinstellungen für die Session definieren müssen, die gestartet
werden soll, wenn die Anwendung per Mapping zugeordnet wird.
Name und Port-Nummer des Application-Servers, mit dem Sie zur Zeit verbunden sind, werden als Standardwerte für die neue Base-Application angeboten. Es ist auch möglich, einen anderen Entwicklungs-Server zu benutzen.
Das folgende Dialogfeld erscheint, wenn Sie den Server-Typ Mainframe (Großrechner) markiert haben.
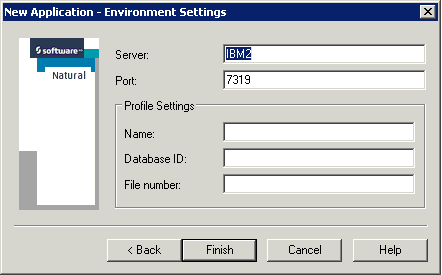
Die folgende Dialogfeld erscheint, wenn Sie den Server-Typ Open Systems markiert haben.
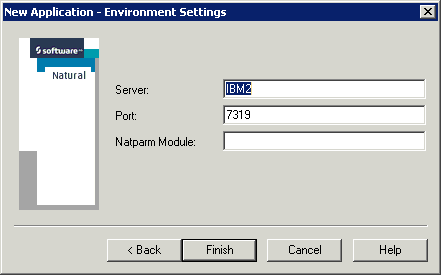
Der Server-Name und die Port-Nummer müssen angegeben werden; die
Profil-Einstellungen (Name, Datenbank-ID und Dateinummer) für den Server-Typ
Mainframe (Großrechner) bzw. der
NATPARM-Modul-Name für den Server-Typ Open
Systems sind optional. Die Textfelder sind vorbelegt mit den
Einstellungen der Application-Server-Session.
Ändern Sie gegebenenfalls die Einstellungen.
Wählen Sie die Schaltfläche (Fertigstellen), um einen Knoten für die Base-Application mit dem von Ihnen angegebenen Namen im Application-Workspace zu erstellen. Sie können jetzt fortfahren, wie beschrieben unter Objekte und Anwendungen verknüpfen.
Anmerkung:
Wenn ein Passwort erforderlich ist, erscheint wieder das Dialogfeld,
in dem Sie die Verbindungsinformationen angegeben haben. Server-Name,
Port-Nummer und Session-Parameter können in diesem Dialogfeld nicht geändert
werden. Sie sind für eine Anwendung fest definiert.
Wenn Sie eine neue Anwendung erstellt haben, ist sie zunächst leer. Sie müssen dann die Verknüpfungen zu den Natural-Objekten erstellen, die Bestandteil der Anwendung sein sollen.
Da eine Anwendung nur Verknüpfungen zu Natural-Objekten enthält, kennt
sie nur den Ort, an dem ein Natural-Objekt gespeichert wird. Der Inhalt dieses
Objekts ist nicht Bestandteil der Anwendungsdaten. Das Natural-Objekt wird in
der FUSER-Systemdatei gespeichert, die durch die
Umgebungseinstellungen (Server, Server-Port und Profil) der Anwendung definiert
ist.
Aus diesem Grund stehen nicht alle Befehle, welche für ein Natural-Objekt im Library-Workspace zur Verfügung stehen, für dasselbe Objekt im Application-Workspace zur Verfügung. Es ist nicht möglich, ein Natural-Objekt im Application-Workspace zu löschen, umzubenennen oder zu verschieben. Allerdings stehen alle Befehle, die zum Ändern der Source und des ausführbaren Objekts eines Natural-Objekts erforderlich sind, im Application-Workspace zur Verfügung.
Die folgenden Themen sind nachstehend beschrieben:
Sie können beliebige Natural-Objekte des verbundenen Application-Servers (zum Beispiel ein Programm oder eine Map) mit Ihrer Anwendung verknüpfen.
![]() Objekte mit einer Base-Application verknüpfen
Objekte mit einer Base-Application verknüpfen
Markieren Sie die Base-Application im Application-Workspace.
Rufen Sie das Kontextmenü auf, und wählen Sie den Befehl (Verknüpfen).
Es erscheint das folgende Dialogfeld.
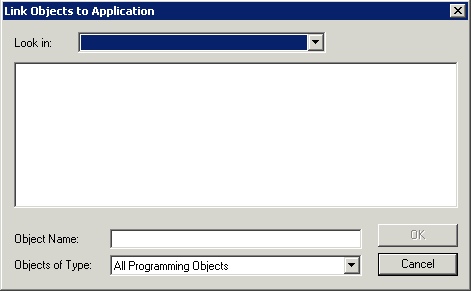
Wählen Sie im Dropdown-Listenfeld Look in die Library aus, die die Objekte enthält, die Sie mit Ihrer Anwendung verknüpfen möchten.
Der Inhalt der ausgewählten Library erscheint jetzt in dem Dialogfeld.
Optional. Wenn Sie die Liste der gezeigten Objekte auf einen bestimmten Typ beschränken möchten, wählen Sie den Typ im Dropdown-Listenfeld Objects of Type (Objekte des Typs) aus.
Anmerkung:
Wenn Sie DDMs in diesem
Dropdown-Listenfeld auswählen, erscheinen alle DDMs in dem Dialogfeld. Da DDMs
nicht zu einer Library gehören, ist das Dropdown-Listenfeld Look
in in diesem Fall nicht verfügbar.
Markieren Sie alle Objekte, die Sie mit der Anwendung verknüpfen möchten.
Wählen Sie die Befehlsschaltfläche .
Die verknüpften Objekte stehen jetzt im Application-Workspace zur Verfügung. Die Unterknoten eines Anwendungsknotens sind die verknüpften Objekte, sortiert nach der Library, in der sie sich befinden. Diese Knoten werden ähnlich angezeigt wie die Knoten für die Natural-Objekte im Library-Workspace.
Wenn Sie DDMs mit Ihrer Anwendung verknüpft haben, stehen sie in einem DDMs-Knoten Verfügung.
Sie können jede beliebige Base-Application auf dem verbundenen Application-Server mit einer Compound-Application verknüpfen. Sie können auch Base-Applications verknüpfen, die unterschiedliche Entwicklungs-Server-Einstellungen haben (d.h. die Session, die für den Application-Server gestartet wird, kann auf einem anderen Entwicklungs-Server laufen). Eine Compound-Application ermöglicht es Ihnen somit, Objekte miteinander zu kombinieren, die im Library-Workspace nicht miteinander kombiniert werden können.
![]() Objekte mit einer Anwendung verknüpfen
Objekte mit einer Anwendung verknüpfen
Markieren Sie die Compound-Application im Application-Workspace.
Rufen Sie das Kontextmenü auf, und wählen Sie den Befehl (Verknüpfen).
Das folgende Dialogfeld erscheint. Es enthält alle verfügbaren Base-Applications (einschließlich denjenigen, die Sie noch nicht per Mapping zugeordnet haben).
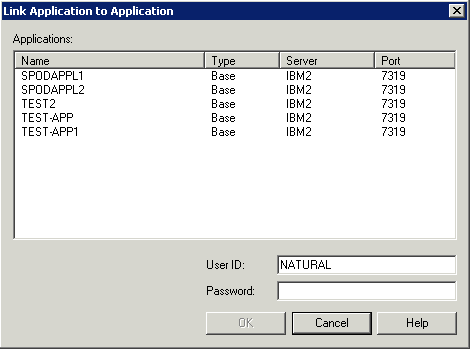
Markieren Sie alle Base-Applications, die Sie mit der Compound-Application verknüpfen möchten.
Wählen Sie die Befehlsschaltfläche .
Die verknüpften Base-Applications stehen jetzt im Knoten der betreffenden Compound-Application zur Verfügung.
Zusätzlich zu der Art, wie Objekte oder Anwendungen wie oben beschrieben verknüpft werden können, können Sie "Drag & Drop" (Ziehen und Ablegen) benutzen. Objekte können mit Base-Applications verknüpft werden, indem sie mit der Maus vom Library-Workspace zum Application-Workspace gezogen und in der Ziel-Anwendung abgelegt werden. Dies gilt für einzelne Objekte, Libraries oder Gruppen (zum Beispiel alle Programme in einer Library), und zwar unter den folgenden Bedingungen:
Die Session im Library-Workspace muss mit demselben Server-Namen und
derselben Port-Nummer gestartet werden wie die Anwendungs-Session im
Application-Workspace. Die Datenbank-IDs und Dateinummern der
FUSER beider Sessions müssen identisch sein.
Zu beiden Sessions muss eine Verbindung hergestellt sein.
Nur Sourcen können mit Anwendungen verknüpft werden.
Wenn die betreffende Umgebung im Library-Workspace per Mapping zugeordnet wurde (siehe die obengenannten Bedingungen), können Sie Objekte, Libraries oder Gruppen im Library-Workspace kopieren und als Verknüpfungen in eine Base-Application einfügen.
![]() Objekt mit einer Base-Application mittels Kopieren und Einfügen
verknüpfen
Objekt mit einer Base-Application mittels Kopieren und Einfügen
verknüpfen
Kopieren Sie die Objekte, Libraries oder Gruppen im Library-Workspace. Siehe auch Objekte kopieren in der Dokumentation Natural Studio benutzen.
Markieren Sie im Application-Workspace eine Base-Application.
Rufen Sie das Kontextmenü auf, und wählen Sie den Befehl (Verknüpfung einfügen).
Oder:
Wenn die Edit-Symbolleiste angezeigt wird, wählen Sie die folgende
Schaltfläche in der Symbolleiste.
![]()
Oder:
Drücken Sie STRG+V.
Eine Verknüpfung für jedes kopierte Element steht jetzt in dem Knoten der betreffenden Base-Application zur Verfügung. Sie wird in einen Library-Knoten gestellt, der dem Library-Knoten im Library-Workspace entspricht.
Sie können auch Objekte mit einer Anwendung verknüpfen, indem Sie sie im Application-Workspace hinzufügen. Wenn Sie beispielsweise ein neues Programm im Application-Workspace hinzufügen, ist es sowohl im Library-Workspace (wenn die betreffende Umgebung per Mapping zugeordnet wurde; siehe die obengenannten Bedingungen) als auch im Application-Workspace sichtbar. Denken Sie daran, dass das Objekt im Application-Workspace nur eine Verknüpfung ist. Im Application-Workspace wird ein Objekt auf ähnliche Weise erstellt wie im Library-Workspace. Siehe Natural-Objekt erstellen in der Dokumentation Natural Studio benutzen.
Wenn sie ein Objekt editieren möchten, können Sie dies entweder im Library-Workspace oder im Application-Workspace tun. Wenn ein Objekt gerade von einem anderen Benutzer editiert wird, erscheint die entsprechende Sperrmeldung. Eine Sperrmeldung erscheint auch, wenn Sie versuchen, ein Objekt im Library-Workspace zu öffnen, das Sie gerade im Application-Workspace editieren (und umgekehrt).
Sie können die Verknüpfungen von Objekten mit einer Base-Application lösen, und Sie können die Verknüpfungen von Base-Applications mit einer Compound-Application lösen.
Anmerkung:
Wenn Sie ein Objekt im Library-Workspace löschen, wird die
betreffende Verknüpfung im Application-Workspace entfernt (Sie müssen die
Anzeige gegebenenfalls
aktualisieren,
um die Änderung zu sehen). Libraries sind einer Anwendung nur bekannt, wenn sie
Objekte enthalten. Wenn Sie alle Objekte einer Library im Library-Workspace
löschen, erscheint diese Library nicht mehr im Application-Workspace.
![]() Verknüpfung von Objekten oder Anwendungen lösen
Verknüpfung von Objekten oder Anwendungen lösen
Markieren Sie im Application-Workspace das Objekt oder die Anwendung, deren Verknüpfung Sie lösen möchten.
Tipp:
Wie im Library-Workspace können Sie vom Application-Workspace ein
List-View-Fenster öffnen. Im List-View-Fenster ist es möglich, mehrere Objekte
gleichzeitig zu markieren (was im Tree-View-Fenster nicht möglich ist). Weitere
Informationen finden Sie unter
List-View-Windows
in der Dokumentation Natural Studio benutzen.
Rufen Sie das Kontextmenü auf, und wählen Sie den Befehl (Verknüpfung lösen).
Zusätzlich zu den Anwendungen, die Sie selbst erstellen, können Sie auch andere Anwendungen per Mapping zuordnen, so dass sie im Application-Workspace erscheinen.
Eine per Mapping zugeordnete Anwendung wird im Application-Workspace angezeigt, bis Sie diese Zuordnung per Unmapping wieder lösen. Eine Anwendung kann von mehreren Benutzern gleichzeitig per Mapping zugeordnet werden. Sie wird nur vorübergehend gesperrt, wenn ein Befehl die Anwendungseinstellungen ändert (zum Beispiel, wenn ein Objekt verknüpft wird).
Wenn Sie eine Base-Application per Mapping zuordnen, wird eine Session auf dem angegebenen Entwicklungs-Server zum Arbeiten mit den verknüpften Objekten gestartet. Die Profil-Einstellungen für diese Session werden von der Base-Application definiert.
Wenn Sie die Zuordnung einer Anwendung per Unmapping lösen, wird sie aus dem Application-Workspace entfernt. Unmapping ist eine Aktion, die nur einen visuellen Effekt hat. Sie hat keinen Einfluss auf die Änderungen, die ein Benutzer in der Anwendung gemacht hat.
Siehe auch die Beschreibungen der Systemkommandos
MAP und
UNMAP.
![]() Vorhandene Anwendung per Mapping zuordnen
Vorhandene Anwendung per Mapping zuordnen
Wählen Sie aus dem Menü den Befehl .
Oder:
Markieren Sie im Application-Workspace den Knoten
Applications, rufen Sie das Kontextmenü auf, und
wählen Sie den Befehl .
Oder:
Wenn die Tools-Symbolleiste angezeigt wird, wählen Sie die folgende
Schaltfläche in der Symbolleiste.
![]()
Das folgende Dialogfeld erscheint mit einer Liste aller definierten Anwendungen.
Anmerkung:
Wenn die Verbindung zum Application-Server-Session noch nicht
aufgebaut worden ist, erscheint zuerst ein Dialogfeld, in dem Sie den
Entwicklungs-Server angeben, den Sie benutzen möchten. Siehe
Verbindung zu einem
Application-Server herstellen.
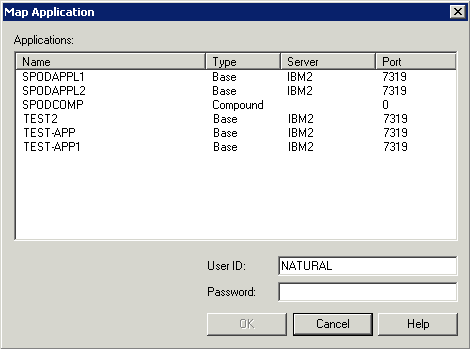
Markieren Sie alle Anwendungen, die Sie zuordnen möchten.
Optional. Wenn für die Application-Server-Session ein Passwort erforderlich ist, geben Sie es im Textfeld Password ein. Wenn Sie ein erforderliches Passwort nicht angeben, fordert Sie ein zusätzliches Dialogfeld später dazu auf, diese Informationen zu liefern.
Wählen Sie die Befehlsschaltfläche .
Die Anwendungen erscheinen jetzt im Application-Workspace.
![]() Zuordnung für eine Anwendung per Unmapping lösen
Zuordnung für eine Anwendung per Unmapping lösen
Markieren Sie im Application-Workspace die Anwendung, für die Sie die Zuordnung lösen möchten.
Tipp:
Wie im Library-Workspace können Sie im Application-Workspace auch
ein List-View-Fenster öffnen. Im List-View-Fenster ist es möglich, mehrere
Objekte gleichzeitig zu markieren (was im Tree-View-Fenster nicht möglich ist).
Wählen Sie aus dem Menü den Befehl (Zuordnung lösen).
Oder:
Rufen Sie das Kontextmenü auf, und wählen Sie den Befehl
.
Oder:
Wenn die Tools-Symbolleiste angezeigt wird, wählen Sie die folgende
Schaltfläche in der Symbolleiste.
![]()
Wenn Sie eine neue Base-Application erstellen oder eine bereits vorhandene Base-Application mit dem Befehl zuordnen, wird die Anwendung automatisch zugeordnet und eine Verbindung wird hergestellt.
Anmerkung:
Wenn Sie eine Compound-Application zuordnen, sind die Verbindungen zu
allen verknüpften Base-Applications anfänglich getrennt.
Wenn Sie Natural Studio beenden, bleiben die Base-Applications zugeordnet, ihre Verbindungen werden aber getrennt. Wenn Sie Natural Studio neu starten, sind die Verbindungen aller zugeordneten Base-Applications anfänglich getrennt.
Der Status einer zugeordnete Base-Application kann also einer der Folgenden sein:
Connected (Verbunden)
Eine Server-Session läuft für diese Anwendung. Eine verbundene
Anwendung kann durch ihr farbiges Symbol im Baum identifiziert werden.
Disconnected (Verbindung getrennt)
Zur Zeit läuft keine Server-Session für diese Anwendung. Eine
Anwendung mit getrennter Verbindung kann durch ihr grau dargestelltes Symbol im
Baum identifiziert werden.
Wenn Sie mit den verknüpften Objekten einer Base-Application arbeiten möchten, muss eine Verbindung für die Anwendung hergestellt worden sein.
![]() Getrennte Base-Application wieder verbinden
Getrennte Base-Application wieder verbinden
Erweitern Sie den Knoten der Base-Application.
Oder:
Markieren Sie die Base-Application, rufen Sie das Kontextmenü auf,
und wählen Sie den Befehl (Verbinden).
Oder:
Wählen Sie aus dem Menü den Befehl
.
Oder:
Wenn die Tools-Symbolleiste angezeigt wird, wählen Sie die folgende
Schaltfläche in der Symbolleiste.
![]()
Wenn ein Passwort fehlt oder nicht korrekt ist, erscheint ein Dialogfeld.
![]() Verbundene Base-Application trennen
Verbundene Base-Application trennen
Markieren Sie die Base-Application, rufen Sie das Kontextmenü auf, und wählen Sie den Befehl (Verbindung trennen).
Oder:
Wählen Sie aus dem Menü den Befehl
.
Oder:
Wenn die Tools-Symbolleiste angezeigt wird, wählen Sie die folgende
Schaltfläche in der Symbolleiste.
![]()
Anmerkung:
Wenn Sie die Verbindung für eine Compound-Application trennen,
werden die Verbindungen für alle ihre Base-Applications
getrennt.
Wenn Sie die Eigenschaften des Application-Servers anzeigen, können Sie allgemeine Informationen zu den per Mapping zugeordneten Anwendungen erhalten.
Sie können auch eine Verbindung zu einem anderen Application-Server herstellen, wie unten beschrieben. In der Regel ist es jedoch nicht nötig, die Einstellungen des Application-Servers zu ändern, da alle Anwendungsdaten in einer einzigen Natural Development Server-Datei gespeichert werden sollten (weitere Informationen finden Sie in der Natural Development Server-Dokumentation).
Wichtig:
Denken Sie daran, dass alle Mapping-Zuordnungen im
Application-Workspace verloren gehen, wenn Sie die Einstellungen des
Application-Servers ändern, weil es ungewiss ist, welche Natural Development
Server-Datei vom neuen Application-Server benutzt wird.
![]() Eigenschaften des Application-Servers anzeigen/ändern
Eigenschaften des Application-Servers anzeigen/ändern
Markieren Sie den Applications-Knoten im Application-Workspace.
Wählen Sie aus dem Menü den Befehl (Eigenschaften).
Oder:
Rufen Sie das Kontextmenü auf, und wählen Sie den Befehl
.
Oder:
Drücken Sie ALT+EINGABE.
Es erscheint ein Dialogfeld mit den Eigenschaften des Application-Servers. Die folgenden Register werden im Dialogfeld angezeigt:
General (Allgemeines)
Zeigt den Status (Verbindung hergestellt oder getrennt) des
Application-Servers. Wenn der Status "connected"
(Verbindung hergestellt) ist, erscheint die Anzahl der per Mapping zugeordneten
Anwendungen, die Datenbank-ID und die Dateinummer der Natural Development
Server-Datei. Diese Informationen können nicht geändert werden.
Application-Server
Zeigt die Informationen, die zur Verbindung mit der
Application-Server-Session auf dem Entwicklungs-Server angegeben wurde. Diese
Informationen können geändert werden. Eine Beschreibung der Optionen in diesem
Dialogfeld finden Sie unter Verbindung zu einem
Application-Server herstellen.
Wählen Sie die Befehlsschaltfläche , um das Dialogfeld zu schließen.
Wenn Sie die Einstellungen des Application-Servers geändert haben, erscheint ein Dialogfeld, in dem Sie Ihre Änderungen bestätigen müssen. Wenn Sie die Befehlsschaltfläche in diesem Dialogfeld wählen, wird die gestartete Application-Server-Session heruntergefahren, das Mapping aller zur Zeit gültigen Anwendungszuordnungen wird gelöst, und eine neue Application-Server-Session wird gestartet.
Alle Änderungen an einer Anwendung (zum Beispiel, wenn Sie sie umbenennen oder Objekte verknüpfen), werden unmittelbar in der Natural Development Server-Datei gespeichert (weitere Informationen finden Sie in der Natural Development Server-Dokumentation).
Vorsicht:
Wenn Sie die Umgebungseinstellungen einer Anwendung ändern, denken
Sie daran, dass das Ändern der FUSER- und
FDIC-Einstellungen dazu führen kann, dass die mit der Anwendung
verknüpften Natural-Objekte nicht mehr gefunden werden. Außerdem sollten die
FDIC-Einstellungen niemals im Application-Workspace geändert
werden, weil dies impliziert, dass ein anderer Anwendungsdaten-Pool benutzt
wird.
![]() Eigenschaften des Application-Servers anzeigen/ändern
Eigenschaften des Application-Servers anzeigen/ändern
Markieren Sie im Application-Workspace eine Base-Application oder Compound-Application.
Wählen Sie aus dem Menü den Befehl (Eigenschaften).
Oder:
Rufen Sie das Kontextmenü auf, und wählen Sie den Befehl
.
Oder:
Drücken Sie ALT+EINGABE.
Es erscheint ein Dialogfeld mit den Eigenschaften für die ausgewählte Anwendung. Die folgenden Register können im Dialogfeld erscheinen:
General (Allgemeines)
Zeigt den Namen der Anwendung, den Typ der Anwendung (für eine
Base-Application erscheint auch die Plattform), das Datum und die Uhrzeit, wann
die Anwendung erstellt und zuletzt geändert wurde, und die ID des Benutzers,
der die Anwendung erstellt/geändert hat. Für eine Base-Application erscheint
auch der Status (Verbindung hergestellt oder getrennt). Diese Informationen
können nicht geändert werden.
Description (Beschreibung)
Zeigt die Beschreibung der Anwendung. Diese Informationen können
geändert werden.
Environment (Umgebung)
Erscheint nur für Base-Applications. Zeigt die Start-Parameter für
die Application-Server-Session, die für die ausgewählte Anwendung gestartet
wird. Dies sind dieselben Umgebungseinstellungen, die angegeben werden, wenn
Sie eine neue Anwendung
erstellen.
Der Server-Name und die Port-Nummer können geändert werden, solange
keine Objekte mit der Anwendung verknüpft worden sind. Alle anderen
Einstellungen können jederzeit geändert werden. Dies sind die Benutzer-ID und
die Profil-Einstellungen (Name, Datenbank-ID und Dateinummer) für den
Server-Typ Mainframe (Großrechner) bzw. der
NATPARM-Modulname für den Server-Typ Open
Systems.
Entry Points (Eingangspunkte)
Erscheint nur für Base-Applications (einschließlich denjenigen, die
mit Compound-Applications verknüpft wurden), und nur wenn die Verbindung für
die Base-Application hergestellt ist. Die Informationen auf diesem Register
werden nur von der XRef Evaluation benutzt.
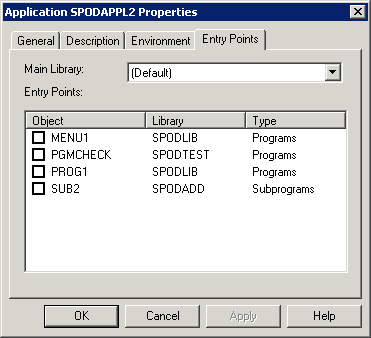
Sie können dieses Register für beschreibende Zwecke benutzen. XRef Evaluation benutzt die hier angegebenen Informationen für die Cross-Referenz-Analyse einer Anwendung.
Das Dropdown-Listenfeld Main Library (Haupt-Library) ermöglicht die Auswahl der Libraries, die die zur Zeit verknüpften Objekte enthalten. Sie können die Logon-Library auswählen, von der aus Ihre Anwendung gestartet werden soll.
Das Listenfeld Entry Points (Eingangspunkte) enthält alle Objekte, die mit der Anwendung verknüpft sind, und die mögliche Eingangspunkte sind. Sie können eines oder mehrere Objekte als Eingangspunkte für Ihre Anwendung markieren.
Wählen Sie die Befehlsschaltfläche , um das Dialogfeld zu schließen.
Wenn Sie Einstellungen geändert haben, werden sie gespeichert.
Sie können jede Anwendung im Application-Workspace kopieren, umbenennen oder löschen.
Sie benennen eine Anwendung um, oder löschen sie genauso wie Sie einen Knoten im Library-Workspace umbenennen oder löschen. Siehe Objekte umbenennen und Objekte löschen in der Dokumentation Natural Studio benutzen.
Wenn Sie eine Anwendung löschen, wird sie physisch entfernt. Es ist nicht möglich, sie im Application-Workspace neu anzuzeigen. Die mit der Anwendung verknüpften Objekte werden allerdings nicht gelöscht, sie stehen weiterhin im Library-Workspace zur Verfügung.
Zum Kopieren von Anwendungen bietet der Application-Workspace einen besonderen Befehl; siehe unten.
![]() Anwendung kopieren
Anwendung kopieren
Markieren Sie im Application-Workspace eine Base-Application oder Compound-Application.
Rufen Sie das Kontextmenü auf, und wählen Sie den Befehl (Kopie erstellen).
Eine Kopie der markierten Anwendung wird in den Application-Workspace gestellt. Dies kann eine Weile dauern. Die kopierte Anwendung hat den alten Namen plus den Zusatz "-1". Diese Zahl wird für jede neue Kopie der ursprünglichen Anwendung um eins erhöht.
Die folgende Ausnahme gilt im Application-Workspace, wenn Sie die Objekte in einer Library katalogisieren: nur die Objekte, die mit der Anwendung verknüpft wurden, werden katalogisiert (d.h. nur die Objekte, die im Application-Workspace angezeigt werden). Die Objekte, die nur im Library-Workspace angezeigt werden, werden ignoriert. Siehe auch Objekte in einer Library katalogisieren in der Dokumentation Natural Studio benutzen.