このドキュメントでは、次のトピックについて説明します。
Natural または Natural ランタイムをインストールするためのセットアッププログラムが用意されています。 このプログラムは、インストール媒体に含まれているファイルを解凍してハードディスクにコピーし、Natural または Natural ランタイムプログラムフォルダを作成します。 セットアッププログラムでは、インストール手順が段階的に進められ、表示されるすべての画面で説明のテキストを見ることができます。
インストール手順は、Natural または Natural ランタイムの最初のインストール時および更新インストール時に使用します(更新インストール時には、以前のコンフィグレーション情報がセットアッププログラムによって使用されます)。
Natural ランタイムでは、Natural 機能のサブセットのみがインストールされます。 Natural ランタイムと Natural は、まったく別の 2 つの環境です。 ただし、Natural ランタイムのインストール手順と Natural のインストール手順はほとんど同じです。
実際のインストールプロセスは以下の 2 つのフェーズに分かれています。
コンフィグレーションフェーズ
特定のインストール値を入力するように求められます。他の値はセットアッププログラムによって自動的に設定されます。 実際にインストールする前に、インストールパラメータが確認用に表示されます。 このフェーズでは、セットアップ手順をいつでもキャンセルしたり、前のダイアログボックスに戻ったりすることができます。
このフェーズの間にシステムに変更が加えられることはありません。
インストールフェーズ
セットアッププログラムが、コンフィグレーションフェーズで入力された値に従って Natural をインストールします。 Natural のショートカットが Windows のデスクトップに作成されます。
重要:
Natural または Natural ランタイムをインストールするには管理者権限が必要です。
セットアッププログラムを開始する前に、システムが「インストールの前提条件」セクションに記載されている要件を満たしていることを確認してください。
![]() セットアッププログラムを実行するには
セットアッププログラムを実行するには
アクティブな Windows アプリケーションをすべて終了します。
Natural のインストール媒体をドライブに挿入します。
セットアッププログラムが自動的に開始され、インストールの初期画面が表示されます。
注意:
オペレーティングシステムの自動起動機能が無効になっている場合は、インストール媒体のルートディレクトリにある Setup.exe を実行します。
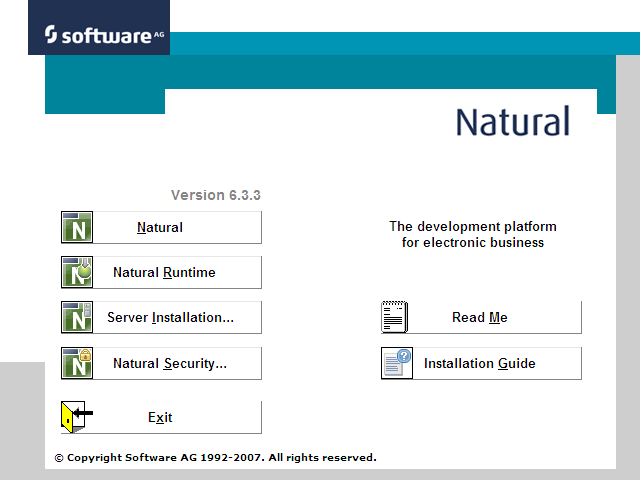
最初のインストール画面でまたはを選択します。
選択した製品のようこそ画面が表示されます。
ボタンを選択して続行します。
ここから、選択した製品のインストールがガイドに従って進められます。 以降のセクションの説明に従って続行してください。
注意:
このセクションでは、Natural および Natural ランタイムを PC にインストールする方法について説明します。
以下では次のトピックについて説明します。
ようこそ画面の後に使用許諾契約画面が表示されます。 インストールを進めるには、使用許諾契約の条項に同意する必要があります。
ボタンを選択して続行します。
この画面では、お客様の情報を入力します。
ユーザー名を入力します。
組織名を入力します。
ライセンスキーが含まれている XML ファイルへのパスを指定します。
デフォルトでは、フロッピーディスクドライブ(A:\)が使用されます。 デフォルトのパスをライセンスファイルへの代替パスで上書きしたり、[Browse]ボタンを選択してパスを変更したりできます。
ボタンを選択して続行します。
この画面は、インストールルーチンがシステム上に古いバージョンの Natural または Natural ランタイムを検出した場合にのみ表示されます。
この画面で、パラメータファイルを最新バージョンの Natural に移行するかどうかを指定できます。
パラメータファイルを最新バージョンの Natural に移行すると、パラメータファイルが転送され、FNAT と steplib の設定が必要に応じて変更されます。 FUSER はそのままで変更されず、インストール手順中に修正することはできません。
[No migration]または移行する Natural バージョンを選択します。
ボタンを選択して続行します。
この画面では、ニーズに最適なセットアップタイプを選択します。 Natural と Natural ランタイムでは、表示される画面が異なります。
注意:
セットアップタイプの[Development Client for Single Point of Development (SPoD)]は、Natural ランタイムのインストールでは使用できません。
この画面は、Natural をインストールするときに表示されます。
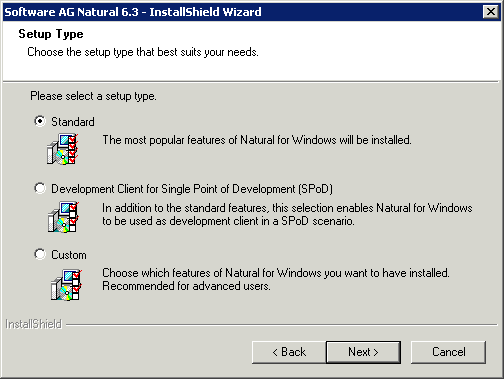
次のセットアップタイプのいずれかを選択します。
Standard
このセットアップタイプを選択すると、次の機能を含む Natural がインストールされます。
Reporter
ヘルプコンパイラ
サンプルライブラリ
Development Client for Single Point of Development (SPoD)
このセットアップタイプを選択すると、すべての標準機能に加えて次の機能を含む Natural がインストールされます。
端末エミュレーション
次の機能を含む Natural 開発クライアント(SPoD):
アプリケーションウィザード
メトリックおよび XRef のビュー
オブジェクト記述
プログラム生成
スキーマ生成
XRef Evaluation
オブジェクトバージョン管理
Web I/O インターフェイスクライアント
Custom
このセットアップタイプを選択すると、画面が表示され、インストールする機能を選択できます。 標準の機能は事前に選択されています。
インストールできる機能は次のとおりです。
サンプルライブラリ
リモートデバッガ
サンプル
Reporter
ヘルプコンパイラ
Natural 開発クライアント(SPoD)
Web インターフェイス(SYSWEB3)
Natural for Tamino(別途ライセンスファイルが必要です。この機能のインストールを選択すると、ライセンスファイルを提供するように求められます)
メインフレームナビゲーション
Output Management GUI クライアント
Entire Operations GUI クライアント
Object Compare
ローカルバージョン管理
ファイルのトレースおよびデバッグ
Web I/O インターフェイスサービス
Natural 開発サーバー(別途ライセンスファイルが必要です。この機能のインストールを選択すると、ライセンスファイルを提供するように求められます)
Natural for Ajax Tools
ボタンを選択して続行します。
この画面は、Natural ランタイムをインストールするときに表示されます。
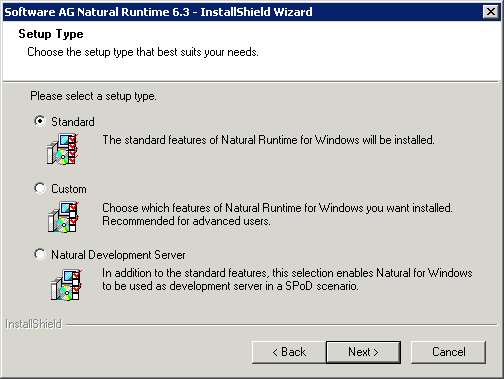
次のセットアップタイプのいずれかを選択します。
Standard
このセットアップタイプを選択すると、次の機能を含む Natural ランタイムがインストールされます。
Natural 環境
Reporter
Custom
このセットアップタイプを選択すると、画面が表示され、インストールする機能を選択できます。 標準の機能は事前に選択されています。
インストールできる機能は次のとおりです。
Reporter
Web インターフェイス(SYSWEB3)
Natural for Tamino(別途ライセンスファイルが必要です。この機能のインストールを選択すると、ライセンスファイルを提供するように求められます)
メインフレームナビゲーション
Output Management GUI クライアント
Entire Operations GUI クライアント
ファイルのトレースおよびデバッグ
Web I/O インターフェイスサービス
Natural 開発サーバー(別途ライセンスファイルが必要です。この機能のインストールを選択すると、ライセンスファイルを提供するように求められます)
Natural Development Server
このセットアップタイプを選択すると、すべての標準機能に加えて次の機能を含む Natural ランタイムがインストールされます。
Natural 開発サーバー。別のライセンスファイルが必要で、そのファイルの入力を求められます。 ポート番号の入力も求められます。
ボタンを選択して続行します。
この画面では、Natural または Natural ランタイムのインストール先フォルダを指定します。 このフォルダはローカルディスクドライブに存在しなければなりません。
デフォルトのパスは、%ProgramFiles% システム変数の設定に従って、次のように表示されます。
%ProgramFiles%\Software AG\product-name
product-name は "Natural" または "Natural Runtime" です。
[Browse]ボタンを選択してこのパスを変更できます。
ボタンを選択して続行します。
セットアップタイプの[Custom]を選択すると、画面が表示され、インストールする機能を選択できます。 「カスタムセットアップの追加のインストール手順」を読み、以降の手順に従って続行してください。
セットアップタイプの[Custom]を選択していない場合は、次の手順を読んで続行してください。
この画面では、インストール対象の現在の設定および機能が確認のために表示されます。
ボタンを選択して、設定を確定します。 ファイルがシステムにコピーされます。 セットアップステータスの進行状況が表示されます。 Natural または Natural ランタイムのショートカットが Windows のデスクトップに作成されます。
または、ボタンを選択して、これまでの選択内容を確認します。
または、を選択して、セットアッププログラムを終了します。
システムへのファイルのコピーが完了すると、最後の画面が表示されます。 Readme 情報を今すぐ、または後で表示できます。
ボタンを選択して、インストール処理を完了します。
最新情報が表示されます(このオプションの選択を解除していない場合)。
すぐに、または後でコンピュータを再起動できます。 すぐに再起動することをお勧めします。
「Natural または Natural ランタイムの開始」を読んで続行してください。
このセクションの説明は、セットアップタイプの[Custom]に適用されます。
インストール場所を指定した後で、インストールする機能を選択する必要があります。 選択した機能によっては、追加情報が必要な場合があります。 このセクションでは、セットアップタイプの[Custom]で表示されるすべての画面について説明します。
このセクションで最後に説明する画面が表示された後に、前述の手順「Ready to Install」を読んで続行してください。
この画面では、インストールされる標準の機能が事前に選択されています。 必要に応じて、機能を追加または削除できます。 Natural と Natural ランタイムでは、表示される画面が異なります。
この画面は、Natural をインストールするときに表示されます。
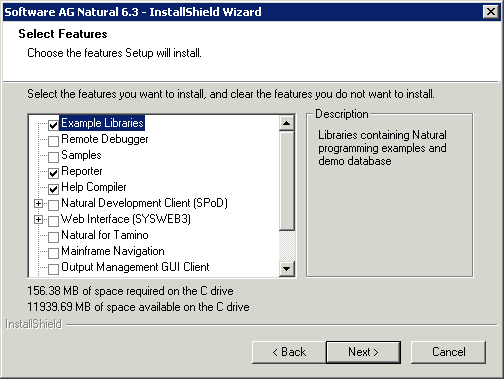
インストールする機能を選択します。
ボタンを選択して続行します。
この画面は、Natural ランタイムをインストールするときに表示されます。
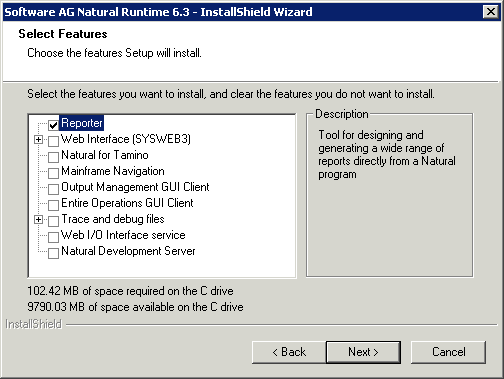
インストールする機能を選択します。
ボタンを選択して続行します。
この画面には、FUSER および FNAT のデータベース ID とファイル番号の値、および FUSER ディレクトリのデフォルトパスが表示されます。 Natural の例:
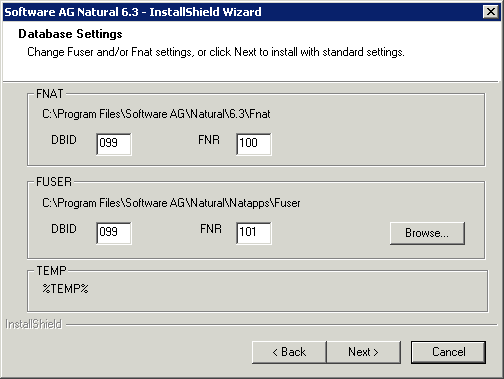
ボタンを選択すると、FUSER の設定を変更できます。
ボタンを選択して続行します。
この画面は、[Remote Debugger]機能を選択した場合にのみ表示されます(Natural ランタイムでは表示されません)。 リモートデバッガのデフォルトポートが表示されます。
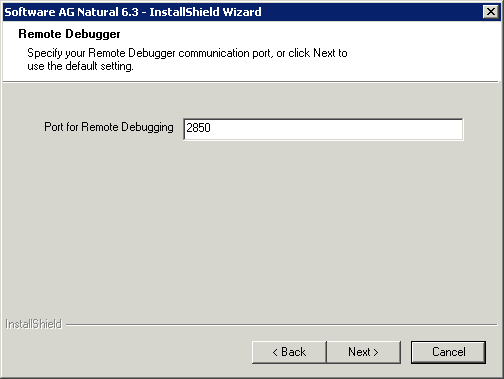
リモートデバッガ通信ポート(TCPポート)の値を入力できます。
0~65535 の値が有効です。 デフォルト値は 2850 です。
ボタンを選択して続行します。
注意:
アクティブなターミナルサービスのない Windows 上と異なり、Natural リモートデバッガサービスは Windows サービスとしてインストールされません。 ただし、Natural プログラムのリモートデバッグに使用するために、Windows
のメニューを使用してリモートデバッガを開始できます()。 この方法でリモートデバッグサービスを開始すると、ダイアログが開き、リモート Natural セッションの RDPORT パラメータで使用する必要があるポート ID が表示されます。 リモートデバッガの使用方法の詳細については、『デバッガ』ドキュメントを参照してください。
この画面は、[Web I/O Interface service]機能を選択した場合にのみ表示されます。 Web I/O インターフェイスサービスのデフォルトポートが表示されます。
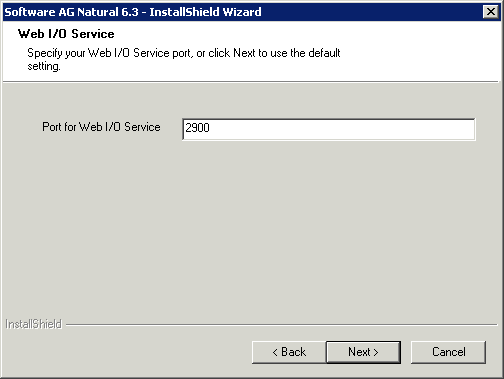
Web I/O インターフェイスサービスポート(TCP ポート)の値を入力できます。
0~65535 の値が有効です。 デフォルト値は 2900 です。
ボタンを選択して続行します。
この画面は、[Web Interface]機能を選択した場合にのみ表示されます。 Natural の例:
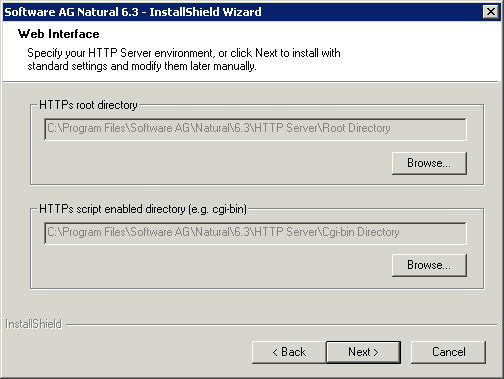
この画面では、Web インターフェイスの HTTP サーバールートディレクトリおよび HTTP サーバースクリプトが有効にされたディレクトリを確認できます。
画面には、%ProgramFiles% システム変数の設定に従ったデフォルトのパスが表示されます。
必要に応じて、ボタンを選択してパスを変更します。
ボタンを選択して続行します。
この画面は、[Web Interface]機能を選択し、Apache の HTTP サーバーエクステンションを選択した場合にのみ表示されます。 Natural の例:
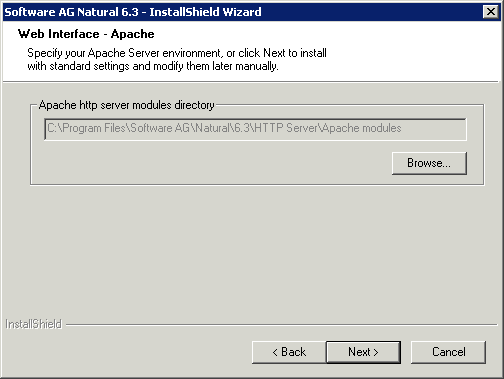
この画面では、Web インターフェイスの Apache HTTP サーバー bin ディレクトリを確認できます。
画面には、%ProgramFiles% システム変数の設定に従ったデフォルトのパスが表示されます。
必要に応じて、ボタンを選択してパスを変更します。
ボタンを選択して続行します。
この画面は、[Natural for Tamino]機能を選択した場合にのみ表示されます。 Natural の例:
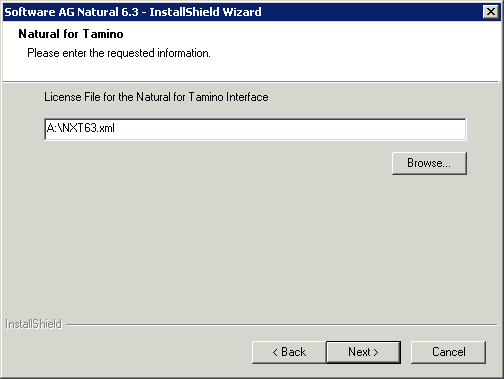
この画面では、Natural for Tamino ライセンスファイルのパスとファイル名が必要です。
必要に応じて、ボタンを選択してパスを変更します。
ボタンを選択して続行します。
この画面は、[Natural Development Server]機能を選択した場合にのみ表示されます。 Natural の例:
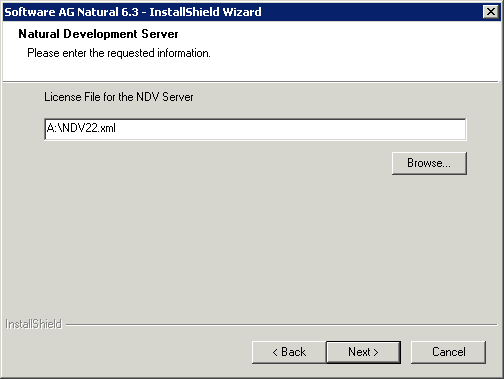
この画面では、Natural 開発サーバーライセンスファイルのパスとファイル名が必要です。
必要に応じて、ボタンを選択してパスを変更します。
ボタンを選択して続行します。
画面が表示され、Natural 開発サーバーのデフォルトポートが示されます。
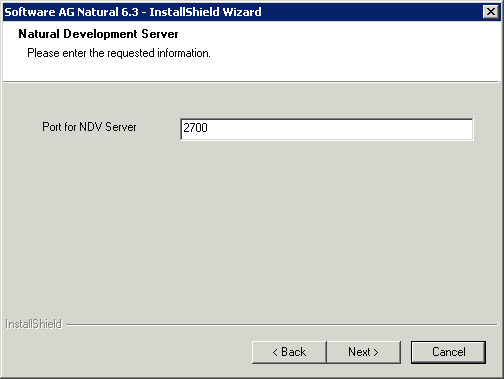
Natural 開発サーバーポート(TCP ポート)の値を入力できます。
0~65535 の値が有効です。 デフォルト値は 2700 です。
ボタンを選択して続行します。
Natural 開発サーバーは、インストールされると自動的に、Windows ファイアウォールに対して許可されたプログラムとして追加されます。
このセクションの前述の手順「Ready to Install」を読んで続行してください。
インストール手順が完了したら、Natural または Natural ランタイムのセッションを開始できます。
Natural 用に、次の製品コンポーネントのショートカットが Windows デスクトップに作成されます。
Natural の使用方法の詳細については、Natural のファーストステップに関するドキュメントを参照してください。
Natural ランタイム用に、次の製品コンポーネントのショートカットが Windows デスクトップに作成されます。
ただし、Natural または Natural ランタイムを使用する前に、環境に応じてパラメータおよび個々の設定を行う必要がある場合があります。 設定を行う場合は、『オペレーション』ドキュメントの「プロファイルパラメータの使用方法」を参照してください。 Natural オブジェクトを別のプラットフォーム(UNIX など)から転送する方法の詳細については、『ツールおよびユーティリティ』ドキュメントで「オブジェクトハンドラ」を参照してください。
注意:
Natural または Natural ランタイムが Windows ファイアウォールによって保護された環境にインストールされていて開始できない場合は、『オペレーション』ドキュメントで「Natural を実行するための Microsoft Windows XP パーソナルファイアウォールの設定」を参照してください。
![]() Natural を開始するには
Natural を開始するには
Windows のメニューから、の順に選択します。
または:
Windows のデスクトップで次のショートカットを使用します。
![]()
または:
Natural の bin ディレクトリに保存されているファイル natural.exe を実行します。 次に例を示します。
C:\Program Files\Software AG\Natural\n.n\bin\
n.n は現在のバージョン番号です。
Natural の開発環境である Natural スタジオが表示されます。
注意:
Natural をショートカットから開始した場合は、ダイナミックパラメータが追加されることがあります。
![]() Natural ランタイムを開始するには
Natural ランタイムを開始するには
Windows のメニューから、の順に選択します。
または:
Windows のデスクトップで次のショートカットを使用します。
![]()
または:
Natural ランタイムの bin ディレクトリに保存されているファイル naturalr.exe を実行します。 次に例を示します。
C:\Program Files\Software AG\Natural Runtime\n.n\bin
n.n は現在のバージョン番号です。
注意:
Natural ランタイムをショートカットから開始した場合は、ダイナミックパラメータが追加されることがあります。
Natural または Natural ランタイムをインストールした後で、いつでも変更、修復、または削除することができます。
オペレーティングシステムの[プログラムの追加と削除]機能を選択します。
現在インストールされているプログラムのリストで、[Software AG Natural n.n]または[Software AG Natural Runtime n.n]を選択します(n.n は現在のバージョン番号)。
ボタンを選択します。
次の画面が表示されます(Natural の場合の例)。
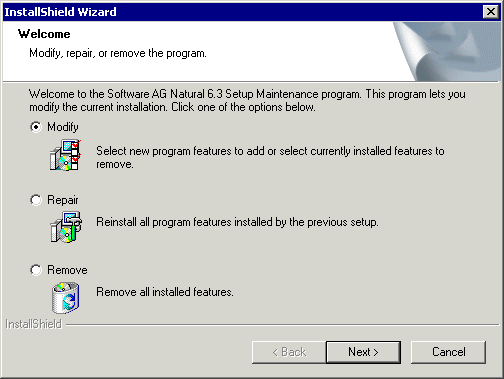
必要なオプションボタンを選択し、ボタンを選択します。 詳細については、以下の説明を参照してください。
カスタムインストールの[Select Features]画面が表示されます。 ここで以前の機能の選択を変更することができます。 現在インストールされている機能が選択されています。 対応するチェックボックスをオンまたはオフにすることで、機能を追加したり削除したりすることができます。 新しい機能を追加すると、前述の「Select Features」の始めで説明したように、選択に応じて段階的に入力を要求されます。
機能をオフにすると、その機能はアンインストールされます。
例えば、アプリケーションバイナリを誤って削除したり、システムファイルが不完全な場合は、修復機能を使用して、インストールした Natural または Natural ランタイム環境を修復することができます。
注意:
レジストリまたはコンフィグレーションファイルに損傷したエントリや不正なエントリがある場合は、修復機能で修復できないこともあります。 そのときは、環境を再インストールする必要があります。
この機能を使用して、Natural または Natural ランタイム環境をアンインストールできます。
PC 上に Natural または Natural ランタイムをインストール済みの場合に、同じバージョンの新しい更新パッケージまたはパッチレベルをインストールするときは、以下で説明する手順に従います。
注意:
![]() 環境を更新するには
環境を更新するには
インストール媒体から setup.exe を実行し、新規インストールと同じ方法でインストールの更新を開始します。
インストールする製品を選択します。
ようこそ画面が表示されます。
ボタンを選択して続行します。
Natural または Natural ランタイムの更新を確認するメッセージが表示されます。
を選択すると、新しいバージョンに置き換えられます。 前のバージョンがアンインストールされ、続いて新しい更新パッケージまたはパッチレベルバージョンが、前のインストールと同じ設定を使用してインストールされます。
新規バージョンで提供される機能は前のバージョンと同じです。 機能を変更する場合は、インストールが正常に実行された後で、「Natural または Natural ランタイム環境のメンテナンス」で説明している Modify 機能を使用します。
インストールプロセスを記録し、インストール中に入力されたのと同じユーザー入力を使用して、別の PC 上で再生することができます。 再生インストールではユーザー操作が必要ないので、ユーザーインターフェイスは表示されません。
![]() サイレントインストールを記録するには
サイレントインストールを記録するには
次のコマンドを使用します。
x:\WINDOWS\NAT\Setup.exe /r -f1"%TEMP%/Natnnn.iss
x は、Natural のインストール媒体が挿入されているディスクのドライブ文字を表し、nnn は Natural の現在のバージョン番号を表します。
このインストールの結果、temp ディレクトリに Nat<nnn>.iss ファイルが生成されます。 このファイルは、別の PC 上で、同じ Natural 環境のサイレントインストールに使用できます。
![]() サイレントインストールを開始するには
サイレントインストールを開始するには
次のコマンドを使用します。
x:\WINDOWS\NAT\Setup.exe /s -f1"%TEMP%/Natnnn.iss
x は、Natural のインストール媒体が挿入されているディスクのドライブ文字を表し、nnn は Natural の現在のバージョン番号を表します。
Natural のサイレントインストールが完了すると、setup.log ファイルが Nat<nnn>.iss レコードファイルと同じ場所に書き込まれます。 このログを調べて、次のいずれかの結果を確認してください。
| セットアップコード | 説明 |
|---|---|
| 0 | インストールは正常に完了しました。 |
| 1 | 一般的なエラーが発生しました。 |
| 2 | モードが正しくありません。 |
| 3 | 必要なデータが Nat<nnn>.iss に見つかりませんでした。 |
| 4 | メモリ不足です。 |
| 5 | ファイルは存在しません。 |
| 6 | レスポンスファイルに書き込むことができません。 |
| 7 | ログファイルに書き込むことができません。 |
| 8 | InstallShield サイレントレスポンスファイルへのパスが無効です。 |
| 9 | リストタイプ(文字列または数値)が有効ではありません。 |
| 10 | データタイプが無効です。 |
| 11 | セットアップ中に不明なエラーが発生しました。 |
| 12 | ダイアログが正しくありません。 |
| 51 | 指定したフォルダを作成できません。 |
| 52 | 指定したファイルまたはフォルダにアクセスできません。 |
| 53 | 選択したオプションが無効です。 |
サイレントインストール中にエラーが発生した場合は、次のディレクトリでエラーログを見つけ、確認することができます。
%TEMP%/NATnnnInst.log
nnn は、Natural の現在のバージョン番号です。