サーバーインストールには、単一の PC に Natural または Natural ランタイムをインストールする以上にさまざまな利点があります。 ファイルサーバーに Natural または Natural ランタイムをインストールし、任意の数のクライアント PC からアクセスできるようにすると、ディスクスペースと時間を節約できます。
このドキュメントでは、Natural および Natural ランタイムをファイルサーバーにインストールし、クライアント PC がファイルサーバーインストールにアクセスできるようにする方法について説明します。 次のトピックについて説明します。
Natural または Natural ランタイムをファイルサーバーにインストールするためのセットアッププログラムが用意されています。 このプログラムは、インストール媒体に含まれているファイルを解凍して指定されたファイルサーバーにコピーし、複数のクライアント PC で使用できるようにします。 Natural または Natural ランタイムをファイルサーバーにインストールしたら、Natural または Natural ランタイムにアクセスできるようにする各 PC に対して、ファイルサーバーから簡単なクライアントインストールを開始します。 セットアッププログラムは、両方のインストール手順を段階的に進めていきます。
インストール手順は、Natural または Natural ランタイムの最初のインストール時および更新インストール時に使用します(更新インストール時には、以前のコンフィグレーション情報がセットアッププログラムによって使用されます)。
Natural ランタイムでは、Natural 機能のサブセットだけがインストールされます。 Natural ランタイムと Natural は、まったく別の 2 つの環境です。 ただし、Natural ランタイムのインストール手順と Natural のインストール手順はほとんど同じです。
ファイルサーバーのインストールは 2 つのフェーズで構成されます。
コンフィグレーションフェーズ
環境情報が収集されます。 特定のインストール値を入力するように求められます。他の値はセットアッププログラムによって自動的に設定されます。 実際にインストールする前に、インストールパラメータが確認用に表示されます。 このフェーズでは、セットアップ手順をいつでもキャンセルしたり、前のダイアログボックスに戻ったりすることができます。
このフェーズの間にシステムに変更が加えられることはありません。
インストールフェーズ
ファイルがコピーされます。 セットアッププログラムが、コンフィグレーションフェーズで入力した値に従って Natural または Natural ランタイムをインストールします。
ファイルサーバーのインストールが完了したら、各クライアント PC に対して簡単なインストールを実行する必要があります。 この操作が必要なのは、端末エミュレーションなど、Natural または Natural ランタイムの実行時に、Natural または Natural ランタイムの一部がサーバー上に常駐していないことがあるためです。 また、クライアントインストールでは、Natural または Natural ランタイム環境をクライアント PC に登録し、ショートカットを Windows のデスクトップに作成します。
クライアントインストールも 2 つのフェーズで構成されます。
コンフィグレーションフェーズ
ユーザー情報が収集されます。 ライセンスキーファイルが必要な場合は、ファイルの入力を求められます。
インストールフェーズ
製品が登録され、ショートカットが Windows のデスクトップに作成されます。
重要:
Natural または Natural ランタイムをインストールするには管理者権限が必要です。
このセクションでは、Natural または Natural ランタイムをファイルサーバーにインストールする方法について説明します。
以下では次のトピックについて説明します。
セットアッププログラムを開始する前に、システムが「インストールの前提条件」セクションに記載されている要件を満たしていることを確認してください。
![]() セットアッププログラムを実行するには
セットアッププログラムを実行するには
アクティブな Windows アプリケーションをすべて終了します。
Natural のインストール媒体をドライブに挿入します。
セットアッププログラムが自動的に開始され、インストールの初期画面が表示されます。
注意:
オペレーティングシステムの自動起動機能が無効になっている場合は、インストール媒体のルートディレクトリにある Setup.exe を実行します。
最初のインストール画面でを選択します。
次の画面が表示されます。
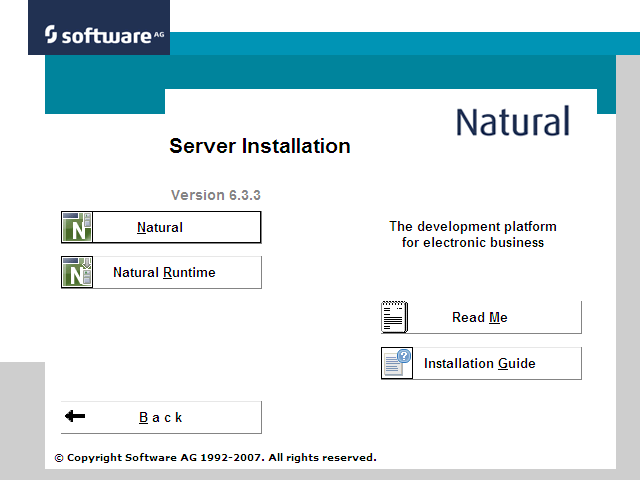
この画面でまたはを選択します。
選択した製品のようこそ画面が表示されます。
ボタンを選択して続行します。
ここから、選択した製品のインストールが手順に従って進められます。 以下の説明に従って続行してください。
ようこそ画面の後に使用許諾契約画面が表示されます。 インストールを進めるには、使用許諾契約の条項に同意する必要があります。
を選択して次に進みます。
この画面では、Natural または Natural ランタイムをインストールするファイルサーバーのインストール先フォルダを指定します。 Natural ファイルサーバーインストールを使用するすべての PC に、このファイルサーバーにある common share へのアクセス権が必要です。
パスを指定するには、次の例のように、UNC 表記の使用をお勧めします。
\\server-name\share\path
必要に応じて、ボタンを選択してパスを変更します。 UNC 表記を使用することをお勧めします。
重要:
UNC 表記を使用しない場合は、すべてのクライアント上で同じドライブを指定する必要があります。 そうしないとアクセスできません。
"natural\n.n"(n.n は現在のバージョン番号)は、指定したパスに自動的に追加されます。
ボタンを選択して続行します。
注意:
この画面では、インストールされる標準の機能が事前に選択されています。 必要に応じて、機能を追加または削除できます。 ここで選択した機能が、この Natural または Natural ランタイムのインストールにアクセスするクライアントで使用可能になります。 Natural と Natural ランタイムでは、表示される画面が異なります。
選択した機能によっては、追加情報が必要な場合があります。
この画面は、Natural をインストールするときに表示されます。
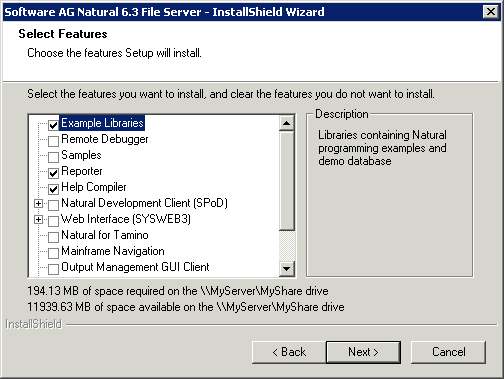
インストールする機能を選択します。
ボタンを選択して続行します。
この画面は、Natural ランタイムをインストールするときに表示されます。
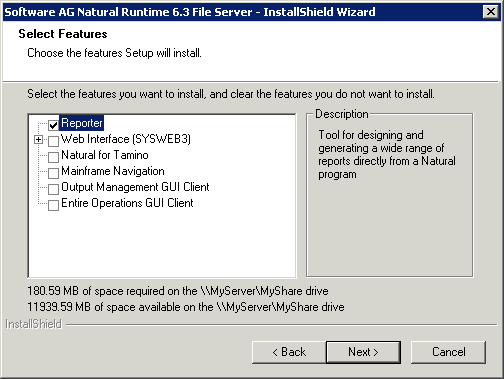
インストールする機能を選択します。
ボタンを選択して続行します。
この画面には、FUSER および FNAT のデータベース ID とファイル番号の値、および FUSER ディレクトリのデフォルトパスが表示されます。 Natural の例:
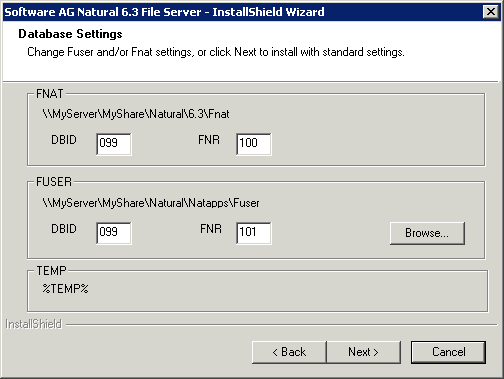
ボタンを選択すると、FUSER の設定を変更できます。
ボタンを選択して続行します。
この画面は、[Web Interface]機能を選択した場合にのみ表示されます。 Natural の例:
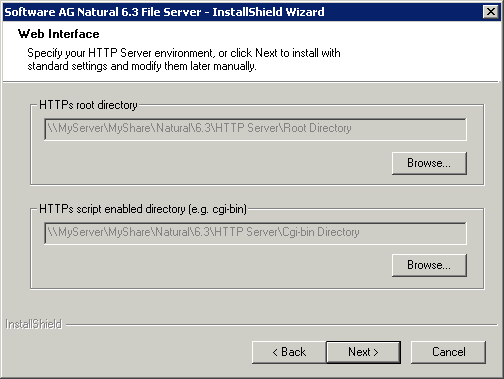
この画面では、Web インターフェイスの HTTP サーバールートディレクトリおよび HTTP サーバースクリプトが有効にされたディレクトリを確認できます。 画面には、デフォルトのパスが表示されます。
必要に応じて、ボタンを選択してパスを変更します。 UNC 表記を使用することをお勧めします。
ボタンを選択して続行します。
この画面は、[Web Interface]機能を選択し、Apache の HTTP サーバーエクステンションを選択した場合にのみ表示されます。 Natural の例:
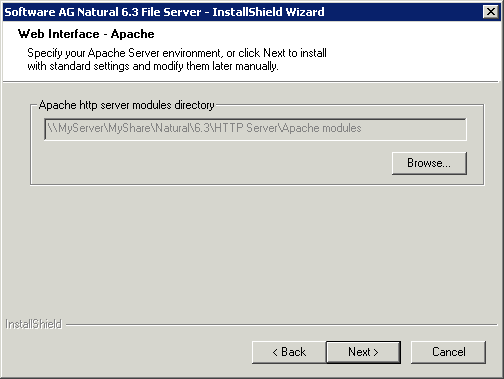
この画面では、Web インターフェイスの Apache HTTP サーバー bin ディレクトリを確認できます。 下の画面に示されているパスはデフォルトパスです。
必要に応じて、ボタンを選択してパスを変更します。 UNC 表記を使用することをお勧めします。
ボタンを選択して続行します。
この画面では、インストール対象の現在の設定および機能が確認のために表示されます。
ボタンを選択して、設定を確定します。 ファイルがシステムにコピーされます。 セットアップステータスの進行状況が表示されます。 Natural または Natural ランタイムのショートカットが Windows のデスクトップに作成されます。
または、ボタンを選択して、これまでの選択内容を確認します。
または、を選択して、セットアッププログラムを終了します。
システムへのファイルのコピーが完了すると、最後の画面が表示されます。 Readme 情報を今すぐ、または後で表示できます。
ボタンを選択して、インストール処理を完了します。
最新情報が表示されます(このオプションの選択を解除していない場合)。
以下の説明に従って、クライアントのインストールを続行してください。
このセクションでは、クライアント PC がファイルサーバーインストールにアクセスできるようにする方法について説明します。
Natural または Natural ランタイムをファイルサーバーにインストールしたら、この Natural インストールにアクセスする各 PC に対して以下の手順を実行する必要があります。
セットアッププログラムを開始する前に、システムが「インストールの前提条件」セクションに記載されている要件を満たしていることを確認してください。
![]() セットアッププログラムを開始するには
セットアッププログラムを開始するには
サーバーインストールをインストールしたディレクトリにある ClientSetup.exe を実行します。例えば、次のようなディレクトリにあります。
\\server-name\share\product-name\n.n
product-name は "Natural" または "Natural ランタイム"、n.n は現在のバージョン番号です。
セットアッププログラムが開始されたら、以下の説明に従って続行します。
ようこそ画面の後に使用許諾契約画面が表示されます。 インストールを進めるには、使用許諾契約の条項に同意する必要があります。
を選択して次に進みます。
この画面では、お客様の情報を入力します。
ユーザー名を入力します。
組織名を入力します。
ライセンスキーが含まれている XML ファイルへのパスを指定します。
デフォルトでは、フロッピーディスクドライブ(A:\)が使用されます。 デフォルトのパスをライセンスファイルへの代替パスで上書きしたり、[Browse]ボタンを選択してパスを変更したりできます。
ボタンを選択して続行します。
この画面では、Natural または Natural ランタイムのインストール先フォルダを指定します。
デフォルトのパスは、%ProgramFiles% システム変数の設定に従って、次のように表示されます。
%ProgramFiles%\Software AG\product-name
product-name は "Natural" または "Natural Runtime" です。
[Browse]ボタンを選択してこのパスを変更できます。
ボタンを選択して続行します。
この画面は、ファイルサーバーのインストール時に[Natural for Tamino]機能を選択した場合にのみ表示されます。
この画面では、Natural for Tamino ライセンスファイルのパスとファイル名が必要です。
必要に応じて、ボタンを選択してパスを変更します。
ボタンを選択して続行します。
この画面では、インストール対象の現在の設定および機能が確認のために表示されます。
ボタンを選択して、設定を確定します。 ファイルがシステムにコピーされます。 セットアップステータスの進行状況が表示されます。 Natural または Natural ランタイムのショートカットが Windows のデスクトップに作成されます。
または、ボタンを選択して、これまでの選択内容を確認します。
または、を選択して、セットアッププログラムを終了します。
システムへのファイルのコピーが完了すると、最後の画面が表示されます。 Readme 情報を今すぐ、または後で表示できます。
ボタンを選択して、インストール処理を完了します。
最新情報が表示されます(このオプションの選択を解除していない場合)。
インストール手順が完了したら、Natural または Natural ランタイムのセッションを開始できます。
Natural 用に、次の製品コンポーネントのショートカットが Windows デスクトップに作成されます。
Natural の使用方法の詳細については、Natural のファーストステップに関するドキュメントを参照してください。
Natural ランタイム用に、次の製品コンポーネントのショートカットが Windows デスクトップに作成されます。
ただし、Natural または Natural ランタイムを使用する前に、環境に応じてパラメータおよび個々の設定を行う必要がある場合があります。 設定を行う場合は、『オペレーション』ドキュメントの「プロファイルパラメータの使用方法」を参照してください。 Natural オブジェクトを別のプラットフォーム(UNIX など)から転送する方法の詳細については、『ツールおよびユーティリティ』ドキュメントで「オブジェクトハンドラ」を参照してください。
注意:
Natural または Natural ランタイムが Windows ファイアウォールによって保護された環境にインストールされていて開始できない場合は、『オペレーション』ドキュメントで「Natural を実行するための Microsoft Windows XP パーソナルファイアウォールの設定」を参照してください。
![]() Natural を開始するには
Natural を開始するには
Windows のメニューから、の順に選択します。
または:
Windows のデスクトップで次のショートカットを使用します。
![]()
または:
サーバー上の Natural のインストール先フォルダに保存されている natural.exe を実行します。
Natural の開発環境である Natural スタジオが表示されます。
注意:
Natural をショートカットから開始した場合は、ダイナミックパラメータが追加されることがあります。
![]() Natural ランタイムを開始するには
Natural ランタイムを開始するには
Windows のメニューから、の順に選択します。
または:
Windows のデスクトップで次のショートカットを使用します。
![]()
または:
サーバー上の Natural ランタイムのインストール先フォルダに保存されている naturalr.exe を実行します。
注意:
Natural をショートカットから開始した場合は、ダイナミックパラメータが追加されることがあります。
ファイルサーバー環境を削除するには、ファイルやフォルダの削除に使用される正規のオペレーティングシステムコマンドで、そのファイル構造を削除する方法しかありません。
Natural がインストールされた後、いつでも Natural または Natural ランタイムのインストールを削除できます。
オペレーティングシステムの[プログラムの追加と削除]機能を選択します。
現在インストールされているプログラムのリストで、[Software AG Natural n.n]または[Software AG Natural Runtime n.n]を選択します(n.n は現在のバージョン番号)。
ボタンを選択します。
オプションを選択し、ボタンを選択して Natural 環境をアンインストールします。
ファイルサーバー環境を更新するには、Natural または Natural ランタイムの新しいバージョンをインストールします。
注意:
環境を更新できるのは、バージョン番号の 3 番目の数字(修正レベルを示す)が変更された場合に限ります。
ファイルサーバーのインストールでは、別の Natural バージョンのパラレルインストールから、最新の Natural のバージョンに、パラメータファイルを移行することはできません。
Natural または Natural ランタイムのクライアントセッションの開始時に、最後のアクセス以後にファイルサーバーインストールが更新されていることが検出された場合は、クライアントインストールを更新するかどうかを尋ねられます。 を選択すると、すぐにインストールが更新されます。 インストールが完了したら、Natural または Natural ランタイムセッションを開始できます。