このドキュメントでは、Natural Security のインストール方法について説明します。
Natural の他のすべてのサブ製品をインストールした後に Natural Security をインストールすることをお勧めします。こうすることで、サブ製品のシステムライブラリを簡単に Natural Security に定義できるようになります。
Natural Security インストールパッケージは、Natural インストール媒体に含まれています。
重要:
Natural Security をインストールした後は、Natural Security の管理下でのみ、割り当てられたシステムファイル(FNAT)上の Natural にアクセスできます。 Natural Security は、一度インストールすると削除することができません。 このため、FNAT システムファイルのバックアップコピーを作成してから Natural Security をインストールすることをお勧めします。
次のトピックについて説明します。
『Natural Security』ドキュメントの「さまざまなプラットフォームでの Natural Security」も参照してください。
以下では次のトピックについて説明します。
次のソフトウェアがコンピュータにインストールされていることを確認してください。
Natural(Natural Security と同じバージョンおよび更新パッケージまたはパッチレベル)。
Adabas。 Natural Security ランタイム版の場合は、リモート FSEC システムファイルにアクセスできることを確認してください。
Entire Net-Work(FSEC システムファイルがリモートデータベースにある場合のみ必要)。
Natural Security では、Natural と同じバージョンの Adabas と Entire Net-Work が使用されます。 サポートされているバージョンについては、関連する Software AG 製品に関するセクションを参照してください。
また、上述した製品の環境変数が正しく設定されていることを確認してください。
このバージョンでは、既存の FSEC システムファイルを継続して使用できます。 Natural Security のデータを以前のバージョンから現在のバージョンに移行する必要はありません。
Natural と同様に、Natural Security もランタイム専用版とフル機能版の 2 通りで使用できます。 Natural のランタイム版では、Natural Security のランタイム版しかインストールできません。 Natural Security のフル機能版をインストールするには、Natural のフル機能版が必要です。
Natural Security のランタイム版では、Natural Security の管理者サービスとメンテナンス機能は使用できません。 ランタイム版の場合は、Entire Net-Work 経由のリモートアクセスで FSEC データベースを使用できる必要があります。
インストールを開始する前に、以下のトピックの説明に従って作業を進める必要があります。
Natural Security のインストールを開始する前に、Natural スタジオのワークスペースオプションのプラグイン起動が無効になっている([Enable Plugins]チェックボックスがオフになっている)ことを確認する必要があります。 Natural Security でプラグインを使用するかどうかに関係なく、いずれの場合でもこのオプションは無効にしておく必要があります。
Natural Security で保護された環境でプラグインを使用する場合は、『Natural Security』ドキュメントの「Add-On Products and Plug-Ins」を参照してください。
Natural Security で必要な情報をすべて指定したら、Natural スタジオのワークスペースオプションのプラグイン起動を有効にすることができます。
Natural Security のランタイム版をインストールする場合は、この手順は省略してください。
Natural Security のフル機能版をインストールする場合は、Natural Security の新しい FSEC システムファイルを使用する場合のみ、この手順を実行します。 既存の FSEC システムファイルを使用する場合は、この手順は省略してください。
次の手順では、Natural Security の空のシステムファイルと、Natural Security 機能の[Logging of Maintenance Functions]で使用されるログファイルを作成します。
FSEC システムファイルの作成に使用するバッチファイル用のフォルダを作成します。
このフォルダに、次のファイルを Natural インストール媒体(WINDOWS\NSC\AdaUtils)からコピーします。
SYSNSC3.BAT
SYSNSC3.FDT
SYSNSC3.FDU
SYSNSCL3.BAT
SYSNSCL3.FDT
SYSNSCL3.FDU
SYSNSC3.FDU ファイルおよび SYSNSC3.BAT ファイルで FSEC システムファイルのシステムファイル割り当て(DBID、FNR)を指定し、必要に応じて SYSNSC3.FDU でサイズを調整します。 .BAT ファイルを実行する前に、検索パスに Adabas C/v<nnn>/BIN パスが設定されていることを確認してください。
.FDU ファイル内のサイズに応じて、Adabas データベースのサイズを調整します。
Adabas を起動し、SYSNSC3.BAT ファイルを実行します。
[Logging of Maintenance Functions]機能を使用する場合は、SYSNSCL3.FDU および SYSNSCL3.BAT ファイルでログファイルのファイル割り当て(DBID、FNR)を指定し、必要に応じて SYSNSCL3.FDU でサイズを調整します。 その後で、SYSNSCL3.BAT ファイルを実行します。
注意:
Natural Security のインストールでは、上記のファイルのコピーを作成できます。そのためには、インストール時に、FSEC 設定を求められたウィンドウで[Templates]を選択します。 デフォルトサイズ値を使用してローカルデータベースに FSEC 用のデータベースファイルを作成するには、同じウィンドウでを選択します。
コンフィグレーションユーティリティを使用して、すべての Natural パラメータファイルを調整します。
必要なパラメータファイルのノードを展開します。
パラメータグループ[Natural Execution Configuration]のノードを展開し、カテゴリ[System Files]を選択します。
[FSEC]ページを選択します。
手順 1 でロードした FSEC ファイル、またはアクセスするリモート FSEC ファイルの DBID(データベース ID)と FNR(ファイル番号)を入力します。
注意:
Natural Security のインストールで変更されるのは、必要なセキュリティエントリのために選択した Natural パラメータファイルのみです。 この手順を省略した場合、インストール時に FSEC の詳細を指定できます。
Natural Security システムファイル FSEC は、Adabas データベースに常駐している必要があります。 コンフィグレーションユーティリティを使用して、グローバルコンフィグレーションファイルを調整します。
グローバルコンフィグレーションファイルのノードを展開します。
カテゴリ[DBMS Assignments]を選択します。
FSEC の DBID を入力し、タイプ[ADA]を指定します。
注意:
この手順を省略した場合、インストール時に FSEC の詳細を指定できます。
以下の説明は、ローカル Adabas データベースを使用し、複数の Adabas バージョンを並行してインストールしている場合に適用されます。
FSEC 用のデータベースを指定する場合は、データベースの作成に使用された Adabas バージョンが Windows 環境変数 ADAVERS と一致することを確認する必要があります。
例えば、Adabas バージョン 3.3.3 と Adabas バージョン 5.1.1 がサイトにインストールされている場合を考えます。 環境変数 ADAVERS に含まれている値は "V333\Bin" ですが、FSEC 用に Adabas バージョン 5.1.1 データベースを使用するとします。 この場合は、Natural Security をインストールする前に、環境変数 ADAVERS の値を "V511\Bin" に変更する必要があります。
Adabas バージョン 5.1 のマニュアルの Windows インストールセクションで、複数の Adabas バージョンのパラレルインストールに関する説明も参照してください。
インストールを始める前に、FSEC システムファイルを含むデータベースがアクティブであることを確認してください。
注意:
FSEC ファイルへの入力はありません。 インストール時にリモート FSEC ファイルにアクセスできる必要はありません。
![]() セットアッププログラムを実行するには
セットアッププログラムを実行するには
Adabas または Entire Net-Work 以外のすべてのアクティブな Windows アプリケーションを終了します。
Natural のインストール媒体をドライブに挿入します。
セットアッププログラムが自動的に開始され、インストールの初期画面が表示されます。
注意:
オペレーティングシステムの自動起動機能が無効になっている場合は、インストール媒体のルートディレクトリにある Setup.exe を実行します。
最初のインストール画面でを選択します。
次の画面が表示されます。
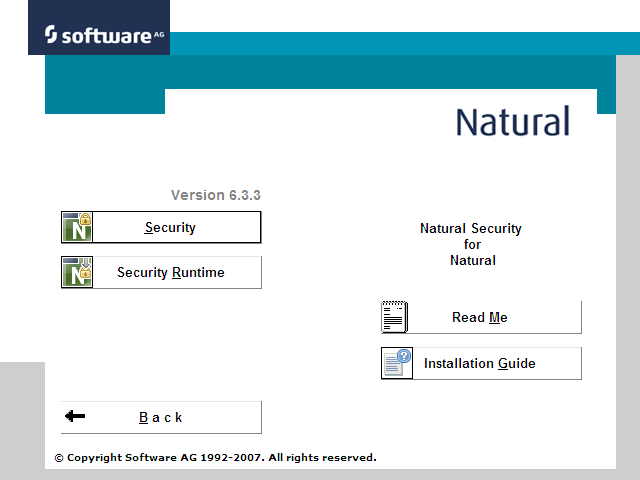
この画面でまたはを選択します。
選択した製品のようこそ画面が表示されます。
ボタンを選択して続行します。
ここから、Natural Security のインストールが手順に従って進められます。
画面に表示される指示に従ってください。
Natural Security をインストールする FNAT システムファイルと、インストールに使用する Natural パラメータファイルを選択します。 このパラメータファイルは、Natural Security のインストールによって変更されます(インストール時の FNAT および FSEC の指定、その他のプロファイルパラメータの設定による)。
セットアッププログラムは、インストールに必要なすべてのコンポーネントが使用可能であることを確認した後、Natural Security モジュールをロードします。 この処理には多少時間がかかります。 インストール完了を示すステータスが表示されます。
Natural Security の最初のインストールの結果、次のセキュリティプロファイルと関係が作成されます。
ライブラリ ID SYSSEC のライブラリセキュリティプロファイル。 このライブラリはユーザー保護です([People-protected]は "Y" に、[Terminal-protected]は "N" に設定)。
ユーザー ID "DBA"、ユーザータイプ "ADMINISTRATOR"、パスワード "DBA" のユーザーセキュリティプロファイル。
ユーザー "DBA" はライブラリ SYSSEC にリンクされます(特殊なリンクではなく、通常のリンク)。
以前にインストールされた Natural Security バージョンが存在する場合、これらの 2 つのセキュリティプロファイルは後続のインストールによって変更されることはなく、すでに定義されたオブジェクトや関係が影響を受けることもありません。
インストール中に、Natural を開始するショートカットが Natural Security のショートカットに置き換えられることに注意してください。
Natural Security のランタイム版をインストールしている場合は、以下の手順は省略してください。
Natural Security のフル機能版をインストールしている場合は、このバージョンが Natural Security の初めてのバージョンである場合、つまり、これまでいずれのバージョンの Natural Security も使用したことがない場合のみ、以下の手順を実行する必要があります。 それ以外の場合は、この手順は省略してください。 Natural Security を正しくインストールできたら、すぐに次の手順を実行します。
Natural を呼び出します。
Natural Security のログオン画面で、ライブラリ ID「SYSSEC」、ユーザー ID「DBA」、パスワード「DBA」、新しいパスワードを入力し、Enter キーを押します。
もう一度新しいパスワードを入力し、Enter キーを押してパスワードの変更を確定します。
Natural Security 管理者になるユーザーごとにユーザーセキュリティプロファイルを作成し、各 Natural Security 管理者をライブラリ SYSSEC にリンクします。
この操作の実施方法の例を次に示します。
ログオンダイアログボックスで、ライブラリ ID「SYSSEC」、ユーザー ID「DBA」、および新しいパスワードを入力します。
Natural Security のメインメニューが表示されます。
コード「M」を入力します。
ウィンドウが表示されます。
オブジェクトタイプ[User]を文字またはカーソルでマークします。
[User Maintenance]選択リストが表示されます。
[User Maintenance]選択リストのコマンド行で、コマンド「ADD」を入力します。
ウィンドウが表示されます。
Natural Security 管理者のユーザー ID を選択します。
例えば、管理者名が "Arthur Dent" の場合は、管理者のユーザー ID として "AD" を選択できます。 この例の以降の手順では、この ID を使用します。
ユーザー ID「AD」およびユーザータイプ「A」を入力します。
[Add User]画面が表示されます。
ユーザー名「Arthur Dent」を入力し、[Private Library]を[N]に設定して Enter キーを押します。
PF3 を押します。
これで、ユーザー "Arthur Dent" が、ユーザー ID "AD" で Natural Security に定義されました。 [User Maintenance]選択リストが再び表示されます。
選択リストの[Co]列で、ユーザー "AD" をファンクションコード "LL" でマークします。
ウィンドウが表示されます。
ライブラリ ID「SYSSEC」を入力します。
[Link User To Libraries]選択リストが表示されます。
選択リストの[Co]列で、ライブラリ SYSSEC をファンクションコード "LK" でマークします。
これで、ユーザー "Arthur Dent" がライブラリ SYSSEC にリンクされます。
コマンド行で、ダイレクトコマンド「LOGOFF」を入力します。
Natural Security のログオンダイアログボックスが表示されます。
これで、ユーザー ID "AD" およびパスワード "AD" を使って SYSSEC にログオンできます。 新しいユーザー ID で初めてログオンするときは、パスワードを変更する必要があります(ユーザー ID とパスワードに加えて新しいパスワードを入力します)。
注意:
管理者を定義できたらユーザー "DBA" を削除し、SYSSEC にアクセスするために未承認のユーザーによってユーザー ID "DBA" が使用されないようにすることをお勧めします。 ユーザー "DBA" を削除するには、ユーザー ID "AD" を使って SYSSEC にログオンします。 上述した手順で[User Maintenance]選択リストに移動します。 リスト内で、ユーザー "DBA" をファンクションコード "DE" でマークします。 ウィンドウが表示されたら、ユーザー ID「DBA」を入力します。 これで、ユーザー "DBA" が削除されます。
「ユーティリティの保護」で説明しているように、これらのユーティリティは保護することが望ましいため、この手順は Natural ユーティリティを含む "SYS" ライブラリに対しては実行しないでください。
サイトにインストールされている Natural および Natural のサブ製品のすべてのシステムライブラリ用にセキュリティプロファイルを作成します(『Natural Security』ドキュメントで、「ライブラリ管理」の「新しいライブラリの追加」を参照)。 対応するセキュリティ定義を実行する場合は、他の Software AG 製品のインストール情報を参照してください。
システムライブラリ(つまり、ID が "SYS" で始まるライブラリ)のセキュリティプロファイルを自動的に作成するには、System-Library Definitions 関数を使用します。
ライブラリ SYSSEC にログオンします。
Natural Security のメインメニューで、[Administrator Services]を選択します。
[Administrator Services Menu]で、PF8 を押します。
[Administrator Services Menu 2]で、[System-Library Definitions]を選択します。
サイトでインストールされている Natural およびすべての Natural サブ製品のシステムライブラリの一覧が表示されます。 システムライブラリごとにライブラリに固有のセキュリティプロファイルが提供されており、この中ではすべての必要なコンポーネントがすでに適切に定義されています。
注意:
初期インストールで System-Library Definitions 関数を使用する場合は、Natural プロファイルパラメータ MADIO を最低 "2000" の値に設定する必要があります。
一覧では、定義済みのプロファイルを適用する個々のライブラリを "AD" でマークすることも、対応する製品を "AD" でマークすることによって定義済みのプロファイルをすべての製品システムライブラリに同時に適用することもできます。
「手順 1:ユーザー DBA のパスワードの変更」を実行できたということは、Natural Security が動作していることを意味します。 これ以上の検証は必要ありません。
これで、メニューの Natural フォルダに、Natural のショートカットの代わりに Natural Security のショートカットが表示され、Natural Security の追加の Readme ファイルも配置されます。 Natural
Security は、Natural と同じ方法で開始できます。 Natural Security を開始するための FSEC のエントリが含まれているパラメータモジュールを使用していることを確認してください。
すでに Natural がインストールされているファイルサーバーに Natural Security をインストールする場合は、前述のようにクライアント PC を使用して Natural Security をファイルサーバーにインストールできます(「インストールを開始する前に」を読んで開始してください)。
Natural Security をファイルサーバーにインストールした後に、別のクライアント PC からファイルサーバー上の Natural にアクセスできるようにする場合は、ダイアログボックスが表示され、アクセス対象のクライアント環境が Natural Security によって保護されており、Natural Security クライアントセットアップを実行して Natural が適切に実行されるようにする必要があることを通知します。 このダイアログボックスから Natural Security クライアントセットアップを開始する場合は、ボタンを選択し、画面の指示に従います。