In Entire Operations, a user ID can be used to enter the system. Entire Operations user IDs should, but need not be defined to the host TP monitor. Several users can log on to Entire Operations with the same user ID and password at the same time. For reasons of data security and in order to trace data modifications, however, each user usually has a personal user ID and password.
This document covers the following topics
![]() To list all functions available for the User metanode
To list all functions available for the User metanode
In the object workspace, select the User metanode and open the context menu.
The following functions are available:
| Function | Shortcut | Description |
|---|---|---|
| List | F8 | See Listing Users. |
| New | CTRL+N | See Viewing, Adding and Modifying a User. |
| Refresh | F5 | Refresh users: see Refreshing Object Lists - Refresh Functions in the User's Guide. |
| Filter | F3 | Selection criteria to list users: see Filtering Objects - Filter Function in the User's Guide. |
| Export | --- | See Exporting Objects in the Import/Export Functions documentation. |
| Set Drag And Drop Function | --- | See Drag & Drop in the User's Guide. |
![]() To list all functions available for a User instance
To list all functions available for a User instance
Select a User instance and open the context menu.
The following functions are available:
| Function | Shortcut | Description |
|---|---|---|
| Open | CTRL+O | See Viewing, Adding and Modifying a User. |
| Display | CTRL+D | Display user information: see Viewing, Adding and Modifying a User. |
| Delete | DEL | See Deleting a User. |
| Browse Log | --- | See Displaying Logged Information in the User's Guide. |
| Export | --- | Opens the Export Objects window to export a user: see Exporting Objects in the Import/Export Functions documentation. |
| Add to Workplan | --- | See Add to Workplan in the User's Guide. |
| Set Drag And Drop Function | --- | See Drag & Drop in the User's Guide. |
![]() To list all users
To list all users
In the object workspace, select the metanode and choose List from the context menu, or press F8.
A User List window similar to the example below opens:
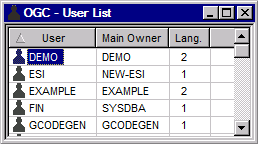
The window lists all user IDs available in your Entire Operations
environment and their associated owners. It also indicates the language under
which Entire Operations runs (2 for German, 1 for
English).
![]() To view a user
To view a user
In the object workspace, select a User instance.
Open the context menu and choose , or press CTRL+D.
A Display User window similar to the Maintenance User window opens where you can view all definitions and profile settings of the user.
For details on the user information provided, see Explanations of Tabbed Pages.
In the object workspace, select the metanode.
Invoke the context menu and choose the function, or press CTRL+N.
A Create new User window similar to the Maintenance User window opens.
You can add the definition and profile settings in the same way as when modifying a user.
For detailed information, see Explanations of Tabbed Pages.
When you are finished, choose to save the user definition and profile settings.
In the object workspace, select a User instance.
Open the context menu and choose , or press CTRL+O.
A Maintenance User window opens and all information is shown in the content pane.
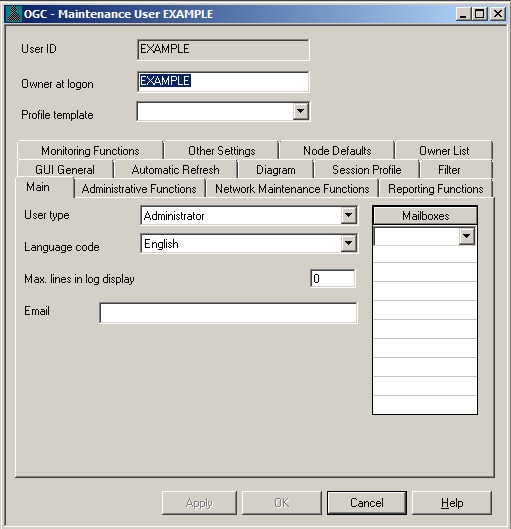
Each tab represents an area of Entire Operations components that are defined for a user.
For detailed information, see Explanations of Tabbed Pages.
When you are finished, choose to save the user definition and profile settings.
The tabbed pages of the Display/Maintenance/Create new User window are explained in the following sections:
You define a user profile to Entire Operations and set main user defaults by using the fields in the upper half of the Maintenance/Create new User window and on the Main page.
All other pages of the Maintenance/Create new User window are used to define user privileges for distinct maintenance functions and manage individual preferences for default system settings.
| Field | Description | |
|---|---|---|
| User ID | Entire Operations user ID. This is
the user ID with which the user should log on to Entire Operations.
See also the sections Entire Operations User IDs and Operating System User IDs in the User's Guide. |
|
| Owner at Logon | A job network belongs to an owner.
Users linked to that owner are allowed to perform any activity on that network.
This includes the granting of some job network functions to other users. The
owner at logon must always be defined.
You can link additional owners as described in Adding and Removing User/Owner Links. See also the section Owner at Logon in the User's Guide. |
|
|
Note: |
||
| Profile Template
(optional) |
In the user profile field you can
enter the user ID of a predefined template user.
The selection of an existing user sets all the attributes to the value of the corresponding attributes in the referenced profile. The predefined templates change permission values. The field Profile template is reset if an attribute of the user maintenance window is manually modified. Default templates: |
|
| General User | Use default general user profile. | |
| Operator | Use default operator profile. | |
| Administrator | Use default administrator profile. | |
If you enter a
value in the selection box, you can use the following abbreviations:
G (General User), O
(Operator) or A
(Administrator).
The user's settings can be modified individually later. |
||
| User Type | Specifies level of user activity. The value entered here sets certain authorization defaults in the user profile. Possible selection options: | |
| Administrator | Administrator rights | |
| Operator | Operator rights | |
| General User | General user rights | |
| With these options, the profile
settings of a user are predefined.
User profiles can be modified individually at any time. |
||
| Language | Determines the user language under
which Entire Operations is to run.
Possible selection options: |
|
| English | English | |
| German | German | |
| Max. Lines in Log Display | Determines the maximum number of
lines shown in the log display.
The maximum number can be overridden in the Log Display Selection window (see Log Information in the User's Guide). A value of zero (0) or an empty field means that there is no line
limit.
|
|
| This e-mail address can be used
for notifications to the user by Entire Operations.
The commercial at sign ( |
||
| Mailboxes | Mailbox(es) associated with the user. User is notified of any pending requests linked to the same mailboxes. You can specify up to 10 mailboxes per user. | |
Defining a user profile consists of authorizing the user for a certain level of activity in the various system facilities.
User authorizations fall into the following groups:
- Authorization Options
The user privileges that can be granted for a function depend on the user type defined for the user: general user (type
G), operator (typeO) and system administrator (typeA).You can select one of the following authorization options for each function listed in the window (choose OK to save modifications):
If you open the Administrative Functions page of the Maintenance/Create new User window, you can authorize a user (see Authorization Options) to perform the administration described in the following table.
The table indicates the default setting that applies to each user type: A is system administrator, O is operator and G is general user.
| Function | Description | Option | Default for User Type | ||
|---|---|---|---|---|---|
| A | O | G | |||
| User Definition | Specifies access rights in the User Maintenance
facility.
If read or no access permission is selected here, the List function and the expand tree functions only return information for this user. The Open function is enabled only for the objects owned by the user. A user with read or no access permission can only view the non-security settings of his profile. See also the option Modify non-security settings. |
delete | no rights | no rights | |
| Master Resource Maintenance | Specifies access rights in the Master Resource Definition facility. | delete | delete | no rights | |
| Node Definition | Specifies access rights in the Node Maintenance facility. | delete | delete | no rights | |
| Defaults Definition | Specifies access rights in the Entire Operations Defaults facility. | delete | no rights | no rights | |
| Mailbox Definition | Specifies access rights in the Mailbox Definition facility. | delete | delete | no rights | |
| Monitor Start | Authorizes the user to start or shutdown the
Entire Operations Monitor
manually and display Monitor status information, or to use the corresponding
STATUS
direct command (see the Direct Commands documentation).
|
enabled | enabled | not enabled | |
| Special Functions | Authorizes the user to perform special global, control and recovery functions. See the section Special Functions. | enabled | not enabled | not enabled | |
| Other Functions | Authorizes the user to access the global message code table and perform special functions. | enabled | not enabled | not enabled | |
| Import/Export | Authorizes the user to perform import/export functions. See also the Import/Export Functions documentation. | enabled | not enabled | not enabled | |
| Modify non-security settings | Authorizes a user to modify non-security settings for his own user
profile.
This option setting only applies to a General User or an Operator with read or no access permission selected for User definition.
|
not enabled |
enabled |
enabled |
|
If you open the Network Maintenance Functions page of the Maintenance/Create new User window, you can authorize a user (see Authorization Options) to perform the job and network maintenance functions on the master database described in the following table.
The table indicates the default setting that applies to each user type: A is system administrator, O is operator and G is general user.
| Function | Description | Option | Default for User Type | |||||
|---|---|---|---|---|---|---|---|---|
| A | O | G | ||||||
| Network Definition | Specifies access rights in the
Network Maintenance
facility (see the User's Guide).
The user for which delete is checked here, is also allowed to deactivate networks or jobs. |
delete | no rights | no rights | ||||
| Job Definition | Specifies access rights in the Job Maintenance facility (see the User's Guide). | delete | no rights | no rights | ||||
| Prerequisite Definition | Specifies access rights in the condition maintenance and resource specification at job level (see the User's Guide). | delete | no rights | no rights | ||||
| EOJ Checking + Action | Specifies access rights in the End-of-Job Checking + Actions facility (see the User's Guide). | delete | no rights | no rights | ||||
| JCL Definition | Specifies access rights in the JCL Editor facility. | delete | no rights | no rights | ||||
| Description Display | Specifies access rights to the text editor of the object description facility. | delete | no rights | no rights | ||||
| Symbol Tables | Specifies access rights in the Symbol Table Maintenance facility (see the User's Guide). | delete | no rights | no rights | ||||
| Schedules | Specifies access rights in Schedule Maintenance facility (see the User's Guide). | delete | no rights | no rights | ||||
| Calendars | Specifies access rights in Calendar Maintenance facility (see the User's Guide). | delete | no rights | no rights | ||||
| Editor Autosave | If enabled, the editor feature
is active at the start of the editing session. |
enabled | no rights | enabled | ||||
| Last Run Display | List of active jobs: | submitted or prompted | submitted | submitted | submitted | |||
| submitted |
Use the last submitted run as default for the run number preselection (default). |
|||||||
| prompted |
Use the last prompted run as default for the run number preselection. |
|||||||
Press ENTER to save the authorizations. Press PF3 (End) to close the window.
If you open the Reporting Functions page of the Maintenance/Create new User window, you can authorize a user (see Authorization Options) to perform the report functions described in the following table.
The table indicates the default setting that applies to each user type: A is system administrator, O is operator and G is general user.
For detailed information on the reports mentioned in the table, see the section Reporting and Report Types in the User's Guide.
| Function | Description | Option | Default for User Type | ||
|---|---|---|---|---|---|
| A | O | G | |||
| Wildcards in Online Selections | Authorizes the user to use wildcards in selections for online reports (see Generating Online Reports in the User's Guide). | enabled | enabled | not enabled | |
| Log of Abended Jobs | Authorizes the user to display the Log - Abended Jobs and the Log - Jobs not started reports. | enabled | not enabled | enabled | |
| Log of Completed Jobs | Authorizes the user to display the Log - Terminated Jobs report. | enabled | not enabled | enabled | |
| Network Activation & Schedule | Authorizes the user to activate job networks, and display the Network Start Summary and the Network Schedule Overview reports. | enabled | not enabled | enabled | |
| Network Description (short) | Authorizes the user to display the Network Description (short) report. | enabled | not enabled | enabled | |
| Network Description (detailed) | Authorizes the user to display the Network Description (detailed) report. | enabled | not enabled | enabled | |
| Schedule of Jobs | Authorizes the user to display the Schedule of Jobs report. | enabled | not enabled | enabled | |
| Job Flow | Authorizes the user to display the Job Flow of Network report. | enabled | not enabled | enabled | |
| Job Accounting | Authorizes the user to display the Accounting Data report. | enabled | not enabled | enabled | |
| Symbol Printing after Prompting | Determines whether or not all symbols are saved as a file after prompting (see also Symbol Prompting during Network Activation in the User's Guide). | enabled | enabled | enabled | |
| Second Symbol List Format | Symbol names with more than 20 characters are truncated (enable checked) or completely displayed (enable not checked) on the screen. | enable | not enabled | not enabled | not enabled |
| Cross References | Authorizes use of the
Cross References
report function (see the User's Guide) and the
corresponding XREF
direct command (see the Direct Commands
documentation).
|
enabled | not enabled | enabled | |
| Bar Charts | Authorizes the user to generate bar charts as Network Start Overview, Network and Job Start Overview and Network Schedule Overview. | enable | enabled | enabled | not enabled |
If you open the Monitoring Functions page of the Maintenance/Create new User window, you can authorize a user (see Authorization Options) to perform the operations on jobs in the active database described in the following table.
The table indicates the default setting that applies to each user type: A is system administrator, O is operator and G is general user.
| Function | Description | Option | Default for User Type | |||
|---|---|---|---|---|---|---|
| A | O | G | ||||
| Active Jobs | Specifies access rights for
modifications to active jobs.
The user for which delete is checked here, is also allowed to deactivate networks or jobs. |
D
|
D
|
D
|
||
| Show Mailbox Requests | Authorizes the user to display
and react on mailbox
messages, or use the corresponding
MAIL direct command (see the
Direct Commands documentation).
|
enabled | enabled | enabled | ||
| Active Prerequisite Definitions | Specifies access rights in condition maintenance. | delete | delete | delete | ||
| Active EOJ Checking + Actions | Specifies access rights in End-of-Job checking and actions (see the User's Guide) for an active job. | delete | delete | delete | ||
| Active JCL Definition | Specifies access rights in editing JCL for an active job (see the User's Guide). | delete | delete | delete | ||
| Active Conditions | Specifies access rights in Active Condition Maintenance (see the User's Guide). | delete | delete | delete | ||
| Resource Usage | Specifies access rights to resource usage lists and definitions. | delete | delete | read | ||
| Activate Network | Authorizes user to
activate networks
manually (see the User's Guide).
If the user is allowed to activate networks, he may also deactivate networks or jobs. |
enabled | enabled | enabled | ||
| Resubmit Job | Authorizes user to use the resubmit function for an active job (see the User's Guide). | enabled | enabled | enabled | ||
| Hold/Release Job | Authorizes user to put an active job on hold or release an active job (see the User's Guide). | enabled | enabled | enabled | ||
| Display Job SYSOUT | Authorizes user to display job SYSOUT for a job run. | enabled | enabled | enabled | ||
| Cancel Job | Authorizes user to cancel a running job (see the User's Guide). | enabled | enabled | enabled | ||
| Log Display | Authorizes user to display
Entire Operations
logs (see the User's Guide) for owners
associated with his user ID.
Possible settings are: |
enable |
enabled for ownerlist | enabled for ownerlist | enabled for ownerlist | |
| enable | If enable is checked, the function is allowed. | |||||
| Ownerlist | Allow function for all owners associated with your user ID. | |||||
| Owner | Allow function for the Owner at Logon only (see the User's Guide). | |||||
There are three groups of user attributes:
| Type | Defined Interface |
|---|---|
| User attributes relevant for Entire Operations character interface and GUI Client. | Can be defined in both Entire Operations character interface and GUI Client. |
| User attributes relevant for Entire Operations character interface only. | Can be defined in Entire Operations character interface only. |
| User attributes relevant for GUI Client only. | Can be defined in GUI Client only. |
The following tabbed pages of the Maintenance/Create new User window can be used to define GUI-specific attributes for a user:
![]() To specify general attributes
To specify general attributes
Open the tabbed page GUI General:
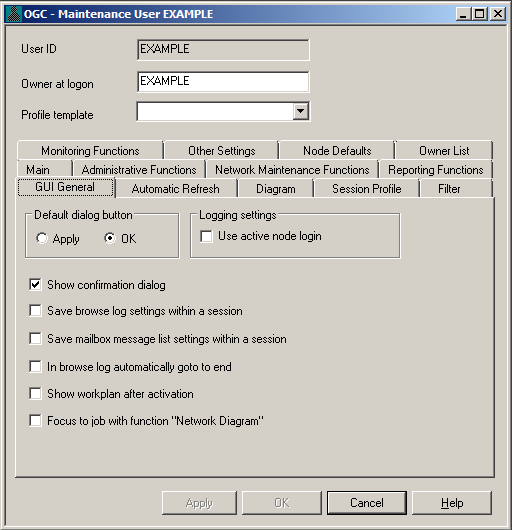
The specifies if or is performed by pressing ENTER.
Switching on the , Entire Operations GUI will try to use the active logon each time the logging will be needed.
Using the setting , you may switch off the confirmation dialog if an object was modified, but not saved.
By switching on the setting , the browse log settings will be saved for later use within the same session.
By switching on the setting , the mailbox message list settings will be saved for later use within the same session.
By switching , the browse log will automatically go to the end when it is opened.
To show workplan after activation, switch on the setting .
The setting specifies if by opening the Network the diagram is positioned to the job for which the function Network Diagram was called.
Choose to save your settings.
![]() To set refresh options for Entire Operations functions
To set refresh options for Entire Operations functions
Open the tabbed page Automatic Refresh:
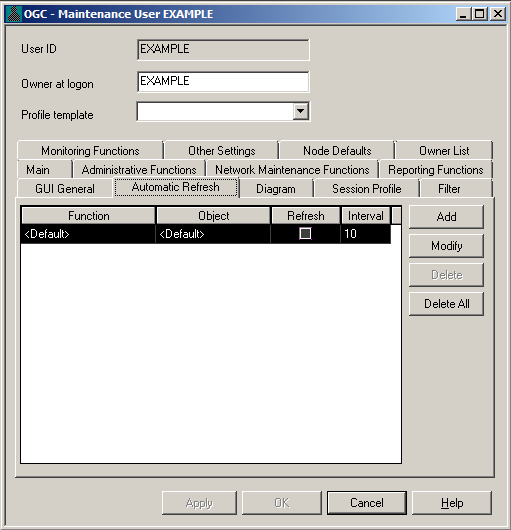
Choose Add.
A window similar to the example below opens where you can select a function, an object and a refresh interval, and mark a check box to enable automatic refresh:
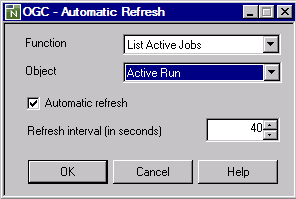
![]() To specify diagram attributes
To specify diagram attributes
Open the tabbed page Diagram:
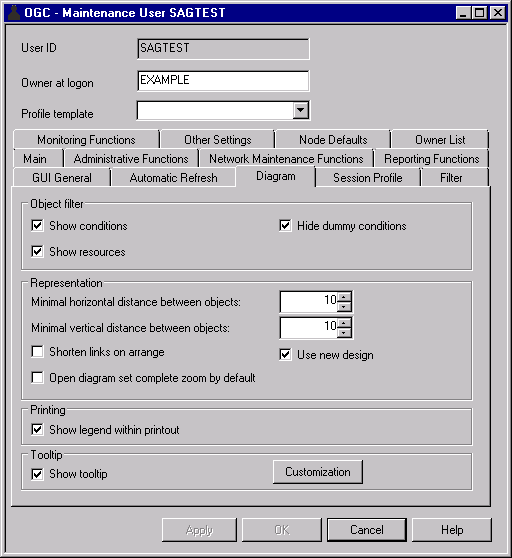
Here you can specify diagram attributes, use the Object filter for resources and conditions (hide/show these resources and conditionss in the diagram), and modify diagram representation. If Show conditions is selected, you can, additionally, select Hide dummy conditions to specify whether to hide (default) dummy conditions in the diagram and show real conditions only.
To open diagram with zoom completely you can turn on the option , which opens the diagram with complete zoom. It is possible to define a tooltip for diagram objects, the tooltip can be switched on/off and the information displayed in the tooltip can be customized by choosing the button.
Choose .
![]() To make a workplan persistent
To make a workplan persistent
Select the Session Profile tab to modify the Entire Operations GUI Client profile settings stored in the database.
Select the save on exit check box next to Workplan to make the workplan persistence. If required, change the size of the workplan pool in the Size of history box.
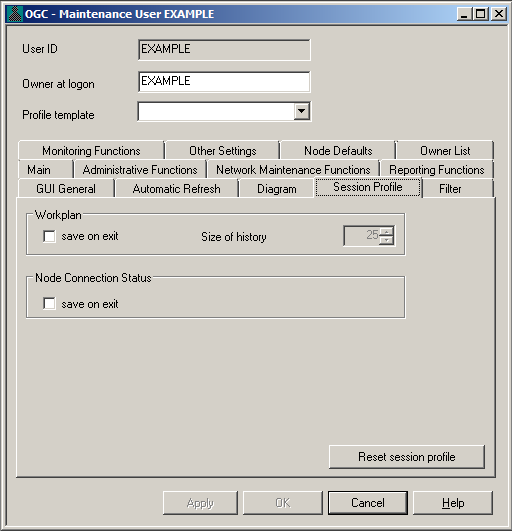
Note:
For further information, see
Show
Workplan in the User's
Guide.
![]() To make the node connection status persistent
To make the node connection status persistent
Select the Session Profile tab to modify the Entire Operations GUI Client profile settings stored in the database.
Select the save on exit check box next to Node Connection Status to enable the status persistent connections.
Note:
For further information, see
Monitoring the
Node Connection Status in the User's
Guide.
It is possible to set default values for the Active Run filter:
Show last runs and
Hide planned runs
It is possible to set a default value for the Active Jobs filter:
Show last n runs
Note:
If Show last runs is greater than zero
(0), the initial sorting for the Active Job
List window is always in descending order by
Time. The sort order definition in
Other
Settings is ignored.
The user access rights to read, modify and delete common Named filter can be defined.

You can set default display options and sort orders for object lists on the Other Settings page of the Maintenance/Create new User window:
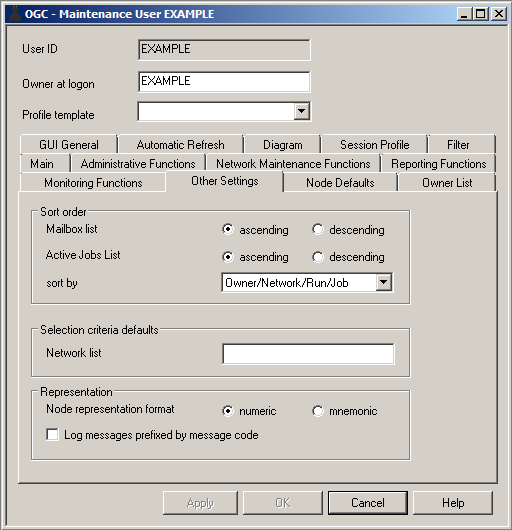
The fields contained on the page are explained in the following table:
| Field | Meaning | |
|---|---|---|
| Mailbox List | Sort sequence for the mailbox list. | |
| ascending | Sorted in ascending order | |
| descending | Sorted in descending order | |
| Active Jobs List | Sort sequence for Listing Active Jobs (see Active Job Networks in the User's Guide). | |
| ascending | Sorted in ascending order | |
| descending | Sorted in descending order | |
| sort by | Active Jobs List sorted by: | |
| Owner/Network/Run/Job | Sorted by owner/network/run/job | |
| Time | Sorted by timestamp | |
| Network List | Presets filter criteria for a network list displayed in the character user interface application: | |
O |
Networks of owner. | |
G |
Owner granted networks. | |
A |
Active networks only. | |
R |
With number of active runs. | |
U |
User granted networks. | |
| Node representation format | numeric | Nodes are displayed in numeric format (default). |
| mnemonic | Nodes are displayed in mnemonic format. | |
|
Note: |
||
| Log messages prefixed by message code | Log display behavior: | |
Checked: Messages in the log display are prefixed with their message
code (if one exists), for example: EOR2260
- Network activation performed. See also
See also the Message column in the example of a system log shown in the User's Guide. |
||
| Unchecked (default): Messages in the log display are not prefixed with their message code. | ||
For each operating system server node a user is working with, you can
define a default user ID per user. By default, the content of the Natural
system variable *USER (described in the Natural
System Variables documentation) is used for a node
logon.
For a UNIX or Windows node, you can also specify a group or domain, respectively.
On the Node Defaults page of the Maintenance/Create new User window, you can specify a node default user ID for a selected user:
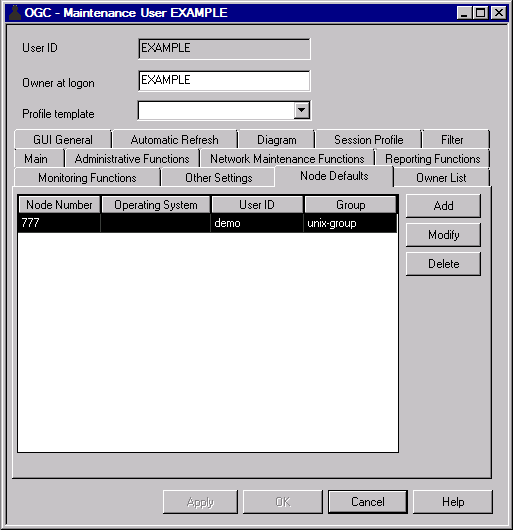
The Group field is optional. Its usage is:
| Mainframe nodes | No meaning |
|---|---|
| UNIX nodes | UNIX group |
| Windows nodes | Windows domain |
In addition to the Owner at Logon who must be defined in a user profile, you can link a user to other owners and remove existing links.
If other owners are defined, the user can switch to one of them during the session.
Notes:
![]() To link a user to an owner or remove an existing link
To link a user to an owner or remove an existing link
Open the tabbed page Owner List page of the Maintenance/Create new User window shown in the following example:

The list box shows all owners (if already specified) linked to the user.
Choose Add and enter the name of an additional
owner (here: SAGTEST) or select an owner from the drop-down-list
box.
Choose Delete for a selected owner to remove the link to the user. See also Deleting a User/Owner Link.
When you are finished, choose OK to save your changes.
This section covers the following topics:
The following applies when deleting an owner from the owner list:
The owner cannot be deleted if it is still linked to the following Entire Operations objects: calendar, network, symbol table and/or event.
Furthermore, an owner cannot be deleted if it is specified as the main owner (Owner at Logon) for any user.
If an owner is deleted, then all links to the user are removed.
![]() To delete a user definition and profile
To delete a user definition and profile
In the object workspace, select the user you want to delete from the User metanode.
Open the context menu and choose Delete or press DELETE.
A confirmation window opens.
Choose to confirm the deletion or to cancel the action.