このドキュメントでは、次のトピックについて説明します。
変数の変更方法はいくつかあります。
エディタウィンドウの現在のカーソル位置に表示されている変数を変更できます。 この操作で表示されるダイアログボックスで、変更する別の変数の名前を入力することもできます。
![]() カーソル位置の変数を変更するには
カーソル位置の変数を変更するには
変数名内にカーソルを置いて、エディタで変数を選択します。
コンテキストメニューを表示し、を選択します。
または:
Shift キーを押したまま F9 キーを押します。
または:
[デバッグ]ツールバーが表示されたら、次のツールバーボタンを選択します。
![]()
[変数の変更]ダイアログボックスに、選択した変数の内容が表示されます。 配列の場合は、ノードはデフォルトで展開されます。
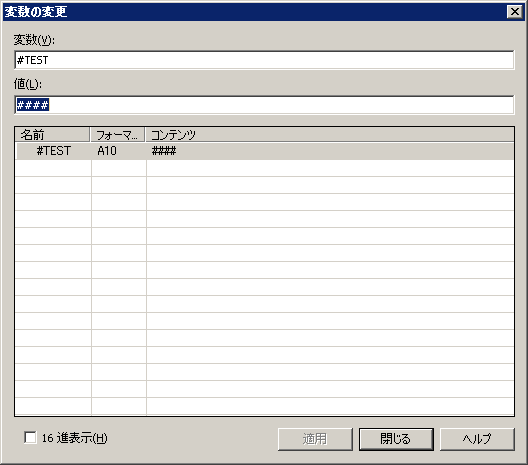
変数の内容を変更するには、[値]テキストボックスに新しい値を入力します。
注意:
変更できない変数(変更が許可されないシステム変数など)の場合は、[値]テキストボックスはグレー表示されます。
[変数の変更]ダイアログボックスを以下のように使用することもできます。
[変数]テキストボックスに既存の別の変数名を入力すると、この変数の内容が直ちにダイアログボックスに表示され、変更できます。
配列の場合は、この配列のオカレンスを以下の手順で変更できます。
すべてのオカレンスについて同じ値を定義できます。この場合は、最上位ノードを選択し、新しい値を入力します。
各オカレンスを個別に変更できます。この場合は、目的のオカレンスを選択し、新しい値を入力します。
指定した複数のオカレンスを同時に変更できます。この場合は、[変数]テキストボックスに目的のオカレンスを指定します。 例えば、#MYVAR(1:6) を #MYVAR (2:3) に変更すると、2 番目と 3 番目のオカレンスのみダイアログボックスに表示されます。 新しい値を入力すると、これらのオカレンスにのみ適用されます。
変更した変数(とオカレンス)は赤で示されます。
[16 進表示]チェックボックスをオンにすると、変数の内容が 16 進形式で表示されます。
ボタンをクリックします。
ボタンをクリックすると、変更が直ちに保存されます。 これらはまだ変数ウィンドウには表示されません。
ボタンをクリックして、ダイアログボックスを閉じます。
これで変更が変数ウィンドウに表示されます。
変数ウィンドウに表示されている変数を変更できます。
さらに展開できるエントリ(ビューなど)を変更することはできません。 そのエントリを展開した後の個々の変数のみ変更できます。
変数ウィンドウでは、エントリが以下のように色分けされます。
グレー
変更できない変数(変更が許可されないシステム変数など)はグレー表示されます。
赤
変更した変数は赤で表示されます。
![]() 変数ウィンドウで変数を変更するには
変数ウィンドウで変数を変更するには
変数ウィンドウで必要なタブを選択します。
必要なエントリを選択します。
コンテキストメニューを表示し、を選択します。
[変数の変更]ダイアログボックスに、選択した変数の内容が表示されます。
このダイアログボックスの詳細については、「エディタウィンドウでの変数の変更」を参照してください。
特定の変数を監視するには、変数ウィンドウの[ウォッチ]タブにその変数を追加します。
ウォッチ変数の追加方法はいくつかあります。
注意:
ウォッチ変数の内容を変更することはできません。
エディタウィンドウの現在のカーソル位置にある変数をウォッチ変数として定義できます。
![]() ウォッチ変数を変数ウィンドウに追加するには
ウォッチ変数を変数ウィンドウに追加するには
変数名内にカーソルを置いて、エディタで変数を選択します。
エディタでコンテキストメニューを表示し、を選択します。
または:
Ctrl + Shift + T を押します。
または:
エディタで変数を選択します。 マウスを使用して、選択した変数をドラッグし、変数ウィンドウの[ウォッチ]タブにドロップします。
変数ウィンドウで先の方にあるタブの変数を、同じウィンドウの[ウォッチ]タブに追加できます。
![]() 変数をウォッチ変数として定義するには
変数をウォッチ変数として定義するには
変数ウィンドウで必要な変数を選択します。
コンテキストメニューを表示し、を選択します。
または:
Ctrl + Shift + T を押します。
以下では次のトピックについて説明します。
「変数ウィンドウでのウォッチポイントの追加」も参照してください。
デバッグ中に変更された変数が変数ウィンドウに常に表示されるように定義できます。 これは、変数ウィンドウに一度に表示できる数より多く変数があるプログラムをデバッグするときに便利です。 変数ウィンドウに現在表示されていない変数がデバッグ中に変更されると、変数ウィンドウの表示がスクロールされ、変更された変数が表示されます。
![]() この機能のオン/オフを切り替えるには
この機能のオン/オフを切り替えるには
変数ウィンドウのいずれかのタブを選択します。
そのタブで選択されているエントリがないことを確認し(選択されていると、コンテキストメニューに該当のコマンドが表示されません)、コンテキストメニューを表示し、を選択します。
この機能が有効の場合は、このメニューコマンドの横にチェックマークが付きます。
アクティブな変数ウィンドウで、現在選択しているタブ上の変数を検索できます。
注意:
変数ウィンドウ内のノードが展開されていない場合は、その内容は検索の対象になりません。
![]() 変数を検索するには
変数を検索するには
変数ウィンドウで必要なタブを選択します。
Ctrl キーを押したまま F キーを押します。
または:
そのタブで選択されているエントリがないことを確認し(選択されていると、コンテキストメニューに該当のコマンドが表示されません)、コンテキストメニューを表示し、を選択します。
[変数の検索]ダイアログボックスが表示されます。

検索条件を指定します。
| オプション | 説明 |
|---|---|
| 検索 | 検索対象文字列。 |
| 大文字/小文字の区別 | このチェックボックスがオンの場合は、[検索]テキストボックスに入力したとおりに大文字と小文字が一致する文字列のみ検索されます。 オフの場合は、大文字と小文字が区別されずに検索されます。 |
| 完全に一致する単語 | このチェックボックスがオンの場合は、完全に一致する単語のみ検索されます。 オフの場合は、この文字列を含む単語が検索されます。 |
| 名前 | このオプションを選択した場合は、[検索]テキストボックスの文字列は変数名に適用されます。 |
| コンテンツ | このオプションを選択した場合は、[検索]テキストボックスの文字列は変数の内容に適用されます。 つまり、指定した内容を含む変数が検索されます。 |
ボタンを選択します。
指定した条件を満たす変数が現在のタブで見つかると、その名前が強調表示されます。
注意:
指定したテキストが見つかったかどうかを通知するメッセージがしばらくの間表示されます。
![]() 指定した検索条件を満たす次の変数を検索するには
指定した検索条件を満たす次の変数を検索するには
F3 キーを押します。
または:
そのタブで選択されているエントリがないことを確認し(選択されていると、コンテキストメニューに該当のコマンドが表示されません)、コンテキストメニューを表示し、を選択します。
変数ウィンドウに変数の内容を英数字形式と 16 進形式のどちらで表示するかを定義できます。
![]() 形式を切り替えるには
形式を切り替えるには
変数ウィンドウで必要なタブを選択します。
そのタブで選択されているエントリがないことを確認し(選択されていると、コンテキストメニューに該当のコマンドが表示されません)、コンテキストメニューを表示し、を選択します。
[コンテンツ]列の値が以前に英数字形式で表示されていた場合は、表示が 16 進形式に変わります。逆の場合も同様です。
16 進形式が使用されている場合は、このメニューコマンドの横にチェックマークが付きます。
Natural スタジオに変更が加えられた場合は通常、表示内容が自動的に更新されます。 デバッガでは、変数の内容が変更されると表示が更新されます。 このように自動的に更新するには、該当するオプションをワークスペースオプションで設定する必要があります。
自動更新がワークスペースオプションで無効になっており、現在選択しているタブで 1 つ以上の変数の内容を変更した場合、現在の値を見るには表示を手動で更新する必要があります。
ただし、例外があります。ワークスペースオプションの設定とは無関係に、ウォッチ変数は常に自動更新されます。
![]() 表示内容を手動で更新するには
表示内容を手動で更新するには
変数ウィンドウで[ウォッチ]タブ以外の任意のタブを選択します。
F5 キーを押します。
または:
そのタブで選択されているエントリがないことを確認し(選択されていると、コンテキストメニューに該当のコマンドが表示されません)、コンテキストメニューを表示し、を選択します。
選択したウォッチ変数またはすべてのウォッチ変数を変数ウィンドウから削除できます。
![]() ウォッチ変数を削除するには
ウォッチ変数を削除するには
変数ウィンドウの[ウォッチ]タブで目的のウォッチ変数を選択します。
コンテキストメニューを表示し、を選択します。
または:
Delete キーを押します。
![]() すべてのウォッチ変数を削除するには
すべてのウォッチ変数を削除するには
変数ウィンドウの[ウォッチ]タブで選択されているエントリがないことを確認し(選択されていると、コンテキストメニューに該当のコマンドが表示されません)、コンテキストメニューを表示し、を選択します。