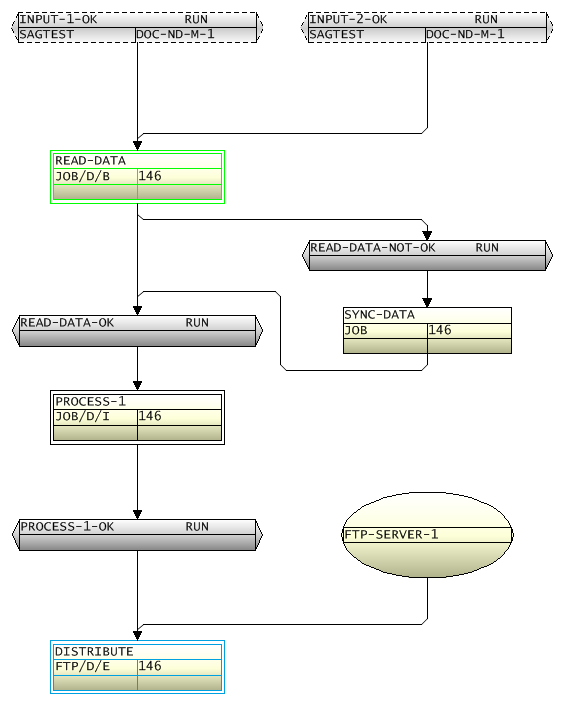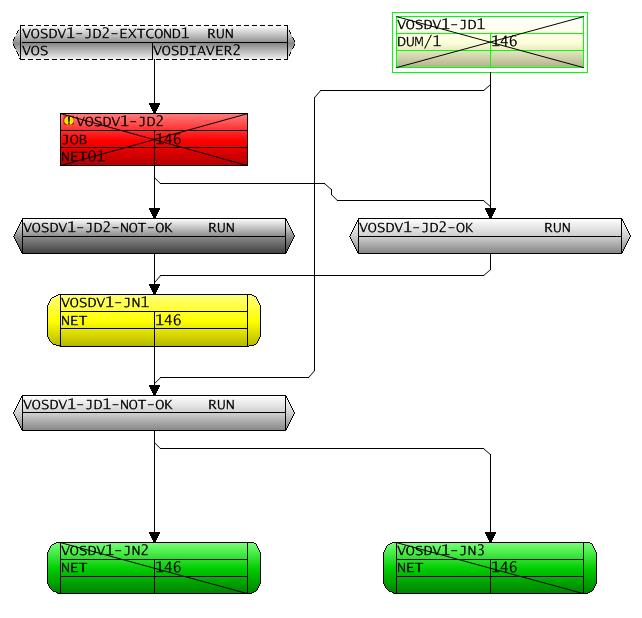Ein Netzplan (Netzwerk-Diagramm) enthält eine grafische Darstellung aller Netzwerk-Bestandteile der ausgewählten Job-Netzwerk-Definition bzw. des ausgewählten aktiven Laufs eines Job-Netzwerks.
Netzpläne sind verfügbar für Job-Netzwerk-Definitionen (Netzplan Netzwerk-Definition ...) und aktive Läufe eines Job-Netzwerks (Netzplan Aktive Läufe).
Netzpläne können benutzt werden, um ein neues Job-Netzwerk zu definieren oder ein bereits vorhandenes zu ändern.
Anmerkung:
Vorgaben für die Darstellung und das Drucken von Netzplänen und die
Anzeige von Tooltip-Informationen innerhalb von Netzplänen sind
benutzerspezifisch festlegbar. Siehe Abschnitt
Darstellung
und Drucken von Netzplänen - Register Netzplan und Option
Auf Job bei Funktion "Netzwerk-Diagramm" fokussieren auf
der Registerkarte GUI Allgemein im Abschnitt
GUI-spezifische
Attribute - Register GUI Allgemein im Kapitel
Verwaltung der Benutzer in der
Systemverwaltung-Dokumentation.
 Um ein Netzwerk-Diagramm anzusehen:
Um ein Netzwerk-Diagramm anzusehen:
Markieren Sie im Objekt-Arbeitsbereich .
Rufen Sie das Kontextmenü auf und wählen Sie .
Im Inhaltsbereich wird je nach Auswahl das Job-Netzwerk-Diagramm im Fenster Netzplan Netzwerk-Definition ... bzw. Netzplan Aktive Läufe angezeigt. Siehe Beispiele für Job-Netzwerk-Diagramme.
Die Symbole, die die Bestandteile des Netzwerks darstellen, sind im Abschnitt Bedeutung der Netzplan-Symbole beschrieben.
Sie können alle Bestandteile des Netzwerks ansehen und neu anordnen. Weitere Informationen siehe Verwaltungsfunktionen für Netzpläne.
Dieser Abschnitt behandelt folgende Themen:
Dieser Abschnitt beschreibt die Symbole, die in einem Netzplan vorhanden sein können, und gibt an, ob ein Symbol nur bei einem aktiven Joblauf gilt.
Die Anzeige in der Netzplan-Grafik ist abhängig davon, ob im Benutzerprofil auf der Registerkarte Netzplan die Option Neues Design verwenden markiert ist. Dies ist die Standardeinstellung. Siehe Darstellung und Drucken von Netzplänen - Register Netzplan im Kapitel Verwaltung der Benutzer in der Systemverwaltung-Dokumentation.
Das neue Design ist generell dadurch gekennzeichnet, dass die Symbole
Farbverläufe aufweisen und dass es Symbole gibt, die spezifische Gründe dafür
anzeigen, dass ein aktiver Job als nicht ok beendet wurde.
Die zu einem Netzplan-Symbol mitgelieferten Informationen können den verfügbaren Platz zur Anzeige des Textes übersteigen. Darüber hinaus kann ein komplexes Netzwerk sehr kleine Symbole enthalten, die ohne Benutzung der Zoom-Funktion nicht gelesen werden können, weil sich die Größe des Netzplans an die Größe des Netzwerks anpasst. Es stehen deshalb bei allen Symbolen Tooltips für Anmerkungen zur Verfügung, damit Sie sich die vollständigen Informationen immer in lesbarer Form ansehen können.
| Grafiksymbol | Beschreibung | |
|---|---|---|
|
|
Job.
Übliche Einträge sind:
|
|
|
|
Multipler Suffix-Job (hier:
Suffix-Symbol MULT-01 in der Symboltabelle
EXA-SYMBOL).
|
|
|
|
Meilenstein-Jobtyp, der als
erster Netzwerk-Job ausgeführt wird.
Zusätzlich zu einem speziellen Typ hat ein Meilenstein-Job eine oder mehrere der folgenden (durch Schrägstriche voneinander getrennte) Angaben: |
|
| Benutzerdefinierter Meilenstein: | ||
B |
Meilenstein-Job, Netzwerk-Beginn. | |
E |
Meilenstein-Job, Netzwerk-Ende. | |
I |
Meilenstein-Job, andere | |
| System-Meilenstein:
(nur bei aktiven Jobs) |
||
1 |
Meilenstein-Job, Netzwerk-Beginn. | |
2 |
Meilenstein-Job, Netzwerk-Ende. | |
|
|
Meilenstein-Jobtyp, der nicht in einer bestimmten Reihenfolge ausgeführt wird. | |
|
|
Meilenstein-Jobtyp, der als letzter Netzwerk-Job ausgeführt wird. | |
|
|
Job des Typs
Unternetzwerk
(NET), hier mit dem Namen SUBNETJOB1.
|
|
|
|
Bedingung.
Zeigt den Namen der Bedingung (hier: |
|
|
|
Externe Bedingung (neues Design)
von einem anderen Netzwerk.
Übliche Einträge sind:
|
|
|
|
Externe Bedingung (altes Design). | |
|
|
Ressource (Name hier:
FTP-SERVER-1).
|
|
|
|
Zurückgesetzte Bedingung. | |
|
|
Gesetzte Bedingung. | |
|
|
Erfolgreich beendeter Job. | |
|
|
Job wartet auf Ausführung.
(nur bei aktivem Lauf) |
|
|
|
Job, der als temporärer Job
ausgeführt wird. Beschreibung der Gründe siehe Feld Temporärer Job
wegen im Abschnitt Felder: Job-Definition
(aktiv) im Abschnitt Aktive
Job-Netzwerke. In diesem Beispiel: DS = Dummy wegen
Zeitplan-Definition.
(nur bei aktivem Lauf) |
|
|
|
Laufender Job.
(nur bei aktivem Lauf) |
|
|
|
Nach Änderungen an der
Job-Definition angehaltener oder suspendierter Job.
(nur bei aktivem Lauf) |
|
|
|
Job beendet mit nicht
ok.
(nur bei aktivem Lauf) |
|
|
|
Job beendet mit nicht
ok aus einem der folgenden Gründe:
Wird nur beim neuen Design und nur bei aktivem Lauf angezeigt. |
|
|
|
Der Job endete nicht
ok, weil die Netzwerk-Aktivierung durch den Benutzer abgebrochen wurde.
Wird nur beim neuen Design und nur bei aktivem Lauf angezeigt. |
|
|
|
Der Job endete nicht
ok aus irgendeinem Grund außer wie bei
Wird nur beim neuen Design und nur bei aktivem Lauf angezeigt. |
|
Die in den Netzplan-Symbolen verwendeten Hintergrundfarben haben folgende Bedeutung:
| Farbe | Beschreibung |
|---|---|
| gelb | Der Job wartet auf die Ausführung. Falls die
erlaubte Ausführungszeit überschritten ist, wird der Job als nicht ok
beendet betrachtet und die Symbol-Hintergrundfarbe ändert sich in rot.
(nur bei aktivem Lauf) |
| grün | Der Job wird zurzeit ausgeführt.
(nur bei aktivem Lauf) |
| hellgrün | Der aktive Job ist beeinflusst von:
(nur bei aktivem Lauf) |
| hellgelb | Der Job endete ok (ohne
Fehler).
|
| rot | Der Job endete nicht ok, z.B. wegen
eines JCL-Ladefehlers oder einer Zeitüberschreitung bei der Ausführung.
(nur bei aktivem Lauf) |
| hellgrau | Eine Bedingung ist gesetzt. |
| dunkelgrau | Die Bedingung ist nicht gesetzt. |
Dieser Abschnitt beschreibt die Funktionen, die in einem Netzplan zur Verfügung stehen, und gibt an, ob eine Funktion nur beim Netzplan Netzwerk-Definition ... bzw. nur beim Netzplan Aktive Läufe benutzt werden kann.
Die folgenden Funktionen können im freien Bereich des Diagramms über das Kontextmenü aufgerufen werden:
| Funktion | Beschreibung |
|---|---|
| Ordnet die Objekte des Netzplans automatisch neu an. | |
| Aktualisiert die Darstellung des Netzplans. Sie können auch F5 benutzen. | |
Sie können
Anmerkung: |
|
Sie können:
Anmerkung: |
|
| Tooltip | Sie können die in Tooltips angezeigten
Informationen anpassen:
Anmerkung: |
| Ruft den Suchdialog auf, in dem Sie eine
Zeichenkette eingeben können, nach der gesucht werden soll. Sie können auch die
Tastenkombination Ctrl+F benutzen.
Weitere Informationen siehe Suchfunktion benutzen. |
|
| Fortsetzung der Suche nach nächstem Treffer. Sie
können auch F3 benutzen.
Weitere Informationen siehe Suchfunktion benutzen. |
|
| Fügt einen neuen Job zum Netzwerk hinzu. Das Dialogfenster Neues Objekt erzeugen Jobs bzw. Neues Objekt erzeugen Aktive Jobs wird zum Anlegen des neuen Jobs geöffnet. | |
| Fügt eine neue Bedingung hinzu. Das Dialogfenster
Bedingung erzeugen Netz... wird geöffnet.
(nur bei "Netzplan Netzwerk-Definition") |
|
| Fügt eine neue Bedingung hinzu. Das Dialogfenster
Neues Objekt
erzeugen Aktive Bedingung wird geöffnet.
(nur bei "Netzplan Aktive Läufe") |
|
| Fügt ein Job-Objekt in das aktuelle Netzwerk ein.
Siehe Objekte
einfügen.
(nur bei "Netzplan Netzwerk-Definition") |
|
| Ruft das Entire Operations-Protokoll auf. Der
Dialog Auswahl Log-Anzeige Netzwerk-Definition bzw.
Auswahl Log-Anzeige Aktive Läufe wird angezeigt.
Weitere Vorgehensweise wie im Abschnitt Log anzeigen beschrieben.. |
|
| Öffnet ein Dialogfenster, in dem Sie die Seite zum Drucken des aktuellen Netzplans einrichten können. | |
| Öffnet ein Dialogfenster, in dem Sie Angaben zum Drucker vornehmen können. | |
| Öffnet eine Druckvorschau, in der Sie überprüfen können, ob der Netzplan entsprechend Ihren Voreinstellungen gedruckt werden kann. | |
| Öffnet ein Dialogfenster, in dem Sie den Netzplan an einen Drucker schicken können. | |
Sie haben folgende Möglichkeiten, den Netzplan in
der Ansicht zu vergrößern oder zu verkleinern:
|
|
| Öffnet eine separate, stark verkleinerte Ganzseiten-Darstellung mit dem vollständigen Netzplan in einem kleinen Kontrollfenster, das die Navigation in einem komplexen Netzplan erleichtert. Der grüne Rahmen dient zur Hervorhebung des aktuellen Ansichtsfensters im zugehörigen Netzplan. Sie können den grünen Rahmen verschieben, um das Ansichtsfenster im Netzplan zu ändern. | |
| Öffnet eine separate, stark verkleinerte Darstellung der in dem Job-Netzwerk verwendeten Objekte (z.B. Ressourcen und Bedingungen). | |
| Öffnet ein Dialogfenster, in dem Sie den Netzplan als Datei auf Ihrer Festplatte speichern können. |
Die folgenden Funktionen können innerhalb eines Job-Symbols über das Kontextmenü aufgerufen werden:
| Funktion | Beschreibung |
|---|---|
| Definition des momentan markierten Jobs: Öffnet den Dialog Verwaltung Jobs bzw. Verwaltung Aktive Jobs. Hier können Sie die Job-Definition ändern. | |
| Definition des momentan markierten Jobs: Öffnet den Dialog Anzeigen Jobs bzw. Anzeigen Aktive Jobs. | |
| Einen neuen Job hinzufügen: Öffnet den Dialog Neues Objekt erzeugen Jobs bzw. Neues Objekt erzeugen Aktive Jobs. | |
| Für mehrere Jobs bei den Job-Ende-Aktionen die
Einstellung der Option Ausführen, falls temp. Dummy
ändern. Siehe Massenänderung der
Option Ausführen, falls temp. Dummy bei mehreren
Job-Definitionen.
(nur bei "Netzplan Netzwerk-Definition") |
|
| Löschen | Löscht den zurzeit markierten Job (Kästchen).
(nur bei "Netzplan Netzwerk-Definition") |
| Kopiert den zurzeit markierten Job (Kästchen).
Siehe Job-Definition kopieren
/ einfügen.
(nur bei "Netzplan Netzwerk-Definition") |
|
| Fügt den zurzeit markierten Job (Kästchen) ein.
Siehe Job-Definition kopieren
/ einfügen.
(nur bei "Netzplan Netzwerk-Definition") |
|
| Verwendbare Symboltabellen auflisten und Symbol-Definition anzeigen, die von dem markierten Job benutzt werden können. Öffnet den Dialog Verwendbare Symboltabellen Jobs bzw. Verwendbare Symboltabellen Aktive Jobs. Weitere Informationen siehe Verwendbare Symboltabellen (Jobs) bzw. Verwendbare Symboltabellen (Aktive Jobs). | |
| Storniert die geplante Aktivierung eines Jobs in
einem geplanten Job-Netzwerklauf, der auf seine Aktivierung wartet.
(nur bei "Netzplan Aktive Läufe") |
|
| Falls der Job bereits an das Betriebssystem
übergeben wurde, wird er im Betriebssystem angehalten.
(nur bei "Netzplan Aktive Läufe") |
|
| Ein Job mit Status "Angehalten" wird
freigegeben.
(nur bei "Netzplan Aktive Läufe") |
|
| Der aktive Job wird abgebrochen.
(nur bei "Netzplan Aktive Läufe") |
|
| Nachdem ein Job beendet wurde, können Sie ihn
ändern und erneut zur Ausführung übergeben, solange er sich noch in der
aktiven
Datenbank befindet. Diese Funktion ist dann nützlich, wenn ein Job
nicht erfolgreich war.
(nur bei "Netzplan Aktive Läufe") |
|
| Reaktiviert einen Job.
(nur bei "Netzplan Aktive Läufe") |
|
| Zeigt die zugehörige Master-JCL an. Siehe auch
JCL ansehen.
(nur bei "Netzplan Netzwerk-Definition") |
|
| In einem Fenster wird die JCL angezeigt, die an
das Betriebssystem gesendet wurde und zur Ausführung ansteht. Die Anzeige wird
von der Master JCL generiert, wenn ein Job oder ein Netzwerk aktiviert wird.
Die Symbole werden in der Anzeige durch Werte aus der aktiven Symboltabelle
ersetzt. Bei dynamischer JCL geschieht die Generierung der Anzeige zeitgleich
mit der Ausführung. Die aktive JCL wird in der
aktiven Entire
Operations-Datenbank gespeichert.
(nur bei "Netzplan Aktive Läufe") |
|
| Zugehörige Master JCL editieren. Siehe auch
Master JCL
editieren.
(nur bei "Netzplan Netzwerk-Definition") |
|
| Ein Fenster wird angezeigt, in dem Sie sich die
aktive JCL des Jobs ansehen und sie ändern können. Weitere Informationen siehe
Aktive JCL
editieren.
(nur bei "Netzplan Aktive Läufe") |
|
| Die JCL wird neu generiert, solange sie sich noch
in der aktiven Entire
Operations-Datenbank befindet.
(nur bei "Netzplan Aktive Läufe") |
|
| Stoppt die Ausführung des zurzeit laufenden zyklischen Jobs. | |
| Öffnet den Dialog Späteste Startzeit
ändern. Weitere Informationen siehe
Späteste Startzeit
eines aktiven Laufs ändern
(nur bei "Netzplan Aktive Läufe") . |
|
| Entfernt die Sperre von aktiver JCL. Weitere
Informationen siehe Editier-Sperre
freigeben.
(nur bei "Netzplan Aktive Läufe") |
|
| Siehe Aktive JCL
vorgenerieren.
(nur bei "Netzplan Netzwerk-Definition") |
|
| Siehe Vorgenerierte aktive JCL
entfernen.
(nur bei "Netzplan Netzwerk-Definition") |
|
| Siehe Vorgenerierte JCL
editieren.
(nur bei "Netzplan Netzwerk-Definition") |
|
| Zeigt die SYSOUT-Datei eines aktiven Jobs nach Beendigung des Jobs. Weitere Informationen siehe SYSOUT des aktiven Jobs anzeigen. | |
| Erweiterte Protokolldaten anzeigen. Es öffnet
sich ein Fenster, in dem Sie sich die Änderungen ansehen können, die beim
letzten Editieren an der aktiven JCL vorgenommen wurden.
(nur bei "Netzplan Aktive Läufe") |
|
| Ein Fenster wird angezeigt, in dem Protokolldaten
zum SYSOUT des Jobs angezeigt werden.
(nur bei "Netzplan Aktive Läufe") |
|
| Ein Fenster wird angezeigt, in dem Protokolldaten zu Änderungen an der aktiven JCL, die für diesen Job übertragen wurde, angezeigt werden. | |
| Ein Dialog wird angezeigt, in dem die SYSOUT-Meldungen des Jobs angezeigt werden (nur bei z/OS). | |
| Manuelle Aktivierung des Jobs. Siehe auch
Einzelnen Job manuell
aktivieren.
(nur bei "Netzplan Netzwerk-Definition") |
|
| Ein Dialog wird angezeigt, in dem alle
Vorbedingungen angezeigt werden, auf die ein Job wartet. Weitere Informationen
siehe Vorbedingungen anzeigen, auf die
ein Job wartet.
(nur bei "Netzplan Aktive Läufe") |
|
| Der Dialog Aktive Jobs anzeigen Aktive Läufe zeigt alle aktiven verfügbaren Jobs des aktuellen Netzwerks. Weitere Informationen siehe Aktive Jobs anzeigen (Aktive Läufe). | |
| Der Dialog Auswahl Log-Anzeige Jobs bzw. Auswahl Log-Anzeige Aktive Jobs zeigt die protokollierten Informationen zum aktiven Lauf an. Weitere Informationen siehe Protokollierte Informationen zu einem Job anzeigen bzw. Protokollierte Informationen zu einem aktiven Job anzeigen. | |
| Objekte exportieren | |
| Eine Referenz zum aktuell markierten Objekt in einer Aktivitäten-Liste speichern. Weitere Informationen siehe Ein Objekt zum Arbeitsplan hinzufügen im Abschnitt Arbeitsplan und Knoten-Verbindungs-Status. |
Die folgenden Funktionen stehen für Verbindungslinien vom Typ Beziehungen innerhalb des Netzplans zur Verfügung:
| Funktion | Beschreibung |
|---|---|
| Setzt die Eingabebedingung.
(nur bei "Netzplan Aktive Läufe") |
|
| Setzt die Eingabebedingung zurück.
(nur bei "Netzplan Aktive Läufe") |
|
| Löscht die zurzeit markierten Beziehungen zwischen den Objekten. | |
| Öffnet das Dialogfenster Netzwerk
Wartung für eine externe Eingabebedingung.
(nur bei "Netzplan Netzwerk-Definition") |
|
| Öffnet den entsprechenden Netzplan und
positioniert die Netzplanansicht auf die entsprechende Bedingung für eine
externe Eingabebedingung.
(nur bei "Netzplan Netzwerk-Definition") |
|
| Öffnet das Dialogfenster
Eingabebedingung. Hier können Sie Änderungen an der
zurzeit markierten Eingabebedingung vornehmen.
(nur bei "Netzplan Netzwerk-Definition") |
|
| Öffnet das Dialogfenster
Ausgabebedingung. Hier können Sie Änderungen an der
zurzeit markierten Ausgabebedingung vornehmen.
(nur bei "Netzplan Netzwerk-Definition") |
 Um eine Eingabebedingung zu erzeugen:
Um eine Eingabebedingung zu erzeugen:
Markieren Sie ein Grafiksymbol vom Typ Bedingung.
Ziehen Sie die Bedingung und platzieren Sie sie über dem markierten Job, mit dem die Bedingung als Eingabebedingung verknüpft werden soll.
Ein Dialogfenster wird angezeigt (Beispiel):
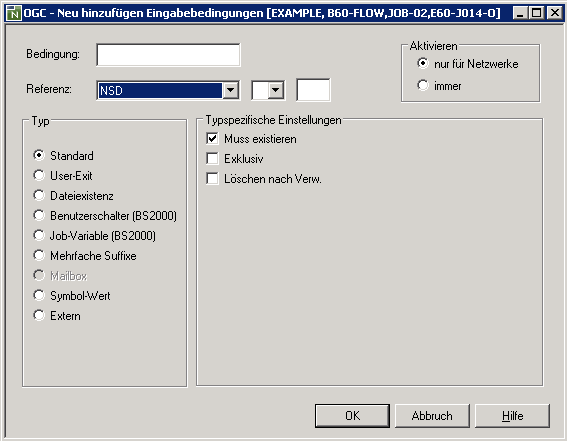
Definieren Sie die Eingabebedingung.
Anmerkung:
Beschreibung der Felder siehe
Felder: Definition
Master-Eingabebedingung im Abschnitt
Job-Definition anlegen.
Bestätigen Sie die Eingaben mit .
 Um eine Ausgabebedingung zu erzeugen:
Um eine Ausgabebedingung zu erzeugen:
Markieren Sie ein Grafiksymbol vom Typ Job.
Ziehen Sie den Job und platzieren Sie ihn über die markierte Ausgabebedingung.
Wählen Sie in der folgenden Auswahlbox, in welchem Fall die Bedingung gesetzt werden soll (Alle Prüfungen ok oder mindestens eine Prüfung nicht ok).
 Um zwei Jobs miteinander zu verknüpfen:
Um zwei Jobs miteinander zu verknüpfen:
Markieren Sie ein Grafiksymbol des Typs Job.
Ziehen Sie den Job und platzieren Sie ihn über dem Job, mit dem der markierte Job verknüpft werden soll.
Wählen Sie in der folgenden Auswahlbox, über welche Ausgabebedingung des markierten Jobs die Verknüpfung erstellt werden soll (Alle Prüfungen ok oder mindestens eine Prüfung nicht ok).
 Um nach einem Zeichen oder einer Zeichenkette zu suchen:
Um nach einem Zeichen oder einer Zeichenkette zu suchen:
Klicken Sie mit der rechten Maustaste in den freien Bereich des Netzplans und wählen Sie im Kontextmenü die Funktion .
Oder:
Benutzen Sie die Tastenkombination Ctrl+F.
Ein Dialogfenster wird angezeigt (Beispiel):
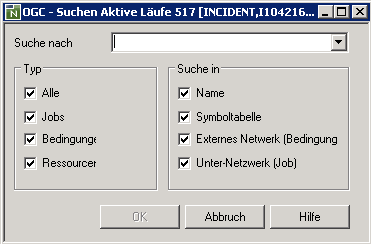
Geben Sie Ihre Suchkriterien ein.
| Feld | Beschreibung |
|---|---|
| Suche nach | Geben Sie das gesuchte Zeichen oder die gesuchte Zeichenkette ein. Ein Stern (*) wird dabei nicht als Platzhalterzeichen interpretiert. |
| Typ | Markieren Sie den Objekttyp/die Objekttypen, in dem/denen nach dem Zeichen/der Zeichenkette gesucht werden soll. |
| Suche in | Markieren Sie das Objektattribut, in dem gesucht werden soll. |
Wählen Sie .