Der Entire Operations GUI Client bietet bei vielen Objekten im Objekt-Arbeitsbereich bzw. im Inhaltsbereich grundlegende Funktionen an, die in diesem Kapitel allgemein gültig erläutert werden. Auf diese Beschreibungen wird bei den entsprechenden Funktionen in der Dokumentation der fachlichen Objekte Bezug genommen.
Im Entire Operations GUI Client kann ein zeitlich lang andauernder Lesevorgang abgebrochen werden.
 Um einen Lesevorgang abzubrechen:
Um einen Lesevorgang abzubrechen:
Drücken Sie die ESC Taste.
Alle Verwaltungsdialogfenster innerhalb vom Entire Operations GUI Client verfügen über eine zusätzliche Schaltfläche , um vorher eingegebene Informationen zu speichern, ohne das Dialogfenster zu schließen. Die Änderungen werden gültig, wenn Sie wählen.
Wenn Sie ein neues Objekt erstellen und im Dialogfenster die Schaltfläche wählen, ändert sich der Text in der Titelleiste des Dialogfensters von Neues Objekt erzeugen (..) nach Verwaltung (..).
 Um im Objekt-Arbeitsbereich angezeigte Objekte zu aktualisieren:
Um im Objekt-Arbeitsbereich angezeigte Objekte zu aktualisieren:
Markieren Sie im Objekt-Arbeitsbereich einen Knoten.
Rufen Sie das Kontextmenü auf und wählen Sie .
Oder:
Drücken Sie F5.
Die Liste der Objekte unterhalb des gewählten Meta-Knotens wird sofort aktualisiert.
 Um in einem geöffneten Liste-Fenster angezeigte Objekte zu
aktualisieren:
Um in einem geöffneten Liste-Fenster angezeigte Objekte zu
aktualisieren:
Wenn im Inhaltsbereich ein Fenster mit einer Liste geöffnet ist: Drücken Sie F5 oder wählen Sie die Schaltfläche .
Die Liste wird sofort aktualisiert.
Oder:
Wählen Sie die Schaltfläche , falls vorhanden.
Das Dialogfenster Automatische Aktualisierung wird angezeigt.
Markieren Sie das Kontrollkästchen Automatische Aktualisierung.
Sie können, falls erforderlich, den Wert im Feld Aktualisierungs-Intervall ändern. Standardmäßig erfolgt die automatische Aktualisierung in Intervallen von 30 Sekunden.
Wählen Sie , um die Angaben zu speichern.
Die Liste wird in dem angegeben Zeitintervall automatisch aktualisiert.
Siehe auch Abschnitt Automatische Aktualisierung und Aktualisierungs-Intervall für Funktionen - Register Automatische Aktualisierung im Kapitel Verwaltung der Benutzer in der Systemverwaltung-Dokumentation.
Die Funktion ruft ein Dialogfenster auf, das die Daten für das aktuell selektierte Objekt anzeigt. Sie können die Daten nur ansehen, nicht ändern. Um das Objekt zu ändern, verwenden Sie die Funktion .
 Um ein Objekt anzuzeigen:
Um ein Objekt anzuzeigen:
Markieren Sie im Objekt-Arbeitsbereich das Objekt.
Rufen Sie das Kontextmenü auf und wählen Sie die Funktion .
Oder:
Drücken Sie Strg+D:
Ein Dialogfenster erscheint, das alle verfügbaren Daten für das selektierte Objekt anzeigt.
Anmerkungen:
 Um Objekte in einer Listenansicht anzuzeigen:
Um Objekte in einer Listenansicht anzuzeigen:
Markieren Sie im Objekt-Arbeitsbereich einen Meta-Knoten.
Rufen Sie das Kontextmenü auf und wählen Sie die Funktion ,
Oder:
Drücken Sie F8:
Alle vorhandenen Meta-Knoten werden im Inhaltsbereich aufgelistet.
Beispiel: Liste der Netzwerke:
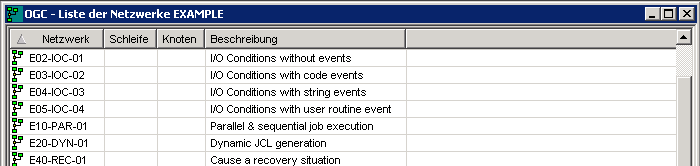
Um die Anzeige einzugrenzen, können Sie eine Vorauswahl nach verschiedenen Kriterien treffen. Siehe Filterkriterien für Objekte festlegen - Funktion: Filter. Benutzen Sie danach das Kommando erneut, um im Inhaltsbereich die gefilterte Liste anzuzeigen.
Im Kontextmenü der Listenansicht gibt es den Menüpunkt mit zwei Optionen: oder . Hiermit können die Rasterlinien ein- oder ausgeblendet werden. Die Änderungen sind nur für die aktuelle Ansicht gültig.
Es gibt die Möglichkeit, die Darstellung der Rasterlinien für die Listenansicht dauerhaft festzulegen. Unter dem Punkt im Applikationsmenü kann zwischen den Optionen und gewählt werden. Die gewählte Einstellung wird im lokalen XML-Profil gespeichert und steht danach für alle Listenansichten zur Verfügung.
 Um Objekte einzufügen:
Um Objekte einzufügen:
Markieren Sie den Knoten im Objekt-Arbeitsbereich, unter dem die zuvor in die Zwischenablage (Clipboard) kopierten Objektdaten eingefügt werden sollen.
Rufen Sie das Kontextmenü auf und wählen Sie die Funktion oder drücken Sie CTRL+V.
Das Dialogfenster erscheint (Beispiel):
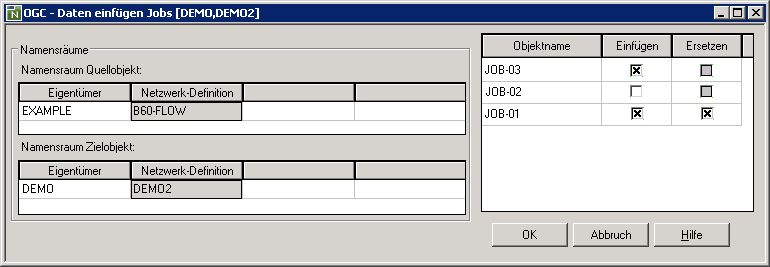
Die Tabelle Namensraum Quellobjekt zeigt die
Stelle (hier: Eigentümer EXAMPLE,
Netzwerk-Definition B60-FLOW), an der sich
das zu kopierende Objekt befindet.
Die Tabelle Namensraum Zielobjekt zeigt die
Stelle (hier: Eigentümer DEMO,
Netzwerk-Definition DEMO2), an die das (bzw.
die) zu kopierende(n) Objekt(e) kopiert werde soll(en).
Die Spalte Objektname in der rechten Tabelle
enthält eine Liste der für den Kopiervorgang markierten Quellobjekte (hier:
JOB-3, JOB-2, JOB-1).
Im Feld Objektname können Sie den Namen des einzufügenden Objekts ändern, z. B. bei potentiellen Namenskonflikten.
Markieren Sie das Kontrollkästchen Einfügen
neben dem Objekt, das Sie kopieren wollen. Die Kontrollkästchen sind
standardmäßig markiert. Entfernen Sie die Markierung, falls Sie ein Objekt
weglassen wollen. Im obigen Beispiel wird das Objekt JOB-2 nicht
eingefügt.
Markieren Sie das Kontrollkästchen Ersetzen, falls ein Zielobjekt gleichen Namens existiert und Sie dieses überschreiben wollen.
Bestätigen Sie Ihre Angaben mit .
Die Objekte werden am gewünschten Zielort eingefügt und im Objekt-Arbeitsbereich unter dem zuvor markierten Knoten gelistet.
Diese Kopierfunktion kopiert ein oder mehrere gewählte Objekte mitsamt ihren Daten in die Zwischenablage (Clipboard). Sie können kopierte Objekte anschließend mit der Funktion Daten einfügen am gewünschten Zielort (Objekttyp) einfügen.
 Um ein einzelnes oder mehrere Objekte zu kopieren:
Um ein einzelnes oder mehrere Objekte zu kopieren:
Markieren Sie im Objekt-Arbeitsbereich ein einzelnes Knotenobjekt oder einen kompletten Knoten.
Rufen Sie das Kontextmenü auf und wählen Sie die Funktion oder drücken Sie Strg+C.
Oder:
Markieren Sie im Objekt-Arbeitsbereich einen Knoten, bei
dem Sie im Kontextmenü das Kommando ausführen
können. Die Liste der unter dem Knoten vorhandenen Objekte wird angezeigt.
Markieren Sie in der Liste einen einzelnen oder mehrere Objekte und wählen Sie im Kontextmenü as Kommando oder drücken Sie Strg+C.
Die Objektdaten werden in die Zwischenablage (Clipboard) kopiert und können an der gewünschten Stelle innerhalb des Objekt-Arbeitsbereichs eingefügt werden.
Weitere Vorgehensweise siehe Objekte einfügen - Funktion Daten einfügen.
Die Funktion ruft ein Dialogfenster auf, in dem das Löschen des selektierten Objekts bestätigt werden muss.
 Um ein Objekt zu löschen:
Um ein Objekt zu löschen:
Markieren Sie im Objekt-Arbeitsbereich oder in einer "Liste"-Ansicht das zu löschende Objekt.
Rufen Sie das Kontextmenü auf und wählen Sie die Funktion .
Oder:
Drücken Sie Entf:
Ein Dialogfenster mit der Aufforderung zur Bestätigung erscheint.
Wählen Sie , um das Objekt zu löschen.
Oder:
Wählen Sie , um den Vorgang
abzubrechen.
Mit den global verfügbaren Funktionen, die im Dokument Import/Export-Funktionen beschriebenen sind, können Sie Objekte importieren und exportieren, indem Sie im Objekt-Arbeitsbereich den Meta-Knoten markieren und dann im Kontextmenü die Funktion Import/Export wählen. Weitere Informationen siehe Import/Export-Funktionen.
Darüber hinaus haben Sie die Möglichkeit, das Dialogfenster Export Objekte an verschiedenen Stellen lokal aufzurufen,
wenn bei einem Knoten in der Baumstruktur die Kontextmenü-Funktion Export verfügbar ist,
wenn innerhalb eines Dialogs die Schaltfläche vorhanden und wählbar ist.
Das folgende Fenster erscheint, wenn Sie im Objekt-Arbeitsbereich den Meta-Knoten markieren, die Funktion Nächste Aktivierungen aufrufen und dort die Schaltfläche wählen.
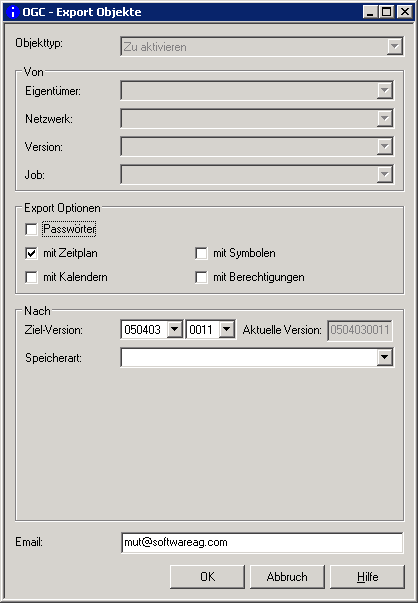
Abhängig vom markierten Knoten oder Unterknoten sind im Kopfbereich des
Dialogfensters das Feld Objekttyp und die
Schlüsselwert-Felder Eigentümer ,
Netzwerk, Version und
Job Ausgabefelder, die jeweils die für den Export
benutzten Quellobjekte anzeigen. Im obigen Beispiel ist der Objekttyp zu
aktivieren. Alle Schlüsselwert-Felder sind leer, weil diese Funktion
allgemein alle bevorstehenden Aktivierungen anzeigt.
Die übrigen Felder können je nach Objekttyp Eingabefelder oder Ausgabefelder sein. Weitere Informationen siehe Feldbeschreibung: Objekt exportieren in der Import/Export-Funktionen-Dokumentation.
Sie können einen Filter für die Objekte definieren, die standardmäßig unter den Knoten im Objekt-Arbeitsbereich angezeigt und in einer im Inhaltsbereich aufgelistet werden.
Dabei gelten folgende Regeln:
Es gelten die Standardeinstellungen auf der Registerkarte Filter in Ihrem Benutzerprofil.
Siehe Profileinstellungen für Filter - Register Filter im Kapitel Verwaltung der Benutzer in der Systemverwaltung-Dokumentation.
Um einen benannten Filter lesen, ändern oder löschen zu können, müssen Sie die entsprechende Berechtigung haben.
Der in Ihrem Benutzerprofil angegebene globale Filter setzt alle anderen Filter, die in Ihrer Umgebung gesetzt sind, außer Kraft.
Wenn in Ihrem Benutzerprofil ein globaler Filter gesetzt ist, können Sie keinen benannten Filter benutzen.
Ein benannter Filter ist wirksam für die Dauer der aktuellen Sitzung oder sitzungsübergreifend, wenn die Option Meinen Arbeitsplatz wiederherstellen im Software AG ESM Logon-Dialog markiert ist.
Ein globaler Filter ist sitzungsübergreifend wirksam. Die Einstellung der Option Meinen Arbeitsplatz wiederherstellen im Software AG ESM Logon-Dialog wird ignoriert.
Sobald ein Filter gesetzt ist, wird er sofort wirksam. Die Baumstrukturansicht im Objekt-Arbeitsbereich wird entsprechend aktualisert und zeigt nur noch die im Filter angegebenen Objekttypen und Namensbereich.
Wenn ein Filter in Ihrer Umgebung benutzt wird, ändert sich im
Objekt-Arbeitsbereich das Symbol des Ordners, der die gefilterten Objekte
enthält, von
![]() nach
nach
![]() .
.
 Um Objekte zu filtern:
Um Objekte zu filtern:
Markieren Sie im Objekt-Arbeitsbereich einen Meta-Knoten.
Rufen Sie das Kontextmenü auf und wählen Sie .
Oder:
Drücken Sie F3.
Das Dialogfenster Filter erscheint im Inhaltsbereich (Beispiel):
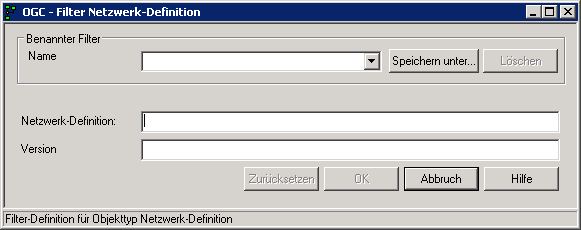
Die in dem Dialogfenster vorhandenen Eingabefelder sind abhängig von den Objekttypen, die in dem markierten Knoten enthalten sind. Beispielsweise ist das Feld Version nur bei Objekten des Typs Netzwerk-Definition und Symboltabellen-Definition vorhanden.
Wenn ein globaler Filter gesetzt ist, sind die Feldinhalte in den Eingabefeldern grau hinterlegt und können nicht geändert werden. Das Feld Name enthält dann Globaler Filer und die Feld zur Angabe des Objekttyps die von dem Filter verwendeten Auswahlkriterien. In diesem Fall können Sie keinen benannten Filter erstellen oder setzen.
Sie können einen neuen Filter durch Angabe eines Namens im Feld Name definieren oder einen vordefinierten Filter aus der Liste im Feld Name auswählen:
Lassen Sie das Feld Name leer und geben Sie in den übrigen Feldern die gewünschten Filterkriterien ein.
Oder:
Wählen Sie aus der Liste im Feld Name den Namen eines Filters mit vordefinierten Filterkriterien aus.
Wählen Sie aus der Liste im Feld Name den Namen eines Filters aus, den Sie als Vorlage für einen neuen Filter verwenden wollen. Ändern Sie die Filterkriterien so wie erforderlich und speichern Sie den Filter unter einem neuen Namen, indem Sie die Schaltfläche Speichern unter wählen.
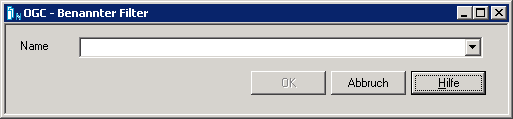
Ein Filtername darf aus maximal 50 alphanumerischen Zeichen bestehen.
Beispiel für einen benannten Filter:
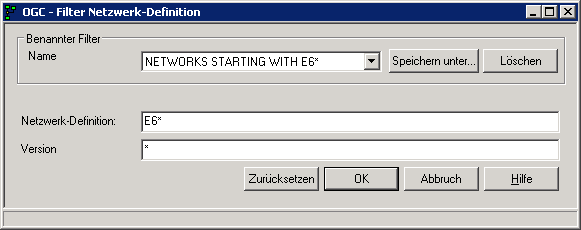
In diesem Beispiel werden alle Versionen aller Netzwerke-Definitionen
selektiert, deren Namen mit E6 beginnen.
Wählen Sie , um die Angaben zu speichern.
Jetzt erscheinen in der Baumstruktur bzw. in der Liste nur Objekte, die die Filterkriterien erfüllen (Beispiel):
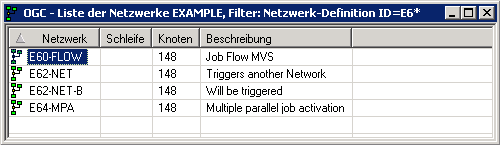
In der Titelzeile der Liste werden die für die Auflistung benutzten Filterkriterien angezeigt (hier: Filter: Netzwerk-Definition ID=E6*).
Der benannte Filter bleibt solange aktiv, bis Sie ihn explizit zurücksetzen, indem Sie die Schaltfläche wählen, oder bis er durch einen globalen Filter außer Kraft gesetzt wird.
Das Dialogfenster Filter enthält folgende Schaltflächen:
setzt alle Filterkriterien zurück und deaktiviert den Filter.
speichert die aktuellen Filterkriterien als benannten Filter.
Es erscheint ein Fenster, in dem Sie den Namen des Filters eingeben können.
Wählen Sie , um den neuen Filter zu speichern.
entfernt den ausgewählten benannten Filter.
Es erscheint ein Fenster, in dem Sie die Löschung bestätigen müssen.
Dieser Abschnitt beschreibt die Optionen, die zur Verfügung stehen, um Namensbereiche als Auswahlkriterien für Entire Operations-Funktionen oder Listenfelder anzugeben.
Dabei kann value ein einzelnes
Zeichen oder eine beliebige Kombination von Zeichen sein:
| Eingabe | Ausgewählte Namen |
|---|---|
* |
Alle Namen. |
value* |
Alle Namen, die mit
value beginnen.
Beispiel: |
value> |
Alle Namen größer/gleich
value.
Beispiel: |
value< |
Alle Namen kleiner/gleich
value.
Beispiel: |
value? |
Alle Namen, die mit
value beginnen und mit einem einzelnen
Zeichen für jedes eingegebene Fragezeichen enden.
Beispiel: |
value?value |
Alle Namen, die
value in Kombination mit einem
Fragezeichen (?) in beliebiger Reihenfolge entsprechen.
Beispiel: |
??? |
Alle Namen, die exakt drei Zeichen lang sind.
Beispiel: |
Diese Option existiert nur bei der Filter-Funktion.
Alternativ zur Angabe eines Namensbereichs für eine Netzwerk-Version
können Sie auch nur die aktuelle (current) Version jedes Netzwerks
auflisten.
Der Filter selektiert eine einzelne Netzwerk-Version als die aktuelle Version, wenn einer der folgenden Fälle zutrifft:
Der in der Definition der Netzwerk-Versions-Verwendung angegebene Datumsbereich (siehe Datumsbereiche für Netzwerk-Versions-Verwendung verwalten) passt zu dem Auswertungsdatum. Dieses ist entweder das bei einer gefilterten Liste angegebene Auswertungsdatum oder das Tagesdatum (aktuelle Datum) einer gefilterten Baumstrukturansicht. Siehe auch Änderung des Auswertungsdatums.
Das Netzwerk hat nur eine Version (eine benannte oder unbenannte
(unnamed) Version; siehe Versionierung von
Job-Netzwerken) und eine
Netzwerk-Versions-Verwendungs-Definition existiert nicht für diese Version.
- Änderung des Auswertungsdatums
Die Ergebnisliste, die bei einem benannten Filter, in dem der Wert
(current)benutzt wird, im Fenster Liste zurückgegeben wird, ist abhängig vom eingestellten Auswertungsdatum. Wenn sich dieses Datum ändert, müssen Sie in einem geöffneten Liste-Fenster die Anzeige der Daten aktualisierenDie bei Anwendung eines unbenannten Filters, in dem der Wert
(current)benutzt wird, zurückgelieferten Daten brauchen Sie nicht zu aktualisieren, weil dabei immer das Auswertungsdatum berücksichtigt wird.Bei der Auflistung der Netzwerke in der Baumstruktur im Objekt-Arbeitsbereich, die bei Anwendung eines unbenannten Filters, in dem der Wert
(current)benutzt wird, zurückgeliefert wird, wird immer das Tagesdatum berücksichtigt; das Auswertungsdatum wird ignoriert.Auf mögliche Unterschiede bei den Filter-Ergebnissen im Fenster Liste und in der Baumstrukturansicht wird in der folgenden Anleitung hingewiesen.
 Um nur aktuelle
Um nur aktuelle (current) Netzwerk-Versionen
aufzulisten:
Geben Sie im Fenster Filter Netzwerk-Definition
im Feld Version den Wert (current) ein.
Beispiel:
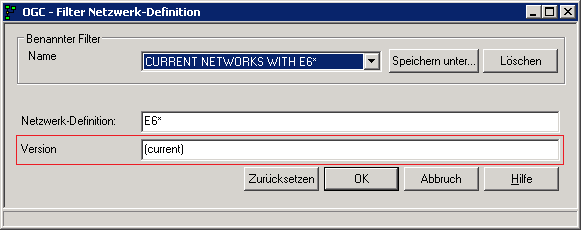
Wählen Sie .
Jetzt wird für jedes Netzwerk nur die Netzwerk-Version angezeigt, die
das Auswahlkriterium (current) erfüllt.
Beispiel:
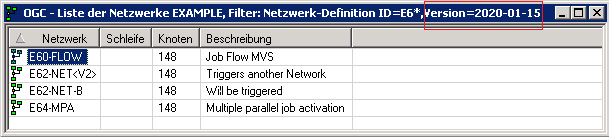
Die Angabe
Version=Auswertungsdatum, hier:
Version=2020-01-15) im Titel der Liste besagt, dass der
Filter den Wert (current) als Auswahlkriterium für die
Netzwerk-Definitionen verwendet.
Die für dieselben Filterkriterien zurückgegebene Liste in der
Baumstrukturansicht weicht inhaltlich ab, wenn das Tagesdatum (hier z.B.
14.01.2020) nicht gleich dem Auswertungsdatum ist:
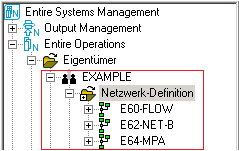
Das Netzwerk E62-NET <V2> wird unter dem
geöffneten Knoten Netzwerk-Definition nicht angezeigt,
weil die für dieses Netzwerk definierte Versions-Verwendung am aktuellen Tag
nicht gültig ist.
Das Kontextmenü in einer Liste bietet die Funktion Speichere Ansicht als Datei. Damit können Sie den Inhalt des Listenfensters als Berichtdatei speichern, die alle Spaltenüberschriften und Spalteninhalte sowie Informationen zu einem gegebenenfalls angewendeten Filter enthält. Weitere Informationen siehe Ausgabe-Optionen für Berichte im Kapitel Berichte.
Die Funktion Ziehen und Ablegen (englisch "Drag & Drop") dient dazu, eine bevorzugte Funktion auf allen Objekten unter einem Knoten oder einer im Objekt-Arbeitsbereich enthaltenen Datengruppe anzugeben und auszuführen. Dies ermöglicht es, häufig ausgeführte Funktionen einfacher auszuführen und erspart umständliches Suchen in Kontextmenüs.
 Um eine Funktion mit Ziehen und Ablegen auszuführen:
Um eine Funktion mit Ziehen und Ablegen auszuführen:
Ziehen Sie aus der Baumstruktur im Objekt-Arbeitsbereich einen Knoten oder eine Datengruppe und legen Sie diesen oder diese im leeren Inhaltsbereich ab.
Oder:
Markieren Sie den betreffenden Knoten, rufen Sie das Kontextmenü auf
und und wählen Sie die Funktion .
Falls Sie einen Knoten ziehen und ablegen und die Funktion Ziehen und Ablegen noch nicht für den markierten Knoten definiert ist, erscheint das Dialogfenster Verwaltung Ziehen und Ablegen Funktionalität (Beispiel):
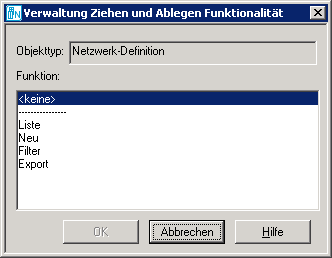
Die zur Auswahl stehenden Funktionen sind abhängig vom Objekttyp des markierten Knotens (im obigen Beispiel Netzwerk-Definition).
Es gibt unterschiedliche Ziehen und Ablegen-Funktionen für Datengruppen und Metaknoten. Bei Datengruppen mit nur einem Objekt ist nur eine Ziehen und Ablegen-Funktion vorhanden. Falls eine Ziehen und Ablegen-Funktion für einen bestimmten Knoten nicht ausgeführt werden konnte, erscheint eine entsprechende Meldung und die Ausführung der Funktion wird beendet.
Markieren Sie die gewünschte Funktion im Auswahlfenster und wählen Sie .
Das Dialogfenster wird geschlossen.
Falls der markierte Knoten schon mit einer Ziehen und Ablegen-Funktion vorbelegt ist, wird die gewählte Funktion sofort ausgeführt.
 Um eine Ziehen und Ablegen-Funktion zu ändern
oder zurückzusetzen:
Um eine Ziehen und Ablegen-Funktion zu ändern
oder zurückzusetzen:
Öffnen Sie den Dialog Verwaltung Ziehen und Ablegen Funktionalität wie zuvor beschrieben.
Markieren Sie die gewünschte Funktion oder markieren Sie <keine>, um eine Ziehen und Ablegen-Funktion zu entfernen oder die Funktion zurückzusetzen.
Wählen Sie .
Ziehen und Ablegen-Funktionen werden zwischen den Sitzungen gespeichert, daher bleiben alle definierten Ziehen und Ablegen-Funktionen dauerhaft erhalten.
Im Falle von Problemen können Sie die Trace-Funktion (Ablaufverfolgungsfunktion) benutzen und die damit gewonnenen Informationen in eine Fehlerprotokolldatei schreiben. Da die Ablaufverfolgung sich negativ auf die Performance auswirkt, empfehlen wir Ihnen, die Funktion nur dann zu benutzen, wenn Sie vom Software AG Support dazu aufgefordert werden.
 Um die Trace-Funktion zu aktivieren und Informationen in eine
Fehlerprotokolldatei zu schreiben:
Um die Trace-Funktion zu aktivieren und Informationen in eine
Fehlerprotokolldatei zu schreiben:
Wählen Sie im Menü die Menü-Option und wählen Sie eine Komplexitätsstufe im Bereich von bis und als Speicherart Überschreibend oder :

Je höher der gewählte Trace Level ist ( ist niedrig - ist hoch), umso komplexer sind die Informationen, die in die Fehlerprotokolldatei geschrieben werden.
Die Fehlerprotokolldatei wird in dem Verzeichnis erstellt, das durch
die Umgebungsvariable %TEMP% definiert ist.
Der Name der Fehlerprotokolldatei ist abhängig von der gewählten Speicherart:
Überschreibend
Der Inhalt der Fehlerprotokolldatei wird bei jedem Neustart der
Trace-Funktion überschrieben. Der Name der
Fehlerprotokolldatei ist estrace.log.
Dies ist die Standardeinstellung.
Der Inhalt einer zuvor angelegten Fehlerprotokolldatei wird nicht überschrieben, stattdessen wird bei jedem Neustart der Trace-Funktion eine neue Datei erstellt. Der Name der jeweils angelegten Datei ist estrace_date_time.log.
Dabei ist date das Erstellungsdatum im Format YYMMDD und time der Zeitpunkt der Erstellung im Format HHMMSS.
Beispiel: estrace_190123_120746.log
Das Schreiben der Protokolldatei beginnt,
wenn im Menü die Trace-Option von auf Level 1 bis Level 9 gesetzt wird.
beim Start der Sitzung, wenn die letzte Sitzung bei aktivem Level 1 bis Level 9 beendet wurde.
 Um die Trace-Funktion zu deaktivieren:
Um die Trace-Funktion zu deaktivieren:
Wählen Sie im Menü die Menü-Option und dann die Einstellung .