This document covers the following topics:
![]() To define a schedule for a network
To define a schedule for a network
On the Create new Network Master or Maintenance Network Master window, open the tabbed page Scheduling as shown in the example below:
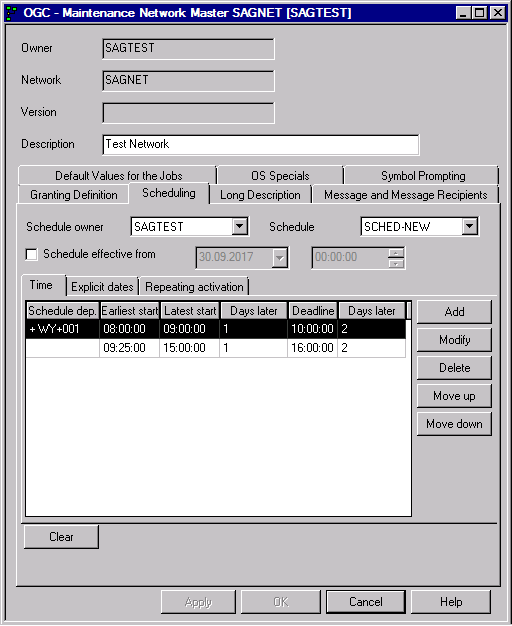
Define a new schedule or modify an existing one. The fields and tabbed pages available in the window are explained in Fields: Network Scheduling.
Choose when you are finished.
This section covers the following topics:
The input fields of the tabbed page Scheduling of the Create new Network Master or Maintenance Network Master window are described in the following table:
| Field/Tabbed Page | Description | |
|---|---|---|
| Schedule Owner | Owner of the schedule to be used.
Default: Owner of the network |
|
| Schedule | Name of the schedule to be used.
Schedule comprises a link to a calendar. Definition of dates on which the network is to be executed. |
|
| Schedule effective from | Schedule effective from (date and
time)
Select this field (not selected by default) to activate the schedule and/or change the date and time. If a schedule should not become effective immediately, enter the date (and time) of the validity begin here. If no time is specified, the schedule becomes effective at 00:00. |
|
| Time page: | ||
| Schedule dep. | Schedule dependency of a time frame definition. | |
| Earliest Start | Earliest start time for the
network.
No job in the network can start before this time. The Earliest Start time is used to compute network schedule times. See also Behavior for Schedule Times. |
|
| Latest Start | Latest start time for the network.
The first job in the network must start by this time, if possible. If not, a warning message is sent and the job is not submitted. See also Behavior for Schedule Times. |
|
| Deadline | Time by which the last job in the
network must be finished.
The deadline is used to compute the earliest and latest start times for the jobs in the network. See also Behavior for Schedule Times. |
|
| Days later | This field is to be used if
Latest Start and/or Deadline are
later than 24 hours after the Earliest Start.
See also Behavior for Schedule Times. |
|
| Explicit dates page: | See Defining Explicit Dates for a Single Network only. | |
| Repeating activation page: | See Defining Multiple Network Activations. | |
| Number of Activations | This field is used to activate a
network more than once a day. In this case, select the
button next to this field and enter the number of activations per day.
If the network is to be activated once per schedule day only, leave this field blank. Valid input values: |
|
| every ...
minutes:
If a network is to be activated more than once per day, you can enter the time interval between two subsequent network activations. This field can be used without Number of Activations, too. In this case, the number of activations will be limited by the defined latest network start time. Unit: minutes See also Defining Multiple Network Activations for further information. |
||
| Activate at | In these fields, you can enter up
to 10 activation times, as an alternative to Number of
Activations.
Format: HH:MM or H:MM Examples: Note: See also Defining Multiple Network Activations for further information. |
|
| Day Deadline | If a Day
Deadline is defined, the Deadline of multiple
activations (every …
minutes or
) is limited to this time on the day of the
activation.
Format: HH:MM |
|
- Hierarchical Order
Time frames defined on the job level override time frame definitions made on the network level for this job. If no time frames are defined here, the job network defaults apply.
- Active Jobs
If this function is invoked for an active job, the time frames contain the complete calculated date and time. Both can be modified.
![]() To add or modify a time frame definition for a network
To add or modify a time frame definition for a network
On the tabbed page Time of the tabbed page Scheduling.
Choose Add.
Or:
Select a time frame definition from the table and choose
Modify.
Depending on the function chosen, a Create new Time Frame or Maintenance Time Frame window similar to the example below opens:
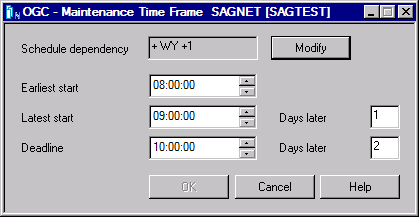
Entire the required values. The input fields contained in the window are described in Fields: Network Scheduling.
See also Time Frame Selection Rules for a Network and Behavior for Schedule Times.
If you want to add or modify the schedule dependency for a time frame, choose Modify next to Schedule dependency.
A Schedule Dependency Definition window similar to the example below opens:
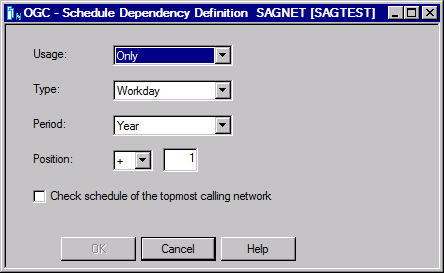
The input fields contained in the window are described in Fields: Schedule Dependency Definition.
Choose OK when you are finished.
The time frame definition is shown in the table of the Time page as shown in the example below:
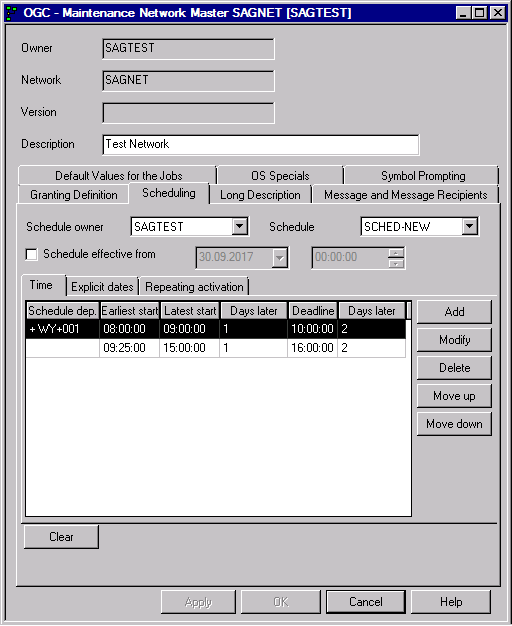
If a schedule dependency is defined for the time frame definition, a
code is shown in the Schedule dep. column (here:
+WY+001).
You can move up or down a selected column row by choosing Move up or Move down, respectively.
You can choose Delete for a selected column row to remove a time frame definition.
Choose Clear to remove all entries from the table.
Choose OK when you are finished.
Time frames are selected according to the following rules:
A blank line with no time frame dependency entry is applied as the network start date if no other time frame dependency entry matches the network start date.
From top to bottom, each line with a defined schedule dependency condition is applied to the network. If a condition is satisfied, the respective time frame values are used for the active network.
Example: The definition +CW+3 means this definition
applies if the network starts on Wednesday. -CW+3 means this
definition applies if the network starts on all other weekdays except
Wednesday.
If none of the defined lines is selected, the network uses the default time settings. See also Defaults for Time Ranges in the Administration documentation.
If both Latest Start or Deadline and Days later are empty, the Entire Operation defaults specified for Default latest Start after Earliest Start and Default Deadline after Earliest Start on the Time Ranges page applies (see the Administration documentation).
If Latest Start or Deadline is given and Days later is empty, Days later is automatically filled as described above.
If applying any of the above rules and Days later of Latest Start or Deadline becomes greater than 999, it remains empty and an error message is issued.
If Latest Start or Deadline is before Earliest Start and their Days later fields are empty, the Days later value of Earliest Start (or the following day, if necessary) is used for the Days later fields of Latest Start and Deadline.
If Deadline is before Earliest
Start and Days later is empty, days
later is set to 1 so this time follows the earliest
start time.
![]() To delete a time frame dependency from a time frame definition
To delete a time frame dependency from a time frame definition
Open the tabbed page Time of the tabbed page Scheduling.
Select the table row that contains the definition you want to delete and choose Delete.
Note:
Clear removes all
Scheduling entries as described in
Deleting a Schedule
Definition.
Choose Apply or OK to confirm the deletion and close the window.
The time frame definition is removed from the table.
You can define explicit dates on which a network always or never executes, regardless of any other schedule definitions. Explicit dates supersede all other schedule definitions.
You can define explicit dates for all networks linked to a schedule or for a single network only.
This section covers the following topics:
![]() To add or modify explicit dates for a schedule
To add or modify explicit dates for a schedule
In the Create new Schedule or Maintenance Schedule window, open the tabbed page Explicit Dates.
Choose Add or .
An Explicit Dates window similar to the example below opens:
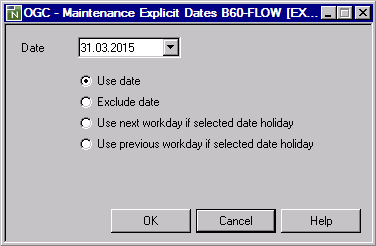
Open the drop-down list box and select the required date or replace the date entered in the format DD.MM.YYYY.
If you want to associate the date with a special condition, select one of the following options:
Exclude date: do not use the specified day.
Use the next workday if the specified date is a holiday.
Use the previous workday if the specified date is a holiday.
Choose .
The Explicit Dates window closes and the specified date is shown on the Explicit Dates page.
Choose OK to save the date specification.
You can define explicit schedule dates on the network level. Dates defined here are network-specific in contrast to schedule definitions which affect all linked networks.
Notes:
![]() To define explicit dates for a single network
To define explicit dates for a single network
In a Create new Network Master or Maintenance Network Master window, open the tabbed page Scheduling.
Open the tabbed page Explicit dates.
A table similar to the example below is provided in the window:
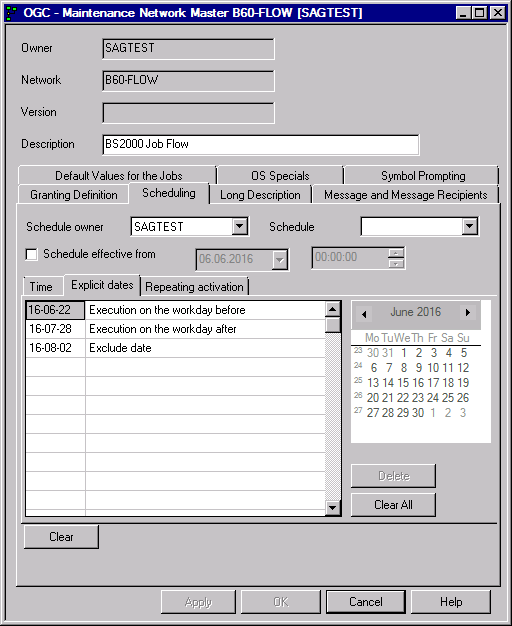
In the input field of the left column, choose a date from the calendar to add or change the date you want to explicitly use for the selected network.
From the drop-down list box in the right column, select a condition for the specified date, if required.
See also Fields: Network Schedule – Explicit Dates.
You can choose Clear or Delete to remove a selected table entry, or choose Clear All to remove all table entries.
Choose OK when you are finished.
The input fields in the columns on the Explicit dates page are described in the following table:
| Field | Description | |
|---|---|---|
| date
(left column) |
In the left table column, you can enter a date in the date format specified within Entire Operations defaults. | |
|
condition
(right column) |
From the drop-down list box in the right table column, you can select one of the following conditions for the date specified in the left column: | |
| Execution on the workday before | Execute network on the workday that precedes the specified date. | |
| Execution on the workday after | Execute network on the workday that follows the specified date. | |
| Exclude day | Do not execute the network on the specified date. | |
You can repeat network activations multiple times.
Note:
If activation times are defined for a network, the job-specific time
frames will be adapted to fit into the network time frame.
![]() To define multiple network activations
To define multiple network activations
On the tabbed page Scheduling, open the tabbed page Repeating activation:
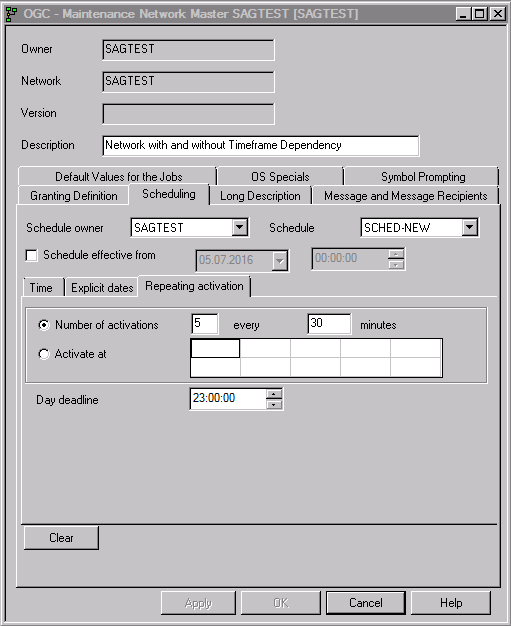
Enter (or replace) either or both of the following:
In the Number of activations field, enter the required number of activations.
In the every ... minutes field, enter the time interval to be used for activation.
Or:
Enter (or replace) the following:
In the input fields next to Activate at, enter single or multiple times to be used for network activation.
You can choose Clear to remove all entries from the Repeating activation page.
If required, select or enter a time limit for activation in the Day Deadline.
Choose OK to save your entries and close the window.
The rules that apply when defining multiple activations are described in the following section:
Multiple activations are limited
until end of schedule day;
until latest start;
by the defined number of activations.
which ever comes first.
The following applies if both Number of
Activations (na) and every ...
minutes (em) have a non-zero value:
The latest start time of a time frame (tf_latest_start)
is interpreted as the latest start time of the first multiple activation.
For activation 1 <= n <= na, the latest start time
of the specific activation will be set to tf_latest_start + (n - 1) *
em .
The multiple activation end time (mae) will be
calculated as mae = schedule_date + tf_latest_start + (na * em)
If the multiple activation end time (mae) is after the
defined deadline of a time frame, it will be set to the deadline of the time
frame.
If the multiple activation end time (mae) is after the end
of the schedule day, it will be set to the end of the schedule day.
Note:
A network is no longer treated as "already activated on the
current day" if there was a multiple activation on the day before, which
resulted in some runs that were executed after midnight. In this case,
automatic activations (due to schedule) will not be blocked by the
"activation on current day" check.
![]() To display the calendar view of a network schedule
To display the calendar view of a network schedule
In the object workspace, select a Network Master instance.
Invoke the context menu and choose the function.
A window similar to the example below opens:
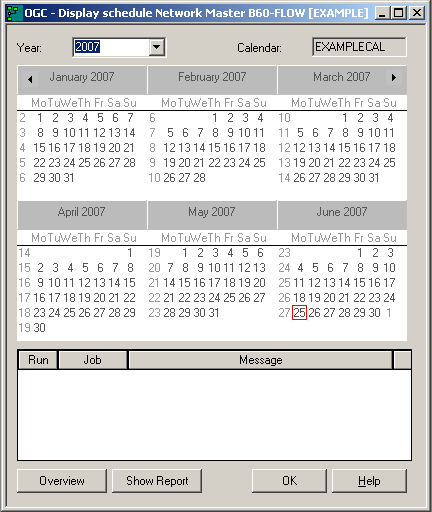
Select the year you want to display.
Dates outlined in red indicate that a schedule is provided.
Select a date and choose the button.
All activities scheduled for this date are displayed for online viewing in the lower area of the window.
Select a date and choose the button.
A list of available reports is displayed in a separate window.
Select the required report for printing purposes.
Note:
For further information on reports, see the section
Reporting.
This section describes how to produce a network start summary for a single network. The report looks similar to the example of a Network Start Summary shown in the Reporting section.
If you want to produce a Network Start Summary for all network activations on a given day, see the corresponding report described in the section Reporting.
![]() To produce a network start summary for the current network
To produce a network start summary for the current network
In the Display schedule window, select a valid date and choose .
All activities scheduled for this date are displayed for online viewing in the lower area of the window.
Select a date and choose the button.
A list of available reports is displayed in a separate Reporting window.
Select the required report and choose from the context menu and determine the file to be created from the report: see Report Output Options.
For detailed information on generating reports, see the section Reporting.
Scheduled starts are extracted from the network schedules and put into a pre-activation status. The extraction is usually performed at midnight, one day in advance.
Manual starts are explicitly invoked as manual activations by any user. If a special start time was not entered, the daily time frame is used. See Activating a Job Network Manually in the section Network Maintenance.
This section covers the following topics:
The context menu function Next Activations invokes the display of the future network activations. These activations are, in general, maintained by a schedule or a calendar but can also be invoked manually. You can view, modify or delete a planned activation.
![]() To view and modify the next network activations
To view and modify the next network activations
In the object workspace, select a General node, an Owner instance or a Network Master instance.
Invoke the context menu and choose the function.
For a General node, the Next Activations window lists all network activations planned for all networks in your current Entire Operations environment as shown in the following example:
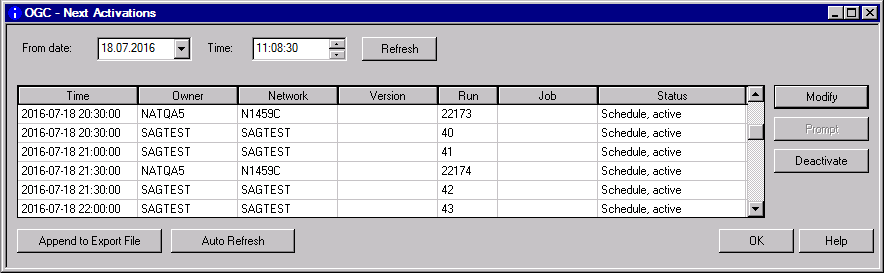
For an Owner instance, the Next Activations window lists all network activations planned for all networks that belong to the selected owner. Example:
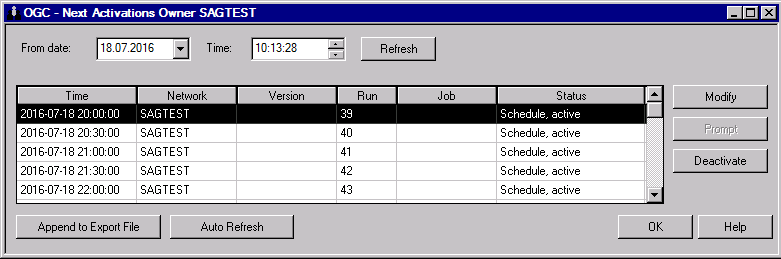
For a Network Master instance, the Next Activations lists all activations planned for the selected network master. Example:
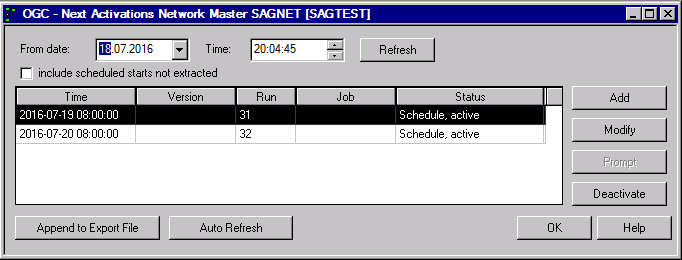
The Next Activations window displays a chronological list of all planned network or job starts, both scheduled and manual.
Note:
The table view is filled dynamically with data if scrolled to the
end of the table.
The columns contained in the window are described in Columns: Next Activations.
You can refresh the list by choosing and Auto Refresh (see also Refreshing Object Lists).
You can cancel a future activation by selecting the respective row and choosing .
You can only cancel a job network to which a run number is assigned.
You can prompt symbols (if defined) by selecting the respective row and choosing .
This button is only active for activation with type Aw.Symbol
Prompting and if a run number is assigned to the network.
You can edit a future activation by selecting the respective row and choosing .
A window similar to the example below opens:
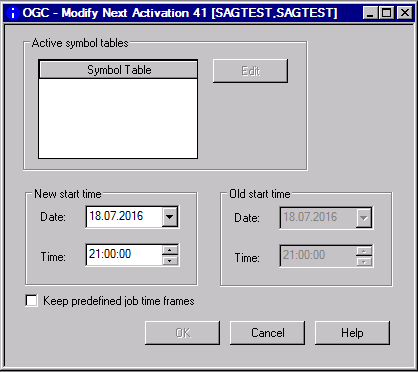
This window allows you to define a new start date and time for execution, edit a symbol table if used for this activation (see also Displaying and Modifying a Master or Active Symbol Table), and select the option to keep predefined job time frames.
![]() To add a next activation
To add a next activation
Next activations can only be added for a network master because the objects have to be specified in advance of any activation.
In the object workspace, select a Network Master instance.
Invoke the context menu and choose the function.
The Next Activations window opens.
Select the button.
The Activation Network Master window opens.
Define the time schedule for activation.
Select .
The network is now marked and scheduled for its next activation and appears in the activations list.
![]() To keep predefined job time
frames
To keep predefined job time
frames
If you select the check box Keep predefined Job Time Frames, Jobs with master time frame definitions will not be adapted.
Or:
If you do not select the check box Keep predefined Job
Time Frames, all job time frames will be adapted (default
setting).
The columns contained in the Next Activations window depend on whether you execute the Next Activations function from the General node or an Owner instance (see also Viewing and Maintaining Next Network Activations). All columns that can be available are described in the following table:
| Column | Description |
|---|---|
| Owner | Owner of the network to be activated
Above this column, you can make an owner preselection. If this
field only contains an asterisk ( |
| Network | Network to be activated
Above this column, you can make a network preselection. If this
field only contains an asterisk ( Your selection is stored in the user profile and is available when you invoke this function the next time. |
| Run | Run number for this activation. |
| Version | Version of the network |
| Job | If the activation is for one job only, the job name appears in this column. |
| Date | Date of activation
You can enter a start date and/or time in the fields above the Date and Start columns to display only those activations due to start after that time. |
| Start | Starting time of activation. |
| Type | Displays the current status of the activation. Possible status
types are, for example:
|
The execution history is a record of past schedules. It shows the days on which the network was scheduled for execution. The data in a History window cannot be modified.
There is history data on past network executions for the current and for the two preceding years (provided the network already existed at that time).
![]() To view the history of a network master
To view the history of a network master
In the object workspace, select a Network Master instance.
Invoke the context menu and choose the function.
A History Network Master window similar to the example below opens:
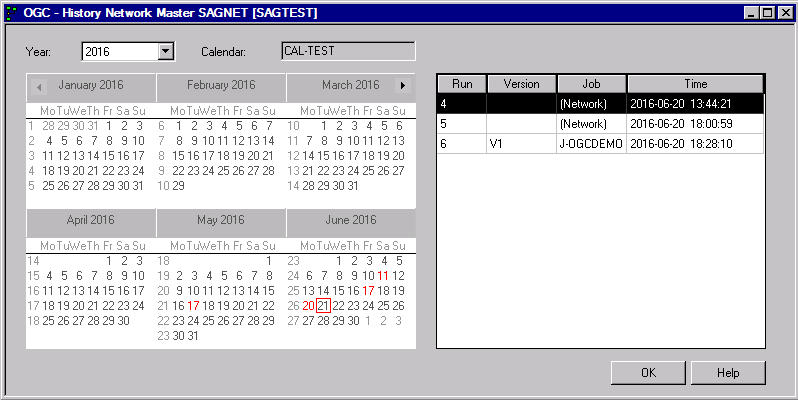
A calendar is displayed where the dates on which the network ran are highlighted in red.
If available, select a year from the drop-down-list box next to Year to switch the display of the calendar to the selected year.
Click on the highlighted date for which you want to view the history data.
If history data exists for the selected network and date, execution information on all network starts is contained in the right-hand table columns of the window as shown in the example above. The columns are explained in Columns: Network History.
If no history data exists, an appropriate message occurs. Log data is only retained for the number of days specified in the long term log field of the Entire Operations Defaults described in Defaults for Time Ranges in the Administration documentation.
This section covers the following topic:
The columns of the History Network Master or History Network Active window are described in the following table:
| Column | Description |
|---|---|
| Run | Run number of the job network that executed. |
| Version | Network version (if available) of the network that executed. |
| Job | Job name if a single job was activated for execution, or
(Network) if the entire network was activated.
|
| Time | Date and time when the network executed.
See also Date and Time Formats. |