This document covers the following topics:
![]() To list all schedule definitions of an owner
To list all schedule definitions of an owner
In the object workspace, select the Schedule node of an owner.
From the context menu, choose .
Or:
Press F8.
All schedules defined for the selected owner (here:
EXAMPLE) are listed in the content pane of the
Schedule List
window as shown in the following example:
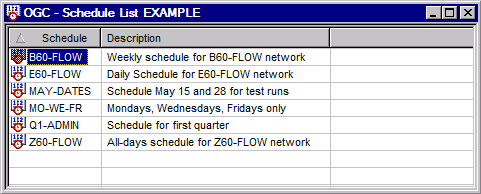
If one or more job schedules are defined for the owner, they appear in this window.
This section covers the following topics:
The following fields are available in the Schedule List window:
| Fields | Description |
|---|---|
| Schedule | User-defined schedule name. |
| Description | Short description of the schedule. |
This section covers the following topics:
![]() To list all functions available for a schedule node
To list all functions available for a schedule node
In the object workspace, select the Schedule node from an Owner instance and open the context menu.
The following functions are available for a selected Schedule node:
| Function | Description |
|---|---|
| List | List all schedules for an owner in the Schedule List window. |
| New | Add a schedule definition: see Adding a Schedule Definition. |
| Refresh | Refresh the list of schedules: see Refreshing Object Lists. |
| Filter | Use selection criteria to list schedules: see Filtering Objects. |
| Paste data | Paste a schedule: see Pasting Objects. |
| Export | Open the Export Objects window to export all items of the metanode Schedule: see Exporting Objects in the Import/Export Functions documentation. |
| Set Drag and Drop Function | Drag nodes and drop them in the empty working area: see Drag & Drop. |
![]() To list all functions available for a schedule
To list all functions available for a schedule
From the Schedule node, select an instance and open the context menu.
The following functions are available for a selected schedule:
| Function | Description |
|---|---|
| Open | Modify the schedule: see Modifying a Schedule Definition. |
| Display | Display the schedule definition: see Viewing a Schedule Definition. |
| Display as a Calendar | Display the calendar view of the schedule definition. See Viewing a Schedule Definition as a Calendar. |
| Where used | List using networks. |
| Delete | Delete the schedule.
Note: |
| Copy data | Copy a schedule definition: see Copying Objects. |
| Export | Open the Export Objects window to export the schedule: see Exporting Objects in the Import/Export Functions documentation. |
| Add to Workplan | Store a reference to the schedule in a list of activities to be done: see Add to Workplan. |
| Set Drag And Drop Function | See Drag & Drop. |
![]() To view a schedule definition
To view a schedule definition
In the object workspace, select a Schedule instance and choose from the context menu, or press Ctrl+D.
A Display Schedule window opens showing the current date settings of the selected schedule.
The protected fields and tabbed pages in the window correspond to the input fields and tabbed pages of the Maintenance Schedule window. They are explained in Fields: Schedule Definition.
If a calendar is assigned with a schedule, you can view the schedule definition as a calendar.
![]() To display the calendar view of a schedule
To display the calendar view of a schedule
In the object workspace, select a Schedule instance and choose Display as a Calendar from the context menu.
A Display as a Calendar window similar to the example below opens:
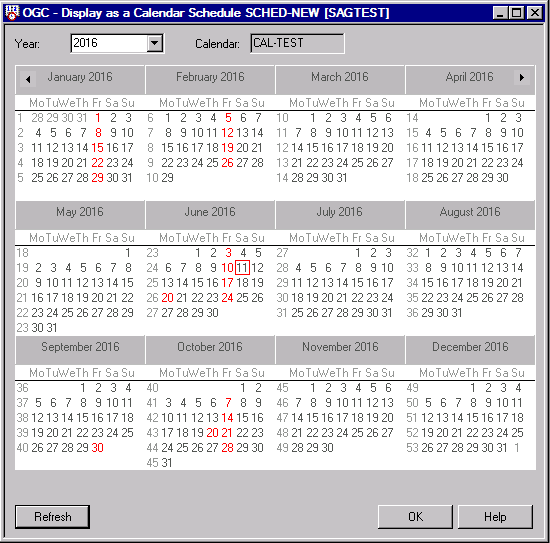
The current six months defined for the schedule are shown by default. You can view additional months or all month of the year by drawing the window borders to resize the window as required.
The current date is indicated by a red square, defined dates are highlighted in red.
You can choose Refresh to update the calendar view.
If you select a year in the Year box that is not defined in the referenced calendar, an EOR3014 error can occur with a corresponding message.
![]() To display the calendar view of a network schedule
To display the calendar view of a network schedule
In the object workspace, select a Network Master instance.
Invoke the context menu and choose the function.
A Display schedule window similar to the example below opens:
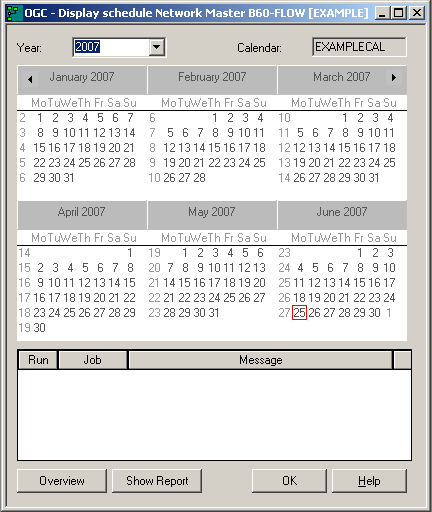
Select the year you want to display.
Dates that are marked in red indicate that a schedule is provided.
You can view an overview of network starts by proceeding as described in Producing a Network Start Summary.
![]() To add a schedule definition
To add a schedule definition
In the object workspace, select a Schedule node.
From the context menu, choose , or press Ctrl+N.
A Create new Schedule window opens.
The fields and tabbed pages in the window correspond to the fields and tabbed pages of the Maintenance Schedule window.
Fill in the fields you want to define. The fields and commands available in the window are explained in Fields: Schedule Definition and Available Functions: Create/Maintenance Schedule, respectively.
Choose OK when you are finished.
The schedule is saved and you can use it for networks and jobs.
![]() To modify a schedule
To modify a schedule
In the object workspace, select a schedule from the metanode.
From the context menu, choose .
Or:
Press Ctrl+O.
A Maintenance Schedule window similar to the example below opens:
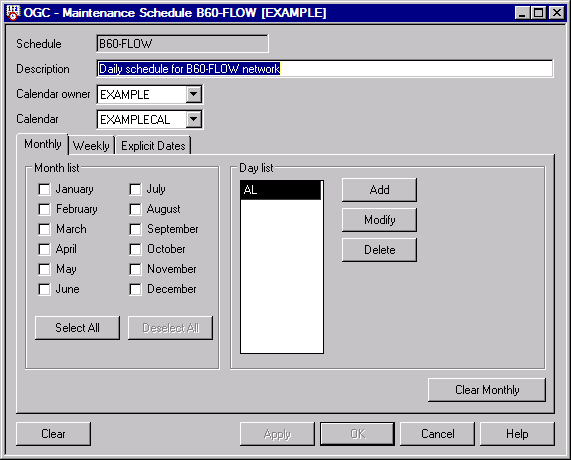
Make your definitions. The fields and commands available in the window are explained in Fields: Schedule Definition and Available Functions: Create/Maintenance Schedule, respectively.
Choose OK to save the definitions.
Or:
Choose Cancel to keep the previous
definitions.
If your modification of a schedule affects any planned starts, a window prompts you to cancel the starts or to keep them active.
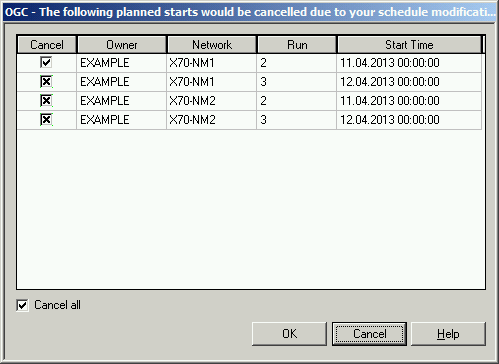
Select the Cancel all check box if you want to cancel all starts.
Or:
Select the Cancel check box next to the listed
start(s) you want to cancel.
Or:
Choose to keep all listed starts
active, regardless of your schedule modifications.
The fields and tabbed pages provided in the Create new Schedule or Display/Maintenance Schedule window are explained in the following table. Each tab within this window opens a separate schedule definition time frame (monthly, weekly and explicit dates) to make your schedule the most precise.
| Field/Tabbed Page | Description |
|---|---|
| Owner | Owner of the schedule in the window title |
| Schedule | Name of the schedule |
| Description | Description of the schedule |
| Calendar owner | Owner of the assigned calendar
Default: the schedule owner You can select a name from the drop-down list box. |
| Calendar | Assigned calendar
You can select a name from the drop-down list box. |
| Monthly / Month list | List of months for the schedule
They always correlate with Day list. |
| Weekly / Month list | A list of months for the schedule.
They always correlate with Day list. |
| Day list | Define the days to be used for the monthly and/or weekly
schedule.
The days specified in this list correlate with the list of months selected on the tabbed pages Weekly and/or Monthly. See Using Day Lists for the options provided to define days. |
| Explicit Dates |
Notes:
|
The functions provided in the Create new Schedule or Maintenance Schedule window are explained in the following table.
| Function | Description |
|---|---|
| Select All | Select all months in the current month list. |
| Deselect All | Deselect all months marked in the current month list. |
| Add/Modify
(Day list) |
Open the Maintenance Monthly or Maintenance Weekly window where you can select a day definition for the Day list. |
| Add/Modify
(Explicit Dates) |
Add a date or modifies a selected date. |
| Delete
(Day list) |
Delete all entries in the Day list. |
| Delete
(Explicit Dates) |
Delete the selected date. |
| Clear Weekly | Clear the Month list on the tabbed page Weekly. |
| Clear Monthly | Clear the Month list on the tabbed page Monthly. |
| Clear | Clear all existing definitions. |
| Apply | Apply changes and save the schedule. |
| OK | Save the schedule. |
| Cancel | Cancel all pending changes. |
The Day list is used to define days for a monthly and/or a weekly schedule.
![]() To add or modify a day definition
To add or modify a day definition
In the Day list section of the Create new Schedule or Maintenance Schedule window, choose Add or .
A Monthly or Weekly window similar to the example below opens:
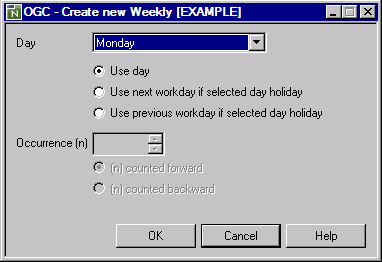
Open the drop-down list box to select the required definition:
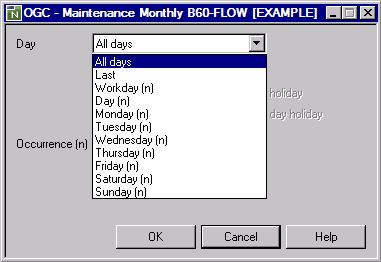
The day definitions available for selection depend on whether you use the on the tabbed page Weekly or Monthly. For details, see Possible Day Definitions.
Select a radio button if you want to define special conditions for a day:
For a selected day (in the Weekly example: Monday) you can specify whether to use the next or previous workday if this day is a holiday.
Or:
For a monthly schedule, you can also select a day
(n) to determine which occurrence of the weekday to use;
enter a valid number in the Occurrence (n) box:
(n) counted forward: counts n times forward in the given time range.
(n) counted backward: counts n times backward in the given time range.
In the example below, 2 determines that the second
Monday of the month is used:
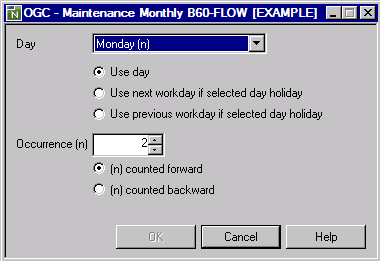
Select the required definition and choose .
The Day list now contains the code Entire Operations automatically generates for the day definition you made:
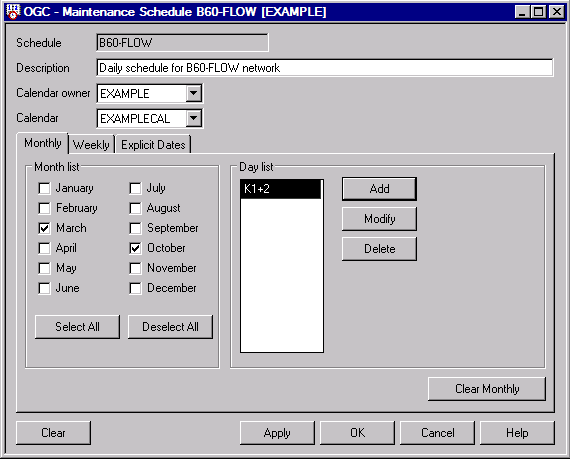
In the example above, the K1+2 code indicates that you defined the second Monday for the months of March and October.
The day definitions available for selection depend on whether you use the on the tabbed page Weekly or Monthly. Remember that the month(s) selected on these pages always correlate with Day list. Each combination of month and day is a schedule date.
The following table lists possible selection options for day definitions and provides examples of codes Entire Operations generates for the defined day into the of a Weekly or Monthly schedule:
| Day | Example Weekly | Example Monthly | |
|---|---|---|---|
| Weekday
(Monday through Sunday) |
1 is Monday and 2 is Tuesday. | K1 is each Monday, K2 each Tuesday of the month. | |
| Workday
(day defined in the calendar): |
|||
| Next workday if the specified day is a holiday | 1A is the next workday after Monday. | K1A is the next workday after a Monday in a month. | |
| Previous workday if the specified day is a holiday | 1B is the workday before Monday. | K1B is the workday before a Monday in the month. | |
| Workday (n), counted forward (default setting) in the given time range | 1W is the first workday of the week. | 01W is the first workday of the month. | |
| Workday (n), counted backward in the given time range | 1V is the last workday of the week. | 01V is the last workday of the month. | |
| All days of the month | n/a | AL is all days of the month. | |
| Day (n) | n/a | 01 is the first day of the month. | |
| Last day of the month | n/a | LD is the last day of the month. | |
For further information on the codes generated for a day definition and weekday dependency within a month, refer to the corresponding Schedule Maintenance section for mainframes and UNIX.
![]() To delete a schedule definition
To delete a schedule definition
Choose Clear on the tabbed page Scheduling of the required network.
The name in the Schedule field and all entries on the tabbed pages Time, Explicit dates and Repeating activation are removed from the schedule. The Schedule effective from option is unchecked (deactivated).
Choose Apply or OK to confirm the deletion.
The schedule definition is deleted for the selected network and the window closes.
Note:
You cannot delete a schedule, which is defined (used) in at least one
network. To find out which networks are using the schedule, choose the
Where used function for the schedule. See also
Available
Functions: Schedule Maintenance.