This document covers the following topics:
This feature allows you to define a schedule for a job master or an active job. You can define the time frame for the schedule, insert a message, assign account information and edit the schedule dependency information.
 To define scheduling parameters for a job
To define scheduling parameters for a job
In the object workspace, open a Job Master instance.
In the Maintenance Job Master or Maintenance Job Active window, open the tabbed page .
For a job master, the page looks similar to the following example:
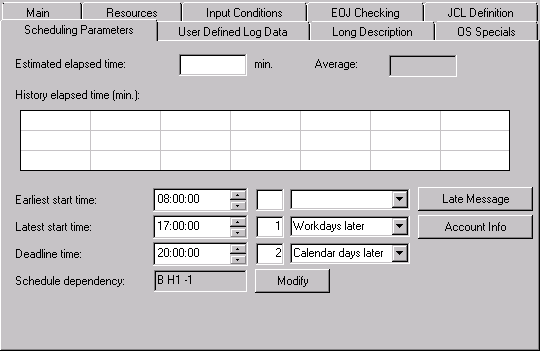
For an active job, the corresponding page looks similar to the following example:
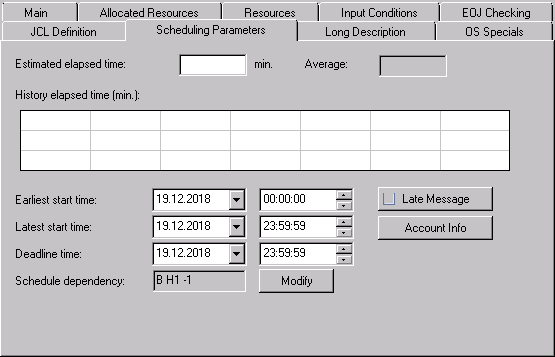
Make your definitions. The fields contained in the window are explained in Fields: Scheduling Parameters.
Choose .
This section covers the following topics:
The fields of the tabbed page Scheduling Parameters are described in the following table.
| Field | Description | |
|---|---|---|
| Estimated Elapsed Time | The expected total
running time (in minutes) for the job.
Special value: For jobs of the job type Subnetwork, 999999 can be specified. In this case, all start times after that are set to the ending times in the subnetwork. |
|
| Average | Average running time (in minutes) computed from the last 20 runs shown in the History Elapsed Time (min.) table. | |
| History Elapsed Time (min.) | Table containing the
actual running times (in minutes) of the last 20 runs of the job.
The running time of the last 20 runs with non-zero elapsed times is used to compute the average time (in the Average field) the job needs to finish. History elapsed times for multiple jobs (see also the Suffix Symbol field described in Job Maintenance):
|
|
| Earliest Start Time | The job will not be
started before this time.
Use days later if the Earliest Start Time is more than one day later than the network start time. You can specify the number of workdays or calendar days to be used for later starts: see Calendar days later | Workdays later below. See also Processing of Time Frame Definitions. For an active job, the Earliest Start fields contain the time calculated for the respective job run according to the definitions made in the corresponding job master. Both fields can be modified for the given job run only. |
|
| Latest Start Time | The job will not be
started after this time.
If this time precedes the Earliest Start
Time and days later is empty, days
later is set to You can specify the number of workdays or calendar days to be used for later starts: see Calendar days later | Workdays later below. See also Processing of Time Frame Definitions. For an active job, the Latest Start fields contain the time calculated for the respective job run according to the definitions made in the corresponding job master. Both fields can be modified for the given job run only. |
|
| Deadline Time | Time by which the job
must be finished.
If the job cannot be finished before this time, it is not submitted. Dummy jobs with Estimated Elapsed
Time not equal to zero ( You can specify the number of workdays or calendar days to be used for later starts: see Calendar days later | Workdays later below. See also Processing of Time Frame Definitions. For an active job, the Deadline fields contain the time calculated for the respective job run according to the definitions made in the corresponding job master. Both fields can be modified for the given job run only. |
|
|
Input fields for number of days and day type: Calendar days later | Workdays later |
(Applies to job masters
only.)
You can use the input fields next to Earliest Start Time, Latest Start Time and Deadline Time to define a time frame that exceeds 24 hours. Enter the number of days (maximum is 999) you want to postpone a start time or deadline. Use the drop-down list boxes to select the day type to be used for the specified start time or deadline: a calendar day or a workday as defined in the calendar linked to the schedule. See also Processing of Time Frame Definitions. Note: |
|
| Schedule Dependency | A code shown in this read-only field
indicates that this job has a schedule dependency.
The field is empty if no schedule dependency is defined for the job. You can choose Modify to open a window where you can view, add or modify a schedule dependency. |
|
| Cyclic Interval | This field is only
available for cyclic jobs.
Wait time (in minutes) between two executions of a cyclic job (special type Cyclic execution). Default: Monitor wait time. |
|
| Late Message | See Sending a Late Message to One or More Users. | |
| Account Info | See Viewing Job/Network Accounting Information in the section Job Maintenance. | |
You can define particular days of the week, month or year when a job (or all jobs of a network, see Adding and Modifying a Time Frame Definition) executes as a temporary dummy due to schedule condition (see also Temporary Dummy Jobs).
You can also define day dependencies for a job input condition. If defined, the job executes without performing an input condition check.
If a day dependency is not defined (default) at the job or network level, or for a job input condition, the job executes normally, that is, exactly as defined in the job master.
The date and time defined for job execution on the Scheduling Parameters page is then checked against the current schedule of the current network, or the current calendar. For jobs in a subnetwork, we recommend you to specify that the topmost calling network is checked instead of the current network by using Check schedule of the topmost calling network option.
- Prerequisite for Concatenated Jobs
If you want to deactivate single or multiple jobs in a chain of dependent jobs, for all jobs in the chain, the option End-of-Job Action must be set to No impact on the job result. Otherwise, errors can occur during End-of-Job processing.
See also Excluding a Job from Actual Execution.
Note:
The job execution date and time can be different (one or more
days later) from the job activation date and time.
 To define schedule dependencies at the job level
To define schedule dependencies at the job level
On the tabbed page Scheduling Parameters of the Maintenance Job Master window, choose Modify next to Schedule dependency.
A Schedule Dependency Definition window similar to the example below opens:
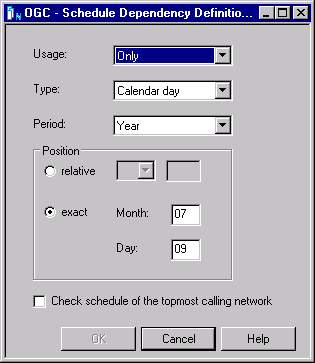
The input fields and options in the window are described in Fields: Schedule Dependency Definition.
This section covers the following topics:
You can define an input condition that is not used on all activation dates of a job network. This can be done for the following reasons:
A predecessor job or network does not run on all schedule dates of the successor job or network.
Some predecessor jobs are also schedule-dependent.
 To define schedule dependencies for an input condition
To define schedule dependencies for an input condition
From the table on the tabbed page Input Conditions, select an input condition and choose .
A Schedule Dependency Definition window opens.
The fields contained in the window correspond to the fields of the Schedule Dependency Definition for Job window. They are explained in Maintaining Schedule Dependencies for a Job.
Make your definitions.
Choose .
The schedule dependency is allocated to the input condition and the window closes.
The schedule dependency is now indicated in the Sched.Dep. column.
The input fields of the Schedule Dependency Definition window provided for a job, a job input condition and a network are described in the following table:
| Field | Description | |
|---|---|---|
| Check schedule of the topmost calling network | Possible check box settings: | |
| unchecked | Checks the schedule of the current
network (default).
This setting is recommended for jobs in main networks. |
|
| checked | Checks the schedule of the topmost
network that calls the job.
This setting is recommended for jobs in subnetworks. |
|
| Usage | Possible selection options: | |
| Only | For a job or condition:
The job or condition is activated only if the execution date satisfies the criteria entered in the Type, Period and Position fields. |
|
| For a network:
The object is valid only for schedule days matching the following definitions. |
||
| After holiday too | Like Only, but the first workday after an otherwise matching holiday is valid, too. | |
| Before holiday too | Like Only, but the last workday before an otherwise matching holiday is valid, too. | |
| Except | For a job or condition:
The job or condition is activated except when the execution date satisfies the criteria entered in the Type, Period and Position fields. |
|
| For a network:
The object is valid for all schedule days except if they match the following definitions. |
||
| Type | Possible selection options: | |
| Is holiday | Any holiday (no period and/or position
required).
The relative position to the holiday can be specified. |
|
| Is workday | Any workday (no period and/or position
required).
The relative position to the workday can be specified. |
|
| Calendar day | Calendar day within the defined
period.
A relative position refers to the real calendar period. |
|
| Workday | Workday within the defined period.
A relative position refers to the workdays in the period. |
|
| Schedule day | Schedule day within the defined
period.
A relative position refers to the schedule days in the period. |
|
| Period | Possible selection options: | |
| Week | Current week. | |
| Month | Current month. | |
| Year | Current year, with relative or exact position. | |
| Position | Schedule dependency
position.
The position within the defined period depending on the specified type. Relative position:
Exact position:
Only applies if Calendar Day is selected for Type and Year for Period. |
|
The following are example combinations for day calculation:
| Type | Period | Position or Month/Day | Calculated Day |
|---|---|---|---|
| Calendar day | Week | +2 |
Tuesday |
-1 |
Sunday | ||
| Month | +1 |
01 | |
-1 |
28 ... 31 | ||
| Year | +1 |
January 01 | |
-3 |
December 29 | ||
Month: 4, Day:
9 |
April 09
(yearly, including leap years) |
||
| Workday | Month | -1 |
Last workday of the month |
234 |
Second, third and fourth workday of the month | ||
| Is holiday | n/a | +1 |
Day after a holiday |
 To delete a schedule dependency entry for a job
To delete a schedule dependency entry for a job
On the tabbed page , choose next to the entry in the Schedule dependency field.
A Schedule Dependency Definition window opens.
Clear the Usage field by selecting a blank option from the drop-down list box.
All entries are removed from the window.
Choose .
The Schedule Dependency Definition window closes and the Schedule dependency entry is removed from the Scheduling Parameters page.
You can define one or more users (recipients) to receive job-related standard messages that are sent when a job could not be executed in the defined time range.
 To inform users that a job could not be executed
To inform users that a job could not be executed
Change, add or remove a message recipient as described under Recipients in Step 3 of To view or change a notification message in the section Defining Notification Messages (Job Maintenance).
Note:
You cannot change the text of job-related standard
messages.