Calendars can form the basis for schedules defined for jobs and job networks. An Entire Operations calendar distinguishes between workdays (working days) and holidays (non-working days) as defined by the user (weekends, national holidays, personal vacations).
If a schedule depends on a calendar, calendar-dependent definitions can be made in the schedule. If a schedule is not linked to a calendar, the schedule assumes that all days are workdays.
Calendars are identified by owner, name and year, and can belong to an owner or be used system-wide. You can specify a system calendar or a calendar belonging to your owner for a schedule table, but you can only modify calendars belonging to your owner. System calendars can be modified by authorized users only.
Any number of calendars can be defined to the system.
Calendars can be modified to change, include or delete holidays (system-wide calendars can only be modified by the system administrator). Modifications to calendars can affect the associated job network schedule(s).
This section covers the following topics:
This section covers the following topics:
Entire Operations calendars include workdays and holidays (non-workdays).
Entire Operations does not activate any networks on a day defined as a holiday.
For example, a job network is scheduled to run on every first day of a month and the schedule is based on a calendar in which Saturdays and Sundays are defined as non-workdays:
If the first day of a month is a Saturday or Sunday, Entire Operations does not start the network on these days, but either delays activation until the next workday following the holidays or brings activation forward to the last workday previous to the holidays, depending on the schedule definition.
There are two types of calendars in Entire Operations:
System-wide calendars
System calendars can be modified by authorized users only.
Owner-specific calendars
When you define a calendar, it is automatically associated with your
owner. You can modify only those calendars that belong to your owner.
You can specify a calendar belonging to your owner for a schedule, but you can also select a system calendar.
A calendar can be valid for several years, so you are not forced to change the name of the calendar at the end of the year. Just define the calendar for the next year. For this reason, you should use calendar names independent of the year.
You must define a calendar separately for each year you want to use it. Networks cannot be started if a calendar is missing for the year for which it is needed. To be notified about such cases, select the Calendar undefined for year option in Global Messages for Events (see the Administration documentation). In November and December, the Entire Operations Monitor writes warning messages to the log if a calendar currently used is not defined for the next year.
- Reserved Calendar Names
Calendar names must not begin with the prefix
=EOR=.This prefix is reserved for special usage in symbol functions (see the section Symbol Table and Symbol Maintenance).
 To list all functions available for a Calendar node
To list all functions available for a Calendar node
In the object workspace, select a Calendar node and open the context menu.
The following functions are available:
| Function | Shortcut | Description |
|---|---|---|
| List | F8 | See Listing Calendars. |
| New | CTRL+N | See Displaying, Modifying or Adding a Calendar Definition. |
| Refresh | F5 | See Refreshing Object Lists. |
| Filter | F3 | See Filtering Objects. |
| Paste data | CTRL+V | See Pasting Objects. |
| Export | --- | See Exporting Objects in the Import/Export Functions documentation. |
| Set Drag And Drop Function | --- | See Drag & Drop. |
 To list all available functions for a Calendar instance
To list all available functions for a Calendar instance
In the object workspace, select a Calendar instance and open the context menu.
The following functions are available:
| Function | Shortcut | Description |
|---|---|---|
| Open | CTRL+O | See Displaying, Modifying or Adding. |
| Display | CTRL+D | See Displaying, Modifying or Adding. |
| Where Used | --- | Displaying schedules using a calendar. |
| Delete | DELETE | See Deleting a Calendar Definition. |
| Copy data | CTRL+C | See Copying Objects. |
| Export | --- | See Exporting Objects in the Import/Export Functions documentation. |
| Add to Workplan | --- | See Add to Workplan. |
| Set Drag And Drop Function | --- | See Drag & Drop. |
 To list calendars
To list calendars
In the object workspace, select the Calendar node of the required owner
From the context menu, choose , or press F8.
All calendars defined for the selected owner are listed in the Calendar List window as shown in the following example:
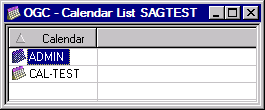
The list of calendars contains system-wide calendars and calendars
belonging to the selected owner (here: SAGTEST).
A calendar is identified uniquely by its owner name and year.
This section covers the following topics:
 To display, modify or add a calendar definition
To display, modify or add a calendar definition
From the Calendar node in the object workspace,
select the calendar you want to view or modify and choose
or Open, respectively,
from the context menu. Alternatively, you can press CRTL+D or
CRTL+O, respectively.
Or:
Select a Calendar node and choose
New from the context menu, or press
CRTL+N.
Depending on the function performed, a Display Calendar, Maintenance Calendar or Create new Calendar window opens:
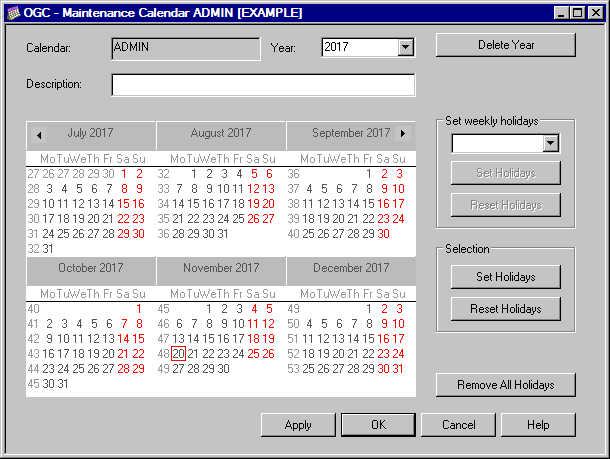
If the calendar is for the current year, the window displays six month from the current month of the specified calendar year by default.
For other years, the first six month are displayed initially.
Click on the right arrow button
 to scroll right in the
calendar and view the next months, or click on the left arrow button
to scroll right in the
calendar and view the next months, or click on the left arrow button
 to scroll left and view
the previous months.
to scroll left and view
the previous months.
The current date is indicated by a red square, holidays are highlighted in red.
The fields in the upper section of the window are explained in Fields: Calendar Definition.
If defined for the calendar, you can select another year from the Year drop-down list box.
When modifying or adding a calendar, you add another year by replacing the current entry in the Year field.
When modifying or adding a calendar, define the required holidays as described in Defining Workdays and Holidays.
Choose to save your calendar definition.
The calendar is saved and you can use it for scheduling network and jobs.
This section covers the following topics:
The fields contained in the upper section of the Display Calendar, Maintenance Calendar and Create new Calendar window are described in the following table:
| Field | Description |
|---|---|
| Calendar | Calendar name. |
| Year | Calendar year.
The current year is entered by default. |
| Description | A short description of the calendar. |
Defining a calendar consists of defining workdays and holidays (non-workdays). This is done in two steps:
Define weekly holidays. These are the non-workdays in every week, such as weekends.
Define special holidays or personal vacations.
Note:
A network schedule can override workdays marked on a calendar,
because a network runs on a day specified in a calendar, only if this day is
also specified in the schedule.
 To define or remove weekly holidays
To define or remove weekly holidays
In the Set weekly holidays section of the Maintenance Calendar or Create new Calendar window, open the drop-down list box, select the weekday you want to define as a holiday and choose Set Holidays.
Or:
In the Set weekly holidays section of the
Maintenance
Calendar or Create new Calendar
window, open the drop-down list window and select the defined holiday you want
to change to a weekday and choose Reset Holidays.
Or:
Choose Remove All Holidays.
Caution:
This function removes both all weekly and all special holidays
for the year currently selected and shown in the
Maintenance
Calendar window.
Choose OK to save your calendar definition.
Weekdays defined as holidays are now highlighted in red.
 To define or remove special holidays
To define or remove special holidays
In the Selection section of the Maintenance Calendar or Create new Calendar window, click on single or multiple (SHIFT-click) dates and choose Set Holidays.
The selected dates are highlighted in red.
Or:
In the Selection section of the
Maintenance
Calendar or Create new Calendar
window, click on single or multiple (SHIFT-click) highlighted
(defined) dates and choose Reset Holidays.
Or:
Choose Remove All Holidays.
Caution:
This function removes both all weekly and all special holidays
for the year currently selected and shown in the
Maintenance
Calendar window.
Choose OK to save your calendar definition.
Weekdays defined as holidays are now highlighted in red.
 To list schedules using a calendar
To list schedules using a calendar
In the object workspace, select the required calendar from the Calendar node and choose Where used from the context menu.
A Where used window similar to the example below opens:
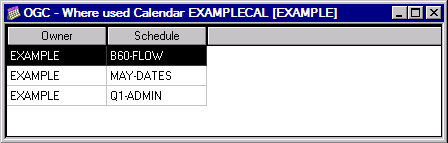
The window indicates the name of the selected calendar (here:
EXAMPLECAL) and its owner (here: EXAMPLE) and lists
all schedules (and their owners) associated with the calendar.
You can modify a listed schedule by selecting the required table row and choosing from the context menu.
A Maintenance Schedule window opens where you can change or remove the name of the calendar entered for the schedule.
 To delete a calendar definition
To delete a calendar definition
In the object workspace, select the calendar you want to delete from the Calendar node.
From the context menu, choose .
Or:
Press DELETE.
A dialog opens where you have to confirm the deletion.
You cannot delete a calendar if it is specified for at least one schedule. If you wish to delete a calendar which is still used by a defined schedule, Entire Operations notifies you with an appropriate message. Use the Where used function to find out which schedule(s) are associated with the calendar (see Where Used - Listing Schedules Using a Calendar). In this case, you cannot delete the calendar until you have done either of the following:
Specified another calendar for the relevant network schedule(s).
Or:
Deleted the network for which the calendar is specified.
You can delete only the calendars you are permitted to delete.