Logical conditions are defined on the master database when linking jobs within a job network. When a job network is activated and running, Entire Operations sets logical conditions automatically (active conditions) according to the occurrence of system events. Alternatively, you can set active conditions manually. You can display and maintain active conditions.
An active condition reflects the current value of the condition for a given job network activation. It can have the value true (the condition exists) or false (the condition does not exist). The run number assigned to the job network at activation is automatically passed to the active conditions defined for the jobs in the network. An active condition is uniquely identified by owner, network, run number and condition name.
Notes:
This document covers the following topics:
Logical Conditions - Concepts and Facilities documentation
 To list all available functions for a Condition Active
To list all available functions for a Condition Active
In the object workspace, select a Condition Active node and open the context menu.
The following functions are available:
| Function | Shortcut | Description |
|---|---|---|
| List | F8 | See Listing Active Conditions. |
| New | CTRL+N | See Adding an Active Condition. |
| Refresh | F5 | See Refreshing Object Lists. |
| Filter | F3 | Use filter criteria to list conditions active: see Filtering Objects |
| Export | --- | Opens the Export Objects window to export all items of the metanode Condition Active: see Exporting Objects in the Import/Export Functions documentation. |
 To list all available functions for a Condition Active
instance
To list all available functions for a Condition Active
instance
Select an active condition from a Condition Active node and open the context menu.
The following functions are available:
| Function | Shortcut | Description |
|---|---|---|
| Open | CTRL+O | See Viewing an Active Condition and Changing Its Status. |
| Display | CTRL+D | Display condition active information: see Viewing an Active Condition and Changing Its Status. |
| Active Usage | --- | See Viewing Job Usage of an Active Condition. |
| Delete | DELETE | Delete a condition active: see Deleting Objects - Delete Function. |
| Add to Workplan | --- | See Add to Workplan. |
 To list active job conditions
To list active job conditions
In the object workspace, select a Condition Active node from a Network Active node or an Active Run instance and choose List from the context menu, or press F8.
A Condition List window similar to the example below opens:
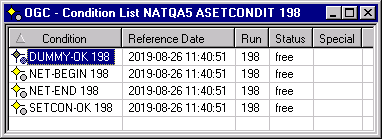
Depending on the Condition Active node selected, the window lists all active conditions of the selected network active or network active run, respectively.
The example above lists all active conditions of the active
job run 198 of the network ASETCONDIT which belongs
to the owner NATQA5.
The columns contained in the window are explained in Columns and Fields: Active Conditions.
 To list global active conditions
To list global active conditions
This section covers the following topics:
The following table explains the columns of the Condition List window. The names of the columns correspond to the names of the fields available when adding or viewing an active condition in the Condition Active or Global Active Condition window, unless indicated otherwise in the Field column of the following table.
| Column | Field | Description | |
|---|---|---|---|
| Condition | Condition | Active condition name as
defined on the master database.
Note: When adding or modifying a condition:
|
|
| Reference Date |
Reference date |
Date and time when this
condition was set. The date and time serve as search criteria for Entire
Operations if no run number is specified.
See also Date and Time Formats. |
|
| Run | Run | Run number of the job
which sets this condition, or the value abs. (absolute) or void.
For information on |
|
| Status | Status | Status of the condition. Possible selection options: | |
| free | Can be used by any job. | ||
| in use | Can be used by jobs which do not require exclusive usage. | ||
| exclusive | Currently in use by a job; not usable by other jobs. | ||
| destructive | Currently in use by a job; not usable by other jobs. The condition will be deleted after job termination. | ||
| Special | Special Type | Usage of the condition.
Possible selection options for input fields: |
|
| Normal usage | Condition is not used for checking JCL. | ||
| Use only for JCL check | Condition is
only used for checking JCL.
If this option is selected, the letter
|
||
You can view an active condition and modify its status to change the use made of it by future runs of the job for which it is defined.
 To view a condition active and change its status
To view a condition active and change its status
In the object workspace, select a Condition Active instance and choose Display (CTRL+D) or Open (CTRL+O) from the context menu.
If you choose , you can change the status of the condition, if required.
A Condition Active window opens.
The fields in the window have the same meaning as the corresponding table columns in the Condition List window. They are explained in Columns and Fields: Active Conditions.
You can add an active condition to change the job flow by defining if for a job before submission.
 To create a new condition active
To create a new condition active
In the object workspace, select a Condition Active node.
Open the context menu and choose , or press CTRL+N.
A Condition Active window similar to the example below opens:
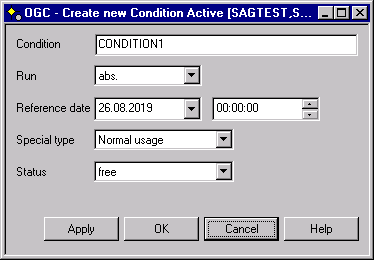
The input fields have the same meaning as the corresponding columns in the Active Conditions window. They are explained in Columns and Fields: Active Conditions.
Make your definitions and choose OK when finished.
The condition is created.
This section covers the following topics
 To list all available functions for the Global Active Condition
metanode
To list all available functions for the Global Active Condition
metanode
In the object workspace, select the Global Active Condition metanode and open the context menu.
The following functions are available:
| Function | Shortcut | Description |
|---|---|---|
| List | F8 | See Listing Global Active Conditions. |
| New | CTRL+N | See Adding a Global Active Condition. |
| Refresh | F5 | See Refreshing Object Lists. |
| Filter | F3 | Specifies selection criteria for
listing global active conditions.
See Filtering Objects. |
| Export | --- | Exports global active conditions.
See Exporting Objects in the Import/Export Functions documentation. |
| Set Drag And Drop Function | --- | See Drag & Drop. |
 To list all available functions for a global active
condition
To list all available functions for a global active
condition
In the object workspace, select a Global Active Condition instance and open the context menu.
The following functions are available:
| Function | Shortcut | Description |
|---|---|---|
| Open | CTRL+O | View a global active condition
and change its status.
See Viewing a Global Active Condition and Modifying Its Status. |
| Display | CTRL+D | View a global active condition
(no status change possible).
See Viewing a Global Active Condition and Modifying Its Status. |
| Active Usage | --- | See Viewing Job Usage of an Active Condition. |
| Delete | DELETE | Delete a global active condition.
See also Deleting Objects. |
| Add to Workplan | --- | See Add to Workplan. |
| Set Drag And Drop Function | --- | See Drag & Drop. |
 To list global active job conditions
To list global active job conditions
In the object workspace, select the Global Active Condition metanode and choose List from the context menu, or press F8.
A Condition List window similar to the example below opens:
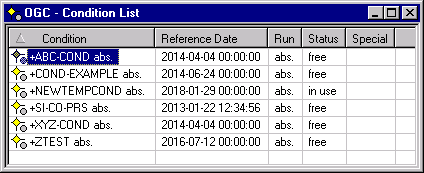
This window lists all global active conditions defined in your environment.
The fields contained in the window correspond to the fields in the Condition List window for a single owner. They are explained in Columns and Fields: Active Conditions.
 To view a global active condition and change its status
To view a global active condition and change its status
In the object workspace, select a Global Active Condition instance
From the context menu, choose Display (CTRL+D) or Open (CTRL+O).
If you choose , you can change the status of the condition, if required.
A Global Active Condition window opens.
The fields in the window have the same meaning as the corresponding table columns in the Condition List window. They are explained in Columns and Fields: Active Conditions.
 To add a global condition
To add a global condition
In the object workspace, select the Global Active Condition metanode and choose from the context menu, or press CTRL+N.
A Global Active Condition window similar to the example below opens:
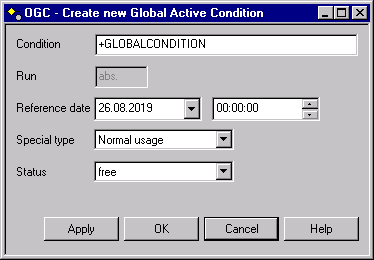
The fields contained in the window correspond to the fields in a Condition Active window. They are explained in Columns and Fields: Active Conditions.
For the rules and restrictions that apply to global active conditions, see Global Conditions in the section Job Maintenance.
Change or add the required values and choose OK when you are finished.
The global condition is created and can be used in further networks.
 To view condition usage of an active job
To view condition usage of an active job
From the list of items on the Input Conditions page of the Maintenance Job Active window, select the required condition and choose Where Used.
An Active Usage Condition window similar to following example opens:
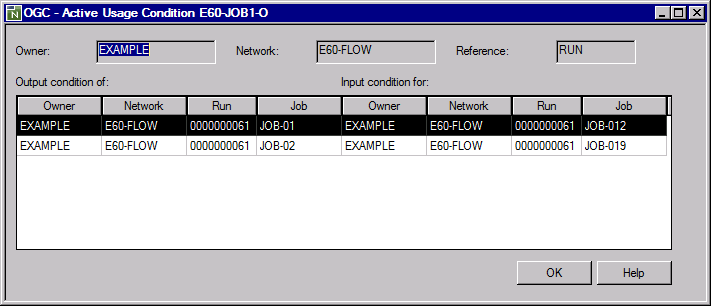
The columns contained in the window correspond to the columns in the Where used Condition window described in Input Condition Maintenance.
This function is used to display the job that uses or last used an active condition.
 To view the job that uses or last used an active condition
To view the job that uses or last used an active condition
In the object workspace, select a Condition Active instance.
Open the context menu and choose .
An Active Usage window similar to the example below opens:
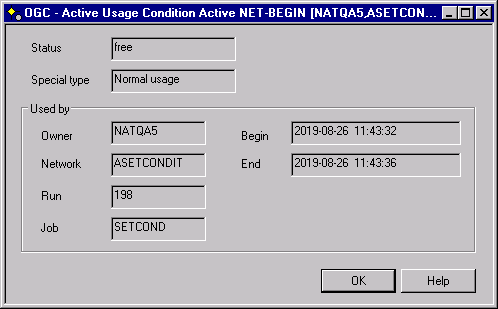
This window displays the job that currently uses the active condition, or the job that used the condition most recently. If the field End is empty, the condition is currently in use. If a date and time is entered, it indicates when the job stopped using the condition.
The Begin field shows the date and time since when the job started using the condition.
If several jobs use the condition simultaneously, only one job is displayed.
For explanations of other fields contained in the window, see Columns and Fields: Active Conditions.