Mailboxen werden verwendet, um Entire Operations-Benutzern Nachrichten und Anforderungen zu übermitteln, die durch Ereignisse angestoßen werden, die entweder vom System festgestellt oder von Benutzern definiert wurden.
Wenn eine Nachricht eine Reaktion erfordert, wird eine entsprechende Eingabeaufforderung im Dialogfenster Zeigen Nachrichten und Anforderungen angezeigt. Der Benutzer kann dann entsprechende Schritte unternehmen und die Bedingungen manuell setzen, die für das Fortsetzen des Jobs nötig sind.
Es können verschiedene Nachrichtenempfänger-Typen (Zielarten) definiert werden, unter anderem E-Mails auf z/OS und z/VSE, E-Mails auf BS2000, E-Mails auf UNIX- und Windows-Systemen.
Wahlweise können Sie einen globalen Exit für die Nachrichtenübermittlung benutzen. Siehe Globaler Exit für Nachrichtenübermittlung in der Systemverwaltung-Dokumentation. Dieser Exit kann alle Nachrichten "sehen", die aus verschiedenen Gründen vom Entire Operations-Monitor versendet werden. Der Exit kann den Nachrichten-Inhalt in Dateien speichern und zu anderen Anwendungen weiterleiten.
Dieses Kapitel behandelt folgende Themen:
Nachricht definieren - Job-Verwaltung
Mailbox-Definition - Systemverwaltung-Dokumentation
Mailboxen, Versenden von Nachrichten - Konzept und Leistungsumfang-Dokumentation (allgemeine Informationen mit Beispielszenarien)
Eine Mailbox kann für einen oder für mehrere mit der Mailbox verbundene Benutzer zur Verfügung stehen (siehe Feld Mailboxen im Abschnitt Felder: Benutzer-Definition in der Systemverwaltung-Dokumentation).
Alle Benutzer, die mit einer Mailbox verbunden sind, haben Zugriff auf denselben Bereich von Nachrichten und Anforderungen. Wenn eine Nachricht oder Anforderung von einem dieser Benutzer behandelt wird, stößt der Entire Operations-Monitor alle diejenigen Jobs an, die auf die Maßnahme gewartet haben, und die vom Benutzer behandelte Nachricht verschwindet bei allen anderen mit der Mailbox verbundenen Benutzern aus der Liste der Nachrichten.
Alle generierten Nachrichten und Anforderungen, für die kein Benutzer definiert ist, werden an die SYSDBA-Mailbox gesendet. Diese Mailbox ist dem Eigentümer SYSDBA zugänglich.
Ein Beispiel für eine Mailbox für einzelne oder mehrere Benutzers ist im Abschnitt Beispielszenarium - Konzept für einzelne und mehrere Mailbox-Benutzer im Dokument Konzept und Leistungsumfang abgebildet.
Folgende Themen werden behandelt:
Entsprechend den Berechtigungen, die Ihnen in Ihrem Benutzerprofil bei der Option Mailbox-Definition erteilt worden sind, können Sie sich alle in Ihrer Umgebung definierten Mailboxen auflisten und deren Inhalte anzeigen lassen. Weitere Informationen siehe Aktivitäten in der Entire Operations-Administration - Register Systemverwaltung in der Systemverwaltung-Dokumentation.
 Um alle in Ihrer Umgebung vorhandenen Mailboxen aufzulisten:
Um alle in Ihrer Umgebung vorhandenen Mailboxen aufzulisten:
Folgen Sie der Anleitung im Abschnitt Alle Mailbox-Definitionen auflisten in der Systemverwaltung-Dokumentation.
Um eine Mailbox-Definition anzulegen, zu ändern oder zu löschen, benötigen Sie entsprechende Berechtigungen bei der Option Mailbox-Definition in Ihrem Benutzerprofil. Zur Vorgehendsweise bei der Benutzung dieser Pflegefunktionen siehe enstsprechende Abschnitte unter Mailbox-Definition in der Systemverwaltung-Dokumentation:
Die Bereinigung der Mailbox-Einträge erfolgt nach dem festgelegten Aufbewahrungszeitraum für langfristiges Protokoll (Log) gemäß Definition in den Entire Operations-Standardeinstellungen.
Weitere Informationen siehe Feld Langfristiger Log im Abschnitt Standardwerte: Zeiträume in der Systemverwaltung-Dokumentation.
Sie können den Inhalt aller Mailboxen anzeigen, mit denen Sie verbunden sind. Diese Verbindung ist in der Benutzer-Definition von Entire Operations definiert; siehe Benutzer-Definition und Benutzerprofil - Attribute in der Systemverwaltung-Dokumentation.
 Um Mailbox-Nachrichten anzuzeigen:
Um Mailbox-Nachrichten anzuzeigen:
Markieren Sie im Objekt-Arbeitsbereich den Meta-Knoten und markieren Sie die betreffende Mailbox.
Rufen Sie das Kontextmenü auf und wählen Sie .
Oder:
Markieren Sie im Objekt-Arbeitsbereich den Knoten
Allgemeines.
Rufen Sie das Kontextmenü auf und wählen Sie .
Oder:
Benutzen Sie das Direktkommando
MAIL.
Drücken Sie Enter.
Der Dialog Zeigen Nachrichten und Anforderungen wird angezeigt (Beispiel):
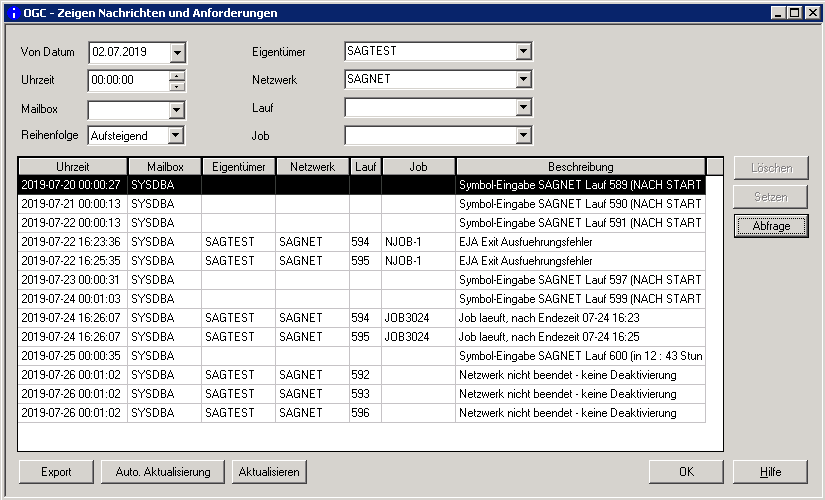
Beim Blättern im Dialogfenster wird die Tabelle dynamisch mit Daten gefüllt.
Je nachdem von welcher der oben genannten Aufrufmöglichkeiten Sie Gebrauch gemacht haben, werden alle Nachrichten und Anforderungen aller Mailboxen aufgelistet, mit denen der aktuelle Entire Operations-Benutzer (siehe Eigentümer beim Anmelden (Logon)) verbunden ist.
Die Schaltfläche können Sie wählen, um die aktuellen Mailbox-Einstellungen in eine externe Datei zu exportieren. Weitere Informationen siehe Aktuelle Einstellungen exportieren in der Import/Export-Funktionen-Dokumentation.
Die Schaltfläche bzw. können Sie wählen, um den Listeninhalt zu aktualisieren. Weitere Informationen siehe Objekte aktualisieren - Funktion: Aktualisieren.
Die Spaltenüberschriften und die Eingabefelder, die zum Ändern der Anzeige und zum Filtern der Nachrichten vorhanden sind, werden im Abschnitt Felder und Spalten: Zeigen Nachrichten und Anforderungen erklärt.
Die in dem Fenster aufgelisteten Nachrichten und Anforderungen und die Funktionen, die Sie bei diesen ausführen können, werden im Abschnitt Nachrichten und Anforderungen behandeln beschrieben.
Im Dialog Zeigen Nachrichten und Anforderungen werden zu der vorher ausgesuchten Mailbox alle (Informations-)Nachrichten und Anforderungen (geplantes Netzwerk oder Job wartet auf das Setzen einer Bedingung oder auf die Eingabe oder auf das Ändern von Symbolen) tabellarisch angezeigt.
Anmerkung:
Sie haben die Möglichkeit, die Nachrichten und Anforderungen zu
gruppieren oder zu filtern. Im oberen Bereich des Dialogs sind dazu
entsprechende Felder vorhanden. Die Einstellungen im Dialog Zeigen
Nachrichten und Anforderungen können innerhalb einer Sitzung
gespeichert werden. Dazu muss die Option Einstellung zur
Mailbox-Nachrichten-Liste innerhalb der Session merken im
Benutzerprofil markiert sein. Siehe
GUI-spezifische
Attribute - Register GUI Allgemein in der
Systemverwaltung-Dokumentation.
| Spalte/Feld | Bedeutung | ||||
|---|---|---|---|---|---|
| Von Datum / Uhrzeit | Eingabefelder für Sende-Datum und Sende-Zeit. Vorbelegt mit dem
aktuellen Datum und der Uhrzeit 00:00:00.
Sie können ein früheres Anfangsdatum und eine andere Uhrzeit in den Eingabefeldern eingeben. |
||||
| Uhrzeit | Sende-Datum und Sende-Zeit. | ||||
| Mailbox | Wenn Sie die Funktion im Objekt-Arbeitsbereich unter dem
Meta-Knoten Allgemeines aufgerufen haben, können Sie
hier den Mailbox-Namen angeben. Wenn Sie keine Auswahl treffen, werden
Nachrichten aus allen Mailboxen des Benutzers angezeigt.
Wenn Sie die Funktion im Objekt-Arbeitsbereich unter dem Meta-Knoten für eine bestimmte Mailbox gewählt haben, wird der Name der Mailbox in der Kopfzeile angezeigt, z.B. Zeigen Nachrichten und Anforderungen EXAMPLE. Und dann ist dieses Feld bereits mit diesem Mailbox-Namen vorbelegt und kann nicht geändert werden. |
||||
| Reihenfolge | Sortierfolge der Nachrichten in der Liste.
Mögliche Optionen:
|
||||
| Eigentümer | Name eines Eigentümers.
Durch Eingabe oder Auswahl eines bestimmten Eigentümers können Sie die angezeigte Liste auf einen Eigentümer einschränken. |
||||
| Netzwerk | Name eines Netzwerks.
Durch Eingabe oder Auswahl eines bestimmten Netzwerks können Sie die angezeigte Liste auf ein Netzwerk einschränken. |
||||
| Lauf | Laufnummer.
Durch Eingabe oder Auswahl eines bestimmten Laufs können Sie die angezeigte Liste auf einen Lauf einschränken. |
||||
| Job | Jobname.
Durch Eingabe oder Auswahl eines bestimmten Jobs können Sie die angezeigte Liste auf diesen Job einschränken. |
||||
| Beschreibung | Text der Nachricht bzw. Anforderung.
Weitere Informationen siehe Spalte Nachrichtentyp im Abschnitt Nachrichten und Anforderungen behandeln. |
Zu den Nachrichten und Anforderungen, die im Dialog Zeigen Nachrichten und Anforderungen angezeigt werden, können sie nachrichtenspezifische Aktion ausführen, z.B. Symbol-Eingabe gemäß Aufforderung, Setzen einer Bedingung oder Löschen einer Nachricht.
Die Aktion (löschen, setzen oder Symbol eingeben), die Sie zu einer gewählten Nachricht ausführen können, ist abhängig vom Typ der in der Liste der Nachrichten markierten Nachricht und der in Ihrem Benutzerprofil gewährten Berechtigung. Die anzeigbaren Nachrichtentypen sind in der folgenden Tabelle aufgeführt. Die Nummern in den Beispiel-Nachrichten bezeichnen die Job-Laufnummern.
Nachrichten, zu denen Aktionen ausgeführt werden, werden bei allen mit der betreffenden Mailbox verbundenen Benutzern entfernt.
 Um eine Aktion zu einer Nachricht oder Anforderung auszuführen:
Um eine Aktion zu einer Nachricht oder Anforderung auszuführen:
Markieren Sie im Dialog Zeigen Nachrichten und Anforderungen die betreffende Nachricht. Wählen Sie die Schaltfläche , bzw. , die für den markierten Nachrichtentyp jeweils zur Verfügung steht (nicht zutreffende Aktionen werden grau dargestellt).
| Nachrichtentyp | Mögliche Aktion | Beispiel einer Nachricht |
|---|---|---|
| System-Informationen
Hierbei handelt es sich um interne Verarbeitungsinformationen, Fehlermeldungen und globale Nachrichten, die für Ereignisse definiert sind. Siehe auch Globale Nachrichten für Ereignisse in der Systemverwaltung-Dokumentation. |
Löschen
Eine Nachricht dieses Typs können Sie aus der Liste löschen. Ein Dialog wird angezeigt, in dem Sie aufgefordert werden, die Löschung zu bestätigen. |
Netzwerk nicht beendet - keine
Deaktivierung
EJA Exit Ausführungsfehler |
| Benutzerbenachrichtigung
Hierbei handelt es sich um eine Benachrichtigung, die als Aktion bei einem Job-Ende-Ereignis definiert ist (siehe auch Nachricht definieren). |
||
| Bestätigungsaufforderung
Nur bei Jobs vorhanden, die eine Bedingung anfordern. Eine Nachricht dieses Typs bedeutet, dass ein geplantes Job-Netzwerk oder ein geplanter Job darauf wartet, dass eine Bedingung gesetzt wird. |
Setzen
Sie werden aufgefordert, die Bedingung auf "wahr" zu setzen. Wählen Sie Ja (wahr), um die Bedingung zu bestätigen, oder Nein (falsch), um die Bedingung zurückzuweisen |
NETWORK-START-OK - 549 - RUN nicht gefunden |
| Symbol-Abfrage
Nur bei Job-Netzwerken oder Jobs vorhanden, die die Eingabe eines Symbols anfordern. Eine Nachricht dieses Typs bedeutet, dass ein geplantes Job-Netzwerk oder ein geplanter Job darauf wartet, dass Symbole eingegeben oder geändert werden. Siehe auch Symbol-Eingabe bei einer Netzwerk- oder Job-Aktivierung. |
Abfrage
Vorgehensweise siehe Symbol-Eingabe durchführen. |
Symbol-Eingabe SAGNET Lauf 600 (in 12 : 43
Stunden)
Symbol-Eingabe SAGNET Lauf 589 (NACH STARTZEIT) |
Anmerkung:
Eine Symbol-Eingabe via Mailbox wird nur bei automatischen, nach
Zeitplan gestarteten Jobs angewendet. Sie kann nicht bei interaktiv gestarteten
Jobs angewendet werden. Informationen zur Definition der Empfänger-Mailbox für
Symbol-Abfrage-Nachrichten siehe Empfänger für netzwerkbezogene
Nachrichten bestimmen im Abschnitt
Job-Netzwerk-Definition anlegen
im Kapitel Netzwerk-Verwaltung.
 Um eine angeforderte Symbol-Eingabe durchzuführen:
Um eine angeforderte Symbol-Eingabe durchzuführen:
Markieren Sie im Dialog Zeigen Nachrichten und Anforderungen eine Nachricht, in der zur Symbol-Eingabe aufgefordert wird.
Der Dialog Symbolabfrage wird angezeigt (Beispiel):
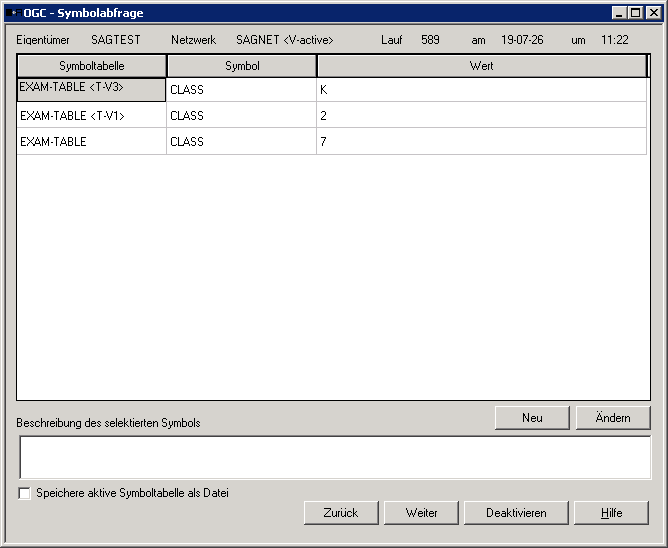
Sie können das bei dem in der Nachricht angegebenen Netzwerk definierte Symbol (evtl. mehrere) sehen bzw. nach Auswahl der entsprechenden Schaltfläche hinzufügen () oder ändern ().
Weitere Vorgehensweise siehe Symbol-Eingabe bei einer Netzwerk- oder Job-Aktivierung im Kapitel Symboltabellen und Symbole .
Eine Nachricht, die zur Symbol-Eingabe auffordert, enthält
üblicherweise die Zeit (in Stunden) bis zum nächsten Netzwerk-Start oder, falls
die Startzeit des Netzwerks überschritten wurde, die Nachricht (NACH
STARTZEIT).
Falls die geplante Startzeit des Netzwerks überschritten wurde, wird ein Fenster angezeigt, in dem Sie eine neue Startzeit eingeben oder die Aktivierung abbrechen können (Beispiel):

Geben Sie eine neue Startzeit ein.
Wählen Sie die Schaltfläche Weiter, um die neue Startzeit zu bestätigen.
Vorgenommene Änderungen an Symbolen werden gespeichert und das Fenster wird geschlossen.
Die neue Startzeit wird als früheste Startzeit in alle aktiven Jobs des Netzwerks eingetragen.
Wenn Sie die Schaltfläche Zurück wählen, wird der Dialog Symbolabfrage beendet und es erfolgt keine Deaktivierung oder Aktivierung.
Oder:
Wählen Sie Zurück, um den Dialog
Symbolabfrage
ohne Deaktivierung oder Aktivierung zu beenden.
Oder:
Wählen Sie Deaktivieren, um den aktiven Lauf
des angegebenen Netzwerks abzubrechen.
Ein Dialogfenster wird angezeigt, in dem Sie die Deaktivierung bestätigen müssen.