Dieses Dokument behandelt die folgenden Themen:
Ihr Administrator kann Con-nect an Ihre Systemumgebung anpassen und zum Beispiel die PF-Tastenbelegung ändern, neue Aliasbefehle eingeben oder Menüs erstellen. Daher könnten einige der in dieser Dokumentation abgebildeten Schirme und PF-Tastenbelegungen von dem abweichen, was auf Ihrem Bildschirm erscheint. Ihr Administrator kann auch die Benutzung verschiedener Befehle oder Objekte verbieten, so dass Sie bestimmte Funktionen nicht ausführen können. In diesem Fall kann Ihr Administrator Ihnen weitere Informationen geben.
Con-nect unterstützt verschiedene Sprachen. Einige Con-nect-Funktionen sind sprachabhängig. Daher ist es möglich, dass die Namen der Systemfächer (wie zum Beispiel Posteingang und Papierkorb) bei Ihnen in einer anderen Sprache erscheinen. Wenn Sie in einer mehrsprachigen Umgebung arbeiten, sollten Sie Ihren Administrator fragen, in welchem Umfang Ihr Büro (und andere Büros, auf die Sie zugreifen können), hiervon betroffen ist.
Ihr Con-nect-Administrator wird Ihnen erklären, wie Sie Con-nect in Ihrer Systemumgebung aufrufen und welches Passwort Sie beim ersten Mal benutzen müssen.
Nachdem Sie Con-nect zum ersten Mal aufgerufen haben, sollten Sie Ihr eigenes Passwort definieren, um Ihr Büro vor unbefugten Zugriffen zu schützen. Hierzu müssen Sie das vom Administrator erhaltene Passwort ändern. Nachdem Sie diesen Abschnitt gelesen haben, sollten Sie unter Fächer und Passwort nachlesen, wie Sie Ihr Passwort ändern.
Wenn Sie Con-nect aufrufen, kommen Sie immer in das Privatbüro, das für Sie eingerichtet wurde. Ein Teilnehmer, der Ihr Passwort nicht kennt, kann nicht auf Ihr Privatbüro zugreifen. Sie können einem Teilnehmer aber auch die Zugriffberechtigung für Ihr Büro erteilen. Siehe Zugriffsberechtigung für Ihr Privatbüro eingeben.
Wenn Sie Con-nect aufrufen, erscheint zuerst das Hauptmenü, das in Ihrem Teilnehmerprofil definiert wurde. Wenn kein anderes Hauptmenü definiert wurde (entweder von Ihnen oder Ihrem Administrator), erscheint das Con-nect-Menü:
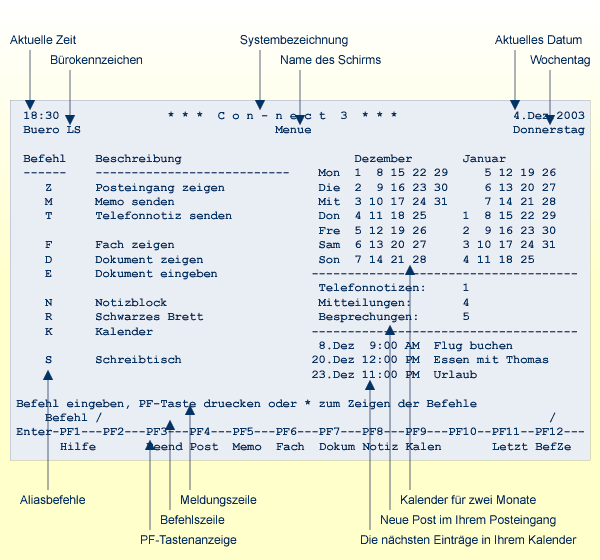
Die beiden oberen Zeilen im oben abgebildeten Con-nect-Menü erscheinen in jedem Con-nect-Schirm. Wenn Sie in Ihrem Privatbüro arbeiten, ist das in der oberen linken Ecke angezeigte Bürokennzeichen auch Ihr Teilnehmerkennzeichen. Anstelle des Wochentags kann in der oberen rechten Ecke die Nummer des aktuellen Bildschirms angezeigt werden. Siehe Anzeige Menü/Kalender.
Auf der linken Seite des Con-nect-Menüs werden häufig benutzte Con-nect-Funktionen angezeigt. Jeder hier angezeigten Funktion ist ein einbuchstabiger Aliasbefehl zugeordnet. M ist zum Beispiel der Aliasbefehl für "Memo SENDEN". Siehe Standard-Aliasbefehle.
Die rechte Menüseite zeigt einen Kalender mit dem aktuellen und dem nachfolgenden Monat, die Anzahl der Neuzugänge im Posteingangsfach und die nächsten Einträge in Ihrem Kalender. Wenn es keine Neuzugänge im Posteingangsfach und keine Einträge in Ihrem Kalender gibt, wird nur der Kalender mit dem aktuellen und dem nachfolgenden Monat angezeigt. Die Reihenfolge, in der diese Informationen im Menü angezeigt werden, kann geändert werden. Siehe Anzeige Menü/Kalender.
Die unteren Zeilen des Menüs enthalten die Meldungszeile, die Sie zu einer Aktion auffordert, die Befehlszeile, in der Sie einen Con-nect-Befehl eingeben und die PF-Tastenanzeige, in der die aktuelle PF-Tastenbelegung anzeigt wird. Sie können die PF-Tastenbelegung ändern. Siehe PF-Tastenbelegung ändern.
Sie können alle Con-nect-Funktionen von jedem beliebigen Con-nect-Schirm aufrufen. Es ist nicht erforderlich, immer zum Menü zurückzukehren, um von dort eine neue Funktion aufzurufen. Weitere Informationen finden Sie im Abschnitt In Con-nect navigieren.
Anmerkung:
Die einzelnen Objekte und Funktionen von Con-nect werden in den
Teilen 2 bis 9 dieser Dokumentation beschrieben.
Um eine Con-nect-Funktion aufzurufen, müssen Sie einen Befehl eingeben. Wenn in dieser Dokumentation die Rede von einem Befehl ist, so ist damit in der Regel eine Befehlsfolge, ein Befehl oder ein Aliasbefehl gemeint. Diese drei Begriffe werden unten erläutert.
Die Sprache, in der Sie arbeiten und die Reihenfolge in der Sie eine Befehlsfolge eingeben, ist in Ihrem Teilnehmerprofil festgelegt. Siehe Sprache, Befehl und Sicherung.
Wichtig:
In dieser Dokumentation wird die Eingabe einer Befehlsfolge in
der Reihenfolge "Objekt Name Befehl"
beschrieben.
Eine Befehlsfolge wird immer in der Befehlszeile eingegeben.
Eine Befehlsfolge besteht aus einem Objekt und einem Befehl. Um zum Beispiel eine Liste mit allen Dokumenten anzuzeigen, müssen Sie die folgende Befehlsfolge in der Befehlszeile eines beliebigen Con-nect-Schirms eingeben und EINGABE drücken:
Dokument ZEIGEN
Daraufhin erscheint der "Dokumente zeigen"-Schirm:
8:41 * * * C O N - N E C T 3 * * * 7.Feb.94
Buero LS Dokumente zeigen Montag
Bef Dokument Anl Typ Fach Ordner Abgelegt am
--- ---------------------------- --- --- -------------- ---------- -----------
__ Alexander Txt Privat 2.Feb.94
__ Analyse Txt Arbeitsfach 31.Jan.94
__ Beispieldok Txt Arbeitsfach 4.Feb.94
__ Demo Txt Forschung 31.Jan.94
__ Dokumentation FFT Arbeitsfach 2.Feb.94
__ Entwurf Cnf Arbeitsfach 31.Jan.94
__ Geburtstag Cnf Arbeitsfach 3.Feb.94
__ Glasfaser und Haie 2 Txt Arbeitsfach 1.Feb.94
__ Hex. Text RFT Arbeitsfach 2.Feb.94
__ Januar-94 Txt Forschung Projekte 31.Jan.94
__ Marias PC-Datei Bin Arbeitsfach 2.Feb.94
__ Marketingplan 3 Cnf Marketing Strategie 31.Jan.94
Geben Sie die Anfangsbuchstaben der unten gezeigten Befehle ein
Befehl / /
Ablegen Aendern Ausgabe Drucken Exportie Formatie Heften Info Kopier
Loeschen Oben Senden Ueberset X Zeigen
|
In den meisten Fällen können Sie einen Namen zusammen mit der Befehlsfolge eingeben. Dann wird das Objekt sofort angezeigt - ohne Umweg über weitere Schirme. Zum Beispiel:
Dokument report ZEIGEN
Daraufhin erscheint der "Dokument zeigen Dokumentname"-Schirm:
8:42 * * * C O N - N E C T 3 * * * 7.Feb.94
Buero LS Dokument zeigen Report Montag
Fach Arbeitsfach Ordner Seite 1 Zeile 1
----------------------------------------------------------------------------
Dies ist das Dokument mit dem Namen "Report".
Zum Weiterblaettern EINGABE druecken oder einen Befehl eingeben
Befehl / /
Ablegen Aendern Ausgabe Beenden Blaetter Drucken Exportie Formatie Funkti
Info Kopieren Loeschen Oben Seite Senden Spalte Ueberset
|
Die folgenden Befehle können als Teil einer Befehlsfolge benutzt werden, um ein Objekt sofort aufzurufen - ohne Umweg über weitere Schirme:
| Befehl | Beispiel |
|---|---|
| AENDERN | Dokument dokumentname AENDERN |
| AUFRUFEN | Anwendung anwendungsname AUFRUFEN |
| BENUTZEN | Buero büroname BENUTZEN |
| Dokument dokumentname DRUCKEN | |
| EINGEBEN | Dokument dokumentname EINGEBEN |
| FORMATIEREN | Dokument dokumentname FORMATIEREN |
| INFO | Dokument dokumentname INFO |
| KOPIEREN | Dokument dokumentname KOPIEREN |
| SENDEN | Dokument dokumentname SENDEN |
| ZEIGEN | Dokument dokumentname ZEIGEN |
Kalendereinträge können nicht sofort aufgerufen werden, da Sie nicht über einen Namen identifiziert werden. Wenn Sie ein Datum zusammen mit einer Befehlsfolge eingeben, zeigen Sie keinen bestimmten Kalendereintrag an. Stattdessen wird eine Liste der Kalendereinträge angezeigt; die Liste beginnt mit dem von Ihnen eingegebenen Datum.
Sie können zum Beispiel die folgende Befehlsfolge eingegeben, um eine Liste aller Termine anzuzeigen:
Termin 8.Feb.94 ZEIGEN
Die Liste im daraufhin erscheinenden Schirm beginnt mit dem angegebenen Datum:
8:49 * * * C O N - N E C T 3 * * * 7.Feb.94
Buero LS Termin zeigen 8.Feb.94 Montag
Mitanz.
Bef Tag Datum Beginn Ende Typ Betreff Dok Kalender
--- --- ----------- -------- -------- ----- -------------------- --- --------
__ Die 8.Feb.94 10:00 15:00 ( T Gerlinde ESH
__ Don 10.Feb.94 12:00 14:00 T Mittagessen mit TPI
__ Fre 11.Feb.94 15:00 18:00 T Werkstatt ESH
__ Mon 14.Feb.94 0:00 24:00 T * Skiurlaub
__ Die 15.Feb.94 0:00 24:00 T > Skiurlaub
__ Mit 16.Feb.94 0:00 24:00 T > Skiurlaub
__ Don 17.Feb.94 0:00 24:00 T > Skiurlaub
__ Fre 18.Feb.94 0:00 24:00 T < Skiurlaub
__ Die 22.Feb.94 0:00 24:00 T * Muenchen
__ Mit 23.Feb.94 0:00 24:00 T > Muenchen
__ Don 24.Feb.94 0:00 24:00 T < Muenchen
__ Mit 6.Apr.94 10:00 12:00 T Monatlicher Bericht X
Geben Sie die Anfangsbuchstaben der unten gezeigten Befehle ein
Befehl / /
Aendern Info Kopieren Loeschen Oben Zeigen
|
Wenn Sie einen Kalendereintrag jedoch EINGEBEN und Datum und Zeit als Teil der Befehlsfolge eingeben, wird diese Information automatisch im daraufhin erscheinenden "Objekt eingeben"-Schirm eingetragen. Weitere Informationen hierzu finden Sie im Abschnitt Die "Eingeben"-Schirme.
Weitere Informationen darüber wie Sie Befehle in der Befehlszeile eingeben finden Sie im Abschnitt Befehle in der Befehlszeile eingeben.
Die Befehlsanzeige wird direkt unter der Befehlszeile angezeigt. Sie zeigt alle gültigen Befehle für die in einem Schirm angezeigten Objekte bzw. für ein gerade angezeigtes einzelnes Objekt.
Ein Befehl wird entweder in der Bef-Spalte oder in der Befehlszeile eingegeben.
Anmerkung:
Es gibt auch Befehle, die nicht zusammen mit einem Objekt benutzt
werden können (zum Beispiel SCHNAPP oder SPERREN) und deshalb nicht in der
Befehlsanzeige erscheinen. Ein solcher Befehl wird immer in der Befehlszeile
eingegeben (er kann nicht in der Bef-Spalte eingegeben werden).
Wenn eine Liste von Objekten angezeigt wird, können Sie die ersten beiden Buchstaben eines in der Befehlsanzeige erscheinenden Befehls in der Bef-Spalte neben dem Objekt, mit dem Sie arbeiten möchten, eingeben. Siehe Befehle in der Bef-Spalte eingeben.
Im folgenden Beispiel wurde das Objekt mit dem Namen "Report" mit den ersten beiden Buchstaben des Befehls ZEIGEN markiert:
8:50 * * * C O N - N E C T 3 * * * 7.Feb.94
Buero LS Dokumente zeigen Montag
Bef Dokument Anl Typ Fach Ordner Abgelegt am
--- ---------------------------- --- --- -------------- ---------- -----------
__ Hex. Text RFT Arbeitsfach 2.Feb.94
__ Januar-94 Txt Forschung Projekte 31.Jan.94
__ Marias PC-Datei Bin Arbeitsfach 2.Feb.94
__ Marketingplan 3 Cnf Marketing Strategie 31.Jan.94
__ Neue Strategie Txt Marketing Strategie 31.Jan.94
__ Planung Txt Arbeitsfach 2.Feb.94
ze Report Txt Arbeitsfach 1.Feb.94
__ Struktur Txt Arbeitsfach 2.Feb.94
__ Testergebnisse Txt Arbeitsfach 2.Feb.94
__ Urlaub Txt Arbeitsfach 31.Jan.94
__ (Glasfaser und Haie) Txt Arbeitsfach 2.Feb.94
__ (Schnapp) Txt Arbeitsfach 3.Feb.94
Geben Sie die Anfangsbuchstaben der unten gezeigten Befehle ein
Befehl / /
Ablegen Aendern Ausgabe Drucken Exportie Formatie Heften Info Kopier
Loeschen Oben Senden Ueberset X Zeigen
|
Wenn Sie nun EINGABE drücken, wird das markierte Objekt angezeigt (siehe den Schirm unten).
Wenn ein einzelnes Objekt angezeigt wird, können Sie einen der in der Befehlsanzeige angezeigten Befehle in der Befehlszeile eingeben. Im folgenden Beispiel wurde der Befehl SENDEN in der Befehlszeile eingegeben:
8:50 * * * C O N - N E C T 3 * * * 7.Feb.94
Buero LS Dokument zeigen Report Montag
Fach Arbeitsfach Ordner Seite 1 Zeile 1
----------------------------------------------------------------------------
Dies ist das Dokument mit dem Namen "Report".
Zum Weiterblaettern EINGABE druecken oder einen Befehl eingeben
Befehl / senden /
Ablegen Aendern Ausgabe Beenden Blaetter Drucken Exportie Formatie Funkti
Info Kopieren Loeschen Oben Seite Senden Spalte Ueberset
|
Wenn Sie nun EINGABE drücken, wird der "Senden"-Schirm aufgerufen, in dem Sie weitere Angaben (zum Beispiel, den Namen des Empfängers) machen müssen.
Wenn Sie ein bestimmtes Objekt ohne Umweg über weitere Schirme aufrufen wollen, können Sie die Befehlsfolge zusammen mit dem Namen des Objekts eingeben (zum Beispiel "Dokument report ZEIGEN" oder "Dokument report SENDEN").
Weitere Informationen über Befehlsfolgen finden Sie im Abschnitt Befehle in der Befehlszeile eingeben.
Ein Aliasbefehl ist ein kurzer Ersatz für einen Befehl oder eine Befehlsfolge. Alle einbuchstabigen Befehle im Con-nect-Menü sind Aliasbefehle.
Ein Aliasbefehl wird immer in der Befehlszeile eingegeben.
Sie können Ihre eigenen Aliasbefehle definieren. Siehe Aliasbefehle.
Jeder Con-nect-Schirm hat eine Befehlszeile (sie beginnt mit "Befehl /").
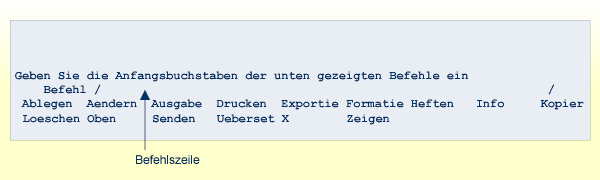
Sie können die Befehlszeile folgendermaßen benutzen:
Um mit dem aktuellen Objekt zu arbeiten (d.h. einem einzelnen Objekt, das gerade angezeigt wird; siehe den oben abgebildeten Beispielschirm), geben Sie einen der in der Befehlsanzeige angezeigten Befehle ein und drücken EINGABE - Sie dürfen kein Objekt und keinen Namen miteingeben.
Um mit einem anderen Objekt zu arbeiten (nicht mit dem angezeigten Objekt) oder um eine andere Funktion zu beginnen, geben Sie einen Befehl, Aliasbefehl oder eine Befehlsfolge ein und drücken EINGABE. In diesem Fall können Sie auch einen Befehl eingeben, der nicht zusammen mit einem Objekt benutzt werden kann (zum Beispiel SCHNAPP oder SPERREN).
In einer Befehlsfolge müssen Sie zwischen Objekt, Name (oder Datum) und Befehl immer ein Leerzeichen eingeben. Die Befehlsfolge, um ein Dokument mit dem Namen "Forschung" anzuzeigen, müssen Sie also folgendermaßen eingeben:
Dokument forschung ZEIGEN
Wenn Sie ein Objekt EINGEBEN, können Sie einen Objektnamen vergeben, der aus mehreren Worten besteht. Wenn Sie diesen Namen in einer Befehlsfolge benutzen wollen, müssen Sie jedes Leerzeichen in dem Namen durch das Füllzeichen ersetzen damit Con-nect den Namen als Einheit erkennt. Dementsprechend müssen Sie die Befehlsfolge, um ein Dokument mit dem Namen "Mitglieder Forschung" anzuzeigen, folgendermaßen eingeben:
Dokument mitglieder/forschung ZEIGEN
Standardmäßig ist der Schrägstrich (/) als Füllzeichen definiert; Ihr Administrator kann dies jedoch ändern. Sie können das aktuelle Füllzeichen mit der Befehlsfolge "Profil AENDERN" anzeigen bzw. ändern. Siehe Sprache, Befehl und Sicherung.
Wenn Sie einen Befehl oder eine Befehlsfolge in der Befehlszeile eingeben, können Sie Abkürzungen benutzen (d.h. die ersten Buchstaben des Befehls oder Objekts eingeben). Sie müssen hierzu folgende Regeln beachten:
Der Befehl oder das Objekt muss durch die Abkürzung eindeutig identifiziert werden können. "Do ZE" ist zum Beispiel die kürzeste eindeutige Abkürzung für die Befehlsfolge "Dokument ZEIGEN".
Eine Abkürzung in der Befehlszeile darf nicht mit einem Aliasbefehl übereinstimmen. Wenn Sie eine Abkürzung eingeben, die einem Aliasbefehl entspricht, führt Con-nect die dem Aliasbefehl zugeordnete Befehlsfolge aus. Wenn Sie zum Beispiel eine Liste aller Verteilerlisten anzeigen wollen und die Befehlsfolge "Ver Z" eingeben, interpretiert Con-nect Z (was Sie als Abkürzung für den Befehl ZEIGEN eingegeben haben) als den Aliasbefehl Z (der der Befehlsfolge "Fach posteingang * ZEIGEN" zugeordnet ist). Anstatt eine Liste aller Verteiler zu zeigen, zeigt Con-nect also den Inhalt des Posteingangsfachs an.
Ein Name darf nicht abgekürzt werden. Wenn Sie jedoch nur die ersten Buchstaben eines Namens kennen, können Sie diese Buchstaben gefolgt von einem Stern (*) eingeben, zum Beispiel "Do for* ZE". Daraufhin wird eine Liste von Objekten angezeigt, deren Namen mit den angegebenen Buchstaben beginnen.
Wenn Sie ein Datum als Teil einer Befehlsfolge eingeben (zum Beispiel "Kalender 1.5.94 ZEIGEN"), müssen Sie Tag, Monat und Jahr in der Reihenfolge eingeben, die auch bei der Anzeige des Tagesdatums in der oberen rechten Bildschirmecke benutzt wird.
Sie können den Monat entweder mit seinem Namen oder mit einer Zahl eingeben.
Sie können den Namen eines Monats abkürzen (indem Sie nur die ersten Buchstaben des Monatsnamens eingeben). Die Abkürzung muss jedoch eindeutig sein. Die Abkürzung "Ju" ist zum Beispiel nicht eindeutig, weil es zwei Monate gibt, die mit diesen Buchstaben beginnen. "Jun" wäre eine eindeutige Abkürzung.
Weitere Informationen zu Kalendereinträgen finden Sie im Abschnitt Allgemeine Informationen zum Kalender.
Jeder Schirm, der eine Liste von Objekten anzeigt, enthält (zusätzlich zur Befehlszeile) eine Bef-Spalte. Die Bef-Spalte hat neben jedem Objekt in der Liste ein zwei Zeichen langes Eingabefeld links. Die gültigen Befehle für die angezeigten Objekte erscheinen in der Befehlsanzeige (direkt unter der Befehlszeile).
Sie können die Bef-Spalte folgendermaßen benutzen:
Um mit einem Objekt aus der Liste zu arbeiten, markieren Sie es mit den ersten beiden Buchstaben eines in der Befehlsanzeige erscheinenden Befehls (oder nur mit dem ersten Buchstaben, wenn die Abkürzung eindeutig ist) und drücken EINGABE.
Um mit mehreren Objekten aus der Liste zu arbeiten, markieren Sie jedes gewünschte Objekt mit den ersten beiden Buchstaben eines in der Befehlsanzeige erscheinenden Befehls (oder nur mit dem ersten Buchstaben, wenn die Abkürzung eindeutig ist) und drücken EINGABE. Sie können jedes Objekt mit einem anderen Befehl markieren. Zum Beispiel:
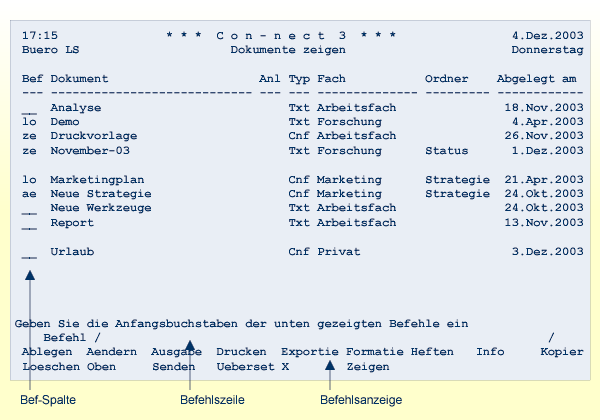
Wenn Sie mehrere Objekte markiert haben und EINGABE drücken, wird der entsprechende Schirm oder das entsprechende Fenster für erste markierte Objekt angezeigt. Um das nächste markierte Objekt zu bearbeiten, müssen Sie den Befehl BEENDEN eingeben.
Der Befehl LOESCHEN bildet eine Ausnahme. Wenn Sie EINGABE drücken, werden alle mit LO markierten Objekte sofort gelöscht.
Sie können jeden Befehl, jede Befehlsfolge und jeden Aliasbefehl, der einer PF-Taste zugeordnet wurde, ausführen indem Sie die betreffende PF-Taste drücken - die Cursorposition spielt hierbei keine Rolle. Sie dürfen anschließend nicht EINGABE drücken - der Befehl wird nach dem Drücken der PF-Taste sofort ausgeführt.
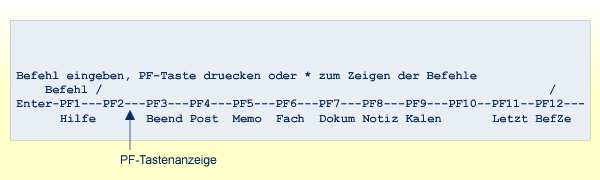
Die PF-Tastenanzeige zeigt die Befehle, die auf PF-Tasten gelegt wurden. Wenn Sie statt der PF-Tastenanzeige die Befehlsanzeige sehen, können Sie die PF-Tastenanzeige mit dem Befehl FUNKTION anzeigen. Die Standard-PF-Tastenbelegung für den Befehl FUNKTION ist PF10.
Da die PF-Tastenbelegung von Ihnen (siehe PF-Tastenbelegung ändern) oder Ihrem Administrator geändert werden kann, erwähnt diese Dokumentation keine PF-Tasten sondern nur die Namen der Befehle.
Sie werden zum Beispiel in dieser Dokumentation dazu aufgefordert, den Befehl BEENDEN "einzugeben". In diesem Fall müssen Sie entweder BEENDEN in der Befehlszeile eingeben und EINGABE drücken oder die PF-Taste drücken, die dem Befehl BEENDEN zugewiesen wurde. Die Standard-PF-Tastenbelegung für den Befehl BEENDEN ist PF3. Sie können auch den Punkt (.) benutzen (siehe die Beschreibung des Befehls BEENDEN im Abschnitt Befehle).
Die im Abschnitt PF-Tastenbelegung abgebildeten Schirme zeigen die Standard-PF-Tastenbelegung (d.h. die PF-Tastenbelegung, mit der Con-nect ausgeliefert wird).
In einem Schirm, der einer Liste von Objekten enthält, zeigt der Befehl "+" die nächste Bildschirmseite an.
Die Standard-PF-Tastenbelegung für den Befehl "+" ist PF8. Der Name dieser PF-Taste ist "Vorw".
Sie können den Befehl "+" auch in der Befehlszeile eingeben.
In einem Schirm, der einer Liste von Objekten enthält, zeigt der Befehl "-" die vorhergehende Bildschirmseite an.
Die Standard-PF-Tastenbelegung für den Befehl "-" ist PF7. Der Name dieser PF-Taste ist "Rueck".
Sie können den Befehl "-" auch in der Befehlszeile eingeben.
Der Befehl *= stellt den vorherigen Befehl wieder in die Befehlszeile. Um den vorherigen Befehl erneut auszuführen, müssen Sie EINGABE drücken.
Die Standard-PF-Tastenbelegung für den Befehl *= ist PF11. Der Name dieser PF-Taste ist "Letzt".
Sie können den Befehl *= auch in der Befehlszeile eingeben.
Sie können den Befehl in der Befehlszeile verändern, bevor Sie EINGABE drücken. Dies ist hilfreich, wenn Sie zum Beispiel denselben Befehl für verschiedene Dokumente eingeben wollen. Wenn Ihr letzter Befehl zum Beispiel "Dokument bb-xy-5 AENDERN" war, und das Dokument, das Sie als Nächstes bearbeiten wollen "bb-xy-6" heißt, müssen Sie nur den Dokumentnamen leicht verändern und EINGABE drücken.
Der Befehl *++ stellt den Cursor in die Befehlszeile des aktuellen Schirms.
Die Standard-PF-Tastenbelegung für den Befehl *++ ist PF12. Der Name dieser PF-Taste ist "BefZe".
Der Befehl *++ kann nicht in der Befehlszeile eingegeben werden.
In Con-nect können Sie von einer Funktion direkt zur nächsten Funktion übergehen, ohne erst das Hauptmenü anzuzeigen.
Um eine neue Funktion zu beginnen, müssen Sie in der Befehlszeile einen Befehl, eine Befehlsfolge oder einen Aliasbefehl eingeben und EINGABE drücken. Wenn eine Funktion auf eine PF-Taste gelegt wurde (siehe die PF-Tastenanzeige am unteren Bildschirmrand), können Sie auch die PF-Taste drücken.
Daraufhin erscheint der Bildschirm für die von Ihnen gewählte Funktion. Eine Beschreibung der verschiedenen Schirmarten finden Sie im Abschnitt Schirme. Die verschiedenen Funktionen werden in den entsprechenden Abschnitten dieser Dokumentation beschrieben.
Sie können eine Funktion unterbrechen und eine andere Funktion beginnen. Nachdem Sie die neue Funktion abgeschlossen haben, können Sie die von Ihnen unterbrochene Funktion mit dem Befehl BEENDEN wieder aufnehmen.
Jedes Mal, wenn Sie den Befehl BEENDEN eingeben, kommen Sie auf den vorhergehenden Schirm zurück. Wenn Sie nach dem Aufruf der neuen Funktion weitere Schirme aufgerufen haben, müssen Sie den Befehl BEENDEN solange eingeben, bis die unterbrochene Funktion wieder angezeigt wird.
Wenn Sie zum Beispiel gerade ein Dokument im "Editor Dokumentname"-Schirm editieren und etwas in Ihrem Kalender nachsehen wollen, geben Sie die Befehlsfolge "Kalender ZEIGEN" in der Befehlszeile ein, um Ihren Kalender anzuzeigen. Anschließend können Sie im "Kalender zeigen"-Schirm den Befehl BEENDEN eingeben, um zum "Editor Dokumentname"-Schirm zurückzukehren und das Editieren des Dokuments wieder aufzunehmen.
Es gibt eine Ausnahme. Wenn Sie den Befehl BEENDEN im Hauptmenü eingeben, verlassen Sie Con-nect (siehe unten).
Das Hauptmenü ist das Menü, das in Ihrem Teilnehmerprofil definiert wurde (siehe Anzeige Menü/Kalender). Wenn kein anderes Menü definiert wurde (entweder von Ihnen oder Ihrem Administrator), ist das Con-nect-Menü das Hauptmenü.
Um zum Hauptmenü zurückzukehren, müssen Sie den Befehl MENUE in einem beliebigen Con-nect-Schirm eingeben. Die Standard-PF-Tastenbelegung für den Befehl MENUE ist PF2.
Sie können Con-nect nur von dem Menü aus verlassen, das in Ihrem Teilnehmerprofil als Hauptmenü definiert wurde. Wenn kein anderes Hauptmenü definiert wurde, ist das Con-nect-Menü das Hauptmenü.
Um Con-nect zu verlassen, müssen Sie den Befehl BEENDEN im Hauptmenü eingeben.
Nun müssen Sie sich abmelden (d.h. die Verbindung zwischen Ihrem Terminal und dem Großrechner unterbrechen). Ihr Con-nect-Administrator kann Ihnen hierzu die nötigen Informa ionen erteilen.
Wenn Sie einen Aliasbefehl definieren, der die folgende Befehlsfolge ausführt, können Sie Con-nect von jedem beliebigen Schirm aus verlassen (Informationen darüber wie Sie einen Aliasbefehl definieren, finden Sie im Abschnitt Aliasbefehl eingeben):
SYSCNT2 FIN LOGON