Dieser Abschnitt behandelt die folgenden Themen:
Sicherheitsinformationen für eine SSL- oder SSH-Session anzeigen
Zu einer Session in einem anderen Terminal-Fenster umschalten
Wenn Sie eine Host-Session starten, wird die Terminal-Emulation aktiviert.
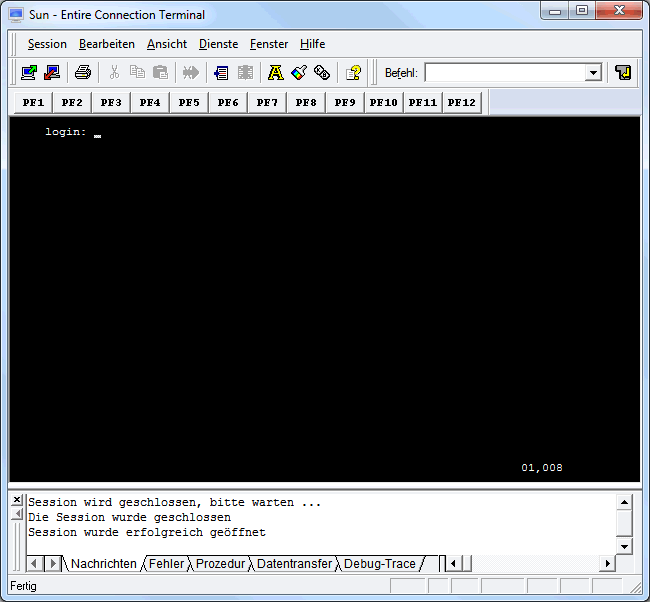
Sie können mit verschiedenen Host-Sessions gleichzeitig arbeiten. Für eine Kommunikationsmethode können mehrere Sessions gleichzeitig geöffnet sein. Jede Host-Session wird in einem separaten Anwendungsfenster angezeigt.
Damit die Verbindung mit der Host-Umgebung erfolgreich aufgebaut wird, müssen Sie alle erforderlichen Kommunikationsparameter für den verwendeten Session-Typ angeben. Während der Kommunikation mit dem Host werden die Definitionen in den Session-Eigenschaften herangezogen.
Nachrichten vom Host werden in der Statuszeile des Terminal-Emulationsbildschirms (nicht in der Statuszeile des Anwendungsfensters) angezeigt. Die Statuszeile befindet sich unterhalb der letzten Bildschirmzeile. Beim Terminal-Modell 2 befindet sich die Statuszeile zum Beispiel in der 25. Zeile.
Entire Connection benutzt die rechte Ecke der Statuszeile, um Folgendes anzuzeigen:
Cursor-Position
Beispiel: der Wert 23,011 bedeutet, dass sich der Cursor in Reihe 23
und Spalte 11 befindet.
Lernmodus
Wenn der Lernmodus
eingeschaltet ist, erscheint ein L in Spalte 76. Der Lernmodus ist eine
Trace-Option.
Trace-Status
Wenn ein Trace-Befehl aktiv ist, erscheint ein Buchstabe für den
jeweiligen Trace-Befehl: B für REC_BUFF,
S für REC_SCR und
X für REC_XFER.
Verarbeitung einer Prozedurdatei
Ein P in Spalte 78 bedeutet, dass gerade eine Prozedurdatei für diese
Session abgearbeitet wird.
![]() Host-Session starten
Host-Session starten
Wählen Sie aus dem Menü den Befehl .
![]()
Oder:
Drücken Sie STRG+O.
Oder:
Wählen Sie die folgende Schaltfläche in der Symbolleiste:
Wenn nur eine Session definiert wurde, wird diese Session sofort gestartet.
Wenn mehr als eine Session definiert wurde, erscheint das Dialogfeld Session öffnen und Sie müssen wie nachfolgend beschrieben vorgehen.
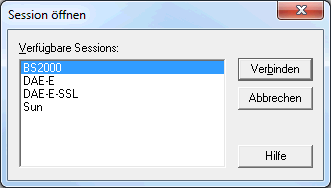
Markieren Sie eine Session im Dialogfeld Session öffnen.
Wählen Sie die Befehlsschaltfläche .
Anmerkungen:
Im Terminal-Emulationsbildschirm können Sie sowohl mit der Maus als auch mit der Tastatur arbeiten. Um die Position des Cursors zu verändern, benutzen Sie entweder die Standardtasten (z.B. TAB oder Pfeiltasten) oder die Maus. Um eine Host-Funktionstaste zu benutzen, drücken Sie die Terminal-Emulationstaste, die dieser Funktionstaste zugewiesen wurde. Um die Eingabetaste zu simulieren, klicken Sie eine beliebige Stelle im Terminal-Emulationsbildschirm doppelt an. Ansonsten können Sie die Tastatur zur Dateneingabe wie gewohnt benutzen.
Die Tastenkombinationen, die Sie benutzen können (zum Beispiel, um Text zu editieren), sind abhängig von dem Tastenschema, das für die aktuelle Host-Session definiert wurde. Siehe Tastenschema für eine Host-Session ändern.
Die folgenden Funktionen für die folgenden Tastenkombinationen sind im Programm fest definiert. Sie werden immer dann benutzt, wenn diese Tastenkombinationen im aktuellen Tastenschema nicht anders belegt wurden:
| Tastenkombination | Beschreibung |
|---|---|
| STRG+NACH-RECHTS | Springt zum nächsten Wort. |
| STRG+NACH-LINKS | Springt zum vorhergehenden Wort. |
| STRG+ENDE | Springt zum Ende des Felds. |
Anmerkung:
Die Tastenkombinationen, die neben einem Menübefehl angezeigt
werden (z.B. STRG+V zum Einfügen von Text), stehen nicht zur
Verfügung, wenn sie im aktiven Tastenschema für andere Zwecke definiert
sind.
Mit den Befehlen im Menü können Sie einen Terminal-Emulationsbildschirm (oder einen Teil davon) kopieren oder ausschneiden und an anderer Stelle (z.B. einem anderen Terminal-Emulationsbildschirm oder einer PC-Anwendung wie Microsoft Word) einfügen. Sie können auch Text in einer PC-Anwendung kopieren oder ausschneiden und in einem Terminal-Emulationsbildschirm einfügen. Der kopierte oder ausgeschnittene Text wird in der Zwischenablage von Windows aufbewahrt.
Sie müssen den gewünschten Text zuerst markieren, damit Sie ihn mit dem Befehl , oder in die Zwischenablage übertragen können.
Für einen Terminal-Emulationsbildschirm gelten folgende Regeln:
Sie können Text nur aus ungeschützten Feldern ausschneiden. Wenn vor dem Ausschneiden auch geschützte Felder markiert wurden, werden diese kopiert.
Wenn Sie den Befehl oder verwenden, wird der Inhalt der Zwischenablage gelöscht und durch den neuen Text ersetzt. Wenn Sie der Zwischenablage Text hinzufügen wollen, müssen Sie den Befehl verwenden.
Wenn Sie den Befehl verwenden, wird der Inhalt der Zwischenablage nicht gelöscht. Der markierte Text wird in der Zwischenablage hinter dem bereits vorhandenen Text eingefügt. Wenn Sie anschließend den Befehl wählen, wird der gesamte Inhalt der Zwischenablage an der Cursor-Position eingefügt.
Sie können Text nur in ungeschützten Feldern einfügen. Wenn das Feld zu kurz ist, wird es bis zu seiner maximalen Größe gefüllt und der restliche Text wird im nächsten ungeschützten Feld eingefügt. Beispiel: der einzufügende Text ist "ZEIGEN" und der Cursor steht in einem zwei Zeichen langen Eingabefeld. In diesem Fall werden im Eingabefeld nur die ersten beiden Buchstaben ("ZE") eingefügt.
Wenn nicht anders angegeben, wird immer die linke Maustaste benutzt. Mit der rechten Maustaste wählen Sie Befehle, die sich normalerweise im Menü befinden, aus einem Kontextmenü.
![]() Teil des Terminal-Emulationsbildschirms markieren (Maus)
Teil des Terminal-Emulationsbildschirms markieren (Maus)
Positionieren Sie den Mauszeiger an den Anfang des zu markierenden Textes.
Drücken Sie die linke Maustaste und halten Sie die Maustaste gedrückt.
Eine vorherige Markierung wird hierdurch aufgehoben.
Ziehen Sie die Maus, bis der gewünschte Text markiert ist.
Lassen Sie die Maustaste los.
Sie können den markierten Text nun kopieren, ausschneiden oder anfügen.
![]() Teil des Terminal-Emulationsbildschirms markieren (Tastatur)
Teil des Terminal-Emulationsbildschirms markieren (Tastatur)
Bewegen Sie den Cursor mit den Pfeiltasten an den Anfang des zu markierenden Textes.
Eine vorherige Markierung wird hierdurch aufgehoben.
Drücken Sie UMSCHALT und halten Sie diese Taste gedrückt.
Markieren Sie den gewünschten Text mit den Pfeiltasten.
Lassen Sie die Taste UMSCHALT los.
Sie können den markierten Text nun kopieren, ausschneiden oder anfügen.
Anmerkung:
Wenn Sie STRG+UMSCHALT gedrückt halten und die
Pfeiltasten benutzen, wird der gesamte Text bis zum Ende der Zeile (mit
NACH-RECHTS) oder bis zum unteren Bildschirmrand (mit
NACH-UNTEN) markiert.
![]() Gesamten Inhalt des Terminal-Emulationsbildschirms markieren
Gesamten Inhalt des Terminal-Emulationsbildschirms markieren
Wählen Sie aus dem Menü den Befehl .
Oder:
Drücken Sie STRG+A.
Ein Rahmen erscheint um den Terminal-Emulationsbildschirm.
Sie können den markierten Text nun kopieren, ausschneiden oder anfügen.
![]() Markierung aufheben
Markierung aufheben
Klicken Sie eine andere Bildschirmposition an.
Oder:
Wenn Sie mit der Tastatur arbeiten, markieren Sie einen anderen Teil
des Terminal-Emulationsbildschirms wie oben beschrieben.
Die bestehende Markierung wird aufgehoben.
![]() Markierten Bereich löschen
Markierten Bereich löschen
Wählen Sie aus dem Menü den Befehl .
Oder:
Drücken Sie ENTF.
Der markierte Bereich wird gelöscht (außer geschützten Feldern). Er wird nicht in die Zwischenablage übertragen.
![]() Markierten Bereich kopieren und hinter dem Text in der
Zwischenablage anfügen
Markierten Bereich kopieren und hinter dem Text in der
Zwischenablage anfügen
Wählen Sie aus dem Menü den Befehl .
Der markierte Bereich wird in die Zwischenablage kopiert und dort hinter dem bereits vorhandenen Text angefügt.
![]() Markierten Bereich ausschneiden und in die Zwischenablage übertragen
Markierten Bereich ausschneiden und in die Zwischenablage übertragen
Wählen Sie aus dem Menü den Befehl .
Oder:
Drücken Sie STRG+X.
Oder:
Wählen Sie die folgende Schaltfläche in der Symbolleiste:
![]()
Der markierte Bereich wird gelöscht und in die Zwischenablage übertragen. Ausnahme: geschützte Felder werden nicht gelöscht; sie werden kopiert.
Anmerkung:
Bei VTxxx-Terminals können Sie keinen Text ausschneiden.
![]() Markierten Bereich in die Zwischenablage kopieren
Markierten Bereich in die Zwischenablage kopieren
Wählen Sie aus dem Menü den Befehl .
Oder:
Drücken Sie STRG+C.
Oder:
Wählen Sie die folgende Schaltfläche in der Symbolleiste:
![]()
![]() Inhalt der Zwischenablage im Terminal-Emulationsbildschirm einfügen
Inhalt der Zwischenablage im Terminal-Emulationsbildschirm einfügen
Stellen Sie den Cursor an die Stelle, an der der Text eingefügt werden soll.
Wählen Sie aus dem Menü den Befehl .
Oder:
Drücken Sie STRG+V.
Oder:
Wählen Sie die folgende Schaltfläche in der Symbolleiste:
![]()
Der Inhalt der Zwischenablage wird an der Cursor-Position eingefügt.
Mit den Befehlen im Menü können Sie verschiedene Optionen einstellen. Die folgenden Optionen stehen zur Verfügung:
Die aktuellen Einstellungen im Menü werden beim Beenden einer Session gespeichert. Sie werden wieder benutzt, wenn die Session (mit demselben Namen) erneut gestartet wird.
Gilt nur für Sessions vom Typ TN3270 und BS2000.
TN3270- und BS2000-Terminals arbeiten normalerweise in Überschreibmodus. Wenn Sie Zeichen einfügen möchten, müssen Sie EINFG drücken, um den Einfügemodus einzuschalten. Der Einfügemodus wird immer auf den Überschreibmodus zurückgesetzt, sobald Sie EINGABE, eine PF-Taste oder eine andere Taste drücken, die einen Bildschirm an den Host übermittelt.
Wenn Sie jedoch einschalten, wird das Terminal nicht mehr auf den Überschreibmodus zurückgesetzt, sobald ein Bildschirm an den Host übermittelt wurde.
![]() Einfügemodus permanent einschalten
Einfügemodus permanent einschalten
Wählen Sie aus dem Menü den Befehl .
Wenn der Einfügemodus eingeschaltet ist, erscheint ein Häkchen neben diesem Befehl.
Dieser Modus ist hilfreich, wenn Sie mit Editoren arbeiten. Wenn Sie einen Block mit Text markieren und in der Mitte einer Zeile einfügen, bleibt der Block intakt. Die Zeilen nach der ersten Zeile beginnen in derselben Spalte wie die erste Zeile.
Wenn das Einfügen im Blockmodus für eine TN3270- oder BS2000-Session ausgeschaltet ist, beginnen die Zeilen nach der ersten Zeile in der ersten Spalte. Wenn das Kopieren und Einfügen im Feldmodus für diese Session-Typen aktiviert ist, wird das Einfügen im Blockmodus bei dieser Session ignoriert.
![]() Blockmodus für das Einfügen einschalten
Blockmodus für das Einfügen einschalten
Wählen Sie aus dem Menü den Befehl .
Wenn der Blockmodus eingeschaltet ist, erscheint ein Häkchen neben diesem Befehl.
Gilt nur für Sessions vom Typ TN3270 und BS2000.
Dieser Modus ist hilfreich, wenn Sie in einem Bildschirm den Inhalt von mehreren Eingabefeldern in mehrere andere Eingabefelder kopieren wollen, die dieselbe Struktur haben. Während des Einfügens werden die Zieleingabefelder (die sich auch auf einem anderen Bildschirm befinden können) Feld für Feld mit den Inhalten der Ursprungseingabefelder aufgefüllt. Hierbei werden alle Nicht-Eingabefelder (geschützte Felder und Bildschirmbereiche) in Ihrer Auswahl ignoriert.
![]() Kopieren und Einfügen im Feldmodus einschalten
Kopieren und Einfügen im Feldmodus einschalten
Wählen Sie aus dem Menü den Befehl .
Wenn der Modus eingeschaltet ist, erscheint ein Häkchen neben diesem Befehl.
![]() Inhalt der Eingabefelder kopieren und einfügen
Inhalt der Eingabefelder kopieren und einfügen
Markieren Sie den Teil des Terminal-Emulationsbildschirms aus dem Sie die Eingabefelder kopieren möchten (siehe Text mit Hilfe der Zwischenablage übertragen).
Wählen Sie aus dem Menü den Befehl .
Gehen Sie zu dem Bildschirm, auf dem Sie die kopierten Eingabefelder einfügen möchten.
Markieren Sie das erste Eingabefeld, in dem der Einfügevorgang beginnen soll.
Wählen Sie aus dem Menü den Befehl .
Alle Zieleingabefelder werden Feld für Feld mit den Inhalten der Ursprungsfelder gefüllt.
Gilt nur für VT-Sessions.
In diesem Modus wird nur die erste Textzeile aus der Zwischenablage eingefügt. Das Einfügen beginnt an der aktuellen Cursor-Position und endet am Ende der Zeile; weiterer Text in der aus der Zwischenablage eingefügten Zeile wird ignoriert. Diese Funktion ist hilfreich, wenn Sie außerhalb von Natural, zum Beispiel in der UNIX-Befehlszeile, arbeiten.
Wenn der Blockmodus für eine VT-Session aktiviert ist, wird das Einfügen einzelner Zeilen bei dieser Session ignoriert.
![]() Einzelne Zeile einfügen
Einzelne Zeile einfügen
Wählen Sie aus dem Menü den Befehl .
Wenn der Zeilenmodus eingeschaltet ist, erscheint ein Häkchen neben diesem Befehl.
Innerhalb desselben Terminal-Emulationsbildschirms können Sie alphanumerische Daten mit Hilfe der Maus in ein Eingabefeld kopieren. Hierfür müssen Sie die rechte Maustaste für den Terminalmodus aktivieren.
Die zu kopierenden Daten dürfen keine Leerzeichen und keine Sonderzeichen enthalten. Die kopierten Daten werden immer an der aktuellen Cursorposition eingefügt; diese kann sich auch in der Mitte eines Eingabefeldes befinden. Wenn das Eingabefeld zu kurz ist, werden die kopierten Daten automatisch abgeschnitten. Beispiel: Der kopierte Text ist "Zeigen" und der Cursor wurde vorher an den Anfang eines zwei Zeichen langen Eingabefeldes gestellt. In diesem Fall werden nur die ersten beiden Buchstaben ("Ze") in diesem Feld eingefügt.
Wenn Sie einen Punkt (.) anklicken, wird nur der Punkt eingefügt.
Anmerkung:
Das Kontextmenü mit den Editierbefehlen wird nur dann angezeigt,
wenn die rechte Maustaste nicht für den Terminalmodus aktiviert wurde.
![]() Rechte Maustaste für Terminalmodus aktivieren
Rechte Maustaste für Terminalmodus aktivieren
Wählen Sie aus dem Menü den Befehl .
Wenn die rechte Maustaste für den Terminalmodus aktiviert ist, erscheint ein Häkchen neben diesem Befehl.
![]() Daten in ein Eingabefeld kopieren (einfacher Klick)
Daten in ein Eingabefeld kopieren (einfacher Klick)
Stellen Sie den Cursor in ein ungeschütztes Feld, in das Sie Daten eingeben möchten.
Klicken Sie die gewünschte Zeichenfolge mit der rechten Maustaste an.
Die Zeichenfolge wird in das Eingabefeld kopiert.
![]() Daten in ein Eingabefeld kopieren und an die Host-Anwendung
übermitteln (Doppelklick)
Daten in ein Eingabefeld kopieren und an die Host-Anwendung
übermitteln (Doppelklick)
Stellen Sie den Cursor in ein ungeschütztes Feld, in das Sie Daten eingeben möchten.
Klicken Sie die gewünschte Zeichenfolge mit der rechten Maustaste doppelt an.
Die Zeichenfolge wird in das Eingabefeld kopiert und anschließend sofort an die Host-Anwendung übermittelt.
Es ist möglich, eine Funktionstaste (PF-Taste oder PA-Taste) mit der Maus zu simulieren: Sie klicken den Namen einer definierten Funktionstaste auf dem Bildschirm doppelt an, um den entsprechenden Tastencode an den Host zu übermitteln. Hierzu müssen Sie die Maus für die Standard-PF-Tasten erlauben.
![]() Maus für Standard-PF-Tasten erlauben
Maus für Standard-PF-Tasten erlauben
Wählen Sie aus dem Menü den Befehl .
Wenn die Maus für die Standard-PF-Tasten erlaubt ist, erscheint ein Häkchen neben diesem Befehl.
Gilt nur für Sessions vom Typ TN3270 und BS2000.
Ein Fadenkreuz-Cursor besteht aus zwei dünnen Linien (einer horizontalen und einer vertikalen Linie), die sich in der unteren linken Ecke des Cursors treffen. Diese Linien helfen Ihnen zu erkennen, was sich in derselben Zeile und Spalte befindet.
Der Fadenkreuz-Cursor wird zusätzlich zum normalen Cursor angezeigt; der normale Cursor wird hierdurch nicht ersetzt.
Wenn der Fadenkreuz-Cursor angezeigt wird, können Sie zusätzlich festlegen, ob nur die horizontale oder vertikale Linie zu sehen sein soll, und Sie können den Fadenkreuz-Cursor an der aktuellen Position fixieren.
Anmerkung:
Die Farbe des Fadenkreuz-Cursors kann im
Farbschema
geändert werden.
![]() Fadenkreuz-Cursor anzeigen
Fadenkreuz-Cursor anzeigen
Wählen Sie aus dem Menü den Befehl .
Wenn der Fadenkreuz-Cursor angezeigt wird, erscheint ein Häkchen neben diesem Befehl.
![]() Nur die horizontale oder vertikale Linie des Fadenkreuz-Cursors
anzeigen
Nur die horizontale oder vertikale Linie des Fadenkreuz-Cursors
anzeigen
Wählen Sie aus dem Menü den Befehl .
Oder:
Wählen Sie aus dem Menü
den Befehl .
Nur einer dieser beiden Befehle kann zur selben Zeit aktiv sein. Wenn Sie wählen, wird automatisch deaktivert, und umgekehrt.
Wenn nur die horizontale oder vertikale Linie angezeigt wird, erscheint ein Häkchen neben dem entsprechenden Befehl.
![]() Fadenkreuz-Cursor an der aktuellen Position fixieren
Fadenkreuz-Cursor an der aktuellen Position fixieren
Wählen Sie aus dem Menü den Befehl .
Wenn der Fadenkreuz-Cursor fixiert ist, erscheint ein Häkchen neben diesem Befehl.
In der Terminal-Anwendung können Sie eine andere Schriftart definieren, die für die aktuelle Session benutzt werden soll. Diese neue Definition wird in die Share-Datei geschrieben. Es ist nicht erforderlich, den Konfigurationsmanager zu diesem Zweck aufzurufen.
Anmerkung:
Wenn Sie (als allgemeiner Benutzer) die Schriftart einer allgemein
verfügbaren Session ändern, wird automatisch eine private Session erstellt.
Diese private Session hat dieselben Eigenschaften wie die allgemein verfügbare
Session. Von diesem Zeitpunkt an arbeiten Sie mit der neuen privaten
Session.
![]() Schriftart ändern
Schriftart ändern
Wählen Sie aus dem Menü den Befehl .
Oder:
Wählen Sie die folgende Schaltfläche in der Symbolleiste:
![]()
Das Dialogfeld Schriftart erscheint:
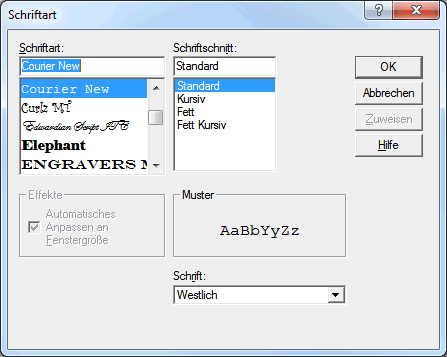
Informationen zu diesem Dialogfeld finden Sie in der Übersicht der Objekteigenschaften.
In der Terminal-Anwendung können Sie ein anderes Farbschema definieren, das für die aktuelle Session benutzt werden soll. Diese neue Definition wird in die Share-Datei geschrieben. Es ist nicht erforderlich, den Konfigurationsmanager zu diesem Zweck aufzurufen.
Anmerkung:
Wenn Sie (als allgemeiner Benutzer) das Farbschema einer allgemein
verfügbaren Session ändern, wird automatisch eine private Session erstellt.
Diese private Session hat dieselben Eigenschaften wie die allgemein verfügbare
Session. Von diesem Zeitpunkt an arbeiten Sie mit der neuen privaten Session.
![]() Anderes Farbschema aktivieren
Anderes Farbschema aktivieren
Wählen Sie aus dem Menü den Befehl .
Oder:
Wählen Sie die folgende Schaltfläche in der Symbolleiste:
![]()
Das Dialogfeld Farbauswahl erscheint:
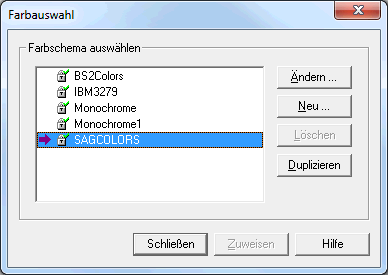
Das aktive Farbschema wird durch einen Pfeil gekennzeichnet. Wenn das Schloss-Symbol neben dem Farbschemanamen mit einem grünen Haken angezeigt wird, kann das Farbschema von einem allgemeinen Benutzer geändert werden. Wenn es mit einem roten Kreuz angezeigt wird, kann es von einem allgemeinen Benutzer nicht geändert werden; es kann in diesem Fall nur dupliziert werden.
Markieren Sie das Farbschema, das Sie aktivieren möchten.
Wählen Sie die Befehlsschaltfläche , um die Änderung zu speichern.
Wählen Sie die Befehlsschaltfläche , um das Dialogfeld zu schließen.
Außer dem Aktivieren eines anderen Farbschemas können Sie mit der Terminal-Anwendung auch ein Farbschema erstellen, ändern, löschen oder duplizieren. Hierzu benutzen Sie im Dialogfeld Farbauswahl die folgenden Befehlsschaltflächen:
| Ändert das markierte Farbschema. Sie können nur das zur Zeit aktive Farbschema ändern. Wenn Sie ein anderes Farbschema markieren, werden Sie gefragt, ob dieses Farbschema aktiviert werden soll, damit Sie es ändern können. | |
| Erstellt ein neues Farbschema. Geben Sie im daraufhin erscheinenden Dialogfeld einen Namen für das neue Farbschema ein und wählen Sie die Befehlsschaltfläche . Anschließend werden Sie gefragt, ob das neue Farbschema aktiviert werden soll, damit Sie es ändern können. | |
| Löscht das markierte Farbschema. Sie werden aufgefordert, das Löschen zu bestätigen. Es ist erforderlich, jede Session, in der dieses Farbschema verwendet wird, manuell zu ändern. SAGCOLORS oder VTColors können nicht gelöscht werden. | |
| Erstellt eine Kopie des markierten Farbschemas. Geben Sie im daraufhin erscheinenden Dialogfeld einen Namen für die Kopie ein und wählen Sie die Befehlsschaltfläche . Anschließend werden Sie gefragt, ob die Kopie aktiviert werden soll, damit Sie sie ändern können. |
Ausführliche Informationen zu dem Dialogfeld, das beim Erstellen, Ändern oder Duplizieren eines Farbschemas erscheint, finden Sie in der Übersicht der Objekteigenschaften.
In der Terminal-Anwendung können Sie ein anderes Tastenschema definieren, das für die aktuelle Session benutzt werden soll. Diese neue Definition wird in die Share-Datei geschrieben. Es ist nicht erforderlich, den Konfigurationsmanager zu diesem Zweck aufzurufen.
Anmerkung:
Wenn Sie (als allgemeiner Benutzer) das Tastenschema einer allgemein
verfügbaren Session ändern, wird automatisch eine private Session erstellt.
Diese private Session hat dieselben Eigenschaften wie die allgemein verfügbare
Session. Von diesem Zeitpunkt an arbeiten Sie mit der neuen privaten Session.
![]() Anderes Tastenschema aktivieren
Anderes Tastenschema aktivieren
Wählen Sie aus dem Menü den Befehl .
Oder:
Wählen Sie die folgende Schaltfläche in der Symbolleiste:
![]()
Das Dialogfeld Tastenschema auswählen erscheint:
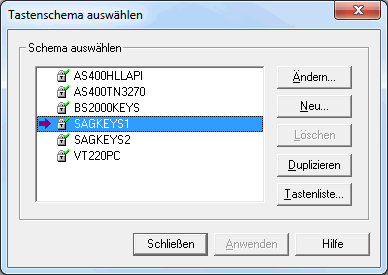
Dieses Dialogfeld zeigt alle zur Verfügung stehenden Tastenschemata für alle Session-Typen an. Wählen Sie ein Tastenschema, das für den gerade aktiven Session-Typ sinnvoll ist.
Das aktive Tastenschema wird durch einen Pfeil gekennzeichnet. Wenn das Schloss-Symbol neben dem Tastenschemanamen mit einem grünen Haken angezeigt wird, kann das Tastenschema von einem allgemeinen Benutzer geändert werden. Wenn es mit einem roten Kreuz angezeigt wird, kann es von einem allgemeinen Benutzer nicht geändert werden; es kann in diesem Fall nur dupliziert werden.
Markieren Sie das Tastenschema, das Sie aktivieren möchten.
Wählen Sie die Befehlsschaltfläche , um die Änderung zu speichern.
Wählen Sie die Befehlsschaltfläche , um das Dialogfeld zu schließen.
Außer dem Aktivieren eines anderen Tastenschemas können Sie mit der Terminal-Anwendung auch ein Tastenschema erstellen, ändern, löschen oder duplizieren. Hierzu benutzen Sie im Dialogfeld Tastenschema auswählen die folgenden Befehlsschaltflächen:
| Ändert das markierte Tastenschema. Sie können nur das zur Zeit aktive Tastenschema ändern. Wenn Sie ein anderes Tastenschema markieren, werden Sie gefragt, ob dieses Tastenschema aktiviert werden soll, damit Sie es ändern können. | |
| Erstellt ein neues Tastenschema. Geben Sie im daraufhin erscheinenden Dialogfeld einen Namen für das neue Tastenschema ein, machen Sie alle erforderlichen Änderungen und wählen Sie die Befehlsschaltfläche . Anschließend werden Sie gefragt, ob das neue Tastenschema aktiviert werden soll. | |
| Löscht das markierte Tastenschema. Sie werden aufgefordert, das Löschen zu bestätigen. Es ist erforderlich, jede Session, in der dieses Tastenschema verwendet wird, manuell zu ändern. SAGKEYS1 kann nicht gelöscht werden. | |
| Erstellt eine Kopie des markierten Tastenschemas. Geben Sie im daraufhin erscheinenden Dialogfeld einen Namen für die Kopie ein, machen Sie alle erforderlichen Änderungen und wählen Sie die Befehlsschaltfläche . Anschließend werden Sie gefragt, ob die Kopie aktiviert werden soll. | |
| Zeigt die aktuell definierten Tasten des markierten Tastenschemas an. Es ist möglich, das aktuelle Tastenschema in einer Datei zu speichern und zu drucken. |
Ausführliche Informationen zu dem Dialogfeld, das beim Erstellen, Ändern oder Duplizieren eines Tastenschemas erscheint, oder wenn Sie die Tastenliste aufrufen, finden Sie in der Übersicht der Objekteigenschaften.
P-Tasten (programmierbare Tasten) stehen nur für Sessions vom Typ BS2000 TCP/IP zur Verfügung.
In der Terminal-Anwendung können Sie ein anderes P-Tastenschema definieren, das für die aktuelle BS2000-Session benutzt werden soll. Diese neue Definition wird in die Share-Datei geschrieben. Es ist nicht erforderlich, den Konfigurationsmanager zu diesem Zweck aufzurufen.
Anmerkung:
Wenn Sie (als allgemeiner Benutzer) das P-Tastenschema einer
allgemein verfügbaren Session ändern, wird automatisch eine private Session
erstellt. Diese private Session hat dieselben Eigenschaften wie die allgemein
verfügbare Session. Von diesem Zeitpunkt an arbeiten Sie mit der neuen privaten
Session.
![]() Anderes P-Tastenschema aktivieren
Anderes P-Tastenschema aktivieren
Wählen Sie aus dem Menü den Befehl .
Das Dialogfeld P-Tastenauswahl erscheint:
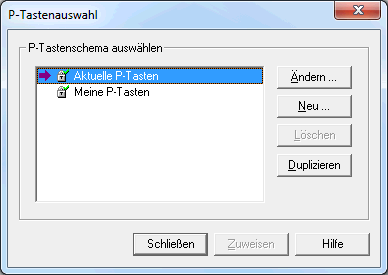
Das P-Tastenschema mit dem Namen Aktuelle P-Tasten steht immer zur Verfügung. Die Tastendefinitionen in diesem Schema können sich dynamisch verändern. Dies ist abhängig von der Anwendung, die in der aktuellen Session aktiv ist. Wenn Sie dieses P-Tastenschema ändern und später zu einer anderen Anwendung wechseln, können Ihre Änderungen verloren gehen.
Das aktive P-Tastenschema wird durch einen Pfeil gekennzeichnet. Beim Öffnen des Dialogfelds P-Tastenauswahl zeigt der Pfeil immer auf das P-Tastenschema, das im Konfigurationsmanager definiert wurde oder auf das P-Tastenschema mit dem Namen Aktuelle P-Tasten, wenn kein P-Tastenschema im Konfigurationsmanager definiert wurde.
Wenn das Schloss-Symbol neben dem P-Tastenschemanamen mit einem grünen Haken angezeigt wird, kann das P-Tastenschema von einem allgemeinen Benutzer geändert werden. Wenn es mit einem roten Kreuz angezeigt wird, kann es von einem allgemeinen Benutzer nicht geändert werden; es kann in diesem Fall nur dupliziert werden.
Markieren Sie das P-Tastenschema, das Sie aktivieren möchten.
Wählen Sie die Befehlsschaltfläche , um die Änderung zu speichern.
Wählen Sie die Befehlsschaltfläche , um das Dialogfeld zu schließen.
Außer dem Aktivieren eines anderen P-Tastenschemas können Sie mit der Terminal-Anwendung auch ein P-Tastenschema erstellen, ändern, löschen oder duplizieren. Hierzu benutzen Sie im Dialogfeld P-Tastenauswahl die folgenden Befehlsschaltflächen:
| Anzeigen/Ändern des markierten P-Tastenschemas. | |
| Erstellt ein neues P-Tastenschema. Geben Sie im daraufhin erscheinenden Dialogfeld einen Namen für das neue P-Tastenschema ein (der Name kann bis zu 16 Zeichen lang sein) und wählen Sie die Befehlsschaltfläche . | |
| Löscht das markierte P-Tastenschema. Sie werden aufgefordert, das Löschen zu bestätigen. Es ist erforderlich, jede Session, in der dieses P-Tastenschema verwendet wird, manuell zu ändern. Das P-Tastenschema mit dem Namen Aktuelle P-Tasten kann nicht gelöscht werden. | |
| Erstellt eine Kopie des markierten P-Tastenschemas. Geben Sie im daraufhin erscheinenden Dialogfeld einen Namen für die Kopie ein und wählen Sie die Befehlsschaltfläche . |
Ausführliche Informationen zu dem Dialogfeld, das beim Erstellen, Ändern oder Duplizieren eines P-Tastenschemas erscheint, finden Sie in der Übersicht der Objekteigenschaften.
Sie können die Host-Codepage oder die Übersetzungstabellen für die aktuelle Session ändern. Die neuen Übersetzungseinstellungen sind ab dem nächsten Bildschirm aktiv, der vom Host empfangen wird.
Anmerkung:
Codepage-Übersetzung steht nur für Sessions vom Typ TN3270(E) zur
Verfügung.
![]() Übersetzungseinstellungen ändern
Übersetzungseinstellungen ändern
Wählen Sie aus dem Menü den Befehl .
Das Dialogfeld Übersetzungseinstellungen für die Session erscheint.
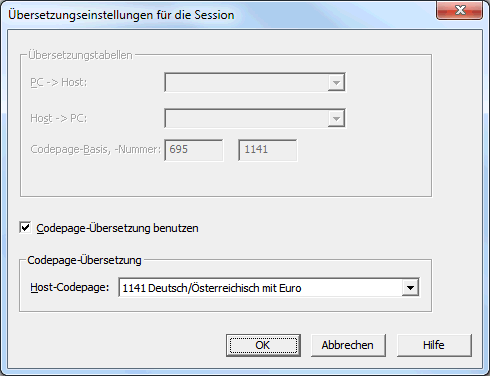
Wählen Sie die erforderliche Host-Codepage oder Übersetzungstabelle.
Detaillierte Informationen zu den Optionen in diesem Dialogfeld finden Sie in der Übersicht der Objekteigenschaften unter Session-Eigenschaften bei der Beschreibung der Eigenschaftenseite National.
Wählen Sie die Befehlsschaltfläche , um die neuen Einstellungen zu aktivieren.
Gilt nur für Sessions vom Typ TN3270, für die SSL aktiviert wurde und für Sessions vom Typ Telnet VTxxx, für die SSH aktiviert wurde.
![]() Sicherheitsinformationen anzeigen
Sicherheitsinformationen anzeigen
Wählen Sie aus dem Menü den Befehl .
Oder:
Wählen Sie das folgende Symbol in der Statusleiste, das bei einer
sicheren Verbindung angezeigt wird:
![]()
Das Dialogfeld Sicherheitseigenschaften erscheint. Das folgende Beispiel gilt für eine SSL-Session und zeigt Informationen über das Server-Zertifikat.
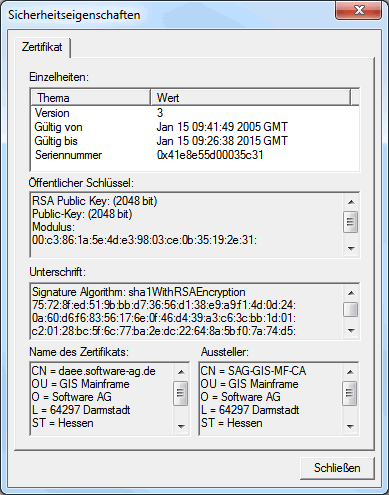
Sie können den Inhalt des Terminal-Emulationsbildschirms auf einem unter Windows definierten Drucker ausgeben.
![]() Anderen Drucker einstellen
Anderen Drucker einstellen
Wählen Sie aus dem Menü den Befehl .
Das Dialogfeld Drucker einrichten erscheint und Sie können einen anderen Drucker einstellen.
![]() Seitenansicht des zu druckenden Bildschirms anzeigen
Seitenansicht des zu druckenden Bildschirms anzeigen
Wählen Sie aus dem Menü den Befehl .
Die Seitenansicht des zu druckenden Bildschirms wird angezeigt.
Optional: wählen Sie die Befehlsschaltfläche oder , um die Informationen in diesem Fenster zu betrachten.
Oder:
Wählen Sie die Befehlsschaltfläche ,
um das Dialogfeld Drucken anzuzeigen.
Wählen Sie die Befehlsschaltfläche , um zum Terminal-Emulationsbildschirm zurückzukehren.
![]() Inhalt des aktuellen Bildschirms mit Hilfe eines Dialogfelds drucken
Inhalt des aktuellen Bildschirms mit Hilfe eines Dialogfelds drucken
Wählen Sie aus dem Menü den Befehl .
Oder:
Drücken Sie STRG+P.
Oder:
Wählen Sie die folgende Schaltfläche in der Symbolleiste:
![]()
Das Dialogfeld Drucken erscheint.
Wählen Sie die Befehlsschaltfläche , um den aktuellen Bildschirm zu drucken.
![]() Inhalt des aktuellen Bildschirms direkt drucken, ohne Anzeige eines
Dialogfelds
Inhalt des aktuellen Bildschirms direkt drucken, ohne Anzeige eines
Dialogfelds
Drücken Sie die Taste DRUCK.
Der Inhalt des Terminal-Emulationsbildschirms wird sofort gedruckt. Hierbei werden die aktuellen Druckereinstellungen benutzt.
Sie können auch direkt aus der Anwendung drucken, die gerade auf dem Host ausgeführt wird. Verwenden Sie hierzu den Druckbefehl dieser Anwendung. Weitere Informationen finden Sie bei der Beschreibung des Host-Drucker-Manager.
Siehe auch: Daten mit Hilfe eines Dialogfelds in eine Datei oder auf einen Drucker herunterladen.
Sie können festlegen, dass der Inhalt eines Terminal-Emulationsbildschirms immer in einer bestimmten Richtung gedruckt wird: Querformat, Hochformat oder auf einer halben Seite.
Die Option Halbe Seite bedeutet, dass der Bildschirm im Hochformat auf der oberen Hälfte des Papiers gedruckt wird. Die untere Hälfte des Papiers steht Ihnen dann zum Beispiel für handschriftliche Notizen zur Verfügung.
Bevor Sie die Druckrichtung zum ersten Mal definieren, entspricht sie den aktuellen Druckereinstellungen. Die neue Standarddruckrichtung gilt nur für Entire Connection. Sie überschreibt die Druckrichtung (Hochformat oder Querformat), die bei den Druckereinstellungen definiert ist.
![]() Standarddruckrichtung definieren
Standarddruckrichtung definieren
Wählen Sie aus dem Menü den Befehl .
Das Dialogfeld Druckeroptionen erscheint.
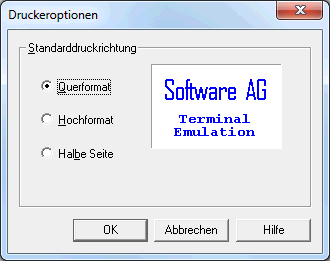
Markieren Sie die gewünschte Druckrichtung.
Ein Beispiel für die markierte Druckrichtung wird rechts neben den Optionsfeldern angezeigt.
Wählen Sie die Befehlsschaltfläche .
Wenn Sie eine Session sperren, wird die Terminal-Emulation nicht mehr angezeigt und "gesperrt" erscheint in der Titelleiste. Solange Sie die Session nicht wieder entsperren, kann keiner damit arbeiten.
![]() Session sperren
Session sperren
Wählen Sie aus dem Menü den Befehl .
Wenn die Session gesperrt ist, erscheint ein Häkchen neben diesem Menübefehl.
![]() Session entsperren
Session entsperren
Wählen Sie aus dem Menü den Befehl .
Das Dialogfeld Anmelden bei Entire Connection erscheint. Es zeigt den Benutzernamen, mit dem Sie zur Zeit angemeldet sind.
Geben Sie Ihr Passwort ein (falls erforderlich).
Wählen Sie die Befehlsschaltfläche .
Mit den Befehlen im Menü können Sie zu einer anderen, vorher geöffneten, Session umschalten (diese Sessions werden auch "Aktive Terminals" genannt). Jede Session wird in einem separaten Anwendungsfenster angezeigt.
Bis zu zehn aktive Terminals können als Menübefehle im Menü angezeigt werden. Die vollständige Liste aller aktiven Terminals wird immer im Dialogfeld Aktive Terminals angezeigt, das Sie auch aus dem Menü aufrufen können. Die aktiven Terminals werden in der Reihenfolge angezeigt, in der sie geöffnet wurden.
Die Namen der Sessions werden als Menübefehle oder als Einträge im Dialogfeld angezeigt. Wenn ein Terminal keine aktive Session enthält, wird "Keine Session" angezeigt. Das aktuelle Terminal ist mit einem Stern (*) gekennzeichnet.
![]() Mit Hilfe der Namen im Menü zu einem anderen Terminal umschalten
Mit Hilfe der Namen im Menü zu einem anderen Terminal umschalten
Wählen Sie aus dem Menü den Namen der gewünschten Session.
Oder:
Benutzen Sie die Tastenkombination, die neben dem Menübefehl zu
sehen ist (z.B. UMSCHALT+ALT+2, um das zweite Terminal in der Liste
zu öffnen).
Anmerkung:
Die im Menü angezeigten
Tastenkombinationen stehen immer zur Verfügung. Es ist auch möglich, eine
kürzere Tastenkombination ohne UMSCHALT zu benutzen (z.B.
ALT+2). Die kürzere Tastenkombination kann aber nur dann benutzt
werden, wenn sie im aktuellen Tastenschema nicht anders belegt wurde.
![]() Mit Hilfe des Dialogfeld zu einem anderen Terminal umschalten
Mit Hilfe des Dialogfeld zu einem anderen Terminal umschalten
Wählen Sie aus dem Menü den Befehl .
Das Dialogfeld Aktive Terminals erscheint.
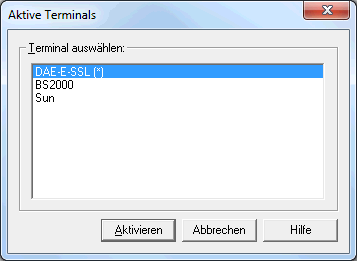
Markieren Sie das gewünschte Terminal.
Wählen Sie die Befehlsschaltfläche .
Sie können direkt zum Konfigurationsmanager umschalten.
![]() Zum Konfigurationsmanager umschalten
Zum Konfigurationsmanager umschalten
Wählen Sie aus dem Menü den Befehl .
Wenn Sie den Konfigurationsmanager vorher noch nicht aufgerufen hatten, wird er mit diesem Befehl gestartet. Wenn er bereits gestartet ist, wird er mit diesem Befehl aktiviert.
Steht nur einem Administrator (Standardname: SYSTEM) zur Verfügung, und auch nur dann, wenn die Host-Drucker-LU-Unterstützung für Entire Connection installiert wurde.
Sie können direkt zum Host-Drucker-Manager umschalten.
![]() Zum Host-Drucker-Manager umschalten
Zum Host-Drucker-Manager umschalten
Wählen Sie aus dem Menü den Befehl .
Wenn Sie den Host-Drucker-Manager vorher noch nicht aufgerufen hatten, wird er mit diesem Befehl gestartet. Wenn er bereits gestartet ist, wird er mit diesem Befehl aktiviert.
Bevor eine Host-Session tatsächlich beendet wird, wird (sofern definiert) eine Prozedur zum Abmelden ausgeführt. Die Prozedur zum Abmelden kann zum Beispiel alle Tastatureingaben zum Abmelden von der Host-Session enthalten. Die Prozedur zum Abmelden wird in den Session-Eigenschaften definiert.
![]() Host-Session beenden
Host-Session beenden
Wählen Sie aus dem Menü den Befehl .
Oder:
Wählen Sie die folgende Schaltfläche in der Symbolleiste:
![]()
Oder:
Geben Sie den Befehl DISCONNECT
in der Befehlszeile ein.
Die Host-Session wird hierdurch beendet. Das Anwendungsfenster bleibt jedoch geöffnet. In der Titelleiste wird nun "Keine Session" angezeigt.