Dieser Abschnitt erklärt, wie Sie mit der Terminal-Anwendung von Entire Connection arbeiten.
Wenn Sie bei der Installation keine andere Angabe machen, erscheint nach der Installation automatisch ein Ordner für Entire Connection im -Ordner des Startmenüs. Dieser Ordner enthält Verknüpfungen für alle Komponenten von Entire Connection, einschließlich Terminal-Anwendung.
![]() Terminal-Anwendung starten
Terminal-Anwendung starten
Wählen Sie im Startmenü .
Es wird vorausgesetzt, dass Sie sich als Administrator anmelden. Aus diesem Grund werden die folgenden Standardeinstellungen benutzt:
"SYSTEM" als Standardname.
"PASSWORD" als Standardpasswort.
Es wird empfohlen, dass Sie eine Verknüpfung auf Ihrem Desktop erstellen.
Wenn Benutzerinformationen erforderlich sind, erscheint das Dialogfeld Anmelden bei Entire Connection und Sie müssen wie nachfolgend beschrieben vorgehen.
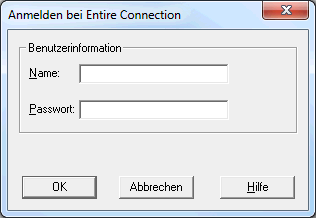
Geben Sie den Namen ein, den der Administrator für Sie definiert hat.
Geben das Passwort ein (falls erforderlich).
Wählen Sie die Befehlsschaltfläche .
Die Terminal-Anwendung wird nun mit den Rechten gestartet, die für Sie definiert wurden.
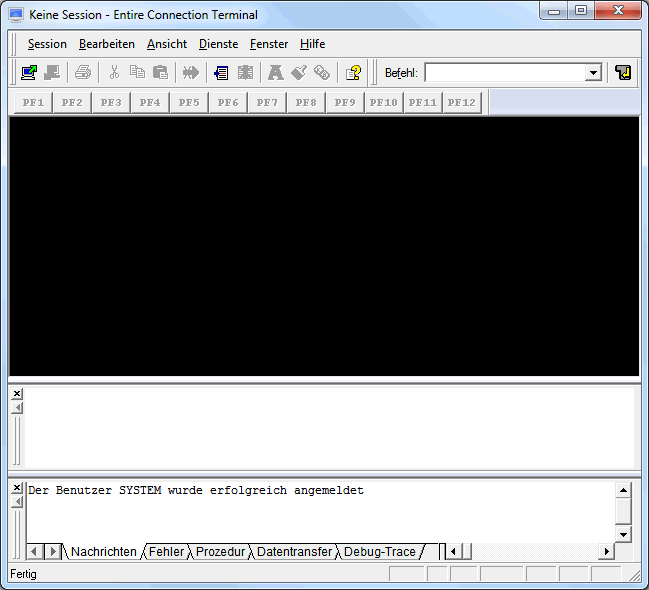
Wenn Sie Entire Connection zum ersten Mal aufrufen, werden nicht alle der oben dargestellten Elemente im Anwendungsfenster angezeigt. Diese Elemente können mit den entsprechenden Befehlen im Menü ein- und ausgeblendet werden.
Nachstehend werden die folgenden Themen behandelt:
Wenn eine Host-Session aktiv ist, wird deren Name in der Titelleiste angezeigt. Andernfalls wird "Keine Session" angezeigt.
Die folgenden Menüs stehen zur Verfügung:
| Mit den Befehlen in diesem Menü können Sie eine Host-Session starten oder beenden. Sie können auch Schriftart, Farbe und Tastenschema für die in einem Host-Bildschirm angezeigten Informationen ändern sowie den aktuellen Host-Bildschirm ausdrucken oder die BS2000-P-Tasten ändern. Außerdem können Sie die Übersetzungseinstellungen für die aktuelle Session ändern oder die Sicherheitsinformationen für die aktuelle SSL- oder SSH-Session anzeigen. | |
| Mit den Befehlen in diesem Menü können Sie Informationen im Host-Bildschirm kopieren oder ausschneiden und an einer anderen Stelle wieder einfügen. | |
| Mit den Befehlen in diesem Menü können Sie die verschiedenen Bestandteile des Anwendungsfensters ein- und ausschalten (z.B. Symbolleiste, Tastenfeld, Ausgabefenster oder Eingabeaufzeichnung). Wenn Sie die Terminal-Anwendung beenden, werden die entsprechenden Einstellungen in der Windows-Registrierung gespeichert. | |
| Mit den Befehlen in diesem Menü können Sie die Task-Liste oder den unbesetzten Arbeitsplatz aufrufen. Sie können auch den Datentransfer abbrechen, eine Prozedur abbrechen, die aktuelle Session sperren, direkt zum Konfigurationsmanager oder Host-Drucker-Manager umschalten oder die maximale Anzahl der Zeilen im Ausgabefenster festlegen. | |
| Wenn Sie aus diesem Menü den Befehl
wählen, wird die
Dokumentation für Entire
Connection angezeigt.
Wenn Sie den Befehl wählen, erscheint ein Dialogfeld mit Informationen über Entire Connection. Wenn Sie den Befehl wählen, können Sie die Web-Seiten der Software AG nach den neuesten Informationen über Produkte oder Ereignisse durchsuchen. |
Anmerkung:
Die Tastenkombinationen, die neben einem Menübefehl angezeigt
werden, stehen nicht zur Verfügung, wenn sie im aktiven
Tastenschema
für andere Zwecke definiert sind.
Die Standard-Symbolleiste ermöglicht den schnellen Zugriff auf die wichtigsten Funktionen von Entire Connection.
Mit der Maus können Sie die Standard-Symbolleiste an eine andere Stelle ziehen:
Sie kann zum Beispiel hinter oder unter der Befehlszeile angezeigt werden, oder rechts oder links neben dem Terminal-Emulationsbildschirm.
Sie kann in einem separaten Fenster angezeigt werden:

Sie können dieses Fenster nach Belieben auf Ihrem Bildschirm verschieben. Sie können es auch zurück in das Anwendungsfenster verschieben (z.B. zurück an seine Ursprungsposition unter der Menüleiste), so dass es nicht mehr in einem Fenster angezeigt wird. Dieser Prozess wird "andocken" genannt. Um das Andocken zu verhindern, drücken Sie beim Verschieben des Fensters die STRG-Taste.
Die Schaltflächen in der Symbolleiste repräsentieren die folgenden Menübefehle:
|
|
(Menü ) |
|
|
(Menü ) |
|
|
(Menü ) |
|
|
(Menü ) |
|
|
(Menü ) |
|
|
(Menü ) |
|
|
(Menü ) |
|
|
(Menü ) |
|
|
(Menü ) |
|
|
(Menü ) |
|
|
(Menü ) |
|
|
(Menü ) |
|
|
(Menü ) |
![]() Anzeige der Standard-Symbolleiste ein- und ausschalten
Anzeige der Standard-Symbolleiste ein- und ausschalten
Wählen Sie aus dem Menü den Befehl .
Wenn die Standard-Symbolleiste im Anwendungsfenster angezeigt wird, erscheint ein Häkchen neben dem Befehl .
Mit den Schaltflächen in der Debug-Symbolleiste können Sie eine Prozedur von Entire Connection im Debug-Modus ausführen. Diese Symbolleiste erscheint automatisch, wenn Sie den Debug-Modus starten. Ausführliche Informationen hierüber finden Sie im Abschnitt Prozedurdatei im Debug-Modus ausführen.
![]() Anzeige der Debug-Symbolleiste ein- und ausschalten
Anzeige der Debug-Symbolleiste ein- und ausschalten
Wählen Sie aus dem Menü den Befehl .
Wenn die Debug-Symbolleiste im Anwendungsfenster angezeigt wird, erscheint ein Häkchen neben dem Befehl .
Anmerkung:
Dieser Befehl steht nur während des Debug-Vorgangs zur Verfügung.
Sie können Folgendes auch direkt aus der Befehlszeile heraus ausführen:
einen Befehl
einen Task
eine Prozedurdatei
Standardmäßig wird die Befehlszeile rechts neben der Standard-Symbolleiste angezeigt. Das aktuelle Arbeitsverzeichnis wird über dem Textfeld der Befehlszeile als so genannte "QuickInfo" angezeigt.
Jede Zeichenfolge, die Sie in der Befehlszeile eingeben (max. 255 Zeichen), wird von Entire Connection gespeichert. Das Dropdown-Listenfeld enthält Ihre letzten 20 Eingaben. Sie können eine Eingabe auswählen und erneut ausführen.
Wenn sich der Mauszeiger über der Befehlszeile befindet, können Sie mit der rechten Maustaste oder UMSCHALT+F10 ein Kontextmenü aufrufen. Mit den Befehlen in diesem Kontextmenü können Sie zum Beispiel eine Zeichenkette in die Befehlszeile kopieren oder Ihre letzte Eingabe rückgängig machen.
Mit der Maus können Sie die Befehlszeile an eine andere Stelle ziehen:
sie kann zum Beispiel vor oder unter der Standard-Symbolleiste angezeigt werden, oder
sie kann in einem separaten Fenster angezeigt werden:
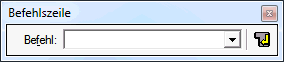
Sie können dieses Fenster nach Belieben auf Ihrem Bildschirm verschieben. Sie können es auch zurück in das Anwendungsfenster verschieben (z.B. zurück an seine Ursprungsposition unter der Menüleiste), so dass es nicht mehr in einem Fenster angezeigt wird. Um das Andocken zu verhindern, drücken Sie beim Verschieben des Fensters die STRG-Taste.
![]() Anzeige der Befehlszeile ein- und ausschalten
Anzeige der Befehlszeile ein- und ausschalten
Wählen Sie aus dem Menü den Befehl .
Wenn die Befehlszeile im Anwendungsfenster angezeigt wird, erscheint ein Häkchen neben dem Befehl .
![]() Befehl aus der Befehlszeile heraus ausführen
Befehl aus der Befehlszeile heraus ausführen
Geben Sie den Befehl mit allen eventuell erforderlichen Parametern ein. Zum Beispiel:
DISCONNECT
Drücken Sie ENTER.
Oder:
Wählen Sie die folgende Schaltfläche:
![]()
![]() Task aus der Befehlszeile heraus ausführen
Task aus der Befehlszeile heraus ausführen
Geben Sie den Namen des Task mit allen eventuell erforderlichen Parametern ein.
Zum Beispiel, um ein Natural-Quellprogramm auszuführen (Natural muss auf dem Host aktiv sein):
DSOURCE RPT01 SAGXX Datei1
Drücken Sie ENTER.
Oder:
Wählen Sie die folgende Schaltfläche:
![]()
Das Programm RPT01 in der Bibliothek
SAGXX wird jetzt in eine PC-Datei mit dem Namen
"Datei1" heruntergeladen.
Anmerkung:
Wenn Sie in der Befehlszeile keine Parameter für
DSOURCE angeben, erscheint ein Dialogfeld und Sie müssen die
fehlenden Parameter (d.h. Programm-, Bibliotheks- und Dateiname) eingeben.
![]() Prozedurdatei aus der Befehlszeile heraus ausführen
Prozedurdatei aus der Befehlszeile heraus ausführen
Geben Sie den Befehl EXECUTE gefolgt von
einem Leerzeichen, dem Namen der Prozedurdatei und allen eventuell
erforderlichen Parametern ein. Zum Beispiel:
EXECUTE LOGON
Drücken Sie ENTER.
Oder:
Wählen Sie die folgende Schaltfläche:
![]()
In der Statusleiste am unteren Rand des Anwendungsfensters werden Systemmeldungen angezeigt und Hilfetexte zu den jeweils markierten Menübefehlen und Schaltflächen in der Symbolleiste.
![]() Anzeige der Statusleiste ein- und ausschalten
Anzeige der Statusleiste ein- und ausschalten
Wählen Sie aus dem Menü den Befehl .
Wenn die Statusleiste im Anwendungsfenster angezeigt wird, erscheint ein Häkchen neben diesem Menübefehl.
Wenn die Verbindung zur Host-Umgebung hergestellt wurde, wird die Terminal-Emulation im Anwendungsfenster angezeigt. Es können mehrere Sessions mit verschiedenen Hosts gleichzeitig aktiv sein. Jede Session wird in einem separaten Anwendungsfenster angezeigt.
Emuliert werden folgende Terminal-Typen:
3270
VT
9750
Weitere Informationen finden Sie im Abschnitt Mit Host-Sessions arbeiten.
Das Ausgabefenster wird unter der Terminal-Emulation angezeigt. Es enthält die folgenden Registerkarten:
Nachrichten
Zeigt Systemmeldungen (z.B. ob das Anmelden erfolgreich war). Bei
der Kommunikationsmethode BS2000 werden hier auch die Informationen aus der
Systemzeile angezeigt.
Fehler
Zeigt alle Fehlermeldungen, die während der aktuellen
Terminal-Emulations-Session auftreten.
Prozedur
Zeigt alle Meldungen, die während der Ausführung einer
Prozedurdatei auftreten (außer denen, die eine Benutzereingabe erfordern).
Datentransfer
Zeigt alle Start-, Fortschritts- und Endemeldungen, die während des
Datentransfers auftreten.
Debug-Trace
Für Debug-Zwecke unter Anleitung Ihres Technischen Supports.
Wenn Sie eine Registerkarte wählen, werden im daraufhin erscheinenden Fensterbereich Informationen über Ihre letzten Aktionen angezeigt. Die entsprechende Registerkarte wird automatisch angezeigt, wenn Sie zum Beispiel eine Prozedurdatei ausführen.
![]() Anzeige des Ausgabefensters ein- und ausschalten
Anzeige des Ausgabefensters ein- und ausschalten
Wählen Sie aus dem Menü den Befehl .
Wenn das Ausgabefenster im Anwendungsfenster angezeigt wird, erscheint ein Häkchen neben diesem Menübefehl.
Um die Größe des Ausgabefensters zu verändern, bewegen Sie den Mauszeiger über den Rand, der das Ausgabefenster vom darüber liegenden Fenster trennt. Der Mauszeiger verändert sein Aussehen und zeigt zwei Pfeile, die in entgegengesetzte Richtungen zeigen. Ziehen Sie jetzt den Rand mit der Maus bis das Ausgabefenster die gewünschte Größe hat.
Mit der Maus können Sie das Ausgabefenster an eine andere Stelle ziehen so dass es in einem separaten Fenster angezeigt wird:

Sie können das Ausgabefenster nach Belieben auf Ihrem Bildschirm verschieben. Sie können es auch zurück an seine Ursprungsposition im Anwendungsfenster verschieben. Um das Andocken zu verhindern, drücken Sie beim Verschieben des Fensters die STRG-Taste.
Wenn sich der Mauszeiger über dem Ausgabefenster befindet, können Sie mit der rechten Maustaste oder UMSCHALT+F10 ein Kontextmenü aufrufen. Dieses Kontextmenü enthält die folgenden Befehle:
| Kopiert den markierten Text in die Windows-Zwischenablage. Wenn kein Text markiert ist, wird der gesamte Inhalt der aktuellen Registerkarte in die Zwischenablage kopiert. | |
| Löscht den gesamten Text aus der aktuellen Registerkarte. | |
| Schreibt den Inhalt der aktuellen Registerkarte in eine Datei. | |
| Ermöglicht Tastaturbenutzern die Anzeige einer bestimmten Registerkarte des Ausgabefensters. | |
| Wenn ein Häkchen neben diesem Menübefehl angezeigt wird, kann das Ausgabefenster an seiner Ursprungsposition im Anwendungsfenster angedockt werden. Wenn kein Häkchen angezeigt wird, ist das Andocken nicht möglich; ein vorher angedocktes Ausgabefenster wird in einem separaten Fenster angezeigt. | |
| Schaltet die Anzeige des Ausgabefensters aus. Dies entspricht dem Befehl im Menü . |
Sie können die maximale Anzahl der Zeilen festlegen, die in das Ausgabefenster geschrieben werden sollen. Siehe unten.
![]() Die maximale Anzahl der Zeilen im Ausgabefenster festlegen
Die maximale Anzahl der Zeilen im Ausgabefenster festlegen
Wählen Sie aus dem Menü den Befehl .
Das folgende Dialogfeld erscheint.
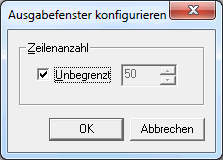
Wenn das Drehfeld Unbegrenzt markiert ist, gibt es keine Beschränkung für die Anzahl der Zeilen im Ausgabefenster.
Wenn das Drehfeld Unbegrenzt nicht markiert ist, können Sie die maximale Anzahl der Zeilen mit dem Drehfeld definieren.
Geben Sie die gewünschten Information im Dialogfeld ein.
Wählen Sie die Befehlsschaltfläche .
Das Fenster für die Eingabeaufzeichnung wird unter der Terminal-Emulation angezeigt. Sobald Sie ENTER drücken, erscheinen die letzten Zeichen, die Sie in einem Feld eingeben haben, in der Eingabeaufzeichnung. Die Eingabeaufzeichnung enthält Ihre letzten 50 Eingaben. Mit Hilfe der Eingabeaufzeichnung können Sie einen zuvor eingegebenen Befehl erneut ausführen oder einen zuvor eingegebenen Text in einem Feld einfügen.
Identische Eingaben werden nur ein Mal in der Eingabeaufzeichnung angezeigt. Die häufigste Eingabe ist durch ein Dreieck gekennzeichnet.
Der Inhalt eines unsichtbaren Felds (zum Beispiel ein Passwort) wird nicht in die Eingabeaufzeichnung übernommen. Falls Sie Informationen in mehreren Feldern eingeben, wird nur der Inhalt des aktuellen sichtbaren Felds in die Eingabeaufzeichnung übernommen. Wenn Sie das Terminal-Anwendungsfenster schließen, werden die aufgezeichneten Einträge gelöscht.
Diese Funktion setzt voraus, dass die Option RECALL-Funktion und Eingabeaufzeichnung einschalten in den Session-Eigenschaften aller erforderlichen Sessions aktiviert wurde. Siehe die Beschreibung der Eigenschaftenseite Terminal in der Übersicht der Objekteigenschaften. Wenn diese Funktion nicht eingeschaltet wurde, ist es nur möglich eine zuvor gespeicherte Eingabeaufzeichnungsdatei zu öffnen. Mit Hilfe der Einträge in dieser Datei können Sie dann Befehle ausführen oder Text einfügen. In diesem Fall werden jedoch keine neuen Eingaben in die Eingabeaufzeichnung geschrieben.
Anmerkung:
Für Terminals vom Typ VT steht diese Option nicht zur Verfügung.
![]() Anzeige der Eingabeaufzeichnung ein- und ausschalten
Anzeige der Eingabeaufzeichnung ein- und ausschalten
Wählen Sie aus dem Menü den Befehl .
Wenn die Eingabeaufzeichnung im Anwendungsfenster angezeigt wird, erscheint ein Häkchen neben diesem Menübefehl.
Um die Größe des Eingabeaufzeichnungsfensters zu verändern, bewegen Sie den Mauszeiger über den Rand, der das Eingabeaufzeichnungsfenster vom darüber liegenden Fenster trennt. Der Mauszeiger verändert sein Aussehen und zeigt zwei Pfeile, die in entgegengesetzte Richtungen zeigen. Ziehen Sie jetzt den Rand mit der Maus bis das Eingabeaufzeichnungsfenster die gewünschte Größe hat.
Mit der Maus können Sie das Eingabeaufzeichnungsfenster an eine andere Stelle ziehen so dass es in einem separaten Fenster angezeigt wird:
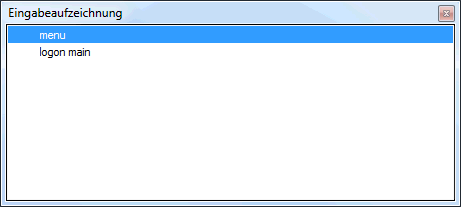
Sie können das Eingabeaufzeichnungsfenster nach Belieben auf Ihrem Bildschirm verschieben. Sie können es auch zurück an seine Ursprungsposition im Anwendungsfenster verschieben. Um das Andocken zu verhindern, drücken Sie beim Verschieben des Fensters die STRG-Taste.
![]() Einen Eintrag in der Eingabeaufzeichnung ausführen
Einen Eintrag in der Eingabeaufzeichnung ausführen
Klicken Sie den gewünschten Eintrag doppelt an.
Oder:
Markieren Sie den gewünschten Eintrag, klicken die rechte Maustaste
oder drücken UMSCHALT+F10, und wählen den Befehl
aus dem Kontextmenü.
Wenn sich der Mauszeiger über dem Eingabeaufzeichnungsfenster befindet, können Sie mit der rechten Maustaste oder UMSCHALT+F10 ein Kontextmenü aufrufen. Dieses Kontextmenü enthält die folgenden Befehle:
| Löscht alle Einträge aus der Eingabeaufzeichnung. | |
| Löscht den markierten Eintrag aus der Liste. | |
| Sperrt die Liste, damit keine neuen Eingaben in die Eingabeaufzeichnung geschrieben werden. Dies ist hilfreich, wenn Sie eine Datei mit Ihrer eigenen Eingabeaufzeichnung geöffnet haben (siehe unten). Solange die Liste gesperrt ist, werden die Einträge in der Eingabeaufzeichnung mit einer anderen Farbe dargestellt und bestimmte Befehle im Kontextmenü stehen nicht zur Verfügung. | |
| Fügt den markierten Eintrag in der Terminal-Emulation an der aktuellen Position ein und sendet ihn zum Host. | |
| Fügt den markierten Eintrag in der Terminal-Emulation an der aktuellen Position ein. | |
| Zeigt den neuesten Eintrag am Anfang der Liste an. | |
| Zeigt die Einträge in alphabetischer Reihenfolge. | |
| Zeigt die meist benutzen Einträge am Anfang der Liste. | |
| Schreibt den Inhalt der Eingabeaufzeichnung in eine Datei. Sie müssen den Dateinamen in einem Dialogfeld angeben. | |
| Öffnet eine zuvor gespeicherte Eingabeaufzeichnung und überschreibt dabei die aktuellen Einträge. Sie müssen den Namen der gewünschten Datei in einem Dialogfeld angeben. Sie können auch eine eigene Datei erstellen (zum Beispiel mit häufig benutzten Befehlen) und diese Datei dann ins Eingabeaufzeichnungsfenster einlesen. Ihre Datei muss im ASCII-Format sein und jeder Eintrag muss in einer separaten Zeile stehen. Wenn die Datei geöffnet wird, werden alle Einträge in dieser Datei in das Eingabeaufzeichnungsfenster eingelesen. Ausnahme: wenn die Datei Leerzeilen enthält, werden alle Einträge nach der ersten Leerzeile ignoriert. | |
| Wenn ein Häkchen neben diesem Menübefehl angezeigt wird, kann das Eingabeaufzeichnungsfenster an seiner Ursprungsposition im Anwendungsfenster angedockt werden. Wenn kein Häkchen angezeigt wird, ist das Andocken nicht möglich; ein vorher angedocktes Eingabeaufzeichnungsfenster wird in einem separaten Fenster angezeigt. | |
| Schaltet die Anzeige der Eingabeaufzeichnung aus. Dies entspricht dem Befehl im Menü . |
Wenn Sie eine Prozedurdatei im Debug-Modus ausführen, werden zwei zusätzliche Fenster angezeigt (ein Prozedurfenster und ein Variablenfenster). Ausführliche Informationen hierzu finden Sie im Abschnitt Prozedurdatei im Debug-Modus ausführen.
![]() Anzeige des Prozedurfensters ein- und ausschalten
Anzeige des Prozedurfensters ein- und ausschalten
Wählen Sie aus dem Menü den Befehl .
Wenn das Prozedurfenster im Anwendungsfenster angezeigt wird, erscheint ein Häkchen neben dem Befehl .
![]() Anzeige des Variablenfensters ein- und ausschalten
Anzeige des Variablenfensters ein- und ausschalten
Wählen Sie aus dem Menü den Befehl .
Wenn das Variablenfenster im Anwendungsfenster angezeigt wird, erscheint ein Häkchen neben dem Befehl .
Anmerkung:
Diese Befehle stehen nur während des Debug-Vorgangs zur Verfügung.
Ein Tastenfeld enthält Schaltflächen für Host-Funktionstasten. Sie können verschiedene Tastenfelder anzeigen.
Mit der Maus können Sie ein Tastenfeld an eine andere Stelle ziehen:
Es kann zum Beispiel unter der Symbolleiste angezeigt werden, oder rechts oder links neben dem Terminal-Emulationsbildschirm.
Es kann in einem separaten Fenster angezeigt werden:

Sie können ein Tastenfeld nach Belieben auf Ihrem Bildschirm verschieben. Sie können es auch in das Anwendungsfenster verschieben (z.B. unter die Symbolleiste), so dass es nicht mehr in einem Fenster angezeigt wird. Um das Andocken zu verhindern, drücken Sie beim Verschieben des Fensters die STRG-Taste.
![]() Anzeige eines Tastenfelds ein- und ausschalten
Anzeige eines Tastenfelds ein- und ausschalten
Wählen Sie aus dem Menü den Befehl .
Wenn ein Tastenfeld angezeigt wird, erscheint ein Häkchen neben seinem Namen.
Anmerkung:
Eine Option in den Session-Eigenschaften bestimmt, ob die zur Zeit
angezeigten Tastenfelder wieder angezeigt werden, wenn Sie die Session
schließen und später wieder öffnen. Weitere Informationen hierzu finden Sie in
der Übersicht der Objekteigenschaften, bei der
Beschreibung der Eigenschaftenseite
Allgemein
des Dialogfeldes Sessioneigenschaften.
Wenn Sie mit der Tastatur arbeiten, können Sie die folgenden Tastenkombinationen benutzen:
| Tastenkombination | Funktion |
|---|---|
| STRG+UMSCHALT+1 | Aktiviert das Hauptfenster (Terminal-Emulation). |
| STRG+UMSCHALT+2 | Aktiviert das Fenster für die Eingabeaufzeichnung. |
| STRG+UMSCHALT+3 | Aktiviert das Ausgabefenster. |
| STRG+UMSCHALT+4 | Aktiviert das Prozedurfenster (Debug-Modus). |
| STRG+UMSCHALT+5 | Aktiviert das Variablenfenster (Debug-Modus). |
| UMSCHALT+F10 | Öffnet das Kontextmenü. |
Die gesamte Dokumentation zu Entire Connection steht als HTML-Hilfe zur Verfügung.
![]() Dokumentation aufrufen
Dokumentation aufrufen
Wählen Sie aus dem Menü den Befehl .
Oder:
Wählen Sie die folgende Schaltfläche in der Symbolleiste:
![]()
![]() Kontextbezogene Hilfe aufrufen
Kontextbezogene Hilfe aufrufen
Wählen Sie in einem Dialogfeld die Befehlsschaltfläche .
Wenn Sie die Terminal-Anwendung beenden, wird Folgendes automatisch ausgeführt:
Wenn eine Host-Session aktiv ist, für die eine automatische Prozedur zum Abmelden definiert wurde, wird zunächst die Prozedur ausgeführt. Anschließend wird die Session beendet (d.h. die Verbindung mit dem Host wird gelöst).
Wenn eine Host-Session aktiv ist, für die keine automatische Prozedur zum Abmelden definiert wurde, wird die Session sofort beendet.
Wenn ein Ende-Task definiert wurde, wird er ausgeführt nachdem die letzte Terminal-Anwendung beendet wurde.
Erst wenn die oben genannten Bedingungen erfüllt sind, wird die Terminal-Anwendung beendet. Die Einstellungen im Menü sowie Position und Größe des Anwendungsfensters werden in der Windows-Registrierung gespeichert. Wenn Sie die Terminal-Anwendung später wieder aufrufen, wird das Anwendungsfenster wieder so hergestellt, wie es beim letzten Benutzen aussah.
![]() Terminal-Anwendung beenden
Terminal-Anwendung beenden
Wählen Sie aus dem Menü den Befehl .
Oder:
Wählen Sie aus dem Systemmenü den Befehl
.
Oder:
Klicken Sie die entsprechende Standardschaltfläche in der
Titelleiste an.
![]() Alle Terminal-Anwendungen auf einmal beenden
Alle Terminal-Anwendungen auf einmal beenden
Wählen Sie aus dem Menü den Befehl .
Die Terminal-Anwendung wird durch den Aufruf von Pccterminal.exe gestartet.
Wenn Sie eine Verknüpfung für Pccterminal.exe erstellen, können Sie die Eigenschaften ändern und die Parameter definieren, mit denen die Terminal-Anwendung gestartet werden soll.
Anmerkung:
Diese Beschreibung gilt nur für Verknüpfungen auf Ihrem Desktop (sie
gilt nicht für eine Verknüpfung im Startmenü oder einer Kopie davon).
Die Syntax für den Aufruf der Terminal-Anwendung ist die folgende:
[laufwerk:\pfad\]Pccterminal.exe benutzername passwort a b c d e f g h /NOSPLASH /SF:pfad-zur-sharedatei
Für die Parameter können Sie bis zu 192 Zeichen angeben.
Benutzername und Passwort sind optional. Wenn ein Parameter nicht erforderlich ist, müssen Sie einen Stern (*) angeben.
Die optionalen Parameter a bis
h stehen für Folgendes (den Stern können Sie hierbei
nicht angeben):
| Parameter | Beschreibung |
|---|---|
a
|
Der Name eines Task oder einer Prozedur. |
b bis
h
|
Sieben Parameter, die an den Task oder die Prozedur übergeben
werden sollen, der/die im Parameter a definiert wurde.
|
Beispiele:
Terminal-Anwendung starten, zur Eingabe von Benutzername und Passwort auffordern und anschließend die Standard-Session öffnen:
Pccterminal.exe * * te
Terminal-Anwendung starten, zur Eingabe des Passworts auffordern (falls erforderlich) und anschließend die Standard-Session öffnen:
Pccterminal.exe MEINNAME * te
Wenn Sie die Option /NOSPLASH angeben, wird der
Startbildschirm von Entire Connection nicht angezeigt.
Wenn Sie die Option /SF:
pfad-zur-sharedatei angeben, definieren Sie
die zu verwendende Share-Datei. Wenn der Pfad zur Share-Datei Leerzeichen
enthält, muss die Pfadangabe in Anführungszeichen stehen. Beispiel:
Pccterminal.exe /SF:"C:\Meine Dateien\meinesharedatei.sag"