Das Dialogfeld Session-Eigenschaften enthält die folgenden Eigenschaftenseiten:
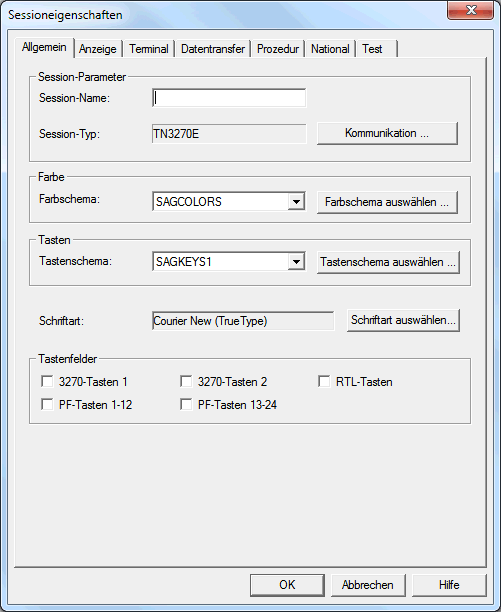
Der Name kann bis zu 32 Zeichen lang sein und darf Leerzeichen enthalten. Er kann nur beim Erstellen einer neuen Session angegeben werden. Später kann dieses Textfeld nicht mehr geändert werden. Es ist nicht möglich, einer Anzeige-Session den selben Namen zu geben wie einer Druck-Session; in diesem Fall wird eine Fehlermeldung angezeigt.
Zeigt den definierten Session-Typ an. Wählen Sie die Befehlsschaltfläche , um die entsprechenden Einstellungen im Dialogfeld Kommunikation anzuzeigen.
Wählen Sie das gewünschte Farbschema aus diesem Dropdown-Listenfeld. Wählen Sie die Befehlsschaltfläche , um das Dialogfeld für das ausgewählte Farbschema anzuzeigen.
Wählen Sie das gewünschte Tastenschema aus diesem Dropdown-Listenfeld. Wählen Sie die Befehlsschaltfläche , um das Dialogfeld Tasten für Terminal-Emulation anzuzeigen.
Zeigt die für die Terminal-Emulation definierte Schriftart. Wählen Sie die Befehlsschaltfläche um das Dialogfeld Schriftart anzuzeigen, in dem Sie eine andere Schriftart definieren können.
Definiert die Tastenfelder, die in der Terminal-Emulation angezeigt werden sollen. Die Tastenfelder, die auf dieser Eigenschaftenseite angezeigt werden, sind abhängig vom aktuellen Session-Typ.
Das Verhalten in der Terminal-Emulation richtet sich danach, ob Tastenfelder auf dieser Eigenschaftenseite definiert sind oder nicht:
Keine Tastenfelder sind definiert
Wenn der Benutzer die Session zum ersten Mal öffnet, werden keine Tastenfelder in der Terminal-Anwendung angezeigt. Der Benutzer kann die gewünschten Tastenfelder dann im Ansicht mit dem Befehl wählen. Wenn der Benutzer die Session beendet, werden die Tastenfeldeinstellungen gespeichert. Wenn die Session danach wieder geöffnet wird, werden die Tastenfelder wieder angezeigt.
Vorteil: Der Benutzer kann unterschiedliche Tastenfelder für unterschiedliche Sessions definieren und später wieder anzeigen.
Tastenfelder sind definiert
Wenn der Benutzer die Session öffnet, werden zunächst nur die in den Session-Eigenschaften definierten Tastenfelder in der Terminal-Anwendung angezeigt. Der Benutzer kann andere Tastenfelder dann im Ansicht mit dem Befehl wählen. Die Tastenfeldeinstellungen des Benutzers werden jedoch nicht gespeichert. Wenn der Benutzer die Session wieder öffnet, werden immer die Tastenfelder angezeigt, die in den Session-Eigenschaften definiert sind.
Vorteil: Eine voreingestellte Auswahl von Tastenfeldern kann beim Starten von unterschiedlichen Sessions angezeigt werden.
Siehe auch Tastenfeld im Abschnitt Terminal-Emulation.
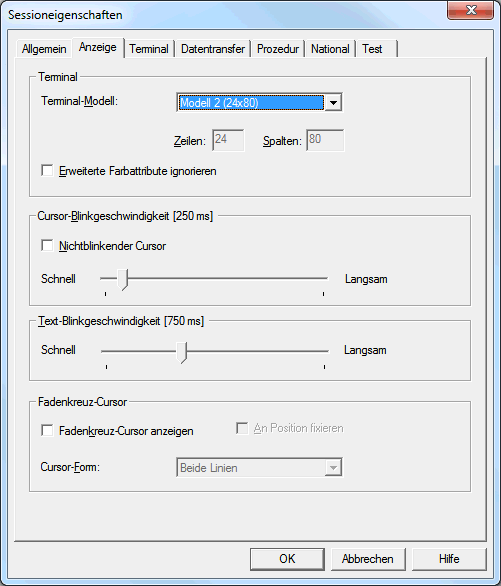
Wählen Sie das gewünschte Terminal-Modell aus diesem Dropdown-Listenfeld. Das Terminal-Modell muss vom Host-System definiert oder zur Verfügung gestellt werden.
Diese Textfelder können nur bei dem Session-Typ TN3270(E) benutzt werden, und dann nur wenn das Terminal-Modell IBM-Dynamisch aus dem oben genannten Dropdown-Listenfeld gewählt wurde. Damit das Terminal-Modell IBM-Dynamisch benutzt werden kann, müssen Sie in VTAM den IBM-Logmode D4C32XX3 verwenden.
Sie können die Bildschirmgröße für IBM-Dynamisch in diesen Textfeldern angeben. Die maximale Größe ist 80x200.
Wenn dieses Kontrollkästchen markiert ist, werden die vom Host übertragenen erweiterten Farbattribute ignoriert. Das heißt, dass die Farben nicht aus dem Datenstrom übernommen werden. Nur die Feldfarben werden für die Anzeige benutzt. Andere erweiterte Attribute werden angezeigt (z.B. blinkend oder unterstrichen).
Wenn das Kontrollkästchen Nichtblinkender Cursor nicht markiert ist, können Sie den Schieber benutzen, um die Cursor-Blinkgeschwindigkeit in Millisekunden anzugeben. Der aktuelle Wert wird im Titel des Gruppenfeldes angezeigt.
Wenn das Kontrollkästchen Nichtblinkender Cursor markiert ist, dann blinkt der Cursor in der Terminal-Anwendung nicht.
Benutzen Sie den Schieber, um die Text-Blinkgeschwindigkeit in Millisekunden anzugeben. Der aktuelle Wert wird im Titel des Gruppenfeldes angezeigt.
Ein Fadenkreuz-Cursor besteht aus zwei dünnen Linien (einer horizontalen und einer vertikalen Linie), die sich in der unteren linken Ecke des Cursors treffen. Diese Linien helfen Ihnen zu erkennen, was sich in derselben Zeile und Spalte befindet.
Wenn dieses Kontrollkästchen markiert ist, wird der Fadenkreuz-Cursor zusätzlich zum normalen Cursor angezeigt; der normale Cursor wird hierdurch nicht ersetzt.
Diese Vorgabe wird in der Terminal-Anwendung als Standardeinstellung für den Menübefehl mit demselben Namen herangezogen. Jeder Benutzer kann jedoch eigene Einstellungen in der Terminal-Anwendung vornehmen; weitere Informationen hierzu finden Sie unter Optionen einstellen im Abschnitt Terminal-Emulation.
Anmerkung:
Die Farbe des Fadenkreuz-Cursors kann im
Mainframe-Farbschema geändert
werden.
Wenn die Anzeige des Fadenkreuz-Cursors eingeschaltet wurde, können Sie zusätzlich festlegen, ob der Fadenkreuz-Cursor an der aktuellen Position fixiert werden soll.
Diese Vorgabe wird in der Terminal-Anwendung als Standardeinstellung für den Menübefehl mit demselben Namen herangezogen. Jeder Benutzer kann jedoch eigene Einstellungen in der Terminal-Anwendung vornehmen; weitere Informationen hierzu finden Sie unter Optionen einstellen im Abschnitt Terminal-Emulation.
Wenn die Anzeige des Fadenkreuz-Cursors eingeschaltet wurde, können Sie zusätzlich festlegen, ob nur die horizontale oder vertikale Linie zu sehen sein soll. Hierzu wählen Sie entweder Horizontale Linie oder Vertikale Linie aus diesem Dropdown-Listenfeld. Die Standardeinstellung ist .
Diese Vorgabe wird in der Terminal-Anwendung als Standardeinstellung für die entsprechenden Menübefehle herangezogen. Jeder Benutzer kann jedoch eigene Einstellungen in der Terminal-Anwendung vornehmen; weitere Informationen hierzu finden Sie unter Optionen einstellen im Abschnitt Terminal-Emulation.
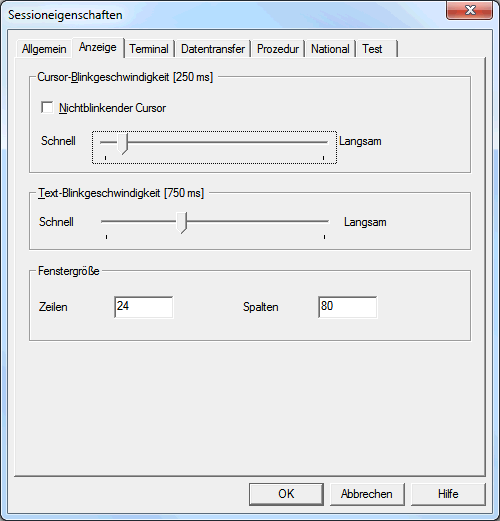
Wenn das Kontrollkästchen Nichtblinkender Cursor nicht markiert ist, können Sie den Schieber benutzen, um die Cursor-Blinkgeschwindigkeit in Millisekunden anzugeben. Der aktuelle Wert wird im Titel des Gruppenfeldes angezeigt.
Wenn das Kontrollkästchen Nichtblinkender Cursor markiert ist, dann blinkt der Cursor in der Terminal-Anwendung nicht.
Benutzen Sie den Schieber, um die Text-Blinkgeschwindigkeit in Millisekunden anzugeben. Der aktuelle Wert wird im Titel des Gruppenfeldes angezeigt.
Die Fenstergröße der VTxxx-Anzeige. Die Standardgröße ist 24 Zeilen und 80 Spalten.
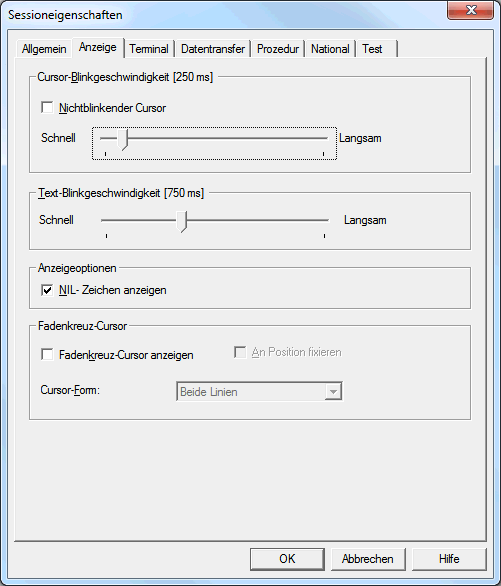
Wenn das Kontrollkästchen Nichtblinkender Cursor nicht markiert ist, können Sie den Schieber benutzen, um die Cursor-Blinkgeschwindigkeit in Millisekunden anzugeben. Der aktuelle Wert wird im Titel des Gruppenfeldes angezeigt.
Wenn das Kontrollkästchen Nichtblinkender Cursor markiert ist, dann blinkt der Cursor in der Terminal-Anwendung nicht.
Benutzen Sie den Schieber, um die Text-Blinkgeschwindigkeit in Millisekunden anzugeben. Der aktuelle Wert wird im Titel des Gruppenfeldes angezeigt.
Wenn dieses Kontrollkästchen markiert ist, werden statt der Leerzeichen die NIL-Zeichen (Punkte) von BS2000 angezeigt.
Ein Fadenkreuz-Cursor besteht aus zwei dünnen Linien (einer horizontalen und einer vertikalen Linie), die sich in der unteren linken Ecke des Cursors treffen. Diese Linien helfen Ihnen zu erkennen, was sich in derselben Zeile und Spalte befindet.
Wenn dieses Kontrollkästchen markiert ist, wird der Fadenkreuz-Cursor zusätzlich zum normalen Cursor angezeigt; der normale Cursor wird hierdurch nicht ersetzt.
Diese Vorgabe wird in der Terminal-Anwendung als Standardeinstellung für den Menübefehl mit demselben Namen herangezogen. Jeder Benutzer kann jedoch eigene Einstellungen in der Terminal-Anwendung vornehmen; weitere Informationen hierzu finden Sie unter Optionen einstellen im Abschnitt Terminal-Emulation.
Anmerkung:
Die Farbe des Fadenkreuz-Cursors kann im
Mainframe-Farbschema geändert
werden.
Wenn die Anzeige des Fadenkreuz-Cursors eingeschaltet wurde, können Sie zusätzlich festlegen, ob der Fadenkreuz-Cursor an der aktuellen Position fixiert werden soll.
Diese Vorgabe wird in der Terminal-Anwendung als Standardeinstellung für den Menübefehl mit demselben Namen herangezogen. Jeder Benutzer kann jedoch eigene Einstellungen in der Terminal-Anwendung vornehmen; weitere Informationen hierzu finden Sie unter Optionen einstellen im Abschnitt Terminal-Emulation.
Wenn die Anzeige des Fadenkreuz-Cursors eingeschaltet wurde, können Sie zusätzlich festlegen, ob nur die horizontale oder vertikale Linie zu sehen sein soll. Hierzu wählen Sie entweder Horizontale Linie oder Vertikale Linie aus diesem Dropdown-Listenfeld. Die Standardeinstellung ist .
Diese Vorgabe wird in der Terminal-Anwendung als Standardeinstellung für die entsprechenden Menübefehle herangezogen. Jeder Benutzer kann jedoch eigene Einstellungen in der Terminal-Anwendung vornehmen; weitere Informationen hierzu finden Sie unter Optionen einstellen im Abschnitt Terminal-Emulation.
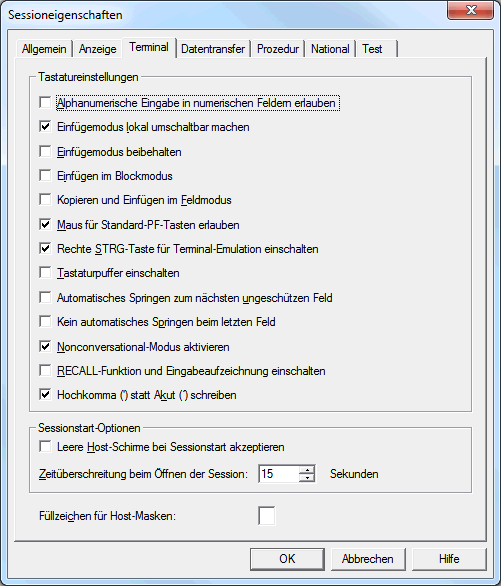
Wenn dieses Kontrollkästchen markiert ist, können Sie während der Terminal-Emulation alphanumerische Zeichen in numerischen Feldern eingeben (z.B. um die Eingabe von Plus- und Minuszeichen zu ermöglichen).
Wenn dieses Kontrollkästchen markiert ist, verhält sich die INSERT-Taste bei der Terminal-Emulation genauso wie die EINFG-Taste bei anderen Windows-Anwendungen (z.B. Word).
Diese Option wird durch die Option Einfügemodus beibehalten beeinflusst. Wenn Einfügemodus beibehalten eingeschaltet ist, wird empfohlen, dass Sie Einfügemodus lokal umschaltbar machen auch einschalten. Andersfalls ist es nicht möglich, zum Überschreibmodus zurückzukehren.
Standardmäßig ist das Terminal im Überschreibmodus. Wenn Sie Zeichen einfügen möchten, müssen Sie die EINFG-Taste drücken, um den Einfügemodus einzuschalten. Der Einfügemodus wird immer auf den Überschreibmodus zurückgesetzt, sobald Sie EINGABE, eine PF-Taste oder eine andere Taste drücken, die einen Bildschirm an den Host übermittelt.
Wenn dieses Kontrollkästchen markiert ist, wird das Terminal nicht mehr auf den Überschreibmodus zurückgesetzt, sobald ein Bildschirm an den Host übermittelt wurde.
Diese Vorgabe wird in der Terminal-Anwendung als Standardeinstellung für den Menübefehl mit demselben Namen herangezogen. Jeder Benutzer kann jedoch eigene Einstellungen in der Terminal-Anwendung vornehmen; weitere Informationen hierzu finden Sie unter Optionen einstellen im Abschnitt Terminal-Emulation.
Dieser Modus ist hilfreich, wenn Sie mit Editoren arbeiten. Wenn dieses Kontrollkästchen markiert ist, gilt Folgendes: Wenn Sie einen Block mit Text markieren und in der Mitte einer Zeile einfügen, bleibt der Block intakt. Die Zeilen nach der ersten Zeile beginnen in derselben Spalte wie die erste Zeile. Wenn dieser Modus ausgeschaltet ist, beginnen die Zeilen nach der ersten Zeile in der ersten Spalte.
Diese Vorgabe wird in der Terminal-Anwendung als Standardeinstellung für den Menübefehl mit demselben Namen herangezogen. Jeder Benutzer kann jedoch eigene Einstellungen in der Terminal-Anwendung vornehmen; weitere Informationen hierzu finden Sie unter Optionen einstellen im Abschnitt Terminal-Emulation.
Wenn dieses Kontrollkästchen markiert ist, können Sie in einem Bildschirm den Inhalt von mehreren Eingabefeldern in mehrere andere Eingabefelder kopieren, die dieselbe Struktur haben. Während des Einfügens werden die Zieleingabefelder (die sich auch auf einem anderen Bildschirm befinden können) Feld für Feld mit den Inhalten der Ursprungseingabefelder aufgefüllt. Hierbei werden alle Nicht-Eingabefelder (geschützte Felder und Bildschirmbereiche) in Ihrer Auswahl ignoriert.
Diese Vorgabe wird in der Terminal-Anwendung als Standardeinstellung für den Menübefehl mit demselben Namen herangezogen. Jeder Benutzer kann jedoch eigene Einstellungen in der Terminal-Anwendung vornehmen; weitere Informationen hierzu finden Sie unter Optionen einstellen im Abschnitt Terminal-Emulation.
Wenn dieses Kontrollkästchen markiert ist, können Sie den Namen einer definierten Funktionstaste (PF-Taste oder PA-Taste) auf dem Bildschirm doppelt anklicken, um den entsprechenden Tastencode an den Host zu übermitteln.
Diese Vorgabe wird in der Terminal-Anwendung als Standardeinstellung für den Menübefehl mit demselben Namen herangezogen. Jeder Benutzer kann jedoch eigene Einstellungen in der Terminal-Anwendung vornehmen; weitere Informationen hierzu finden Sie unter Optionen einstellen im Abschnitt Terminal-Emulation.
Wenn dieses Kontrollkästchen markiert ist, kann die rechte STRG-Taste als Funktionstaste benutzt werden. Sie wird dann der Terminal-Emulationstaste TE-ENTER zugewiesen, die standardmäßig EINGABE an den Host übermittelt.
Wenn der Terminal-Emulationsbildschirm von der Host-Anwendung gesperrt ist, erscheint der entsprechende Hinweis (z.B. "X ()") in der Statuszeile und eine Tastatureingabe wird von Entire Connection zurückgewiesen. Wenn dieses Kontrollkästchen markiert ist, wird jede Tastatureingabe von Entire Connection gespeichert und an den Host übergeben, sobald die Tastatur wieder freigegeben wird.
Wenn das letztmögliche Zeichen in einem ungeschützten Feld eingegeben wurde, hängt das weitere Verhalten des Cursors vom Feldattribut und der Einstellung dieses Kontrollkästchens ab. Wenn dieses Kontrollkästchen markiert ist, springt der Cursor zum nächsten ungeschützten Feld. Wenn dieses Kontrollkästchen nicht markiert ist, springt der Cursor zur nächsten Position oder zum nächsten ungeschützten Feld, wenn das Feld das Skip-Attribut trägt.
Diese Option gilt nur, wenn das automatische Springen durch die oben aufgeführte Option Automatisches Springen zum nächsten ungeschützten Feld eingeschaltet ist oder wenn das Feld das Skip-Attribut trägt.
Wenn das letztmögliche Zeichen im letzten ungeschützten Feld des Bildschirms eingegeben wurde, hängt das weitere Verhalten des Cursors von der Einstellung dieses Kontrollkästchens ab. Wenn dieses Kontrollkästchen markiert ist, bleibt der Cursor im letzten ungeschützten Feld stehen. Wenn dieses Kontrollkästchen nicht markiert ist, springt der Cursor zurück ins erste ungeschützte Feld des Bildschirms.
Wenn dieses Kontrollkästchen markiert ist, wird jeder empfangene Bildschirm sofort von Entire Connection angezeigt.
Wenn dieses Kontrollkästchen nicht markiert ist, wartet Entire Connection auf einen vollständigen Host-Bildschirm und die Aufhebung der Tastatursperre, bevor ein weiterer Host-Bildschirm angezeigt wird. Hierdurch wird Bildschirmflackern vermieden. Es gibt jedoch auch Host-Anwendungen, bei denen die Bildschirme wiederholt an ein Terminal übermittelt werden oder bei denen keine Aufhebung der Tastatursperre erfolgt.
Wenn dieses Kontrollkästchen markiert ist, gilt Folgendes:
RECALL-Funktion
Entire Connection speichert bis zu 20 Zeichenfolgen, die vom Benutzer
eingegeben wurden. Die jeweils vorherige Zeichenfolge kann über eine
Terminal-Emulationstaste, für die der Befehl
RECALL
definiert wurde, wieder aufgerufen und an der aktuellen Cursor-Position
eingefügt werden.
Eingabeaufzeichnung
Entire Connection speichert bis zu 50 Benutzereingaben. Diese
Eingaben stehen dann im
Eingabeaufzeichnungsfenster,
das Teil des Terminal-Anwendungsfensters ist, zur Verfügung. Sie können dann
einen zuvor eingegebenen Befehl erneut ausführen oder einen zuvor eingegebenen
Text in einem Feld einfügen.
Wenn dieses Kontrollkästchen markiert ist, wird ein Hochkomma (') geschrieben, wenn Sie die Akut-Taste (´) drücken.
Wenn dieses Kontrollkästchen nicht markiert ist, wird ein Akut geschrieben, wenn Sie die Akut-Taste drücken.
Diese Option gilt nur für den Session-Typ TN3270. Markieren Sie dieses Kontrollkästchen, wenn ein leerer Host-Schirm bei der Initialisierung der Session für eine Zeitüberschreitung verantwortlich ist.
Dieser Parameter gibt an, wie viele Sekunden Entire Connection beim Öffnen einer Session wartet. Wenn die Session nach Ablauf dieser Zeitspanne nicht geöffnet werden konnte, wird der Vorgang abgebrochen.
Sie können das Zeichen angeben, das in den Host-Masken als Füllzeichen verwendet wird. Im Einfügemodus wird dieses Zeichen dann wie ein Leerzeichen behandelt und über das Feldende hinausgeschoben.
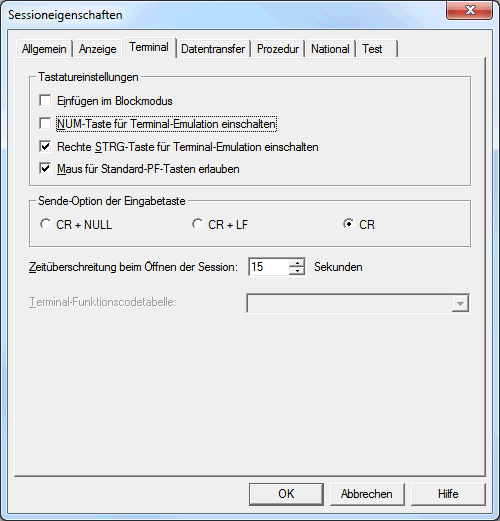
Dieser Modus ist hilfreich, wenn Sie mit Editoren arbeiten. Wenn dieses Kontrollkästchen markiert ist, gilt Folgendes: Wenn Sie einen Block mit Text markieren und in der Mitte einer Zeile einfügen, bleibt der Block intakt. Die Zeilen nach der ersten Zeile beginnen in derselben Spalte wie die erste Zeile.
Diese Vorgabe wird in der Terminal-Anwendung als Standardeinstellung für den Menübefehl mit demselben Namen herangezogen. Jeder Benutzer kann jedoch eigene Einstellungen in der Terminal-Anwendung vornehmen; weitere Informationen hierzu finden Sie unter Optionen einstellen im Abschnitt Terminal-Emulation.
Wenn dieses Kontrollkästchen markiert ist, wird die NUM-Taste als Funktionstaste verwendet.
Wenn dieses Kontrollkästchen markiert ist, kann die rechte STRG-Taste als Funktionstaste benutzt werden. Sie wird dann der Terminal-Emulationstaste TE-ENTER zugewiesen, die standardmäßig EINGABE an den Host übermittelt.
Wenn dieses Kontrollkästchen markiert ist, können Sie den Namen einer definierten Funktionstaste (PF-Taste oder PA-Taste) auf dem Bildschirm doppelt anklicken, um den entsprechenden Tastencode an den Host zu übermitteln.
Diese Vorgabe wird in der Terminal-Anwendung als Standardeinstellung für den Menübefehl mit demselben Namen herangezogen. Jeder Benutzer kann jedoch eigene Einstellungen in der Terminal-Anwendung vornehmen; weitere Informationen hierzu finden Sie unter Optionen einstellen im Abschnitt Terminal-Emulation.
Geben Sie an, was beim Drücken der Eingabetaste zum Host gesendet werden soll:
CR und NULL,
CR und LF, oder
nur CR.
Wichtig:
Sessions mit der Verbindungsart SSH benötigen die Einstellung
CR. Siehe auch SSH-Unterstützung für
Telnet im Abschnitt
Installation.
Dieser Parameter gibt an, wie viele Sekunden Entire Connection beim Öffnen einer Session wartet. Wenn die Session nach Ablauf dieser Zeitspanne nicht geöffnet werden konnte, wird der Vorgang abgebrochen.
Optional. Dieses Dropdown-Listenfeld steht nur zur Verfügung, wenn Sie eine eigene Terminal-Funktionscodetabelle erstellt haben.
Um eine eigene Terminal-Funktionscodetabelle zu erstellen, kopieren Sie die Datei Vtxxx.key im tables-Ordner von Entire Connection und geben der Kopie einen neuen Namen (z.B. Vt_hpux.key). Bearbeiten Sie die neue Datei: geben Sie einen neuen Tabellennamen hinter "WiTeKeyTable" ein (ändern Sie "VTXXX" z.B. in "VT_hpux") und ändern Sie die Tastendefinitionen. Der Tabellenname muß mit "VT_" beginnen und kann bis zu 32 Zeichen lang sein. Importieren Sie Ihre Terminal-Funktionscodetabelle mit dem Konfigurationsmanager. Anschließend können Sie Ihre eigene Terminal-Funktionscodetabelle aus diesem Dropdown-Listenfeld auswählen. Wenn das Textfeld des Dropdown-Listenfelds leer ist, wird die Standard-Terminal-Funktionscodetabelle Vtxxx.key benutzt.
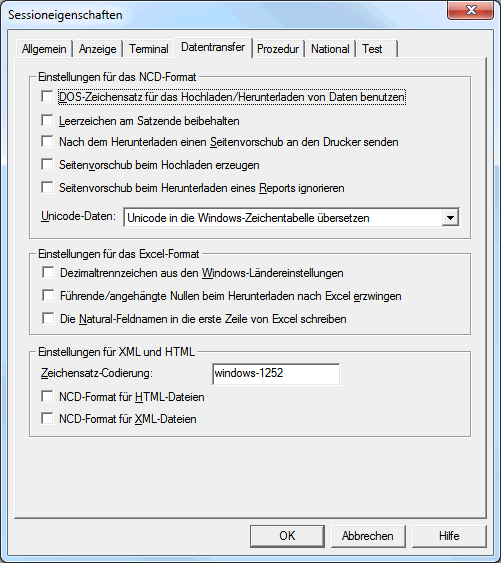
Wenn dieses Kontrollkästchen markiert ist, wird der DOS-Zeichensatz (OEM) in den folgenden Fällen verwendet:
Bei Daten, die im NCD-Format hochgeladen werden.
Bei Daten, die in das NCD-Format heruntergeladen werden.
Wenn dieses Kontrollkästchen nicht markiert ist, wird der ANSI-Zeichensatz von Windows benutzt.
Wenn Daten mit Hilfe eines Dialogfeldes hoch- und heruntergeladen
werden, wird der hier angegebene Zeichensatz im Dialogfeld als Vorgabe benutzt.
Wenn kein Dialogfeld benutzt wird (z.B. wenn ein Dateiname mit dem
SET-Befehl angegeben wird), wird immer der hier
angegebene Zeichensatz verwendet.
Normalerweise werden die Leerzeichen am Ende eines heruntergeladenen Datensatzes nicht von Entire Connection gespeichert. Wenn dieses Kontrollkästchen jedoch markiert ist, werden die Leerzeichen am Satzende gespeichert und man erhält Datensätze mit einer konstanten Länge im NCD-Format.
Normalerweise werden die heruntergeladenen Daten ohne Zusätze an den Drucker übergeben. Wenn dieses Kontrollkästchen jedoch markiert ist, wird nach dem Herunterladen ein Seitenvorschub an den Drucker übermittelt.
Wenn Sie eine ASCII-Datei mit dem ASCII-Zeichen für den Seitenvorschub (x'12') vom PC auf den Host hochladen, wird das ASCII-Zeichen in ein EBCDIC-Leerzeichen (x'40) umgewandelt.
Um das ASCII-Zeichen für den Seitenvorschub in ein anderes Zeichen als das Leerzeichen umzuwandeln, müssen Sie dieses Kontrollkästchen markieren und die Übersetzungstabelle für die entsprechende Kommunikationsmethode editieren. In diesem Fall wird das definierte Zeichen für den Seitenvorschub benutzt.
Wenn Sie einen Report herunterladen, wird vor dem Report eine leere Seite ausgegeben. Wenn dieses Kontrollkästchen jedoch markiert ist, wird die leere Seite nicht generiert.
Wählen Sie die Kodierung für das Herunterladen aus diesem Dropdown-Listenfeld. Das von Ihnen gewünschte Kodierungsmodell muss auf dem Hostsystem entweder definiert sein oder zur Verfügung stehen. Das Format der Datei, die durch das Herunterladen erstellt wird, hängt von der hier gewählten Kodierung ab; die folgenden Optionen stehen in diesem Dropdown-Listenfeld zur Verfügung:
Unicode in die Windows-Zeichentabelle
übersetzen
Wenn diese Option im Dropdown-Listenfeld gewählt wurde, werden die
heruntergeladenen Unicode-Daten in die aktuelle Windows-Zeichentabelle
(Codepage) konvertiert, die auf dem PC konfiguriert wurde. Eine Konvertierung
von Unicode in eine Windows-Codepage kann Datenverlusten unterliegen, weil die
eingestellte Codepage eventuell nicht in der Lage ist, jedes Zeichen
darzustellen, das in den Unicode-Daten enthalten ist. Das Format der durch das
Herunterladen erstellten Datei ist ANSI; dies ist die Standardeinstellung wenn
eine neue Session erstellt wird.
UTF-16 benutzen wenn Unicode-Daten enthalten
sind
Wenn diese Option im Dropdown-Listenfeld gewählt wurde, hängt das
Format der durch das Herunterladen erstellten Datei von den heruntergeladenen
Daten ab. Wenn diese Daten keine Unicode-Daten enthalten, dann ist das Format
ANSI. Wenn Unicode-Daten heruntergeladen wurden, dann ist das Format der Datei
UTF-16 LE (Little Endian).
UTF-16 immer benutzen
Wenn diese Option im Dropdown-Listenfeld gewählt wurde, werden die
heruntergeladenen Daten immer in einer Datei mit dem Format Unicode UTF-16 LE
(Little Endian) gespeichert.
Wenn dieses Kontrollkästchen markiert ist, werden Zahlen mit dem Dezimaltrennzeichen heruntergeladen, das in den Ländereinstellungen von Windows definiert ist.
Wenn dieses Kontrollkästchen markiert ist, erscheinen in Excel alle mit
Natural definierbaren Formate (zum Beispiel <X.Y> wobei X
für die Stellen vor und Y für die Stellen nach dem Dezimaltrennzeichen steht)
als Zellen mit einem vordefinierten Format. Gemäß der Felddefinition auf dem
Großrechner wird die Zelle bis zu ihrer maximalen Länge mit Nullen aufgefüllt.
| Beispiel | |
|---|---|
| Definition: | #field N<3.8> |
| Initialisierung: | #field = 1.78 |
| Inhalt der Excel-Zelle: | 001.78000000
|
Wenn dieses Kontrollkästchen markiert ist, werden die Natural-Feldnamen in die erste Zeile des Excel-Arbeitsblattes heruntergeladen, das durch das Herunterladen erstellt wird. Außerdem wird der Kommentar "Natural Field Name" in jedes Feld in der ersten Zeile geschrieben, um es als Natural-Feldname zu markieren.
Wenn Sie Daten aus einer Excel-Datei hochladen, legt diese Option fest, ob Entire Connection nach Natural-Feldnamen sucht oder nicht. Achten Sie darauf, dass die Einstellung dieser Option den Daten in Ihrer Excel-Datei entspricht.
Wenn Sie eine neue Session erstellen, wird der Zeichensatz "windows-1252" als Vorgabe eingetragen.
Geben Sie den Zeichensatz an, der
in heruntergeladene XML- und HTML-Dateien geschrieben werden soll,
vom XML-Parser benutzt werden soll, um die XML-Dateien beim Hochladen richtig zu interpretieren; wenn keine Codierung angegeben ist, wird der Zeichensatz "windows-1252" benutzt.
Beim Herunterladen wird die Codierung genau so in die Datei geschrieben, wie sie in diesem Textfeld angegeben wurde (einschließlich aller möglichen Fehler). Die Anwendung, mit der eine heruntergeladene Datei geöffnet wird (zum Beispiel Internet Explorer or Excel) benutzt den angegebenen Zeichensatz für die Anzeige. Der Inhalt der Datei (Buchstaben, Zahlen, Sonderzeichen) wird nicht in ein anderes Format konvertiert. Die Codierung wird folgendermaßen in die heruntergeladene Datei geschrieben:
XML
Die Codierung wird in die encoding-Deklaration
geschrieben, die Teil der XML-Textdeklaration ist. Beispiel:
<?xml version="1.0" encoding="windows-1252"?>
Weitere Informationen in englischer Sprache finden Sie unter http://www.w3.org/TR/REC-xml/#charencoding.
HTML
Die Codierung wird in die META-Deklaration geschrieben.
Beispiel:
<meta http-equiv=Content-Type content="text/html;
charset=windows-1252">
Weitere Informationen in englischer Sprache finden Sie unter http://www.w3.org/TR/html4/charset.html#h-5.2.
Wenn keine Codierung angegeben wird, wird beim Herunterladen der
Zeichensatz "windows-1252" in die
encoding-Deklaration (XML) oder META-Deklaration
(HMTL) geschrieben.
Die folgende Tabelle enthält einige wichtige Zeichensätze:
| Zeichensatz | Beschreibung |
|---|---|
| ISO-8859-1 | ISO Latein 1 |
| UTF-8 | Unicode |
| windows-1250 | Windows Zentraleuropäische Sprachen |
| windows-1251 | Windows Cyrillisch |
| windows-1252 | Windows Westeuropäische Sprachen |
| windows-1253 | Windows Griechisch |
| windows-1254 | Windows Türkisch |
| windows-1255 | Windows Hebräisch |
| windows-1256 | Windows Arabisch |
| windows-1257 | Windows Baltisch |
| windows-1258 | Windows Vietnamesisch |
| windows-874 | Windows Thailändisch |
Normalerweise wird beim Hochladen von HTML-Dateien und beim Herunterladen von Daten nach HTML das HTML-Format benutzt. Wenn dieses Kontrollkästchen jedoch markiert ist, werden hoch- und heruntergeladene HTML-Daten im NCD-Format (ASCII) gespeichert.
Normalerweise wird beim Hochladen von XML-Dateien und beim Herunterladen von Daten nach XML das XML-Format benutzt. Wenn dieses Kontrollkästchen jedoch markiert ist, werden hoch- und heruntergeladene XML-Daten im NCD-Format (ASCII) gespeichert.
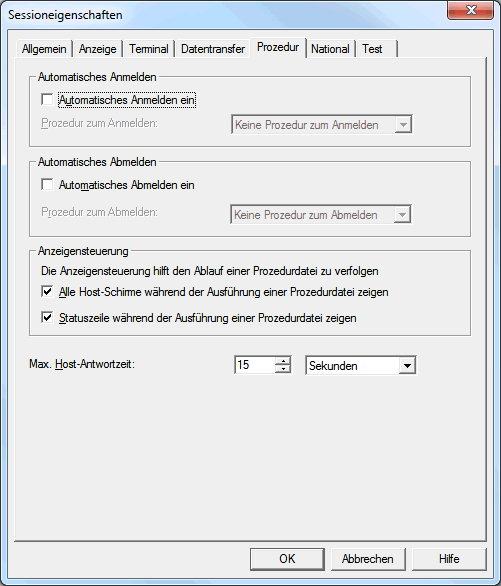
Wenn dieses Kontrollkästchen markiert ist, wird beim Starten dieser Host-Session automatisch die Prozedurdatei ausgeführt, die im Dropdown-Listenfeld Prozedur zum Anmelden ausgewählt wurde.
Wählen Sie aus diesem Dropdown-Listenfeld die Prozedurdatei, die alle erforderlichen Tastatureingaben zum Starten einer Host-Session enthält. Wenn das Kontrollkästchen Automatisches Anmelden ein markiert ist, wird die Prozedurdatei ausgeführt, sobald eine Funktion aufgerufen wird, die eine Host-Verbindung erforderlich macht.
Die Prozeduren zum Anmelden müssen sich im Prozedurenverzeichnis befinden, das in den Benutzereigenschaften angegeben wurde. Entire Connection geht davon aus, dass eine Prozedurdatei die Namenserweiterung ncp hat. Die Angaben in der Prozedurdatei sind abhängig von Ihrer Host-Umgebung.
Wenn dieses Kontrollkästchen markiert ist, wird beim Beenden der Terminal-Anwendung automatisch die Prozedurdatei ausgeführt, die im Dropdown-Listenfeld Prozedur zum Abmelden ausgewählt wurde. Die Prozedur zum Abmelden wird erst nach einem eventuell definierten Ende-Task ausgeführt.
Wählen Sie aus diesem Dropdown-Listenfeld die Prozedurdatei, die alle erforderlichen Tastatureingaben zum Beenden einer Host-Session enthält. Wenn das Kontrollkästchen Automatisches Abmelden ein markiert ist, wird die Prozedurdatei ausgeführt, sobald Sie die Terminal-Anwendung beenden.
Die Prozeduren zum Abmelden müssen sich im Prozedurenverzeichnis befinden, das in den Benutzereigenschaften angegeben wurde. Entire Connection geht davon aus, dass eine Prozedurdatei die Namenserweiterung ncp hat. Die Angaben in der Prozedurdatei sind abhängig von Ihrer Host-Umgebung.
Wenn dieses Kontrollkästchen markiert ist und eine Prozedurdatei im Terminal-Emulationsmodus ausgeführt wird, werden die Zeilen 1 bis 24 eines Host-Bildschirms angezeigt. Dieser Parameter ist hilfreich bei der Fehlersuche (Debugging) in einer Prozedurdatei.
Wenn dieses Kontrollkästchen markiert ist, werden die Verarbeitungsmeldungen des Hosts in der Statuszeile des Terminal-Emulationsfensters angezeigt (dies ist nicht die Statuszeile des Anwendungsfensters).
Dieser Parameter gibt an, wie lange Entire Connection auf eine Antwort vom Host wartet, bevor die Verarbeitung einer Prozedurdatei abgebrochen wird. Sie können entweder Sekunden oder Minuten angeben. Wählen Sie die gewünschte Einheit aus dem Dropdown-Listenfeld. Die Vorgabe wird in den Systemvoreinstellungen definiert.
Mit diesen Parametern passen Sie die Terminal-Emulation an landesspezifische Vorgaben an.
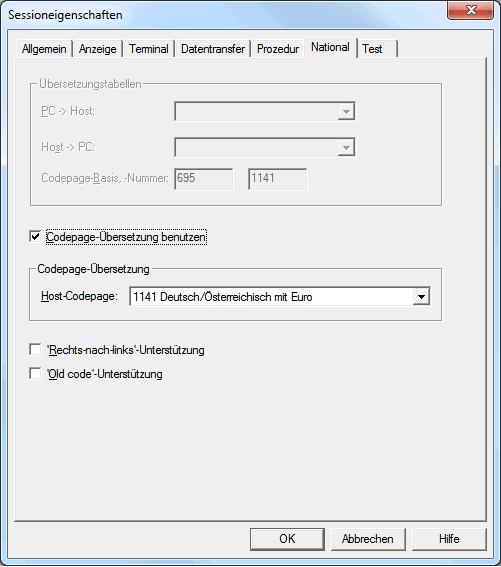
Steht nur zur Verfügung, wenn das Kontrollkästchen Codepage-Übersetzung benutzen (steht nicht bei allen Session-Typen zur Verfügung; siehe unten) nicht markiert ist.
Tipp:
Es wird empfohlen die Codepage-Übersetzung statt der
Übersetzungstabellen zu benutzen.
Wählen Sie die beim Datentransfer zu verwendenden Übersetzungstabellen aus den folgenden Dropdown-Listenfeldern:
PC -> Host
Übersetzungstabellen für den Datentransfer vom PC an den Host. Die
letzten beiden Zeichen des Namens stehen für die Sprache. Beispiel:
ASC2(Ansi)EBCDICUS steht für US-Englisch und ASC2(Ansi)EBCDICGR für Deutsch
(German).
Host -> PC
Übersetzungstabellen für den Datentransfer vom Host an den PC. Die
Zeichen vor "2ASC" stehen für die Sprache. Beispiel:
EBCDICUS(Ansi)2ASC steht für US-Englisch und EBCDICGR(Ansi)2ASC für Deutsch
(German).
Die folgende Liste zeigt die Standardübersetzungstabellen für die einzelnen Session-Typen:
| Session-Typ | PC -> Host | Host -> PC |
|---|---|---|
| HLLAPI |
ASC2HLLAPIUS |
HLLAPIUS2ASC |
| BS2000 TCP/IP |
ASC2BS2TCPUS |
BS2TCPUS2ASC |
| TN3270 |
ASC2(Ansi)EBCDICUS |
EBCDICUS(Ansi)2ASC |
| VTxxx |
ASC2VTXXUS |
VTXXUS2ASC |
Diese Textfelder werden nur bei dem Session-Typ TN3270(E) angezeigt. Sie stehen nur zur Verfügung, wenn das Kontrollkästchen Codepage-Übersetzung benutzen (steht nicht bei allen Session-Typen zur Verfügung; siehe unten) nicht markiert ist.
Wenn das Gruppenfeld Übersetzungstabellen nicht grau dargestellt ist, werden die Werte für die Codepage-Basis und -Nummer mit Werten vorbelegt, die aus den Tabellennamen abgeleitet sind. Dies ist jedoch nur dann richtig, wenn die Tabellen nicht vom Kunden für eine andere Codepage verändert wurden, und wenn die Namen beibehalten wurden. Die Werte können bzw. müssen vom Benutzer geändert werden.
Wir empfehlen in Zukunft immer mit Codepages zu arbeiten und auf den Gebrauch von Übersetzungstabellen zu verzichten. Aus diesem Grund wird jetzt beim Anlegen einer neuen Session automatisch eine Codepage als Voreinstellung benutzt (1141 wenn Sie Deutsch als Benutzersprache ausgewählt haben, ansonsten 1140).
Wenn Sie jedoch weiterhin mit Übersetzungstabellen arbeiten möchten, so haben Sie jetzt die Möglichkeit die Codepage-Nummer, die an den Host gesendet wird, von Hand einzugeben. Die Codepage besteht aus einer Basis und der Nummer. Bei den 3270-Standard-Übersetzungstabellen ASC2(Ansi)EBCDIC2xxx und EBCDICxxx(Ansi)2ASC werden bereits Werte vorbelegt.
Die folgende englischsprachige Internetseite gibt einen Überblick über verschiedene Standard-CGCSGIDs (Coded Graphic Character Set Global Identifiers):
http://publibz.boulder.ibm.com/cgi-bin/bookmgr_OS390/BOOKS/CN7H6001/5.1.1?DT=19940512144120
Dieses Kontrollkästchen wird nur bei dem Session-Typ TN3270(E) angezeigt. Wenn es markiert ist, dann sind die Informationen im Gruppenfeld Übersetzungstabellen grau dargestellt.
Wenn dieses Kontrollkästchen markiert ist, wird die Übersetzung von ASCII nach EBCDIC mit Hilfe einer standardisierten Codepage (statt einer Übersetzungstabelle) vorgenommen. Wählen Sie die erforderliche Codepage aus dem Dropdown-Listenfeld Host-Codepage. Die Windows-Codepage wird dem Windows-Zeichensatz für die Schriftart entnommen, die für die Session definiert wurde.
Dieses Kontrollkästchen wird nur bei dem Session-Typ TN3270(E) angezeigt. Wenn dieses Kontrollkästchen markiert ist, wird der Rechts-nach-links-Modus bei der Terminal-Emulation unterstützt.
Dieses Kontrollkästchen wird nur bei dem Session-Typ TN3270(E) angezeigt. Wenn dieses Kontrollkästchen markiert ist, wird "Old Code" von IBM für die hebräische Sprache bei der Terminal-Emulation unterstützt.
Diese Parameter sind zur Problemanalyse vorgesehen. Sie sollten nur unter Anleitung Ihres Technischen Supports benutzt werden.
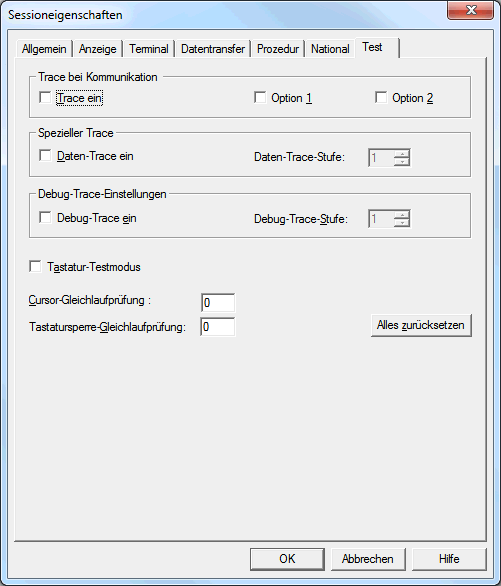
Schaltet die Trace-Funktion für den gewählten Session-Typ ein. Die Ausgabe wird in die Datei Mon<nn>.trc im Log-/Trace-Verzeichnis geschrieben.
Aktiviert eine Trace-Option für den gewählten Session-Typ.
Aktiviert eine weitere Trace-Option für den gewählten Session-Typ und ermöglicht einen speichergepufferten Trace.
Markieren Sie dieses Kontrollkästchen, wenn Sie den Trace bei den Datenschichten einschalten wollen.
Wenn der Daten-Trace eingeschaltet ist, können Sie eine Trace-Stufe angeben. Geben Sie hierzu einen Wert zwischen 1 und 4 ein. Je höher der Wert, desto mehr Informationen werden ausgegeben.
Markieren Sie dieses Kontrollkästchen, wenn Sie einen Debug-Trace einschalten wollen.
Wenn der Debug-Trace eingeschaltet ist, können Sie eine Trace-Stufe angeben. Geben Sie hierzu einen Wert zwischen 1 und 6 ein. Je höher der Wert, desto mehr Informationen werden ausgegeben.
Schaltet den Tastatur-Testmodus ein. Dies ist hilfreich beim Anpassen von neuen oder landesspezifischen Tastaturtypen. Die Tastaturrohdaten werden im Ausgabefenster (auf der Registerkarte Nachrichten) des Terminal-Anwendungsfensters angezeigt. Weitere Informationen hierzu finden Sie in der Datei Keyboard_us.kyb. Sie befindet sich im tables-Verzeichnis von Entire Connection.
Gibt die Anzahl der Schleifen an, die benutzt werden sollen, um zu festzustellen, ob die Position des Cursors bei Entire Connection und dem Großrechner übereinstimmt.
Gibt die Anzahl der Schleifen an, die beim Prüfen und Warten auf die Tastatursperre benutzt werden sollen, nachdem eine Funktionstaste an den Host übermittelt wurde.
Wenn Sie diese Befehlsschaltfläche wählen, werden alle Optionen auf dieser Eigenschaftenseite wieder auf die Standardwerte zurückgesetzt (d.h. ausgeschaltet).
Diese Eigenschaftenseiten wird nur dann angezeigt, wenn die Benutzung einer verbundenen Druck-Session in den Kommunikationsparametern für eine TN3270E-Anzeige-Session definiert wurde. Als Druckziel muss in diesem Fall Drucker angegeben werden.

Weitere Informationen zu den Optionen auf dieser Eigenschaftenseite finden Sie bei der Beschreibung der Eigenschaftenseite Drucker-LU im Abschnitt Host-Drucker-Sessions.