Das Dialogfeld Benutzereigenschaften enthält die folgenden Eigenschaftenseiten:
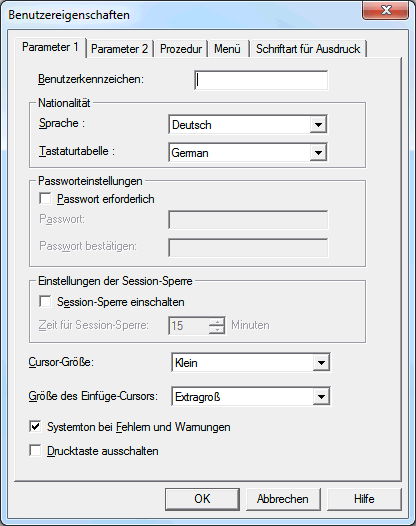
Ein Benutzerkennzeichen kann bis zu 16 alphanumerische Zeichen lang sein und darf Leerzeichen enthalten. Es darf nicht schon vorhanden sein. Ein Benutzerkennzeichen kann nur beim Anlegen eines neuen Benutzers angegeben werden. Später kann dieses Textfeld nicht mehr geändert werden.
Wählen Sie aus diesem Dropdown-Listenfeld die Sprache für die Benutzungsoberfläche. Die Benutzungsoberfläche einer zu Entire Connection gehörenden Anwendung (z.B. Konfigurationsmanager oder Terminal) wird erst dann in der von Ihnen gewählten Sprache angezeigt, wenn Sie diese Anwendung beenden und wieder starten. Die Vorgabe wird bei den Systemvoreinstellungen definiert.
Wählen Sie aus diesem Dropdown-Listenfeld die landesspezifische Tastatur, die benutzt werden soll. Die Vorgabe wird bei den Systemvoreinstellungen definiert.
Wenn dieses Kontrollkästchen markiert ist, muss das Passwort beim Anmelden angegeben werden. Die Vorgabe wird bei den Systemvoreinstellungen definiert
Das Passwort schützt die Arbeitsumgebung des Benutzers. Es besteht aus
1 bis 16 alphanumerischen Zeichen. Das Passwort wird beim Anmelden bei Entire
Connection benötigt. In einer Prozedurdatei bezieht sich die Variable
*PASSWORD auf das aktuelle Passwort.
Geben Sie das Passwort in diesem Textfeld noch einmal ein, um es zu bestätigen.
Markieren Sie dieses Kontrollkästchen, um die Session-Sperrfunktion einzuschalten.
Geben Sie an, wielange die die Terminal-Anwendung inaktiv sein kann, bevor die Session automatisch gesperrt wird. Die gültigen Werte liegen zwischen 1 und 60 Minuten.
Wenn die Session gesperrt ist, erscheint "gesperrt" in der Titelleiste des Terminal-Anwendungsfensters. Wenn Sie aus dem Menü den Befehl wählen, erscheint das Dialogfeld Anmelden bei Entire Connection. Geben Sie Ihr Passwort, falls erforderlich, ein und wählen Sie die Befehlsschaltfläche , um die Session-Sperre aufzuheben.
Aus diesem Dropdown-Listenfeld können Sie die Cursor-Größe wählen. Diese Angabe gilt nur für Entire Connection und hat keine Auswirkung auf andere Windows-Anwendungen. Die Vorgabe wird bei den Systemvoreinstellungen definiert.
Diese Angabe hat keine Auswirkung auf die Cursor-Größe, wenn die Taste EINFG gedrückt ist.
Aus diesem Dropdown-Listenfeld können Sie die Größe des Einfüge-Cursor wählen. Diese Angabe gilt nur für Entire Connection und hat keine Auswirkung auf andere Windows-Anwendungen. Die Vorgabe wird bei den Systemvoreinstellungen definiert.
Diese Angabe hat nur dann eine Auswirkung auf die Cursor-Größe, wenn die Taste EINFG gedrückt ist. Wenn die Taste EINFG nicht gedrückt ist, wird der Wert der Option Cursor-Größe für die Anzeige des Cursors herangezogen.
Wenn dieses Kontrollkästchen markiert ist, ertönt ein Systemton, wenn ein Fehler auftritt oder eine Warnung ausgegeben wird.
Wenn dieses Kontrollkästchen markiert ist, dann ist die DRUCK-Taste auf der Tastatur deaktiviert.
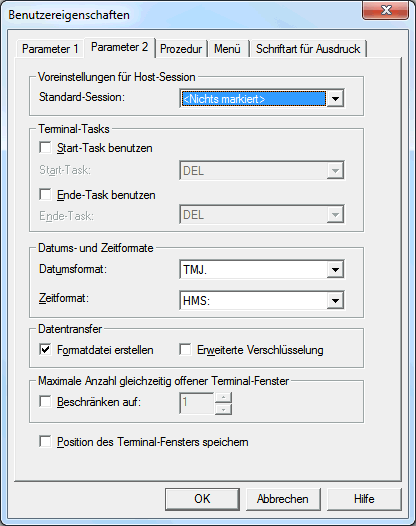
Aus diesem Dropdown-Listenfeld können Sie die Standard-Host-Session wählen. Der Name dieser Session wird dann im Dialogfeld Session öffnen automatisch markiert.
Wenn eine Prozedurdatei eine Anweisung für den Zugriff auf eine Session enthält, zur Zeit aber keine Session aktiv ist, wird immer die Standard-Session geöffnet. So können bestehende Prozedurdateien ohne Code-Änderung weiterbenutzt werden.
Markieren Sie dieses Kontrollkästchen, wenn Sie einen Start-Task benutzen wollen.
Aus diesem Dropdown-Listenfeld können Sie einen Task wählen, der unmittelbar nach der Anmeldung bei der Terminal-Anwendung ausgeführt werden soll. Dieses Dropdown-Listenfeld enthält eine Liste aller definierten Tasks (außer Software AG-Tasks).
Markieren Sie dieses Kontrollkästchen, wenn Sie einen Ende-Task benutzen wollen.
Aus diesem Dropdown-Listenfeld können Sie einen Task wählen, der nach dem Beenden der letzten Terminal-Anwendung ausgeführt werden soll. Dieses Dropdown-Listenfeld enthält eine Liste aller definierten Tasks (außer Software AG-Tasks).
Aus diesem Dropdown-Listenfeld können Sie das Datumsformat wählen, das überall bei Entire Connection benutzt werden soll. Die Vorgabe wird bei den Systemvoreinstellungen definiert.
Aus diesem Dropdown-Listenfeld können Sie das Zeitformat wählen, das überall bei Entire Connection benutzt werden soll. Die Vorgabe wird bei den Systemvoreinstellungen definiert. Das Begrenzungszeichen A bei HMSA bedeutet, dass die Zeit im AM/PM-Format angezeigt wird (z.B. 01:30 PM).
Wenn dieses Kontrollkästchen markiert ist, erstellt Entire Connection eine Formatdatei (Erweiterung ncf), wenn Daten vom Host heruntergeladen werden.
Eine Formatdatei enthält die Formatbeschreibung der transferierten Daten. Sie enthält außerdem Informationen wie zum Beispiel die Anzahl der gesendeten Datensätze, den Namen des Natural-Programms, den Namen der Natural-Bibliothek, das Host-Benutzerkennzeichen und das Datenformat. Diese Informationen sind hilfreich, wenn Sie Daten mit dem Formatkonverter konvertieren wollen.
Wenn dieses Kontrollkästchen markiert ist, wird der Benutzer beim Hoch- und Herunterladen von Dateien aufgefordert, ein Kennwort für die erweiterte Verschlüsselung einzugeben. Dieses Kennwort wird nicht gespeichert. Der Benutzer muss es sich merken.
Wenn das Kontrollkästchen Beschränken auf markiert ist, können Sie die Anzahl der gleichzeitig offenen Terminal-Fenster für den Benutzer einschränken. Gültige Werte liegen zwischen 1 und 255.
Wenn dieses Kontrollkästchen markiert ist, werden beim Schließen des Terminal-Fensters die Position und die Größe des Terminal-Fensters unter dem Namen der Session gespeichert. Beim nächsten Öffnen der Session mit diesem Namen wird das Fenster an der gespeicherten Position mit der gespeicherten Größe angezeigt.
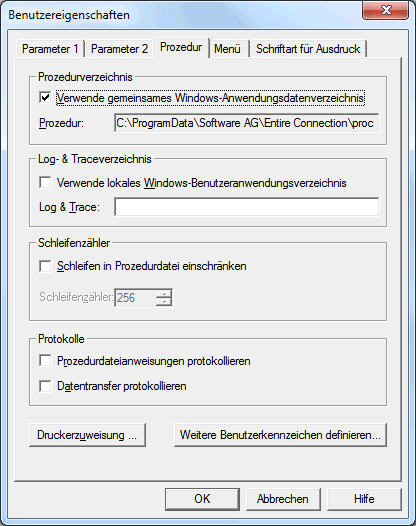
Anmerkungen:
Wenn dieses Kontrollkästchen markiert ist, sucht Entire Connection die Prozedurdateien im Anwendungsdatenverzeichnis von Windows, wenn sie nicht im aktuellen Verzeichnis gefunden werden.
Steht nur zur Verfügung, wenn das Kontrollkästchen Verwende gemeinsames Windows-Anwendungsdatenverzeichnis nicht markiert ist. Sie können das Verzeichnis angeben, in dem Entire Connection nach Prozedurdateien sucht, wenn sie nicht im aktuellen Verzeichnis gefunden werden. Jede Laufwerks- und Pfadangabe ist gültig.
Wenn dieses Kontrollkästchen markiert ist, schreibt Entire Connection die Log- und Trace-Dateien in das lokale Benutzeranwendungsdatenverzeichnis von Windows.
Steht nur zur Verfügung, wenn das Kontrollkästchen Verwende lokales Windows-Benutzeranwendungsdatenverzeichnis nicht markiert ist. Sie können das Verzeichnis angeben, in das Entire Connection Log- und Trace-Dateien schreibt.
Markieren Sie dieses Kontrollkästchen, wenn die die Anzahl der Schleifen in einer Prozedurdatei begrenzen wollen.
Dieser Parameter gibt an, wie oft eine Sprunganweisung in einer Prozedurdatei ausgeführt werden kann. Er wird benutzt, um Endlosschleifen zu vermeiden. Die gültigen Werte liegen zwischen 1 und 32767.
Wenn dieses Kontrollkästchen markiert ist, schreibt Entire Connection Informationen über alle in einer Prozedurdatei ausgeführten Anweisungen in eine Log-Datei im Log-/Trace-Verzeichnis. Die Log-Datei enthält jede Anweisung und die Zeit, zu der die Anweisung ausgeführt wurde. Dies ist hilfreich bei der Fehlersuche (Debugging) in einer Prozedurdatei.
Der Name der Log-Datei ist <benutzername>.log. Wenn noch keine Log-Datei vorhanden ist, wird sie automatisch erstellt. Ansonsten werden die Informationen über die ausgeführten Anweisungen einer bestehenden Log-Datei angehängt.
Wenn dieses Kontrollkästchen markiert ist, schreibt Entire Connection Informationen über den Datentransfer in eine Log-Datei im Log-/Trace-Verzeichnis. Die Log-Datei enthält Informationen wie zum Beispiel die Anzahl der gesendeten Datensätze, Host-Benutzerkennzeichen, Datenformat, Startzeit, Status usw.
Der Name der Log-Datei ist <benutzername>.log. Wenn noch keine Log-Datei vorhanden ist, wird sie automatisch erstellt. Ansonsten werden die Informationen über den Datentransfer einer bestehenden Log-Datei angehängt.
Wenn Sie diese Befehlsschaltfläche wählen, erscheint das Dialogfeld Druckerzuweisung. Sie können eine der Befehlsschaltflächen wählen, um einen definierten Windows-Drucker aus einer Liste auszuwählen. Diese Zuweisung steht für den folgenden Befehl:
SET PCFILE x DOWN DATA LPTn
Dabei ist x eine gültige Nummer zwischen 1 und 32 für ein Work File und n eine Zahl zwischen 1 und 3. Das Herunterladen erfolgt dann auf dem entsprechenden Drucker.
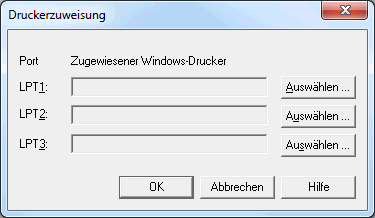
Wenn Sie diese Befehlsschaltfläche wählen, erscheint das Dialogfeld Weitere Benutzerkennzeichen definieren.
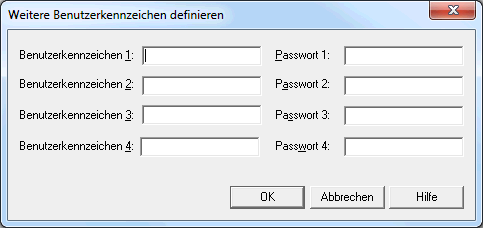
Diese Benutzerkennzeichen sind hilfreich bei Anmeldesequenzen, bei denen die Anmeldung bei vielen verschiedenen Host-Systemen erfolgt. Sie können die Textfelder entweder leer lassen oder mit Benutzerkennzeichen und Passwörtern füllen. Jedes Benutzerkennzeichen oder Passwort besteht aus 1 bis 16 alphanumerischen Zeichen. Bei den Benutzerkennzeichen und Passwörtern wird nicht zwischen Groß- und Kleinschreibung unterschieden. Sie können jedoch Leerzeichen enthalten.
Diese Parameter werden in Prozedurdateien benutzt. Dort können Sie sich
mit *USERID1,
*USERID2 usw. und
*PASSWORD1,
*PASSWORD2 usw. auf diese Parameter beziehen.
Siehe auch Dynamische
Variablen.
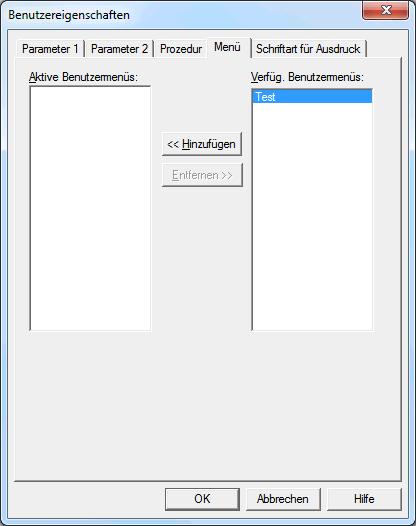
Sie können einem Benutzer bis zu 5 Benutzermenüs zur Verfügung stellen. Die Menüs erscheinen erst dann in der Menüleiste der Terminal-Anwendung, wenn sich dieser Benutzer erneut anmeldet.
Im Abschnitt Menüs wird erklärt, wie Sie ein Benutzermenü erstellen.
![]() Ein Benutzermenü zur Verfügung stellen
Ein Benutzermenü zur Verfügung stellen
Klicken Sie das Menü im Listenfeld Verfüg. Benutzermenüs doppelt an.
Oder:
Markieren Sie das Menü im Listenfeld Verfüg.
Benutzermenüs und wählen Sie die Befehlsschaltfläche
.
![]() Ein Benutzermenü entfernen
Ein Benutzermenü entfernen
Klicken Sie das Menü im Listenfeld Aktive Benutzermenüs doppelt an.
Oder:
Markieren Sie das Menü im Listenfeld Aktive
Benutzermenüs und wählen Sie die Befehlsschaltfläche
.
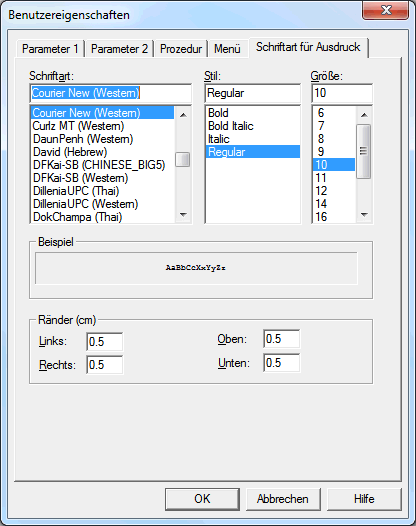
Sie können Schriftart, Schriftstil und Schriftgröße bestimmen, die bei allen Ausdrucken benutzt werden soll (z.B. beim Herunterladen auf einen Drucker).
Sie können den linken, rechten, oberen und unteren Rand für die Ausdrucke bestimmen. Die Ränder legen den Abstand in Zentimetern vom Papierrand fest.
![]() Schriftart und Ränder für Ausdrucke ändern
Schriftart und Ränder für Ausdrucke ändern
Markieren Sie die gewünschte Schriftart im Listenfeld Schriftart.
Die Schriftstile und Schriftgrößen, die für diese Schriftart zur Verfügung stehen, werden in den Listenfeldern Stil und Größe angezeigt.
Markieren Sie den gewünschten Schriftstil.
Markieren Sie die gewünschte Schriftgröße.
Geben Sie die gewünschten Zentimeterangaben für die Ränder in den Textfeldern ein.
Wählen Sie die Befehlsschaltfläche .
Siehe auch die Beschreibung der Systemvariablen
PRINTOPTION.