Using this utility, you can execute a task or procedure file.
This document covers the following topics:
A task is created and maintained using the Configuration Manager. For detailed information, see Tasks in the Overview of Object Properties.
You can execute a task (except Software AG tasks) in the following ways:
Select the task from the task list (see below).
Enter the name of the task and, if applicable, all required parameters in the command line.
Execute a procedure
file which executes a task using the
EXECTASK
command.
Press the key or key combination that is defined for the task.
Choose the task from a user menu.
![]() To execute a task or procedure file using the task list
To execute a task or procedure file using the task list
From the menu, choose .
Or:
Choose the following toolbar button:
![]()
The Select Task or Procedure dialog box appears.
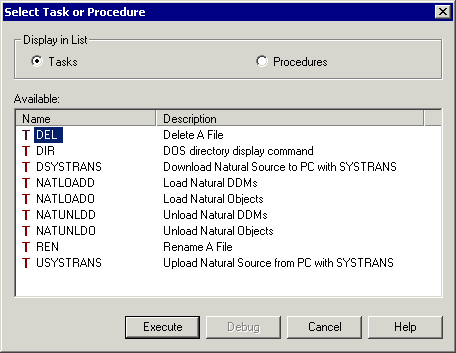
The dialog box contains a list of all tasks and procedure files that are allowed for the user, including the transfer tasks for Natural objects. By default, the list of available tasks is shown first.
To display the list of all available procedure files, choose the corresponding option button.
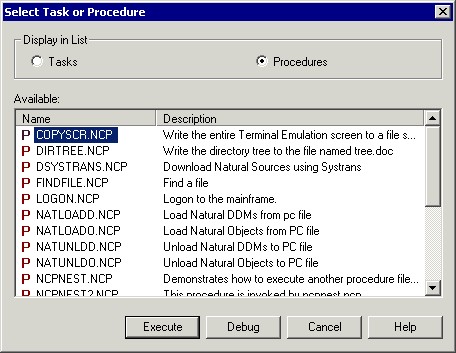
The button only applies to procedures. See Debugging a Procedure File for further information.
Select the desired task or procedure file.
Choose the button.
The selected task or procedure file is started. When parameters are required, a dialog box appears, for example:
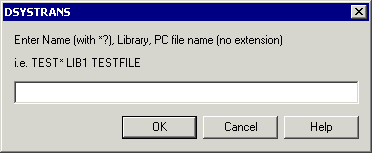
Enter the parameters in the dialog box and choose the button.
See Transferring Natural Objects for further information.
A task is automatically terminated upon completion.
You can also cancel the task during execution. If a dialog box appears during the execution of a task, you can choose the button to abort the task. In all other cases, the cancelation method depends upon the type of task.
| This type of task | is canceled as follows |
|---|---|
| Procedure file task | Choose from the menu or choose the corresponding toolbar button. See also: Aborting or Terminating a Procedure File. |
| Application task | Use the application-specific command. For example, in a Windows application, choose from the menu. |
| DOS task | Enter a DOS command (for example, press CTRL+C). |