Mailboxes are used for sending messages to Entire Operations users. The messages are triggered by either system-detected or user-defined events.
If a message requires a reply, it is prompted in the Show Messages and Requests window. You can then take appropriate steps and manually set the conditions necessary for the job to continue.
Several message destination types can be defined. Among them is the sending of e-mails on z/OS and z/VSE, BS2000 and UNIX and Windows systems.
Optionally, you can use a global exit for message sending. This exit detects all messages that must be sent for various reasons by the Entire Operations Monitor. The exit can store the message content in files and forward the message to other applications, etc.
This document covers the following topics:
Defining Notification Messages - Job Maintenance
Mailbox Definition - Administration documentation
Mailboxes, Message Sending - Concepts and Facilities documentation (general information including example scenarios)
A mailbox can be available to one or more users which are linked to the mailbox (see also the Mailboxes field described in User Definition and Profile Settings in the Administration documentation).
All users linked to a mailbox have access to the same range of messages and requests. If a message or request of this mailbox is handled by any of these users, the Entire Operations Monitor triggers all jobs waiting for actions and the message handled by the user disappears from the message list for all other users linked to the mailbox.
SYSDBA Mailbox
All generated messages and requests, for which no user is defined, are sent to the SYSDBA mailbox, which is accessible to the owner SYSDBA.
For an example illustration of single or multiple mailbox use, see Example Scenario - Concept of Single and Multiple Mailbox Users in the Concepts and Facilities documentation.
This section covers the following topics:
You can list all mailboxes defined in your environment and view their contents depending on the access rights set in the Mailbox Definitions of your user profile (see Administration Functions in the Administration documentation).
 To list all mailboxes available in your environment
To list all mailboxes available in your environment
Proceed as described in Listing Mailboxes defined to Entire Operations in the Administration documentation.
You can only create, change and delete a mailbox if you have appropriate access rights set in the Mailbox Definitions of your user profile (see Administration Functions in the Administration documentation).
For details on defining mailboxes, see Mailbox Definition in the Administration documentation.
Mailbox entries are cleared in accordance with the maximum length of time specified in the Entire Operations default settings for long-term logging. For further information, see the Long-term log option described in Defaults for Time Ranges in the Administration documentation.
 To view the messages for a mailbox
To view the messages for a mailbox
In the object workspace, select a Mailbox Definition instance and choose from the context menu.
Or:
In the object workspace, select the
General metanode and choose Show
Messages from the context menu.
Alternatively, you can use the direct command
MAIL
as described in the Direct Commands documentation.
A Show Messages and Requests window similar to the example below opens:
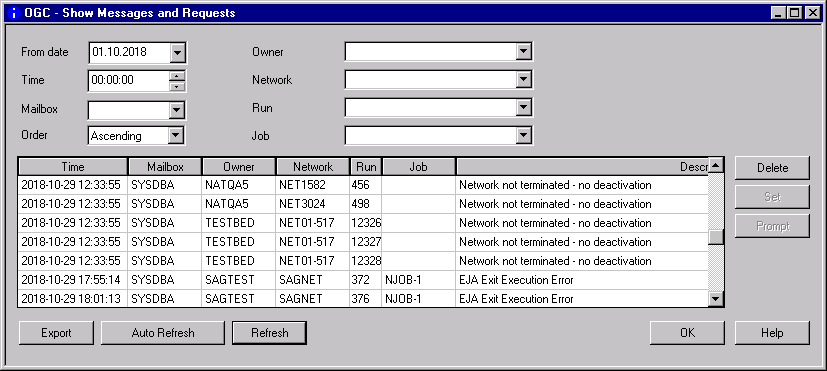
The table view is filled dynamically with data if scrolled to the end of the table.
All messages and requests of all mailboxes to which the current Entire Operations user (Owner at Logon) is linked are listed in the table depending on where you executed the function.
You choose to export the current mailbox settings. For details, see Exporting Current Settings in the Import/Export Functions documentation.
You can choose and Refresh to refresh the message list. For details, see Refreshing Object Lists.
The window columns and input fields provided to change the display and filter the messages are described in Fields and Columns: Messages and Requests.
The messages and requests listed in the window and the functions you can perform on them are described in Handling Mailbox Messages and Requests.
This section covers the following topics:
The fields and columns provided in the Show Messages and Requests window are described in the following table:
Note:
Preselection settings of the Show Messages
and Requests window can be saved within a session. For this purpose,
check the Save mailbox message list settings within a
session option in the user profile: see the GUI
General page of the Maintenance User window
described in Defining GUI-Specific
Attributes in the Administration
documentation.
| Column/Field | Description | |
|---|---|---|
| From Date/Time | Input fields: Specify the start date and time for displaying the messages. | |
| Date and time when the message was sent. | ||
| Mailbox | Mailbox to which the
message was sent.
Drop-down list box: Select the mailbox for which to list the messages. If there is no specification, all messages of all mailboxes from the user are displayed. |
|
| Order | Sort order of the message
list.
Select either option from the drop-down list box: |
|
| Ascending | Ascending order.
Earliest messages come first. |
|
| Descending | Descending order.
Latest messages come first. |
|
| Owner | Name of the owner.
Drop-down list box: Select the owner whose messages you want to list. |
|
| Network | Name of the network.
Drop-down list box: Select the network for which to list the messages. |
|
| Run | Number of the run.
Drop-down list box: Select the run number for which to show the messages. |
|
| Job | Name of the job.
Drop-down list box: Select the run number for which to show the messages. |
|
| Description | Message text.
For possible messages, see the message types described in Handling Mailbox Messages and Requests. |
|
You can perform message-specific actions on the messages and requests listed in the Show Messages and Requests window, such as symbol prompting, setting a condition or removing a message.
The action (delete, set or prompt operations) you can perform on a selected message depends on the type of message you select from the message list and the permissions you are granted in your Entire Operations user profile. The types of messages that can be shown are listed in the following table. The numbers in the example messages denote the job run numbers.
Messages on which actions are performed are removed for all users linked to the respective mailbox.
 To perform an action on a message or request
To perform an action on a message or request
In the Show Messages and Requests window, select the required message from the list and choose , Set or Prompt, whichever is available for the type of message selected (otherwise, the functions are dimmed).
| Message Type | Possible Action | Example Message |
|---|---|---|
| System
Information
This is internal processing information and error messages and global messages defined for events (see Global Messages for Events in the Administration documentation). |
Delete
You can remove a message of this type from the list. A dialog prompts you to confirm the deletion. |
NETWORK DEMO-NET ACTIVATED ==> SAG /
DEMO-NET / 195 / MESSAGE
EJA Exit Execution Error ==> SAGTEST / SAGNET / 564 / JOB-1 |
| User
Notification
This is a notification defined as an action for and End-of-Job event (see Defining Notification Messages). |
Remove job next month - no longer required ==> SAGTEST / SAGNET / 577 / NJOB-1 | |
| Confirmation Request
Only available for jobs requesting a condition. A message of this type means that a scheduled network or job is waiting for a condition to be set. |
Set
You are prompted to set the selected condition to true.
Choose YES (true) to confirm or
NO |
NETWORK-START-OK - 549 - RUN not found
MAIL-ADMIN - 7 - RUN not found ==> SAG / SAGNET / 7 / DATA-PROCESSING-OK |
| Symbol
Prompting
Only available for networks or jobs requesting symbol prompting. A message of this type means that a scheduled network or job is waiting for symbols to be entered or modified. |
Prompt
Proceed as described in Performing Symbol Prompting. |
Symbol Prompting E60-FLOW Run 530 (OVER START TIME) |
Note:
Symbol prompting via mailbox is only used for automatic jobs
started by schedule and cannot be used for jobs started interactively.
Definition of the recipient mailbox for symbol prompting messages is described
in Specifying Recipients for
Network Messages in the section
Network
Maintenance.
 To perform symbol prompting
To perform symbol prompting
From the Show Messages and Requests window, select a message requesting symbol prompting.
A Symbol Prompting window opens where you can view, add, modify or deactivate the symbol(s) defined for the network indicated in the message.
Proceed as described in Symbol Prompting during Network or Job Activation in the section Symbol Table and Symbol Maintenance.
A message requesting symbol prompting usually displays the
time until the next network start (in hours). However, if the network has
exceeded its start time, the message says OVER START
TIME.
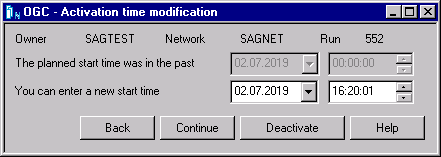
Enter a new start time and choose Continue
Any symbol changes are changed and the window closes.
The new start time is entered as the earliest start time in all active network jobs.
Back closes the Symbol Prompting window without any deactivate or activate action.
Or:
Choose Back to close the window without
any deactivate or activate action.
Or:
Choose Deactivate to cancel the active
run of the specified network.
A dialog prompts you to confirm the deactivation.